Smanjivanje razlučivosti zaslona u sustavu Windows 7
Neki korisnici postavili su sebi zadatak smanjenja razlučivosti zaslona na računalu s operativnim sustavom Windows 7, ali ne znaju da se to može učiniti ne samo korištenjem standardnih alata. Postoji nekoliko posebnih programa koji vam omogućuju udobniji rad s parametrima prikaza, prilagođavanjem profila prema vašim potrebama. Kao dio današnjeg materijala željeli bismo razgovarati o svim dostupnim načinima smanjenja razlučivosti primjerom ugrađenih alata treće strane kako bi svaki korisnik pronašao optimalno rješenje za sebe.
sadržaj
Smanjite razlučivost zaslona u sustavu Windows 7
Postoji potreba koja se razmatra u onim situacijama kada se istovremeno koristi nekoliko monitora ili ako je potrebno prilagoditi razlučivost za određene svrhe. Ako se često susrećete s potrebom promjene vrijednosti monitora, preporučujemo da se upoznate s nekim od programa trećih proizvođača, a ako se ova radnja izvodi vrlo rijetko, odmah idite na ugrađene alate za konfiguraciju operativnog sustava kako biste uštedjeli vrijeme i konfigurirali što je brže moguće.
Prije korištenja sljedećih preporuka, neki će korisnici možda trebati znati koja je rezolucija zaslona trenutno postavljena na Windows. To se također može učiniti pomoću ugrađenih ili dodatnih alata. Više o tome pročitajte u drugom članku na našoj web stranici klikom na donju vezu.
Više detalja: Određivanje razlučivosti zaslona u sustavu Windows 7
1. metoda: Upravitelj razlučivosti zaslona
Započnimo s opsežnim programima neovisnih programera. Naziv aplikacije Menadžer razlučivosti zaslona već govori sam za sebe: njegova glavna funkcionalnost usmjerena je upravo na rad s relativnim dimenzijama zaslona. Među svim danas razmatranim softverom, ovaj pruža minimalan skup značajki, ali prikladni su za promjenu potrebnih postavki u samo jednom kliku pomoću Windows programske trake. Instalacija i interakcija sa softverom je sljedeća:
Preuzmite Menadžer razlučivosti zaslona s službene stranice
- Slijedite gornju vezu da biste preuzeli Menadžer razlučivosti zaslona s službene stranice. Da biste pokrenuli preuzimanje, samo kliknite odgovarajuću zelenu tipku.
- Kad je preuzimanje završeno, pokrenite izvršnu datoteku klikom lijeve tipke na nju.
- Slijedite upute u čarobnjaku za instalaciju kako biste instalirali softver na računalo i odmah ga pokrenite.
- Ako prečac aplikacije nije dodan na radnu površinu, najlakši način za pokretanje je putem izbornika Start . To bi se odmah trebalo pojaviti na popisu novih programa.
- Screen Resolution Manager plaćena je aplikacija, ali imate sedam dana da procijenite njezino funkcioniranje. O tome ćete biti obaviješteni u početnom prozoru. Kroz njega možete odmah nastaviti s kupnjom ključa ili kliknite gumb "Isprobaj" kako biste otvorili demo verziju.
- U prozoru koji se otvori zanima vas samo klizač "Rezolucija" . Pomaknite ga na lijevu stranu da biste postavili optimalnu veličinu zaslona.
- Nakon što napravite promjene, kliknite na "OK" za spremanje svega i minimiziranje softvera u ladicu.
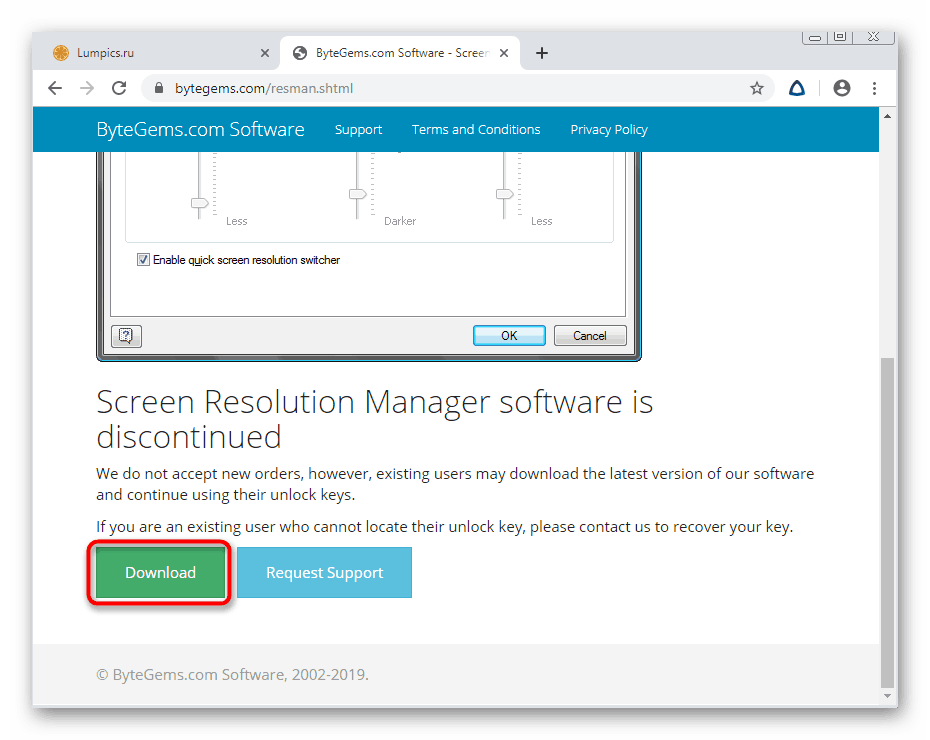
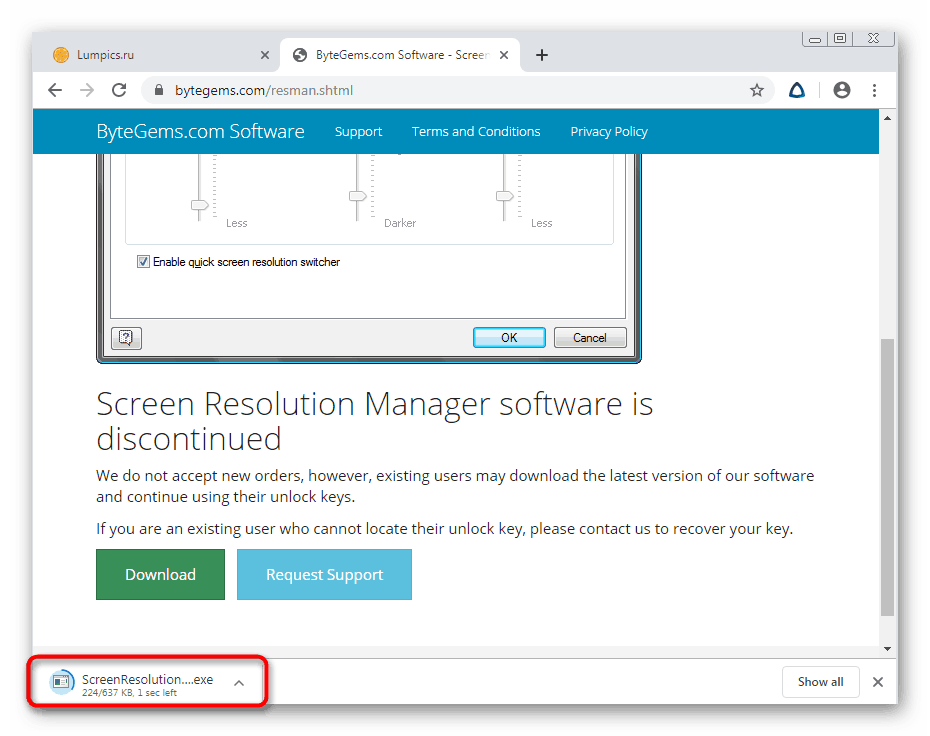
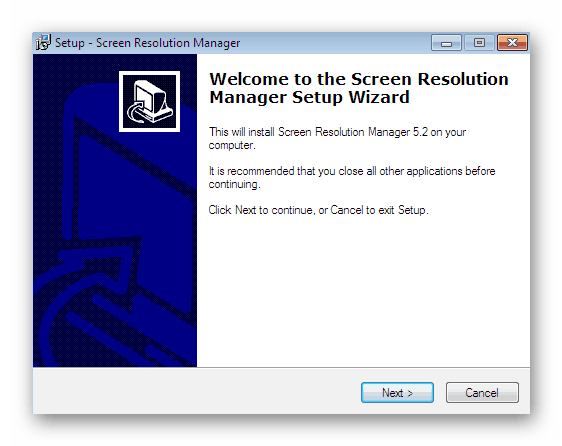
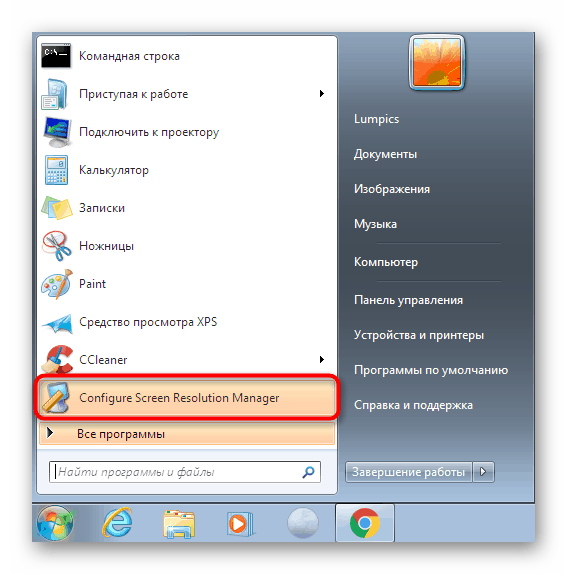
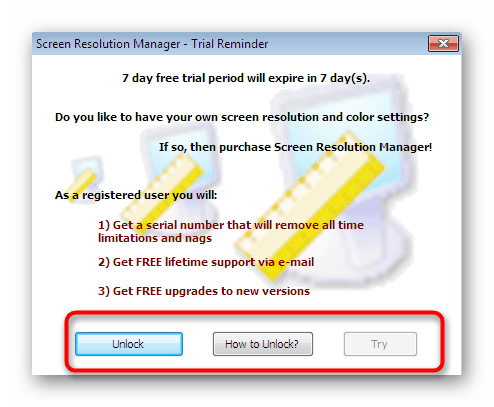
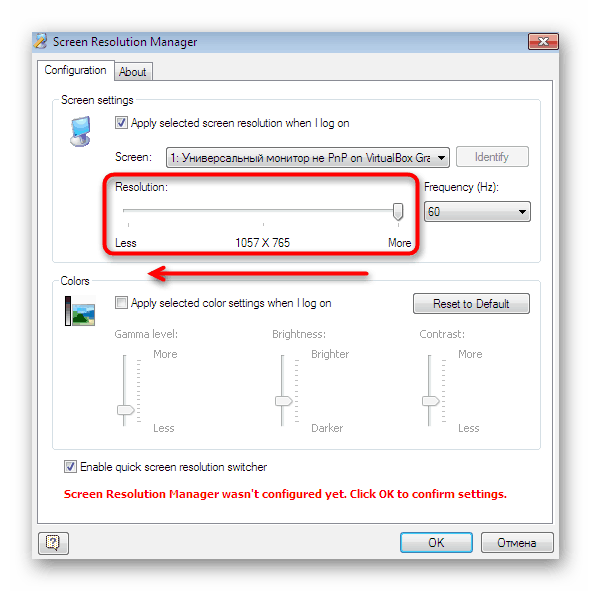
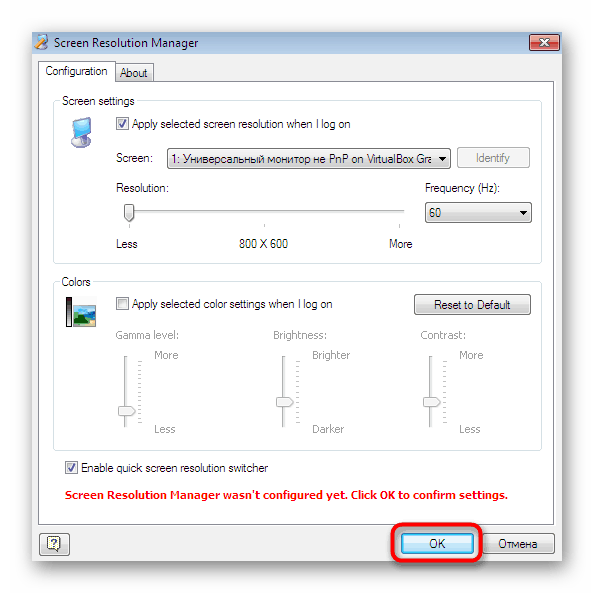
Kao što ste primijetili, u Upravitelju rezolucije zaslona postoje samo osnovni alati koji omogućuju uređivanje postavki zaslona malo brže nego što je to učinjeno pomoću ugrađenih OS alata. Stoga mnogi korisnici ne žele platiti novac za takav softver. Ako smatrate da ste među takvim korisnicima, nastavite s proučavanjem sljedećih opcija.
2. metoda: PowerStrip
Sada ćemo razgovarati o naprednijem besplatnom rješenju koje vam omogućuje stvaranje neograničenog broja profila s različitim konfiguracijama zaslona, uključujući različite rezolucije. Prebacivanje između postavki događa se odmah, za to trebate samo kliknuti odgovarajući gumb u ladici kada se pokrene PowerStrip.
Preuzmite PowerStrip sa službene stranice
- Dok ste na službenom web mjestu softvera, kliknite na gumb "Download PowerStrip" koji se nalazi na lijevoj ploči.
- Nakon preuzimanja pokrenite datoteku EXE za pokretanje instalacije.
- Slijedite upute na zaslonu, a zatim zatvorite prozor instalacijskog programa.
- Pogledajmo kako brzo stvoriti optimalne profile prikaza za sebe. Da biste to učinili, u prozoru "Brze postavke" pronađite blok "Povezani monitor", kliknite "Promijeni" .
- Ako želite promijeniti trenutni profil, kliknite na odgovarajući gumb, a da biste dodali novi, kliknite na "Stvori" .
- Sada možete promijeniti apsolutno sve parametre, uključujući i rezoluciju, prema svojim potrebama.
- PowerStrip nakon zatvaranja ne isključuje se, ali nastavlja svoj rad u ladici. Nazvavši njegov kontekstni izbornik, trebali biste kliknuti na "Prikaži profile" .
- Ovdje možete odabrati postojeći profil ili brzo smanjiti isključivo razlučivost pomicanjem klizača u željenom smjeru.
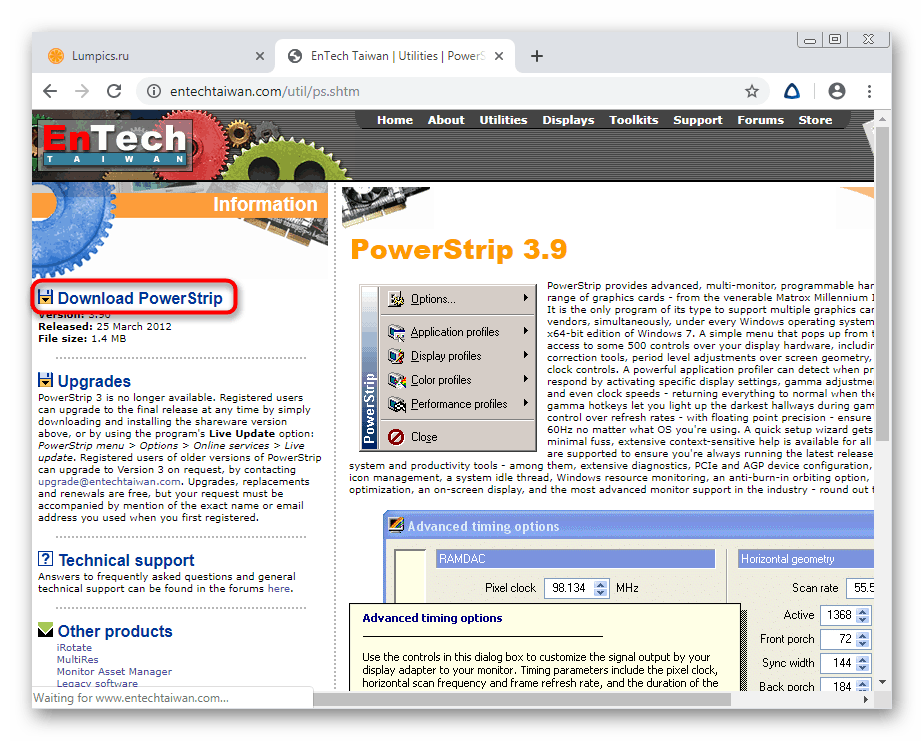
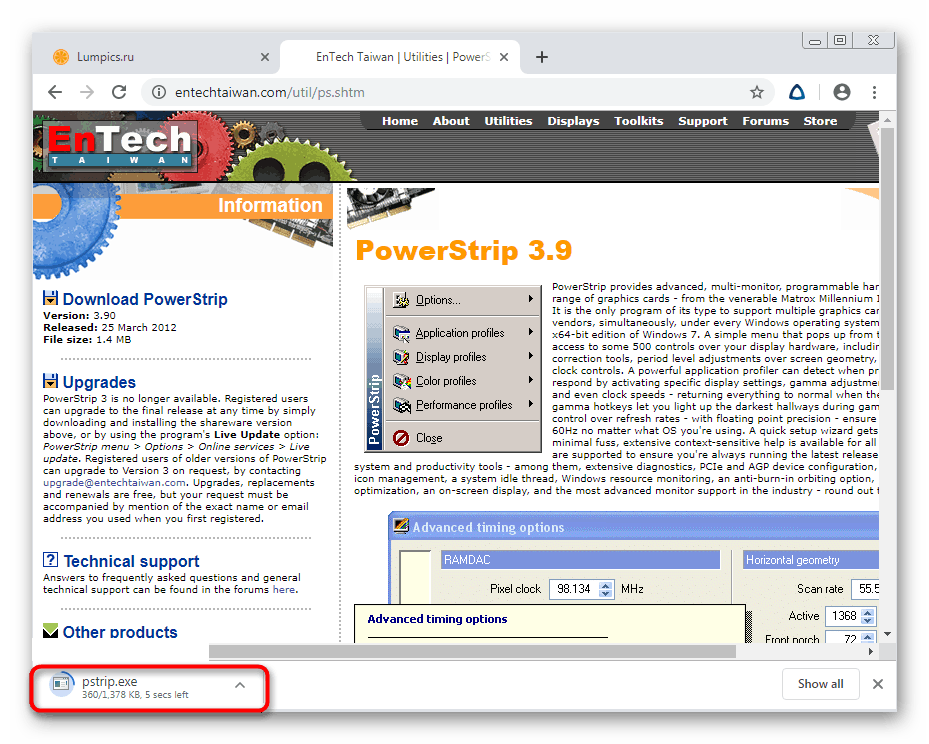
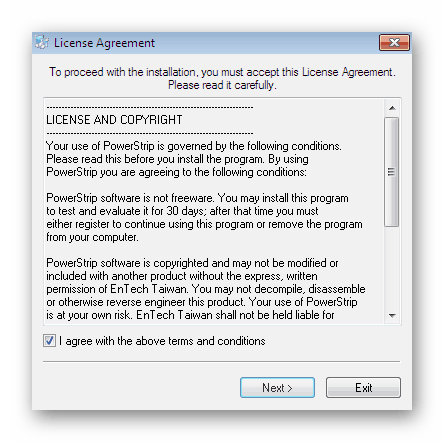
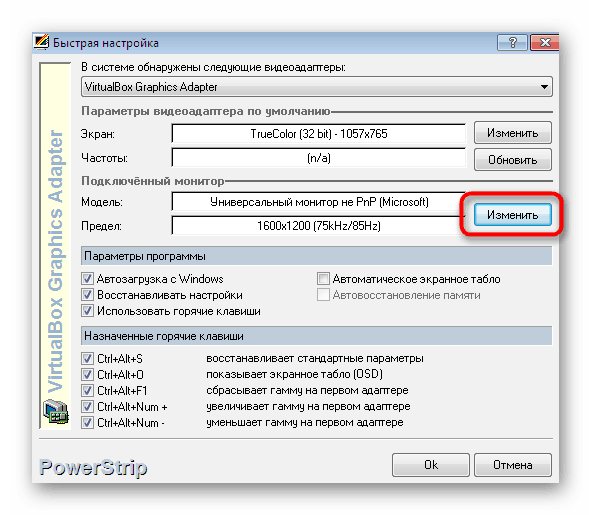
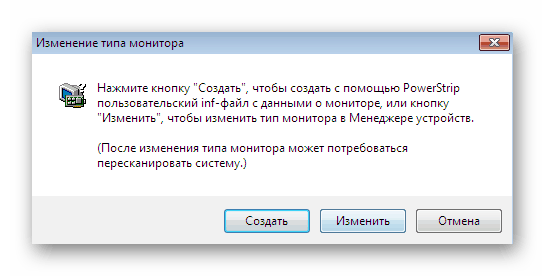
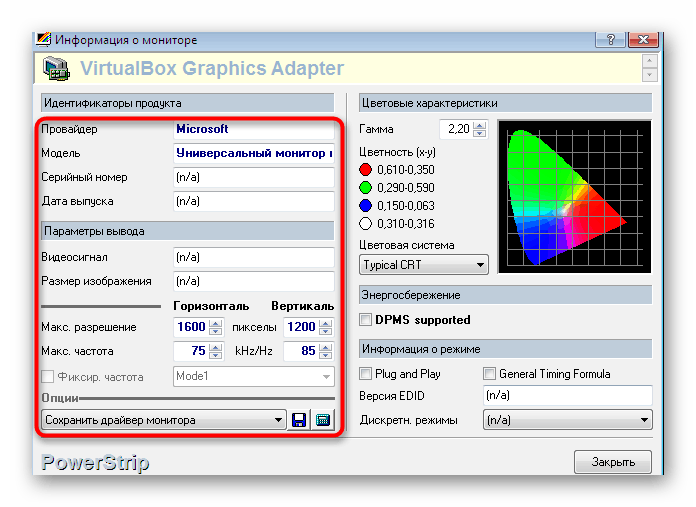
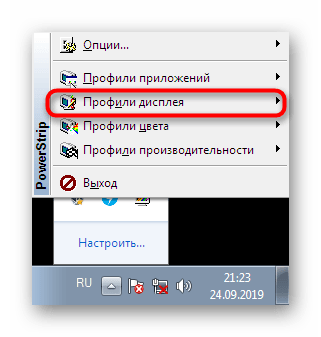
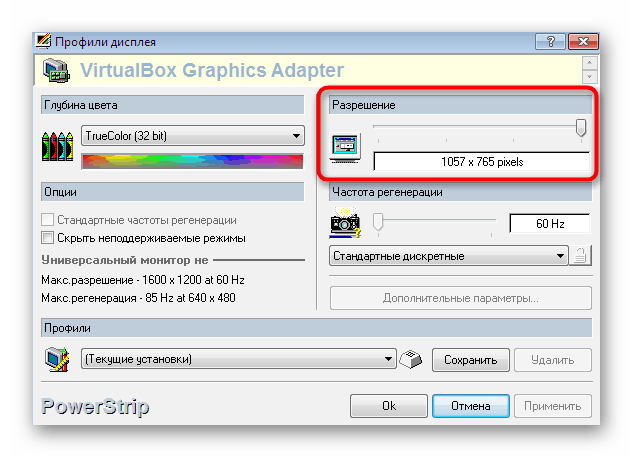
Upotreba ove aplikacije vrlo je zgodna, ali nastaju poteškoće u situacijama kada morate izvršiti promjene samo jednim klikom, bez odabira potrebnog profila. U ovom slučaju, savjetujemo vam da se na sljedeći način upoznate s drugim programom, koji vam samo omogućuje provedbu slične ideje.
Treća metoda: Promjena razlučivosti HotKey-a
HotKey Resolution Changer je još jedan softver koji govori. Njegova je glavna svrha instaliranje različitih profila s razlučivosti zaslona koji će se aktivirati klikom na unaprijed definirani tipku. To jest, možete trenutno smanjiti veličinu zaslona ili je vratiti u izvorni položaj. Aplikacija radi ovako:
- Nakon instalacije i pokretanja HotKey Resolution Changer će se prikazati u ladici. Kliknite na odgovarajuću ikonu kako biste otvorili prozor za promjenu parametara.
- Po zadanom bit će dodane dvije predloške. Upotrijebite skočni popis da biste pronašli odgovarajuću razlučivost za svaki profil. Uz to se mijenjaju i zasićenje i zasićenje boje.
- Nakon toga, bez greške, postavite hitnu tipku za svaki predložak, pamteći kombinacije.
- Možete postaviti do devet različitih konfiguracija dodjeljivanjem svakoj kombinaciji. To će dati maksimalnu varijabilnost i učiniti HotKey Resolution Changer program ugodnim za korištenje za svakog korisnika.
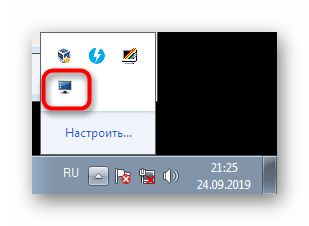
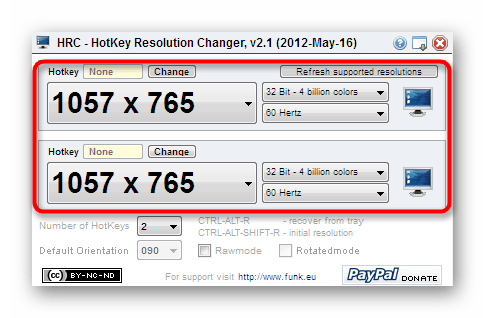
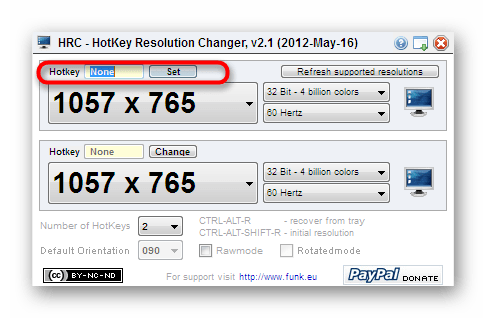
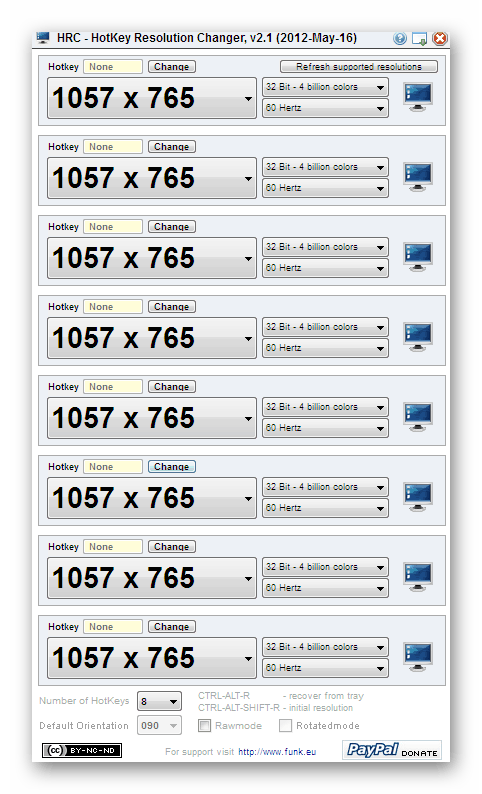
Ako vam ova tri programa iz bilo kojeg razloga ne odgovaraju, preporučujemo da se upoznate s dva druga rješenja trećih strana koja mogu smanjiti razlučivost zaslona u sustavu Windows 7. Detaljan pregled ovih alata pronaći ćete u zasebnom članku na našoj web stranici u nastavku.
Više detalja: Programi za promjenu rezolucije zaslona
4. način: Postavke upravljačkog programa grafičke kartice
Sada gotovo svaki korisnik ima instaliranu diskretnu grafičku karticu na svom računalu, proširujući grafičke mogućnosti. Odmah nakon instaliranja OS-a korisnik uvijek dodatno instalira upravljačke programe za grafički adapter za ispravno funkcioniranje mnogih programa. Uz ovaj softver, u sustav se dodaje i alat za upravljanje komponentama, gdje između ostalog postoji i postavka koja nas zanima. Pogledajmo smanjenje razlučivosti na primjeru upravljačke ploče NVIDIA.
- Desnom tipkom miša kliknite slobodni prostor na radnoj površini i odaberite opciju "NVIDIA Control Panel" .
- Obratite pažnju na ploču s lijeve strane. Ovdje u odjeljku "Zaslon" odaberite kategoriju "Promijeni razlučivost" .
- Ostaje nam samo navesti jednu od pripremljenih opcija kako bi se promijenio danas razmatrani parametar.
- Ako kliknete gumb "Postavke" , prijeđite na prozor s dozvolama korisnika. U početku ovdje nema pripremljenih opcija, tako da morate stvoriti svoj prvi profil.
- Za stvaranje optimalne konfiguracije koristite prisutne vrijednosti i sklopke. Ništa vas ne sprečava da dodate dva ili tri različita profila, što će vam omogućiti da prelazite između njih ako je potrebno.
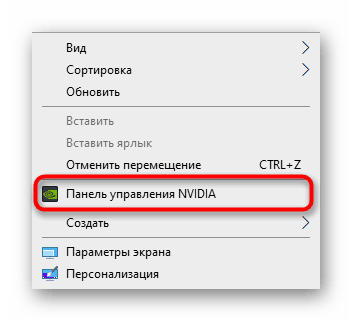
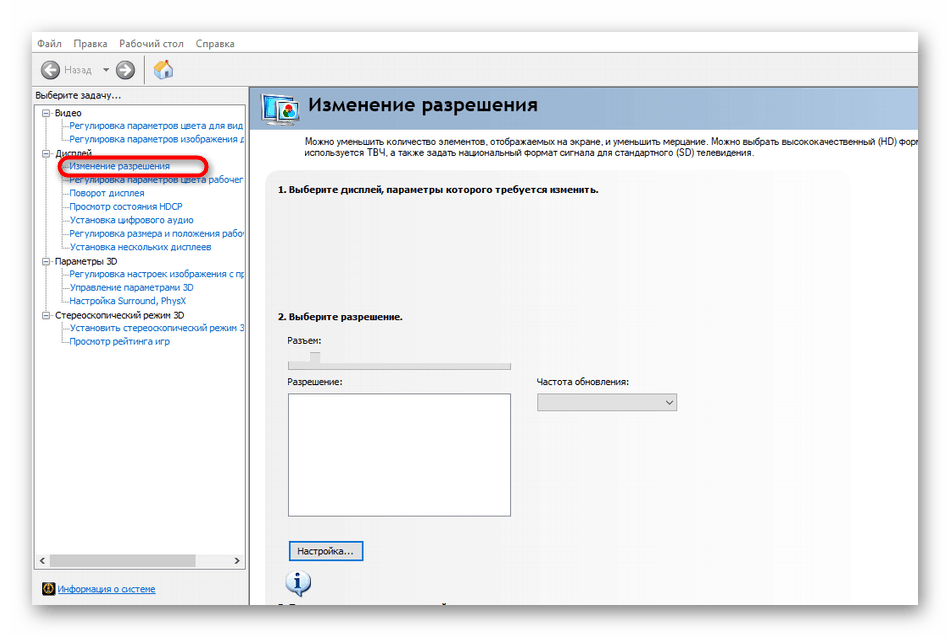
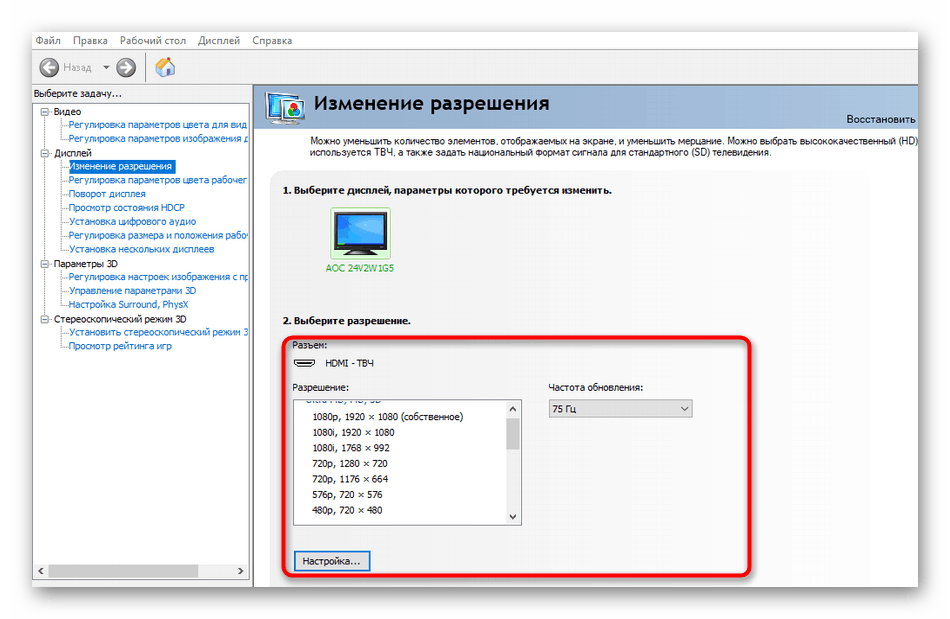
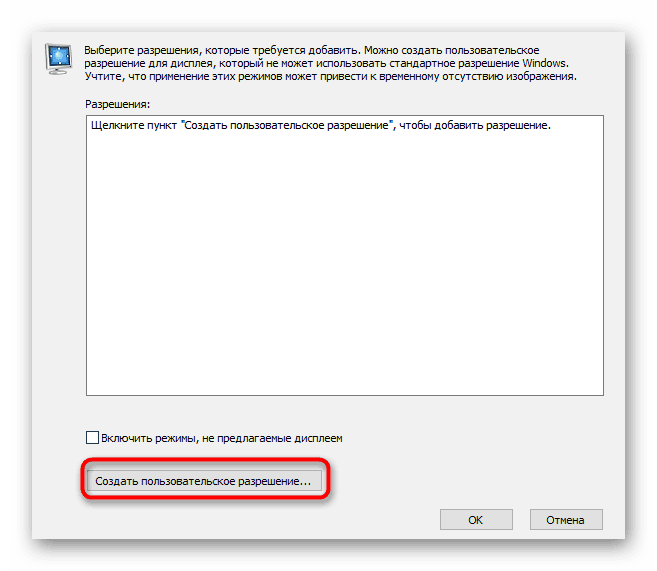
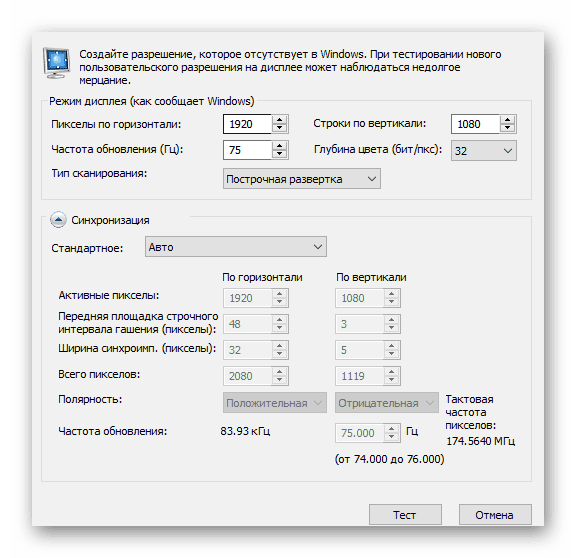
Za vlasnike AMD-ovih grafičkih kartica radnje će biti gotovo identične, osim što je sučelje upravljačke ploče drugačije. Stoga se na ovome nećemo detaljno zaustavljati, jer će i najnoviji korisnik razumjeti ovaj zadatak, uzimajući gore navedene upute kao primjer.
5. način: Značajka "Podešavanje razlučivosti zaslona" u sustavu Windows
Posljednja metoda o kojoj želimo razgovarati je upotreba standardnog OS-a koji se nalazi na upravljačkoj ploči . Poznato je svima, a smanjenje razlučivosti putem ovog alata događa se kako slijedi:
- Otvorite "Start" i idite na "Control Panel" (Upravljačka ploča) klikom na odgovarajuću oznaku s desne strane.
- Spustite se kroz prozor i kliknite na "Zaslon" .
- Ovdje na lijevoj ploči kliknite vezu "Postavka razlučivosti zaslona" .
- Proširite skočni izbornik kako biste smanjili veličinu zaslona.
- Postavite vlastitu vrijednost pomicanjem klizača gore ili dolje.
- Ne zaboravite primijeniti promjene.
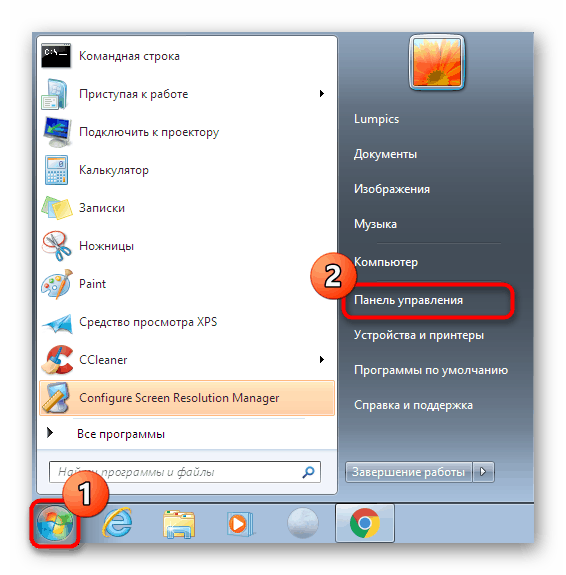
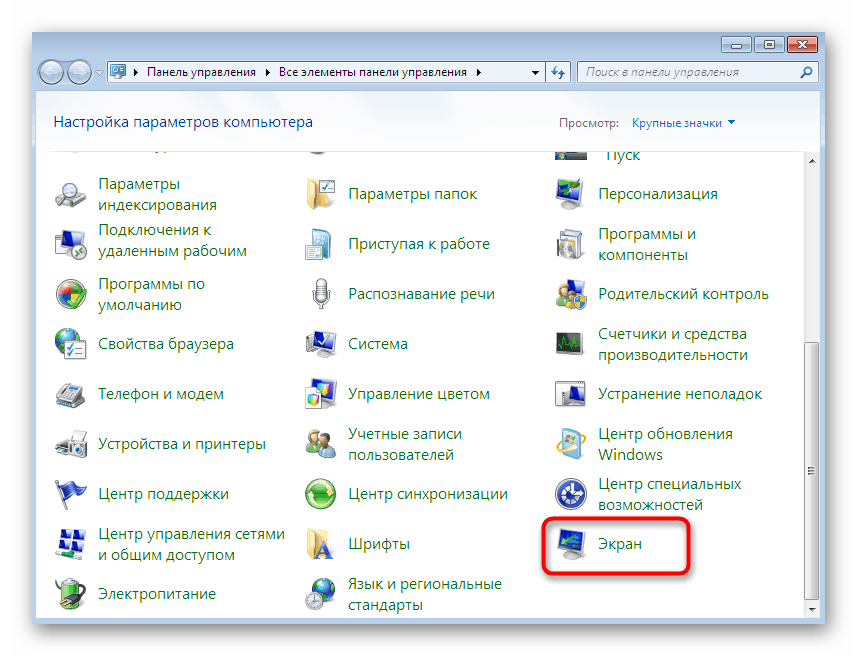
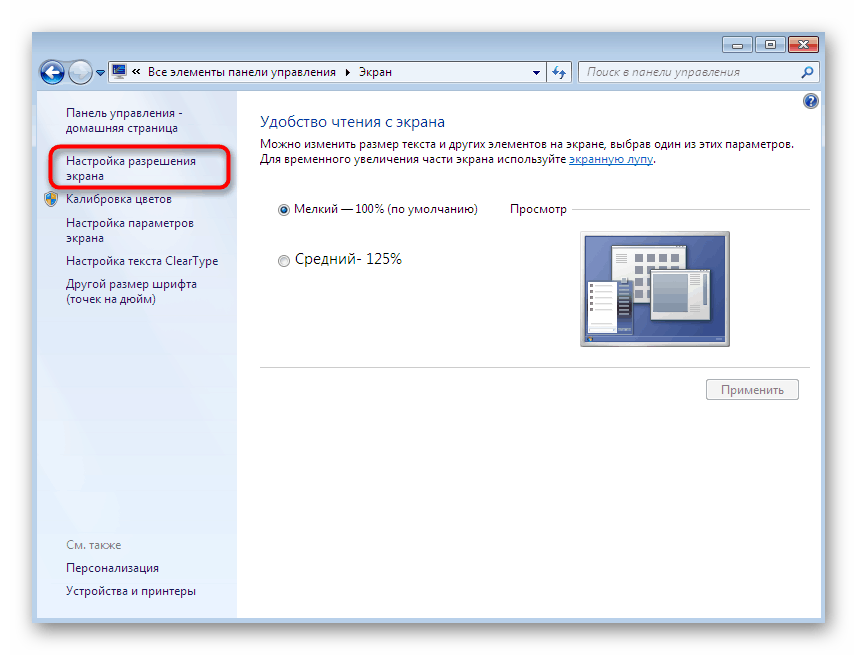
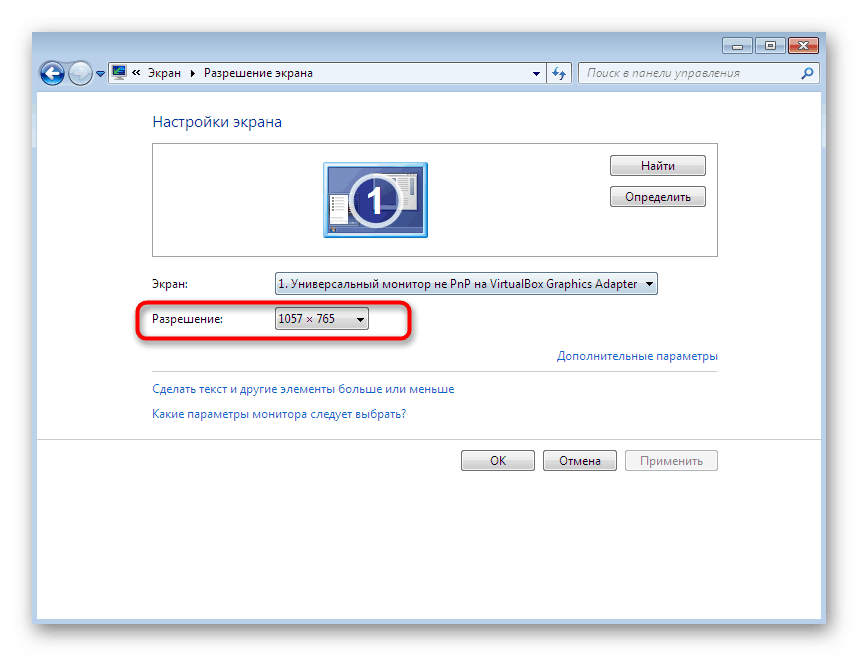
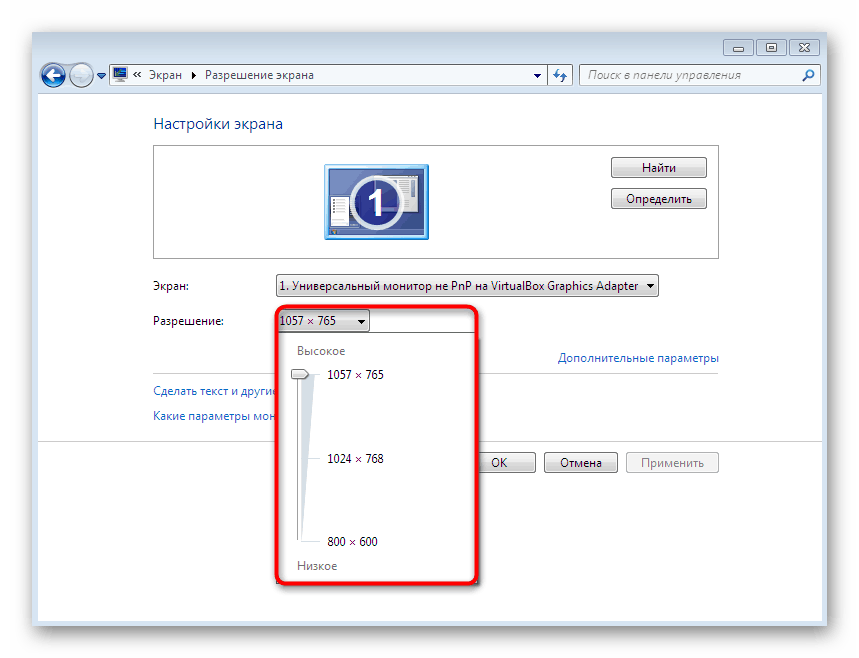
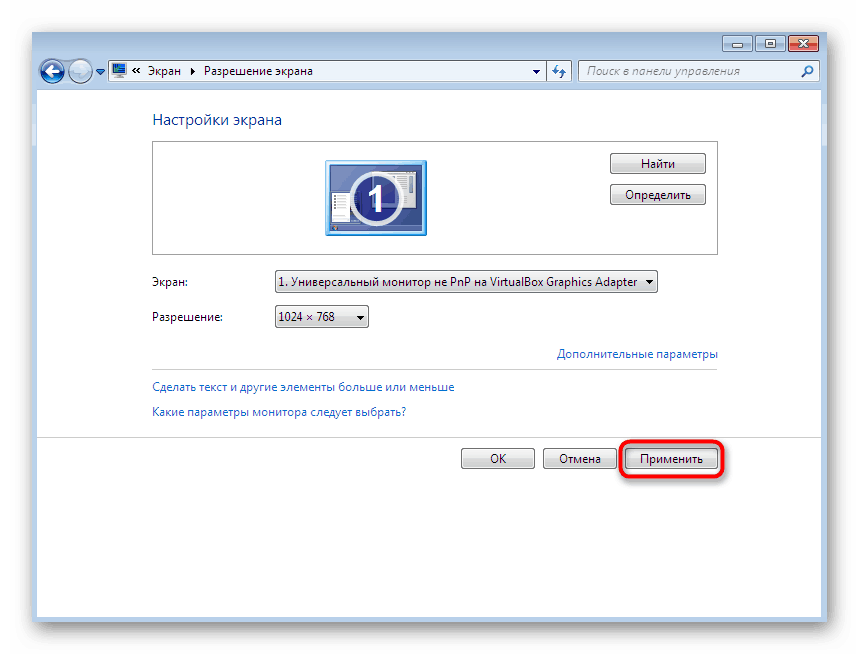
Upoznali ste s pet različitih načina za smanjenje zaslona na PC-u ili prijenosnom računalu sa sustavom Windows 7. Kao što vidite, postoji ogroman broj ugrađenih i opcija treće strane koje su u određenim situacijama pogodne za apsolutno sve korisnike. Ostaje samo utvrditi način koji vam se sviđa i slijediti upute.