Smanjite sliku u programu Photoshop
Često se u našim životima suočavamo s potrebom da smanjimo sliku ili fotografiju. Na primjer, ako želite postaviti fotografiju na čuvar zaslona na društvenoj mreži ili se planira upotrijebiti sliku umjesto čuvara zaslona u blogu.
Ako je fotografiju napravio profesionalni, onda njezina težina može doseći nekoliko stotina megabajta. Takve velike slike izuzetno su nezgodne za pohranu na računalu ili ih koriste za "izbacivanje" u društvene mreže.
Zato, prije nego što objavite sliku ili ga spremite na računalo, trebate je malo smanjiti.
Najprikladniji program za smanjivanje fotografije je Adobe Photoshop. Njegova glavna prednost je da ne postoje samo alati za smanjenje, već i mogućnost optimizacije kvalitete slike.
sadržaj
Analizirajte sliku
Prije nego što smanjite sliku u Photoshopu CS6, morate shvatiti što je to - smanjenje. Ako želite koristiti fotografiju kao avatar, važno je promatrati određene razmjere i zadržati željenu razlučivost.
Slika bi također trebala imati malu težinu (oko nekoliko kilobajta). Svi potrebni omjeri možete pronaći na web mjestu na kojem planirate postaviti svoj "ava".
Ako vaši planovi uključuju postavljanje slika na Internet, tada se veličina i volumen trebaju smanjiti na prihvatljive veličine. tj Kad se slika otvori, ne bi trebala "pasti" izvan prozora preglednika. Dopuštena količina takvih slika je oko nekoliko stotina kilobajta.
Da biste smanjili sliku za avatar i za album, morat ćete obavljati potpuno različite postupke.
Ako smanjite fotografiju za avatar, trebate izrezati samo mali fragment. Fotografija, u pravilu, nije odrezana, ona je potpuno zadržana, ali istovremeno se mijenjaju i proporcije. Ako vam je potrebna slika veličine, ali puno teži, onda se njezina kvaliteta može pogoršati. Sukladno tome, spremanje svakog od piksela će manje pamćenje.
Ako ste upotrijebili ispravni algoritam kompresije, tada se izvorna slika i obrada neće praktički razlikovati.
Izrezati potrebno područje u programu Adobe Photoshop
Prije nego što smanjite veličinu fotografije u programu Photoshop, morate je otvoriti. Da biste to učinili, koristite izbornik programa: "File - Open" . Zatim navedite mjesto slike na računalu.
Nakon što se fotografija prikazuje u programu, morate ga pažljivo pregledati. Razmislite o svim objektima koji su na slici, trebate. Ako je potreban samo jedan dio, pomoći će vam "Frame" .

Možete izrezati objekt na dva načina. Prva opcija je odabir željene ikone na alatnoj traci. To je okomita traka na kojoj se nalaze ikone. Nalazi se u lijevom dijelu prozora.
Uz to možete odabrati pravokutni prostor na fotografiji. Od vas samo trebate odrediti koji je to područje i pritisnite Enter . Ono što ostaje izvan pravokutnika obrezivat će se.

Druga mogućnost je korištenje alata pravokutnoga područja . Ikona se također nalazi na alatnoj traci. Odabir područja s ovim alatom točno je isti kao kod "Okvir" .


Nakon odabira područja, koristite stavku izbornika: "Image - Crop" .


Smanjite sliku pomoću funkcije "Veličina platna"
Ako trebate obrezati slike na određene veličine, uklanjanjem rubnih dijelova, tada će vam pomoći stavka izbornika "Veličina platna" . Ovaj alat je neophodan ako morate ukloniti nešto suvišno od rubova slike. Ovaj alat nalazi se u izborniku: "Slika - Veličina platna" .

"Veličina platna" je prozor u kojem su navedeni trenutni parametri fotografije i one koje će imati nakon uređivanja. Morate točno odrediti što vam je potrebno dimenzije i odrediti s koje strane trebate smanjiti sliku.
Veličinu možete postaviti u bilo kojoj prikladnoj mjernoj jedinici (centimetri, milimetri, pikseli itd.).
Stranu s kojom želite započeti obrezivanje može se odrediti pomoću polja na kojem se nalaze strelice. Nakon što postavite sve potrebne parametre, kliknite "OK" i obrežite vašu sliku.
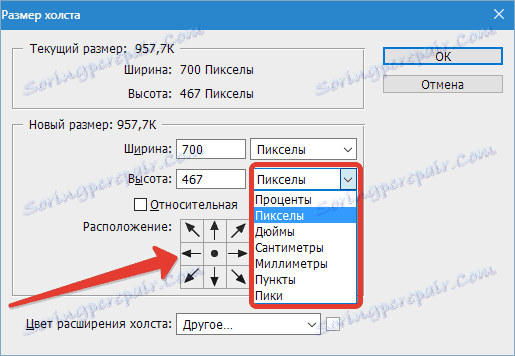
Smanjite sliku pomoću funkcije Veličina slike
Nakon što vaša slika uzme ono što želite, možete nastaviti s promjenom veličine. Da biste to učinili, upotrijebite stavku izbornika: "Slika - veličina slike" .


U ovom izborniku možete prilagoditi veličinu slike, promijeniti njihovu vrijednost u jedinici koju trebate. Ako promijenite jednu vrijednost, svi ostali automatski će se promijeniti.
Dakle, proporcije vaše slike su sačuvane. Ako trebate izobličenje omjera slike, upotrijebite ikonu između indikatora širine i visine.
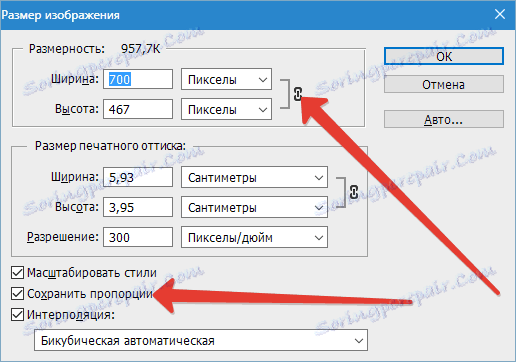
Veličinu slike možete promijeniti i smanjivanjem ili povećanjem razlučivosti (upotrijebite stavku izbornika "Razlučivost" ). Zapamtite, što je manja razlučivost fotografija, to je manja kvaliteta, ali postiže malu težinu.

Spremite i optimizirajte snimku u programu Adobe Photoshop
Nakon što podesite sve dimenzije i proporcije koje trebate, trebate spremiti sliku. Osim naredbi "Spremi kao", možete koristiti alat "Spremi za web" koji se nalazi u stavci izbornika "Datoteka" .
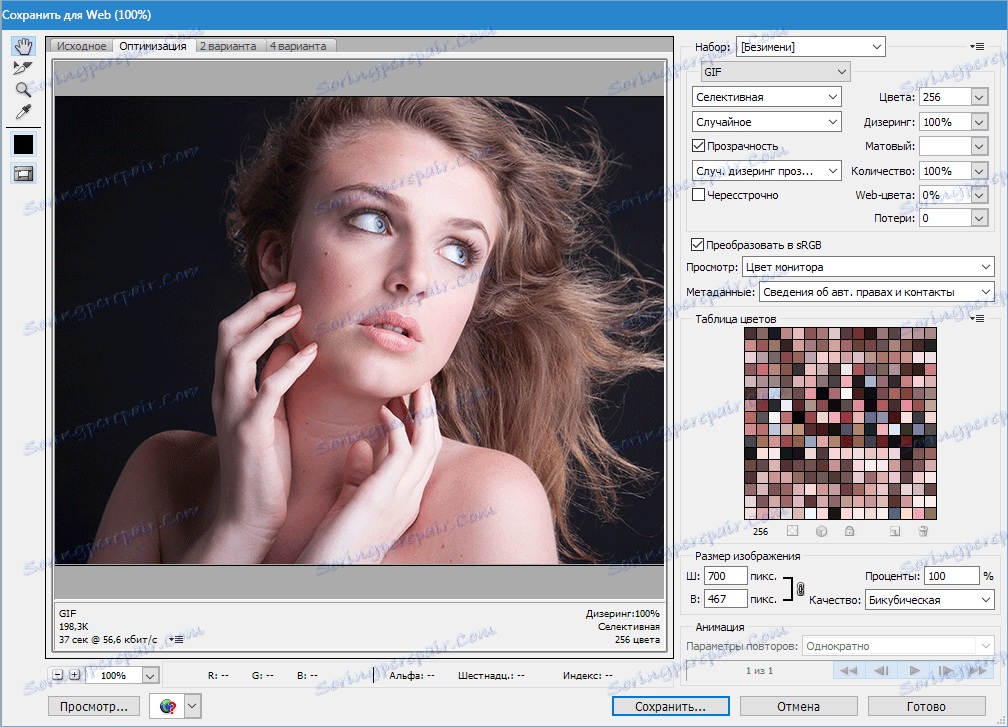
Glavni dio prozora zauzima slika. Ovdje ga možete vidjeti u istom obliku koji će biti prikazan na internetu.
U desnom dijelu prozora možete postaviti parametre kao što su: format slike i njegova kvaliteta. Što su veći brojevi, to je bolja kvaliteta slike. Također, možete uvelike degradirati kvalitetu pomoću padajućeg popisa.
U njemu odaberite bilo koju vrijednost koja vam odgovara (niska, srednja, visoka, najbolja) i ocijenite kvalitetu. Ako trebate popraviti neke male stvari u veličinama, upotrijebite Kvaliteta . Na dnu stranice možete vidjeti koliko vaša fotografija teži u ovoj fazi uređivanja.
Pomoću "Veličina slike" postavite parametre koji odgovaraju vašem izboru za spremanje fotografije.
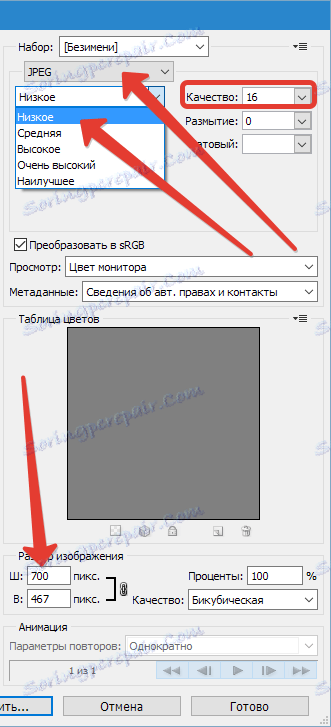
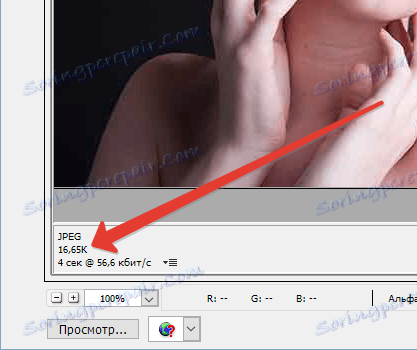
Koristeći sve gore navedene alate, možete stvoriti savršenu snimku s malom težinom.