Metoda 1: PIXLR
PIXLR jedina je potpuno besplatna internetska usluga koja vam omogućuje upravljanje smanjenjem nosa na fotografiji pomoću namjenskog alata. Ovo je punopravni grafički uređivač koji vam omogućuje izvođenje složene obrade slika, ali sada ćemo se usredotočiti na zadatak koji se rješava na sljedeći način:
Idite na internetsku uslugu PIXLR
- Da biste otvorili uređivač, kliknite gumb "Napredni PIXLR E".
- Projekt treba započeti dodavanjem fotografije klikom na "Otvoren".
- Odaberite datoteku putem "Dirigent"dvostrukim klikom na njega lijevom tipkom miša.
- Odmah skalirajte sliku postavljanjem potrebnog područja lica u normalan položaj na radnom prostoru.
- Nakon toga, na ploči s lijeve strane pronađite "Plastičnost" s valovitom ikonom.
- U početku će područje snimanja biti veliko, stoga nemojte započeti obradu bez prethodnog postavljanja.
- Pomoću gornje ploče smanjite ili povećajte veličinu četke i postavite njezinu čvrstoću i gustoću.
- Poradite na područjima za smanjenje nosa, pomičući dijelove bliže središtu. Istodobno, pripazite da se ne stvaraju razni nedostaci.
- Ako se ipak pojave nedostaci i bez njih nije moguće smanjiti nos pomoću alata "Pečat"postavite izvor na normalnu kvalitetu kože i namažite neželjena područja kloniranjem područja.
- Kad završite, provjerite je li sve pravilno izvedeno, otvorite izbornik "Datoteka" i odaberite stavku "Uštedjeti".
- Prije spremanja slike pročitajte dostupne postavke: možete promijeniti ime, format datoteke i kvalitetu. Kad završite, kliknite na "Preuzimanje datoteka".
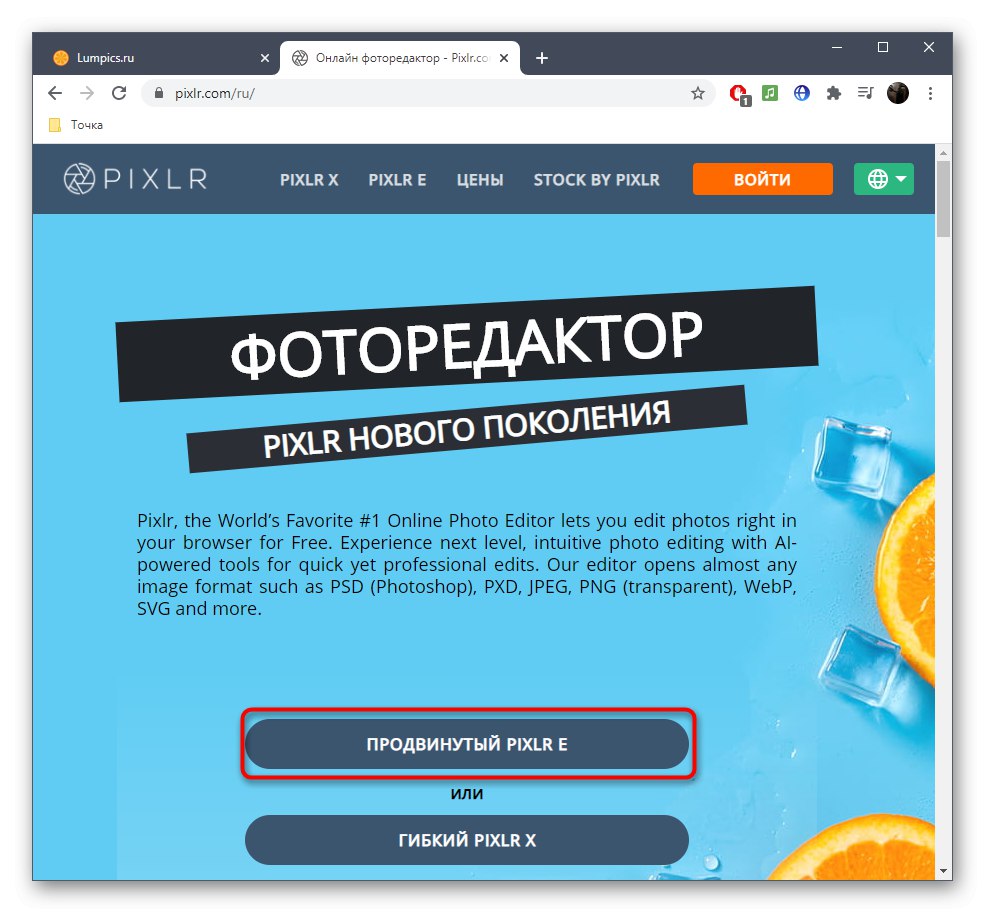
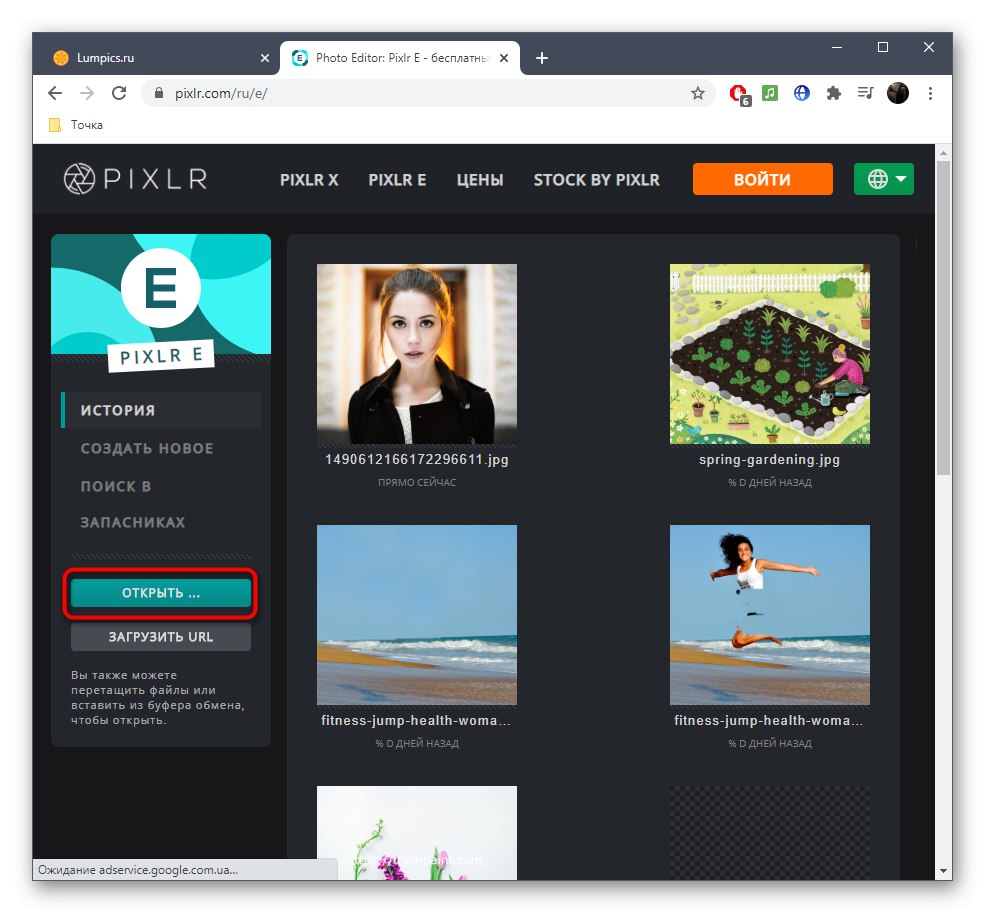
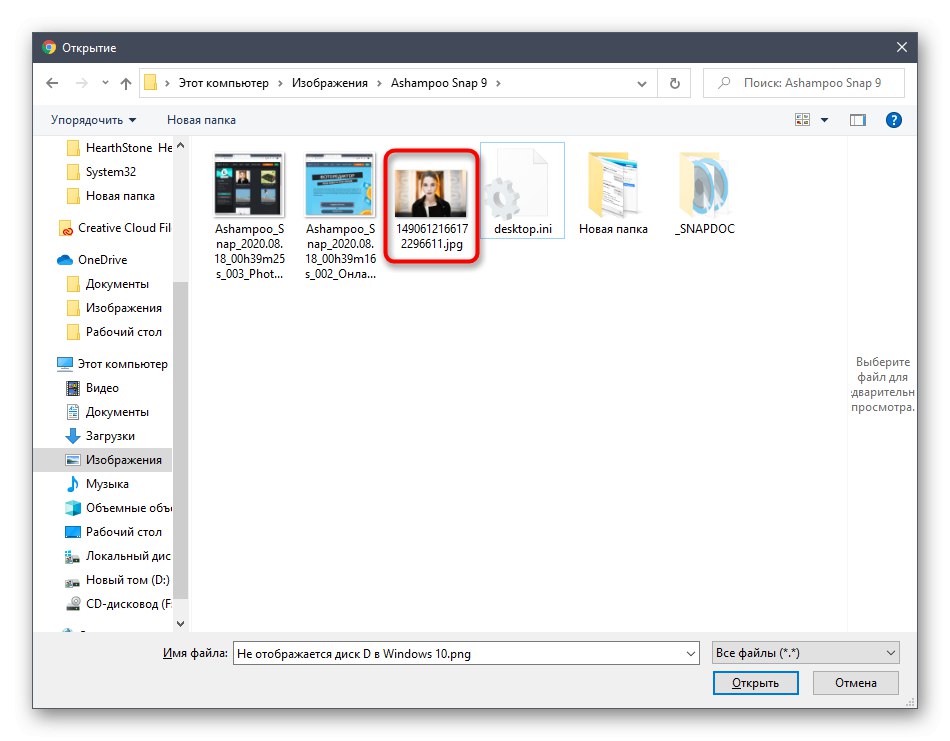
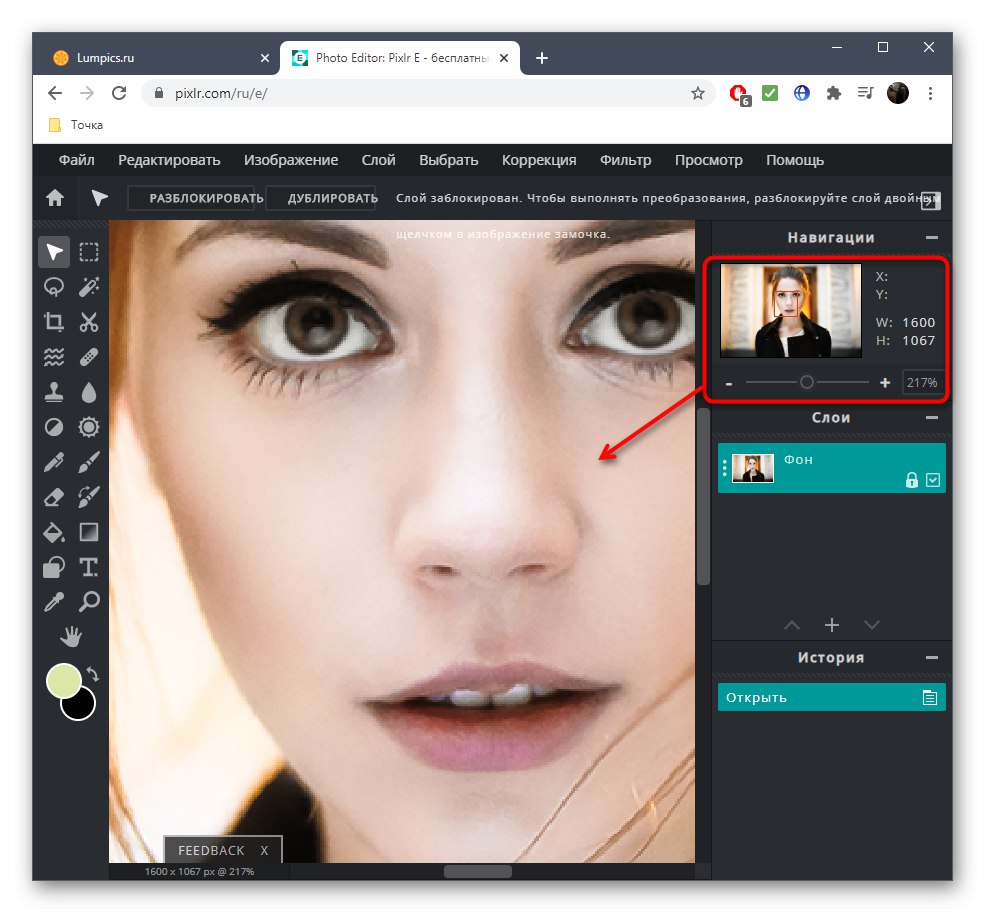
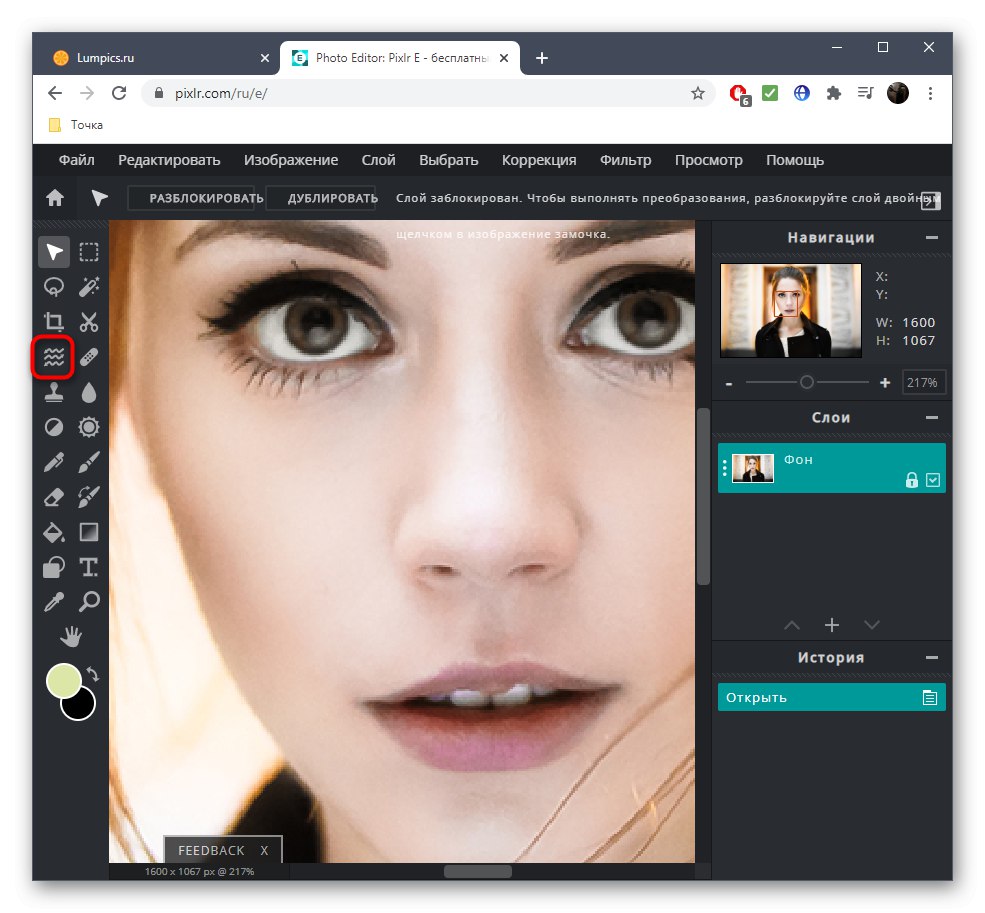
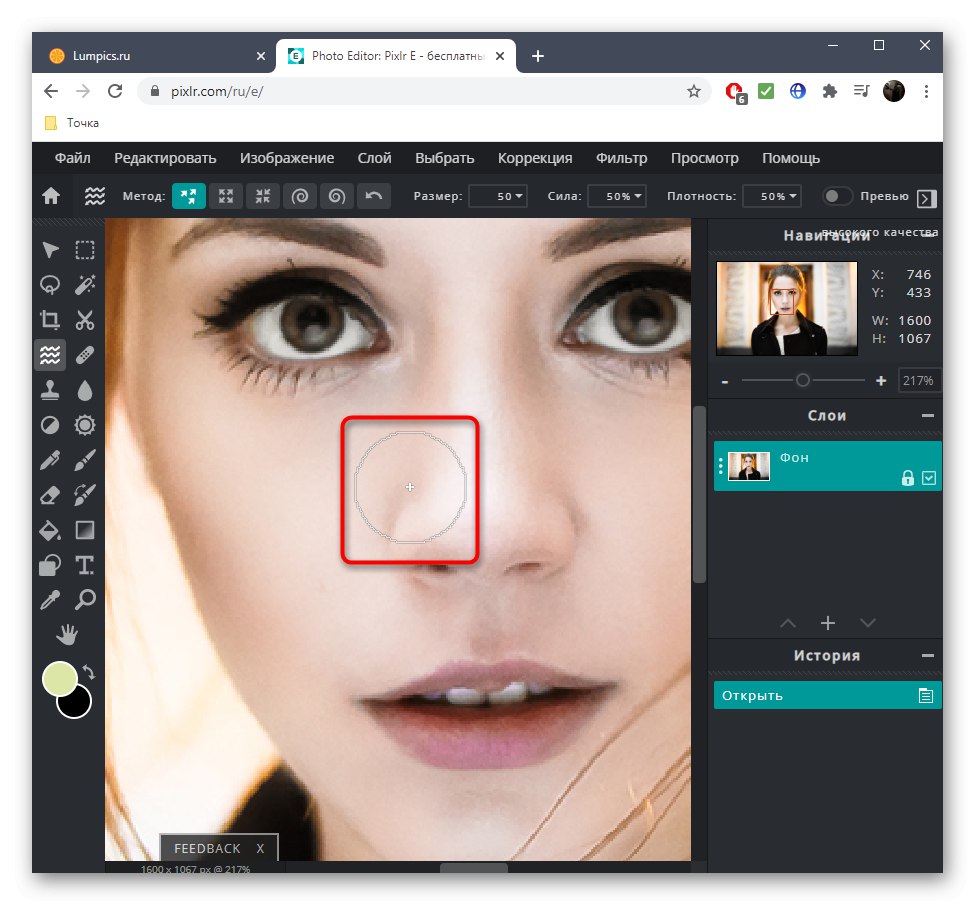
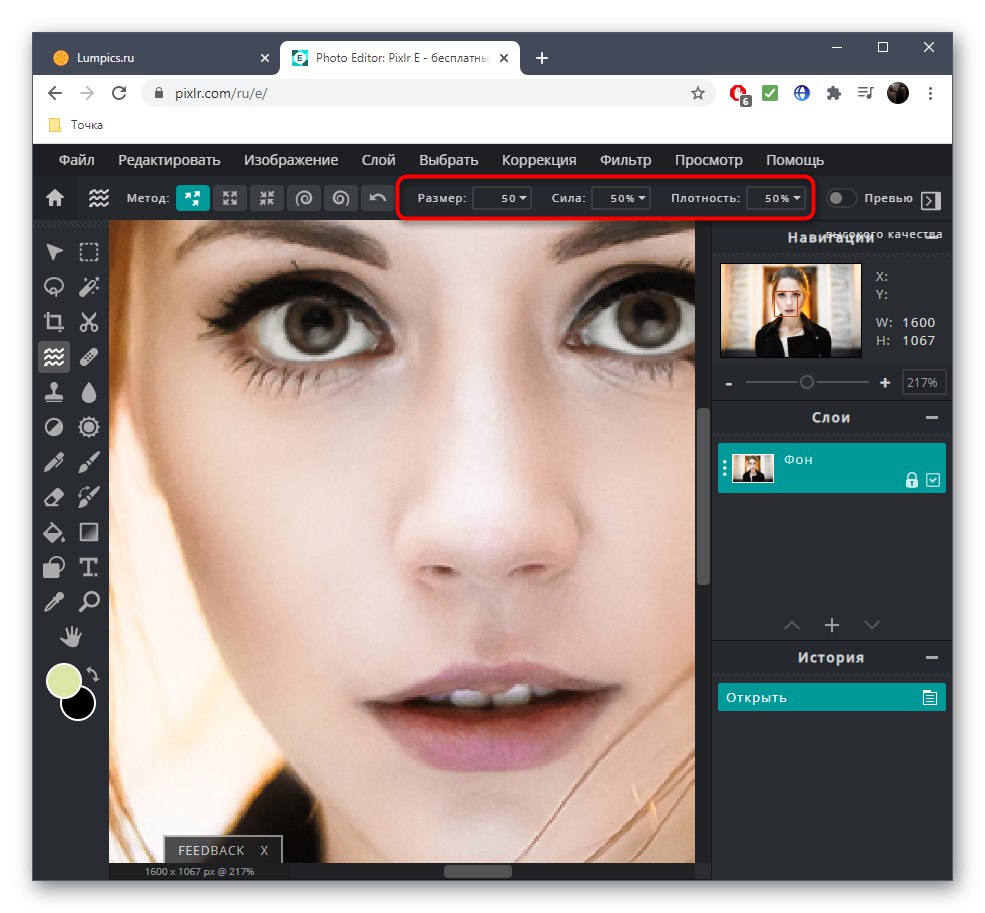
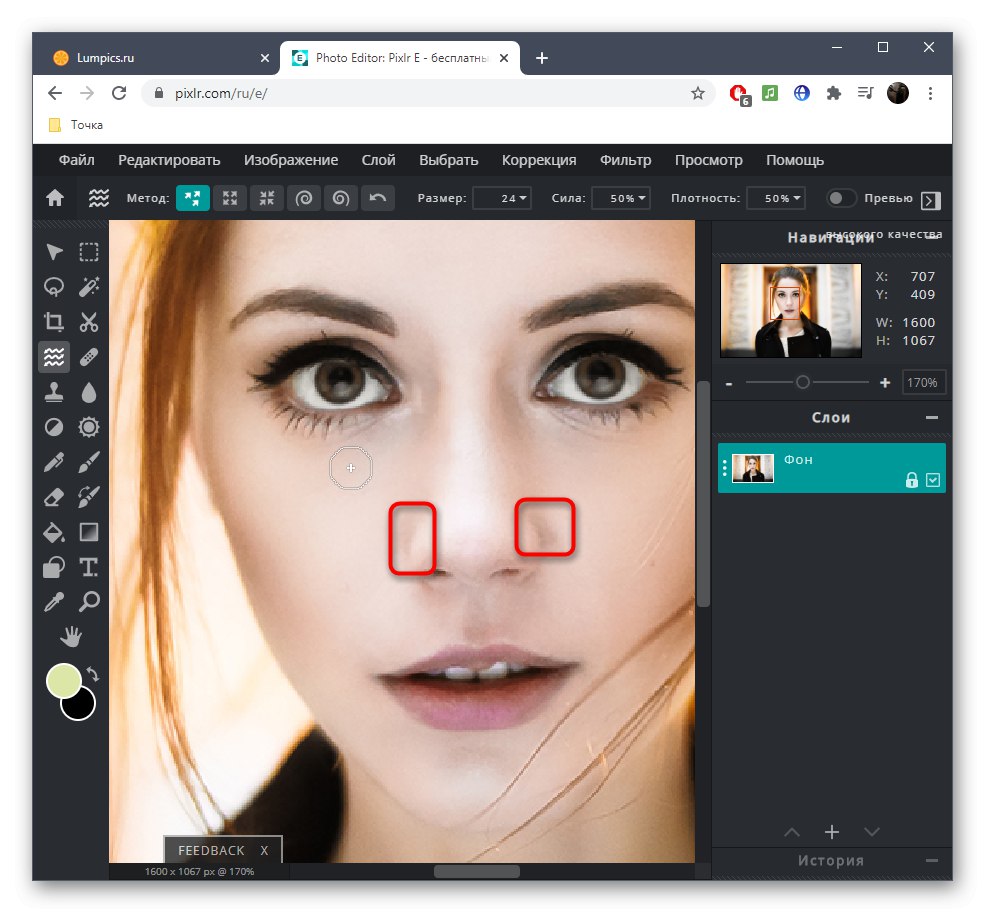
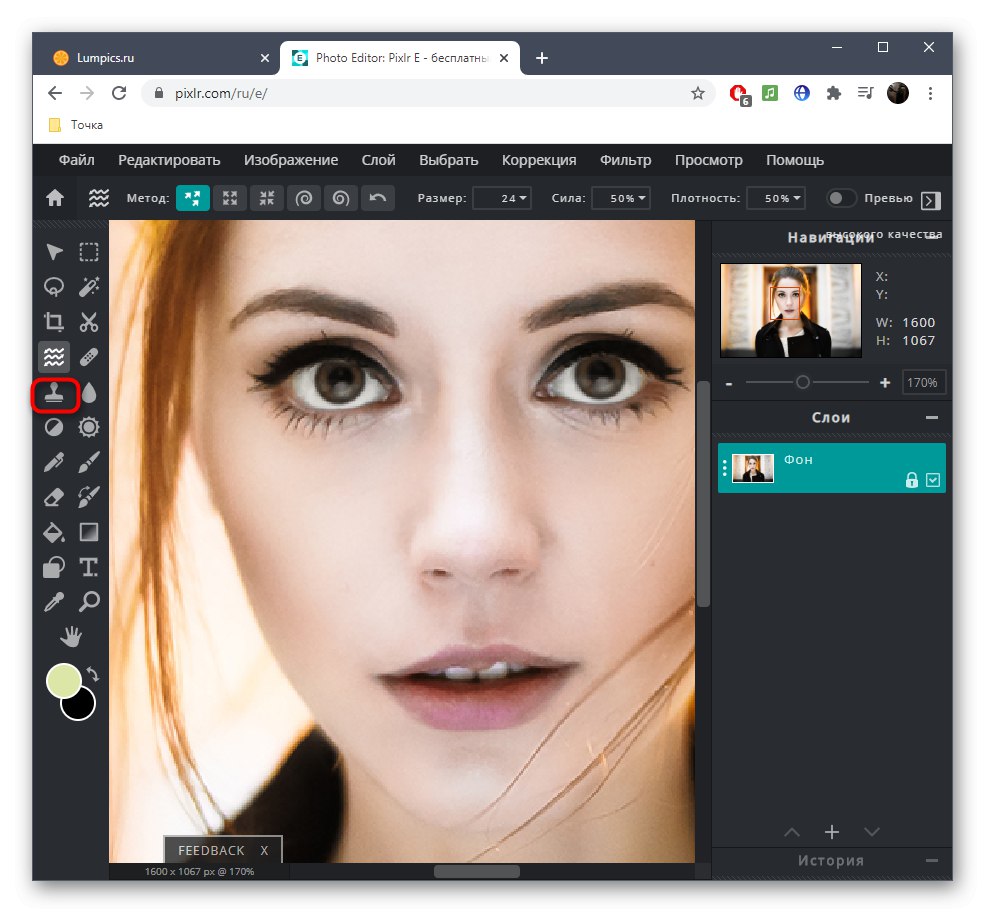
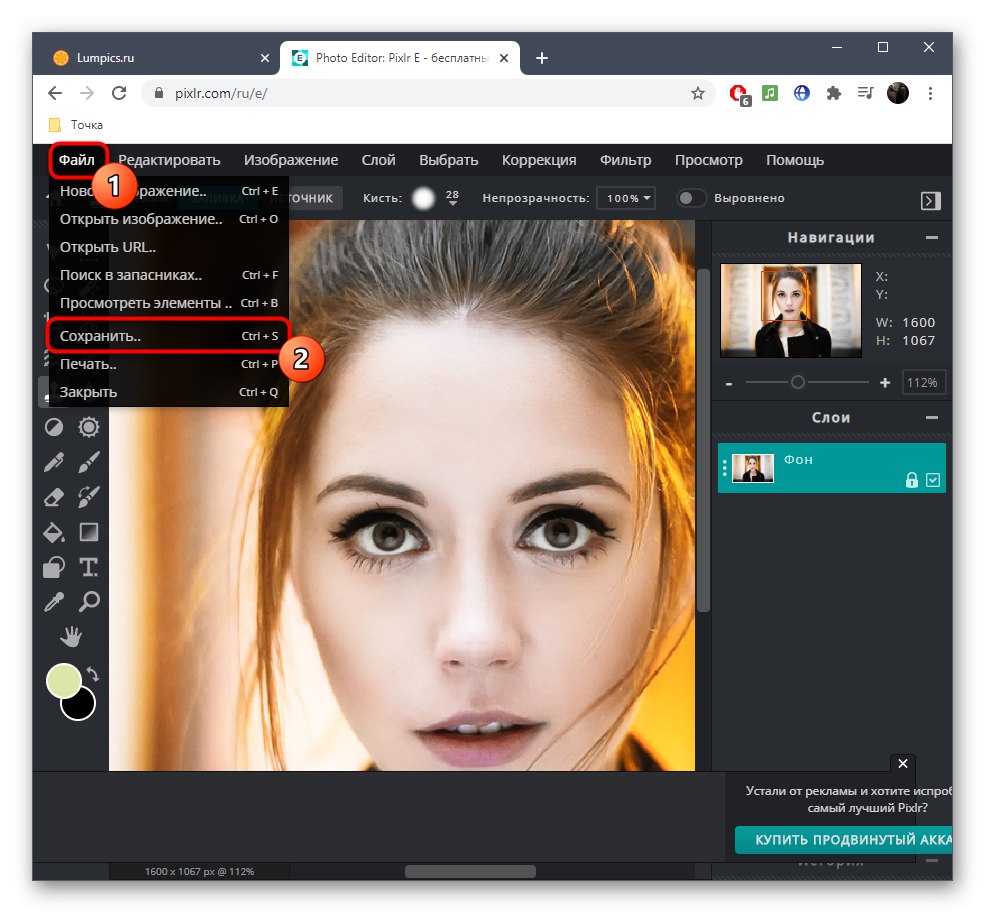
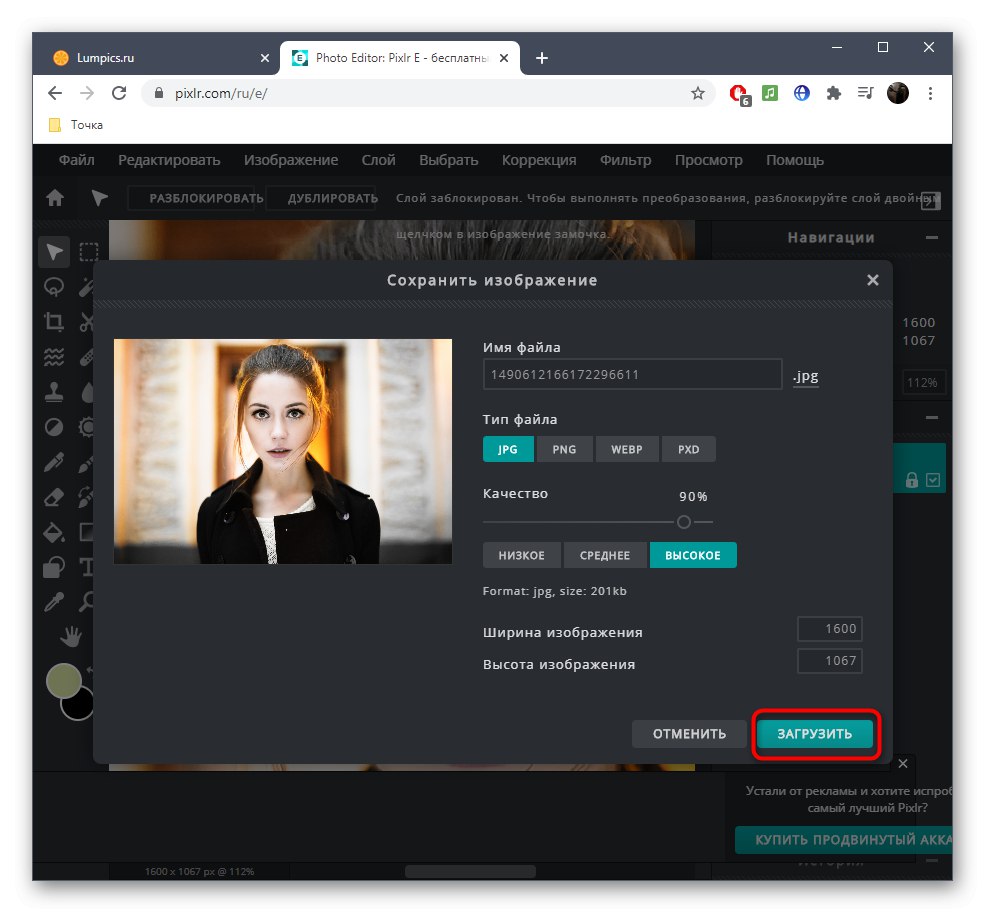
Imajte na umu da PIXLR ima velik broj drugih pomoćnih alata i funkcija za obradu slika. Ako je potrebno, radite i s njima. Da biste saznali svrhu bilo kojeg od njih, samo zadržite pokazivač, pričekajte nekoliko sekundi i pročitajte opis.
Metoda 2: Fotor
Internetska usluga Fotor sastoji se i od plaćenih alata i od besplatnih. Nažalost, onaj koji vam je potreban sada je na popisu plaćenih, ali prvo možete isprobati njegovu akciju, a zatim odlučiti želite li kupiti pretplatu na ovu web lokaciju.
Idite na internetsku uslugu Fotor
- Jednom u uređivaču povucite fotografiju u izbor ili kliknite na nju da biste je otvorili "Istraživač".
- Pronađite snimku za daljnju obradu.
- Pomoću alata za zumiranje uvećajte fotografiju radi jednostavnijeg uređivanja.
- Idite na odjeljak "Ljepota".
- Tamo vas zanima instrument "Ponovno uspostavi".
- Odmah prilagodite veličinu i tvrdoću četke.
- Počnite pomicati krila i most na nosu prema središtu, smanjujući tako njegovu veličinu.
- Ako ste zadovoljni rezultatom, kliknite "Prihvatiti"kako bi sve promjene stupile na snagu.
- Kada završite s obradom fotografije, na gornjoj ploči kliknite "Uštedjeti".
- Prijavite se na web mjesto ili izradite profil, nakon čega se slika može prenijeti u lokalnu pohranu.
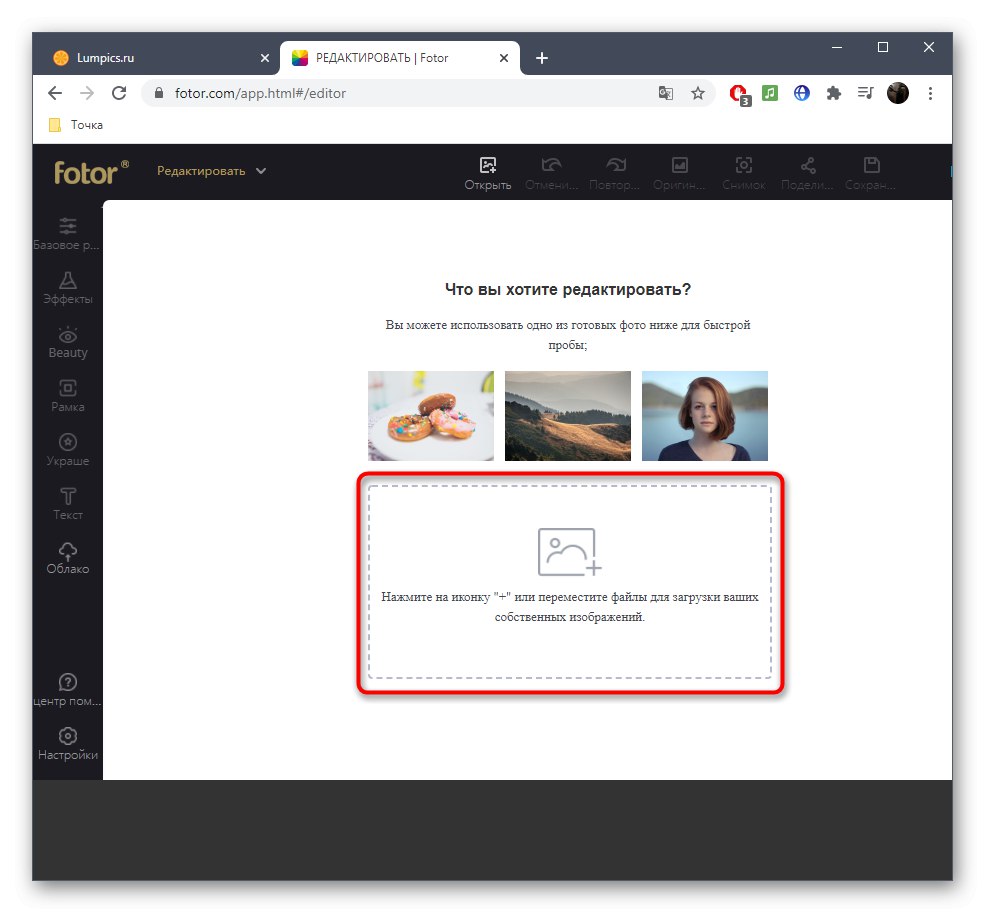
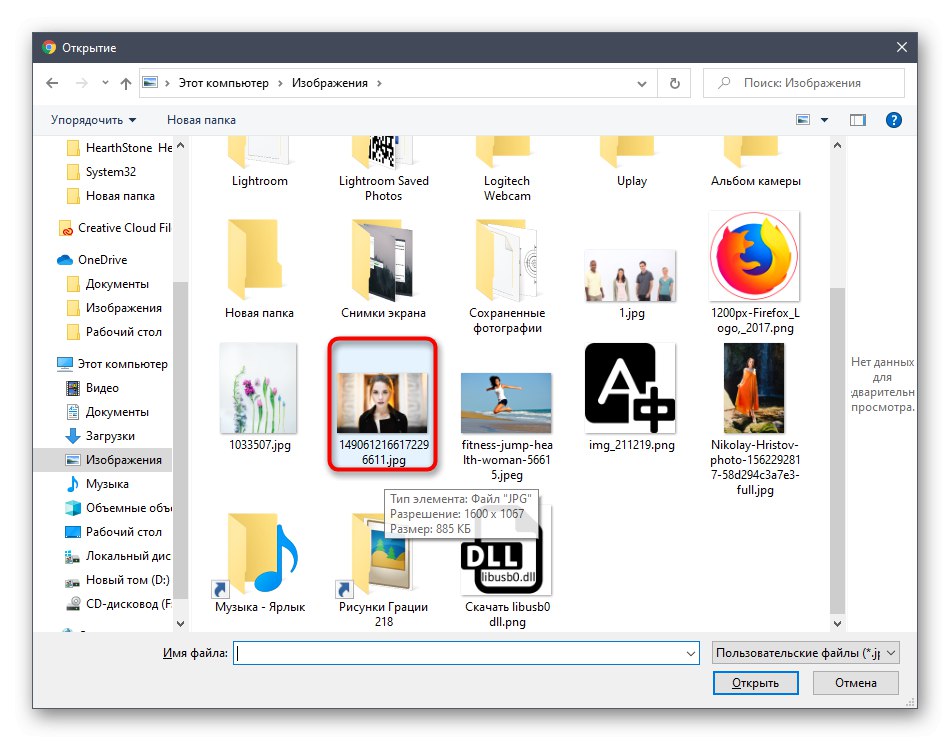
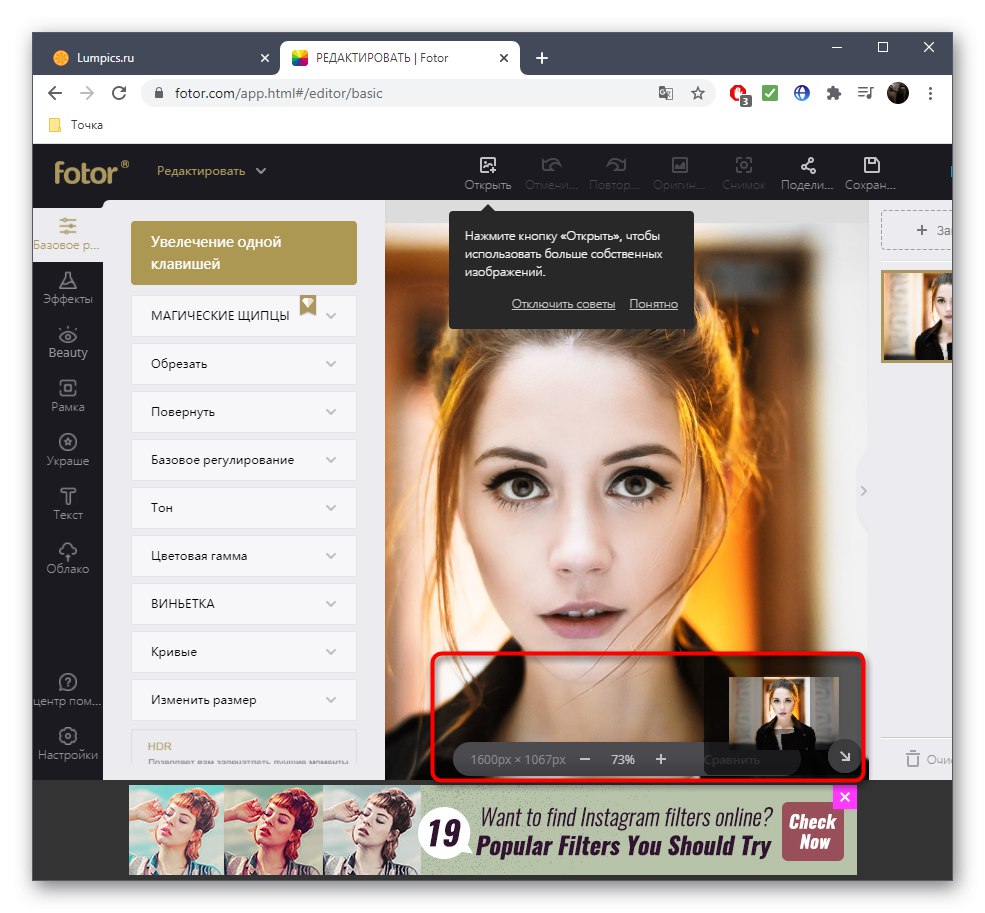
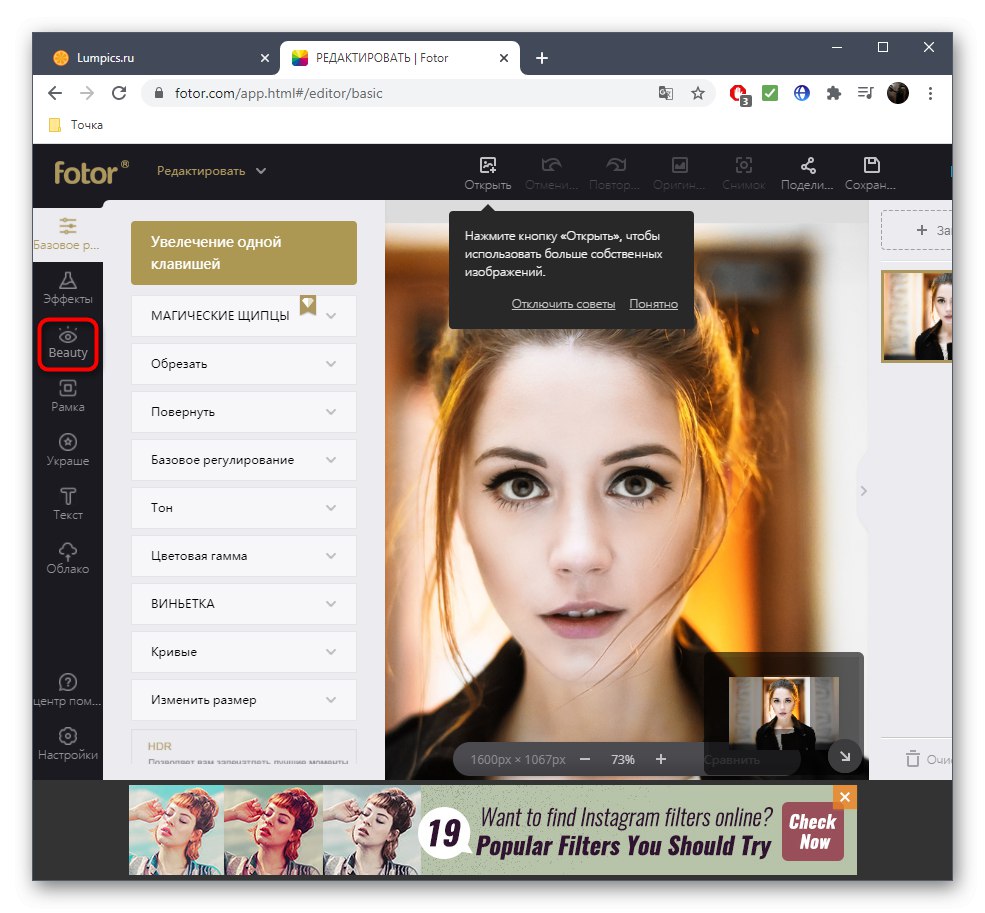
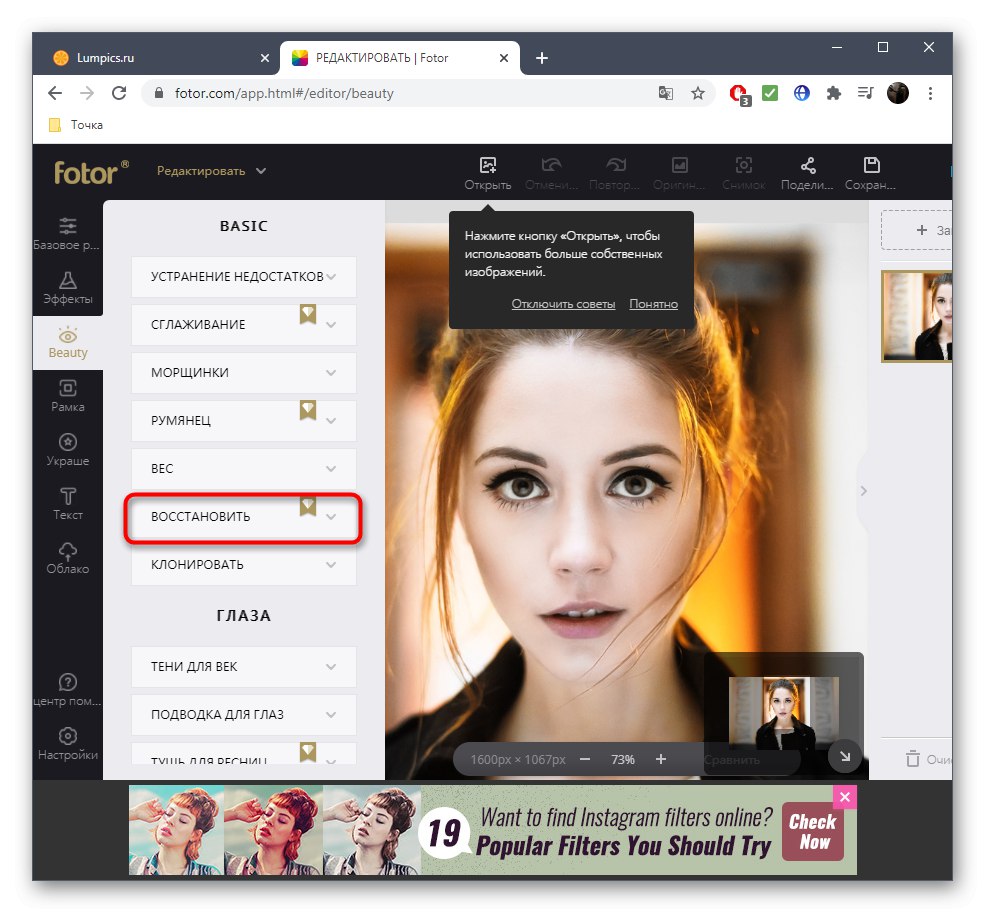
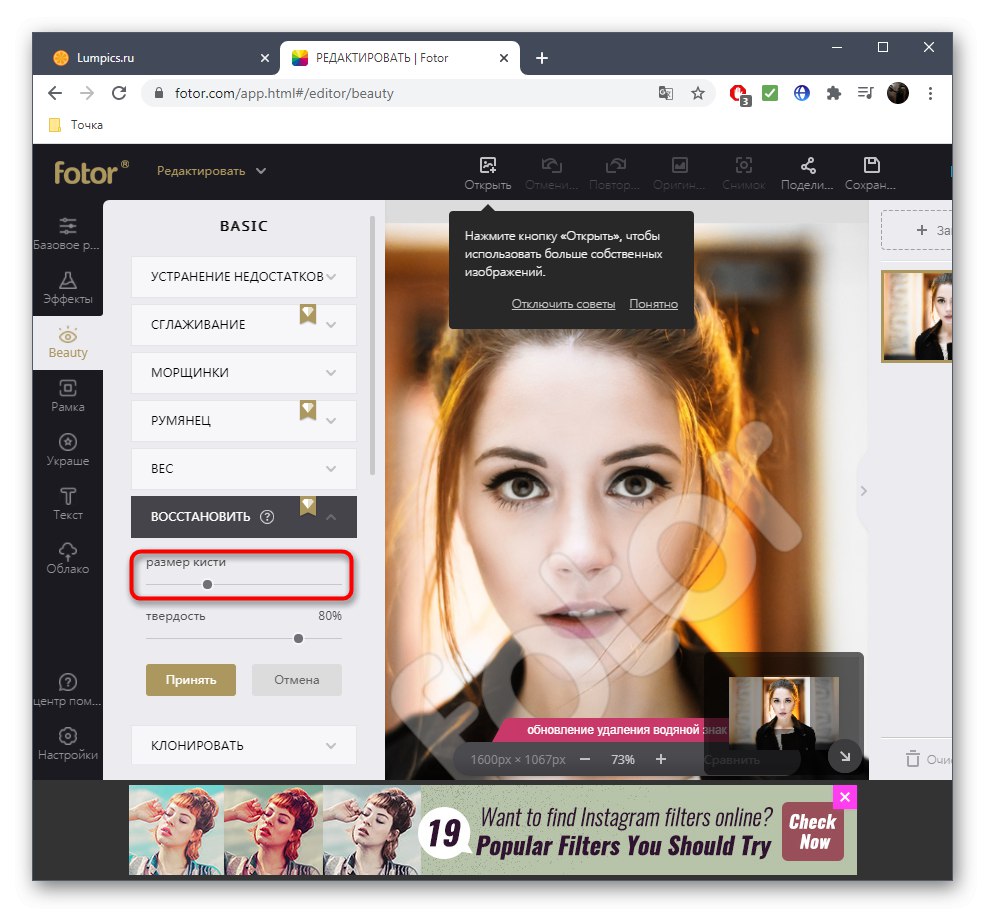
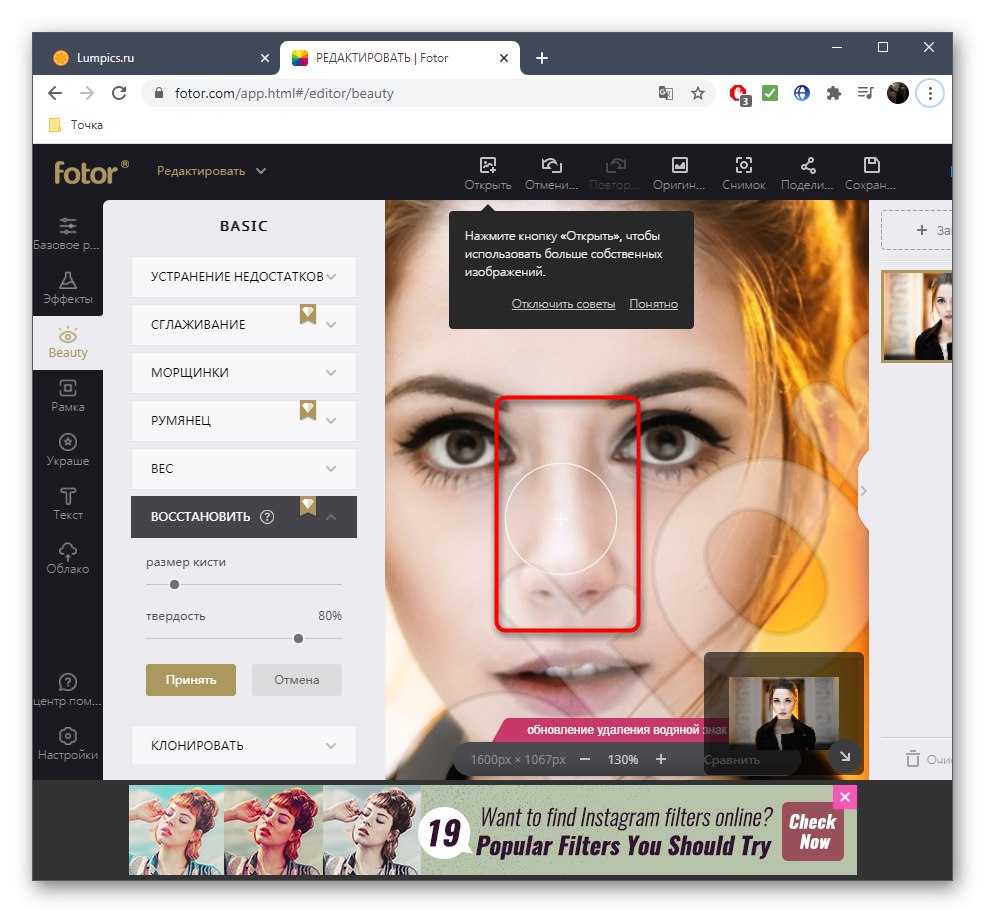
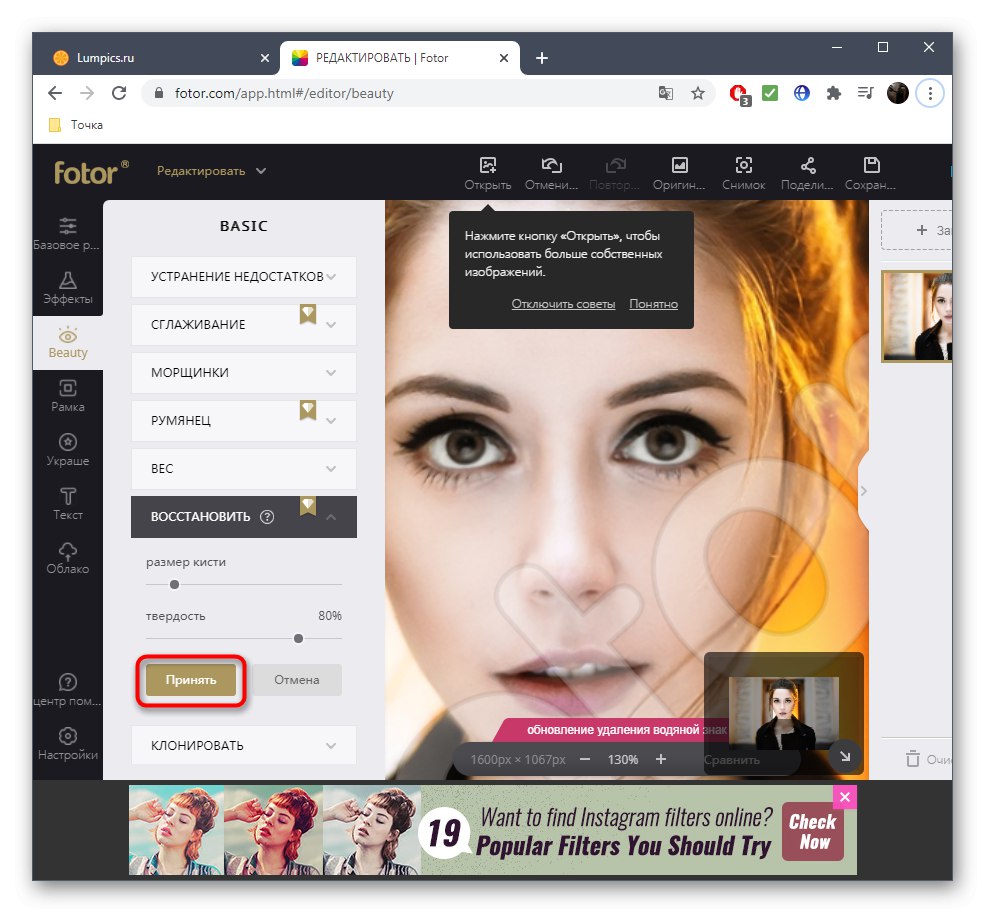
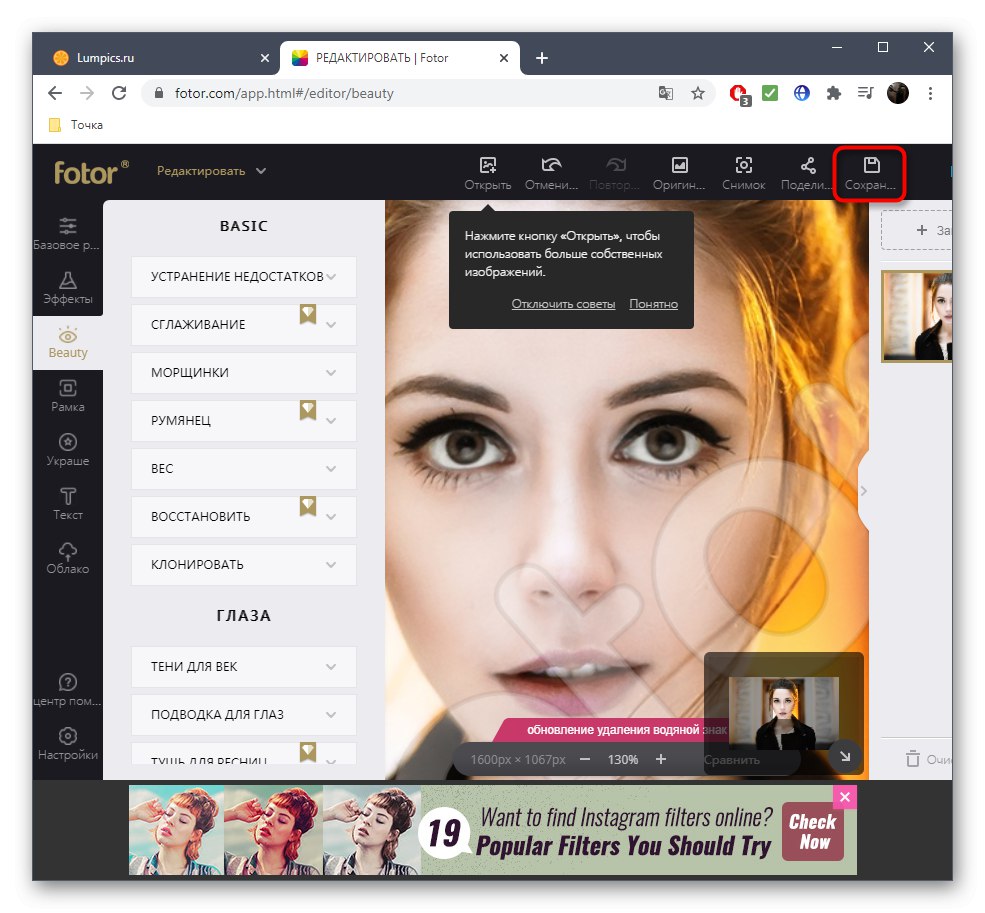
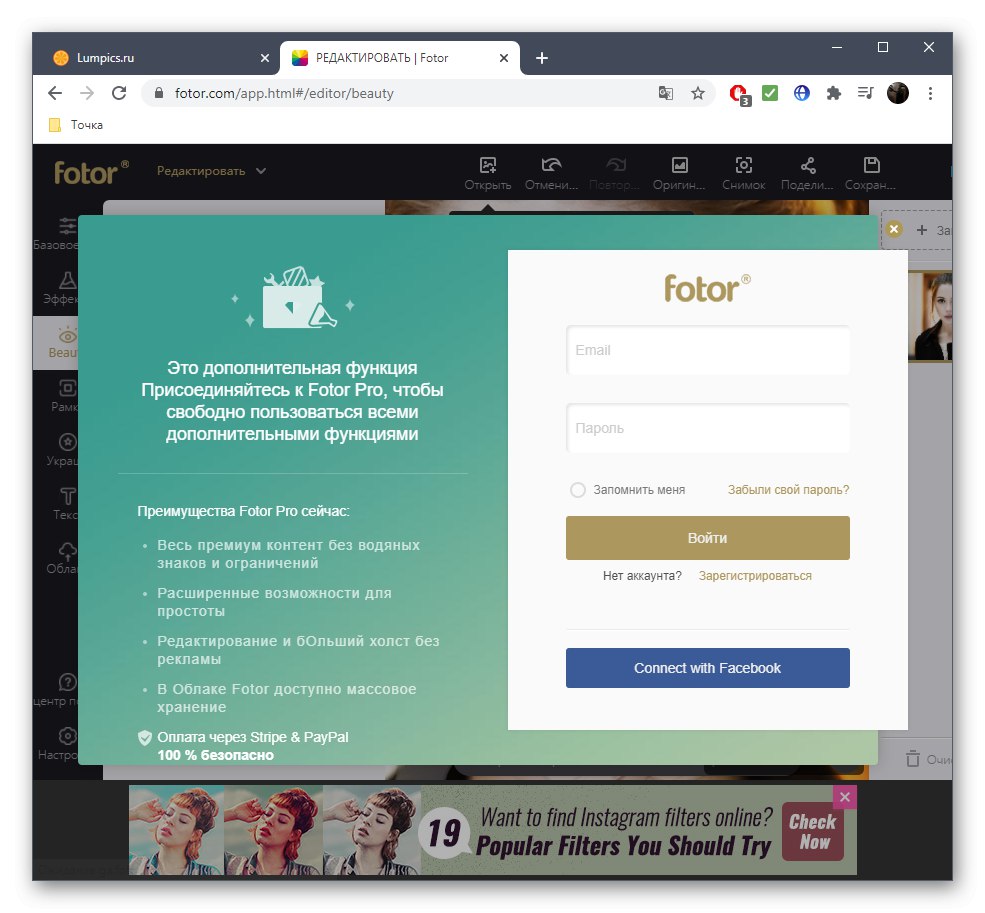
3. metoda: BeFunky
Potonja internetska usluga djeluje isključivo uz naplatu, ali se najbolje od svega nosi sa zadatkom, omogućujući doslovno nekoliko klikova da smanji nos tako da se na slici ne pojavljuju razni nedostaci, a to se može učiniti na sljedeći način:
Idite na internetsku uslugu BeFunky
- Za početak premjestite fotografiju u odabrano područje uređivača.
- Zatim idite na odjeljak "Dotjerati".
- Tamo odaberite alat "Preoblikovanje".
- Prethodno prilagodite intenzitet i veličinu četke.
- Ako trebate napraviti manja podešavanja, samo pomaknite bočne dijelove prema sredini, smanjujući tako njihovu veličinu.
- Pogledajte rezultat i provjerite odgovara li vam.
- Za najbolju promjenu kada su u pitanju složene fotografije, prebacite se u način smanjivanja i samo kliknite lijevu tipku miša na nos da biste ga smanjili.
- Kada završite, kliknite "Nadogradi" i nastavite s kupnjom pretplate na ovaj uređivač fotografija.
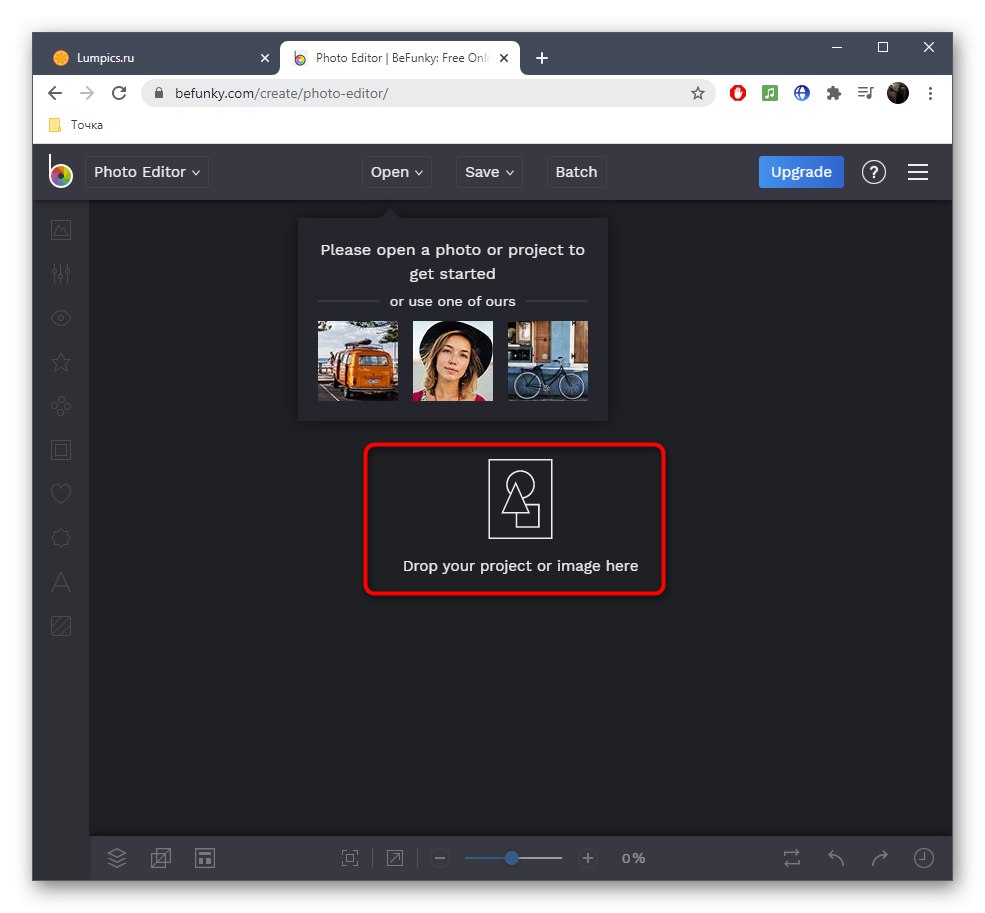
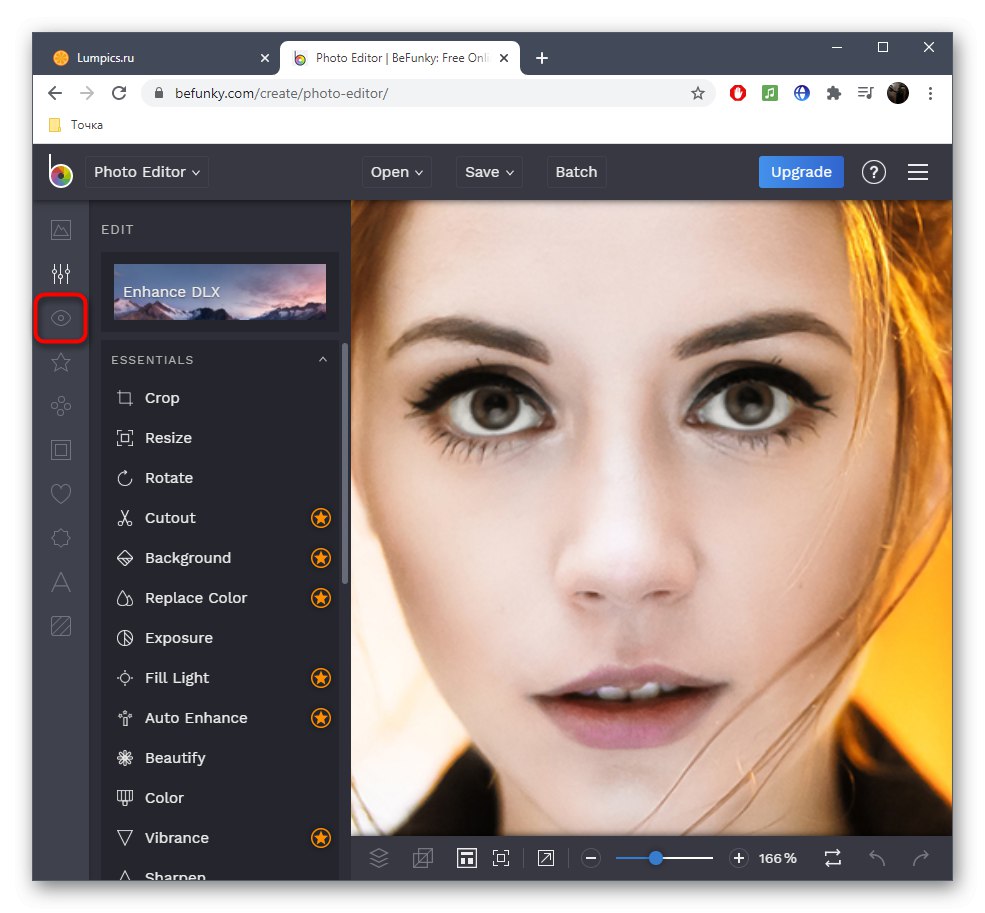
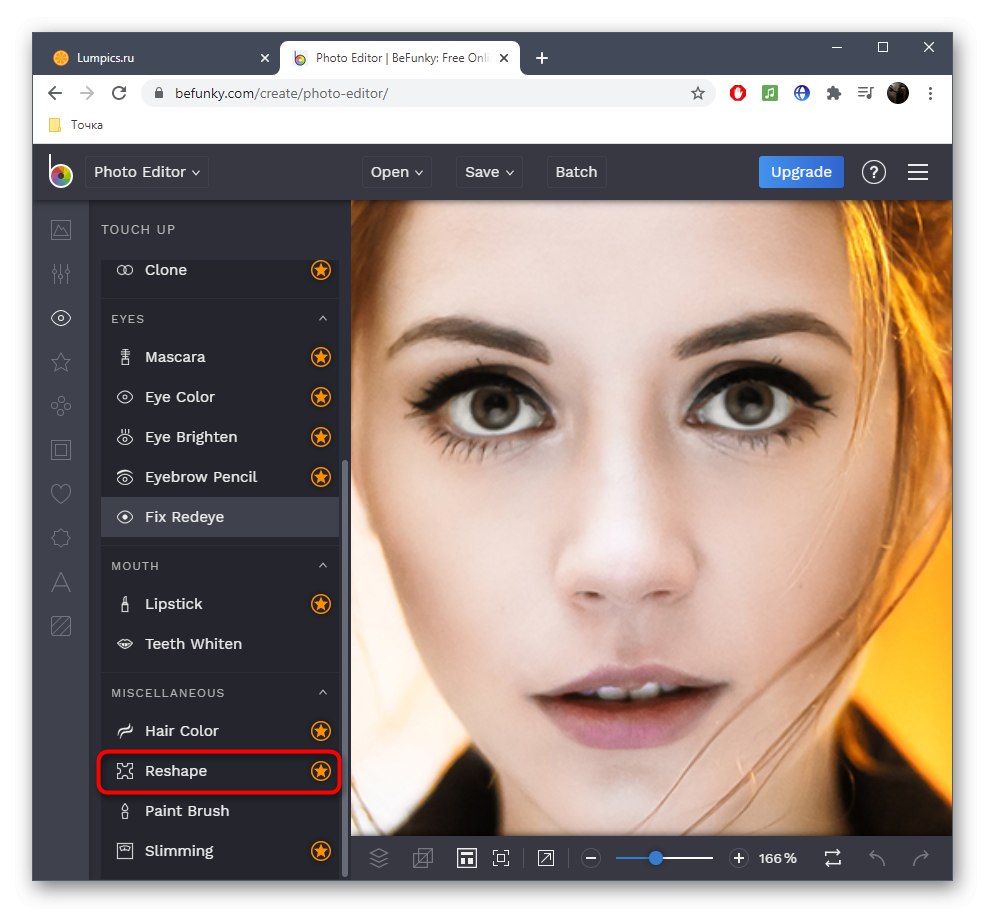
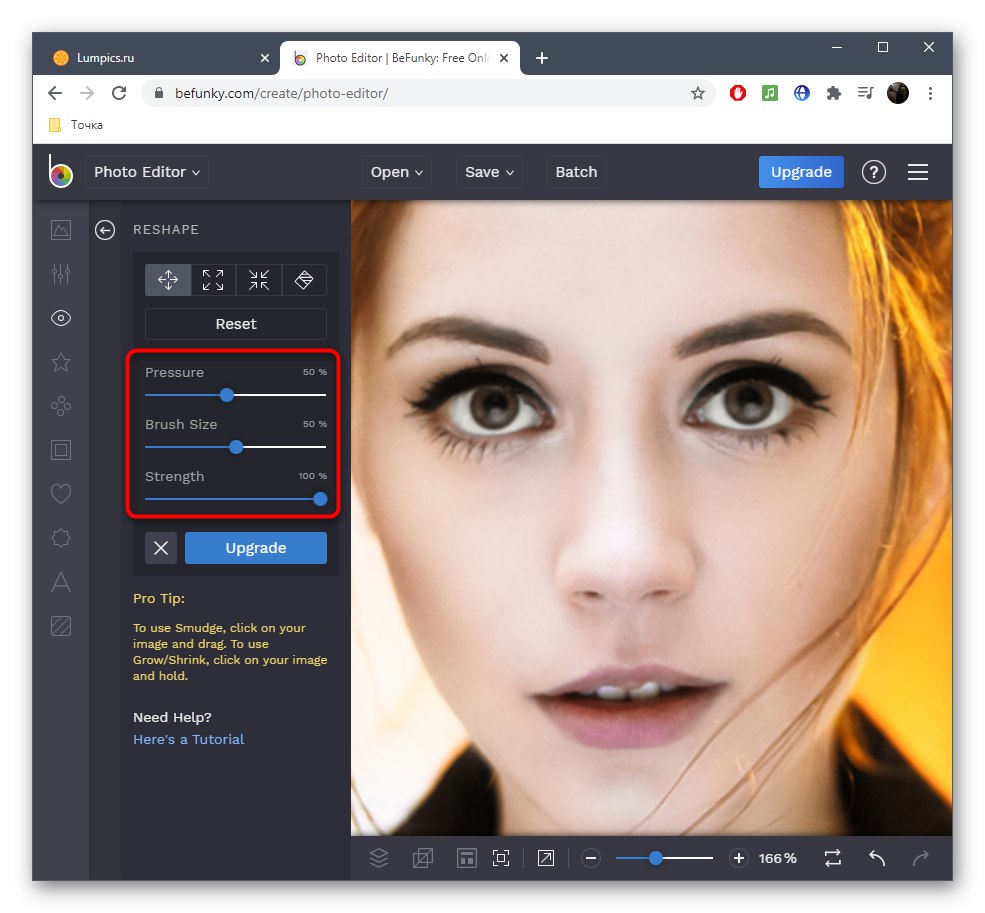
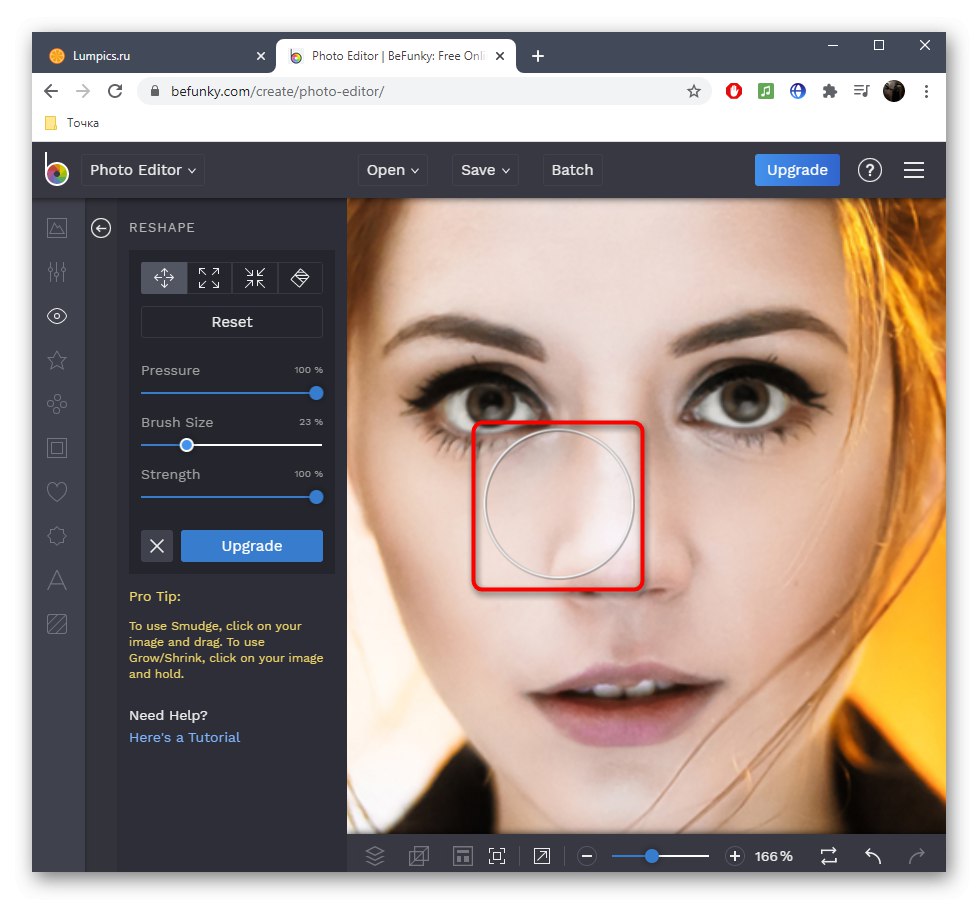
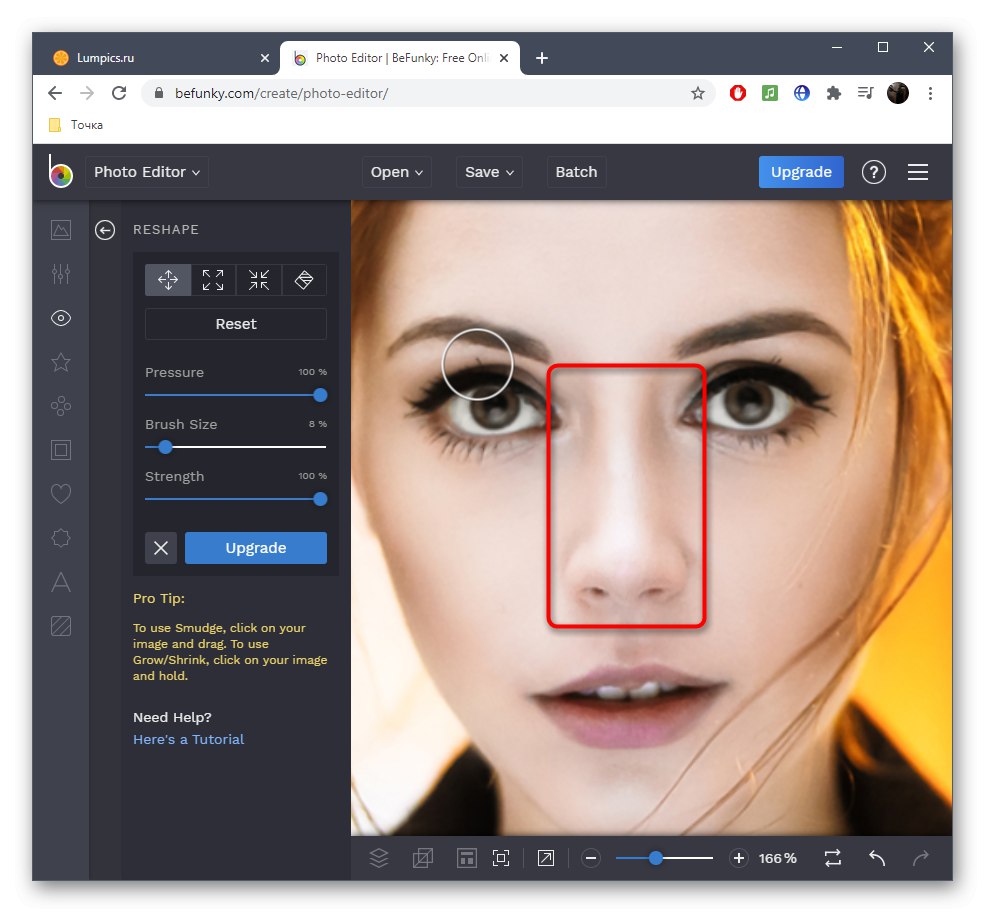
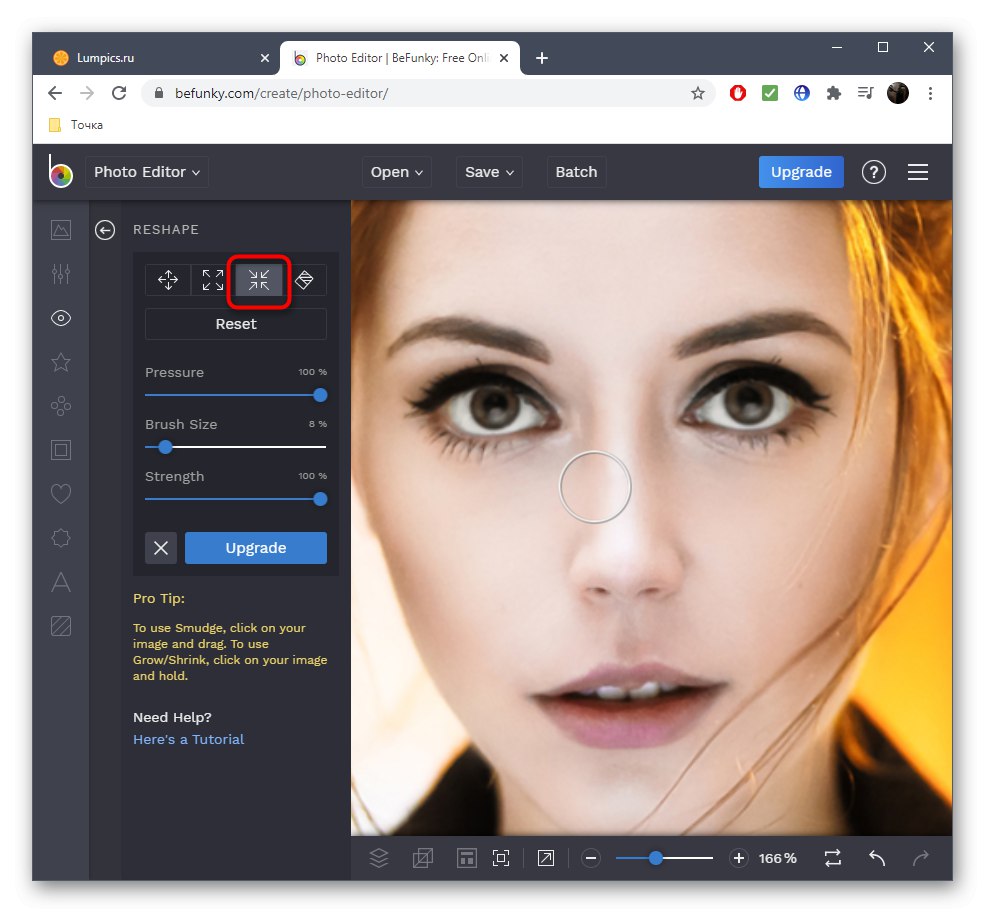
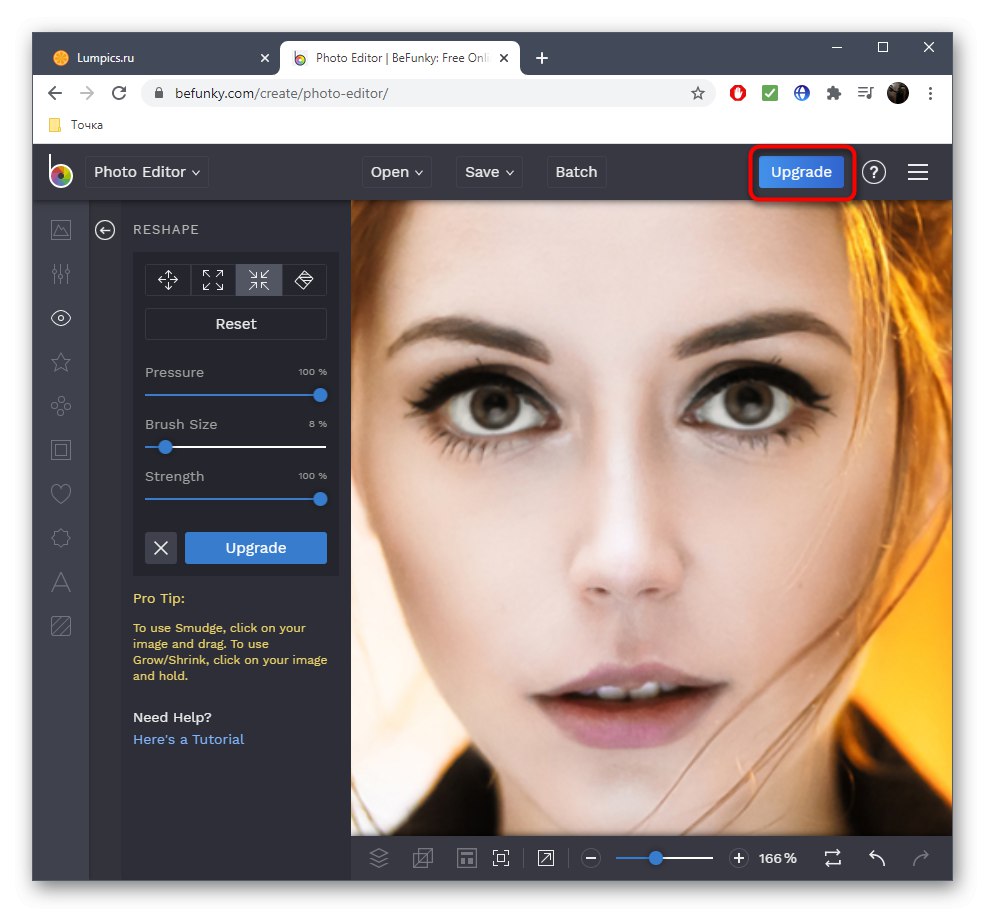
Ponekad niti jedna internetska usluga nije prikladna za smanjenje kvalitete nosa na fotografiji, što je izravno povezano sa specifičnostima slika. Tada je najbolje koristiti punopravni grafički uređivač, za više detalja pročitajte donju poveznicu.
Više detalja: Kako smanjiti nos u Photoshopu