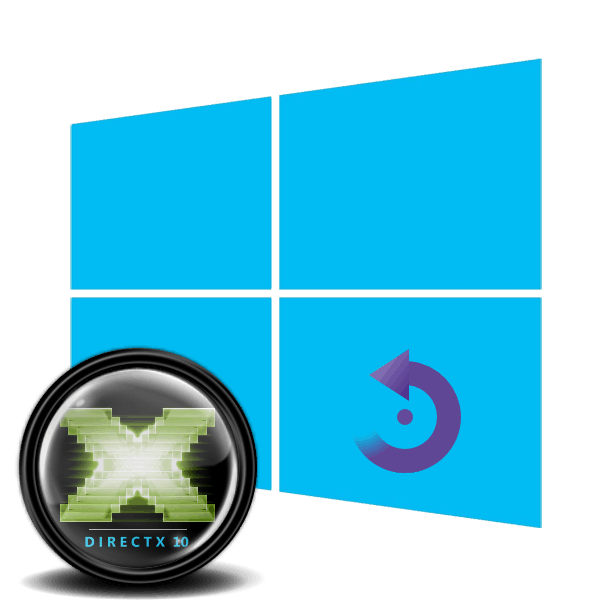Ponovna instalacija DirectX komponenti u sustavu Windows 10
Prema zadanim postavkama knjižnica komponenti DirectX već je ugrađena u operacijski sustav Windows 10. Ovisno o vrsti grafičkog adaptera, instalirat će se verzija 11. ili 12. Međutim, ponekad korisnici naiđu na poteškoće s radom tih datoteka, pogotovo kada pokušavaju igrati računalnu igru. U tom slučaju morat ćete ponovno instalirati direktorije, o čemu će se dalje raspravljati.
Pogledajte i: Što je DirectX i kako radi
Sadržaj
Ponovna instalacija DirectX komponenti u sustavu Windows 10
Prije nego što nastavite s trenutnom ponovnom instalacijom, želio bih napomenuti da bez nje možete raditi, ako na računalu nije instalirana najnovija verzija programa DirectX. Dovoljno za nadogradnju, nakon čega bi svi programi trebali raditi. Prvo preporučujemo određivanje verzije komponenti na računalu. Za detaljne upute o ovoj temi potražite naš drugi materijal na sljedećem linku.
Više detalja: Saznajte verziju programa DirectX
Ako pronađete zastarjelu verziju, možete je nadograditi samo putem centra za ažuriranje sustava Windows, provodeći preliminarnu pretragu i instalaciju najnovije verzije. U nastavku ćete pronaći detaljan vodič o tome kako to učiniti.
Više detalja: Ažurirajte Windows 10 na najnoviju verziju
Sada želimo pokazati kako biti ako ispravna DirectX konstrukcija neispravno funkcionira na računalu sa sustavom Windows 10. Cijeli proces ćemo podijeliti u korake kako bismo lakše shvatili sve.
Korak 1: Priprema sustava
Budući da je potrebna komponenta ugrađeni dio OS-a, neće je uspjeti sami deinstalirati - za pomoć trebate kontaktirati softver treće strane. Budući da ovaj softver koristi sistemske datoteke, morat ćete onemogućiti zaštitu kako biste izbjegli situacije sukoba. Ovaj zadatak se izvodi na sljedeći način:
- Otvorite "Start" i pomoću pretraživanja pronađite odjeljak "Sustav" .
- Obratite pozornost na ploču s lijeve strane. Ovdje kliknite na "Sigurnost sustava" .
- Idite na karticu Zaštita sustava i kliknite gumb Konfiguriraj .
- Označite oznaku "Onemogući zaštitu sustava" i primijenite promjene.
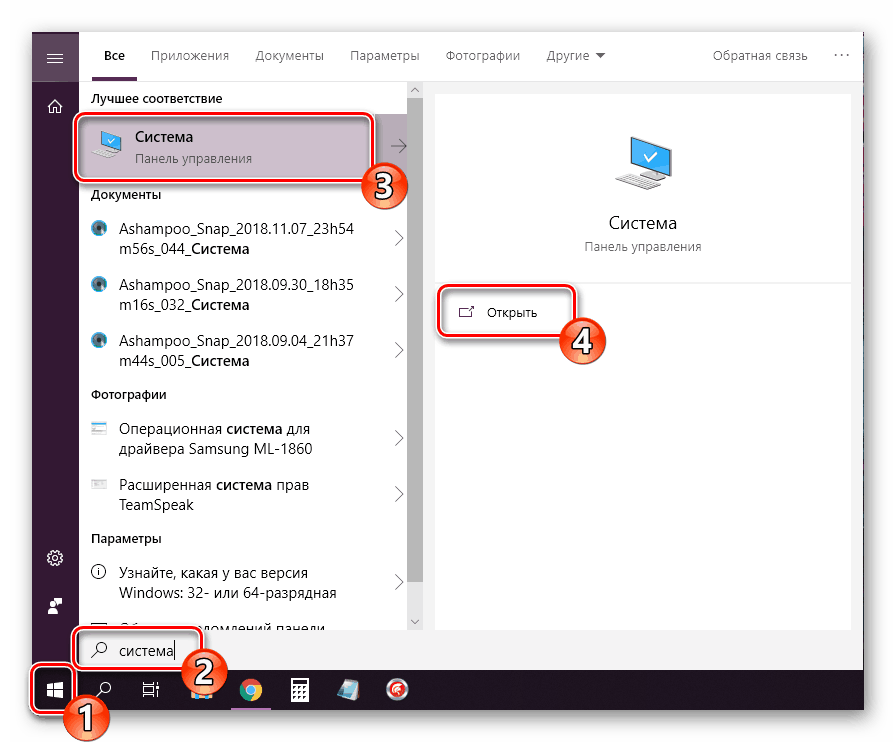
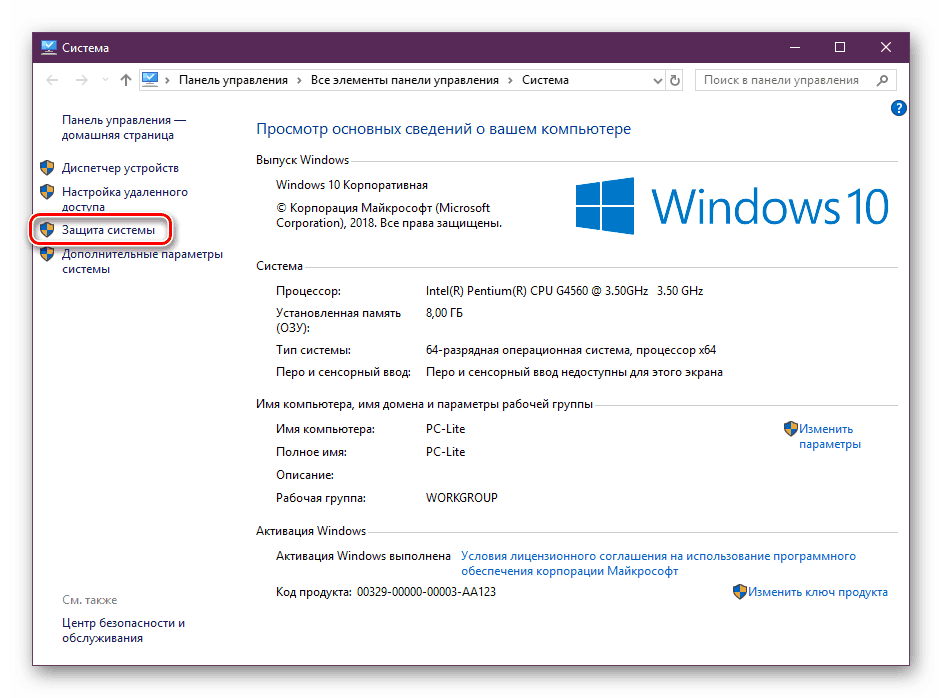
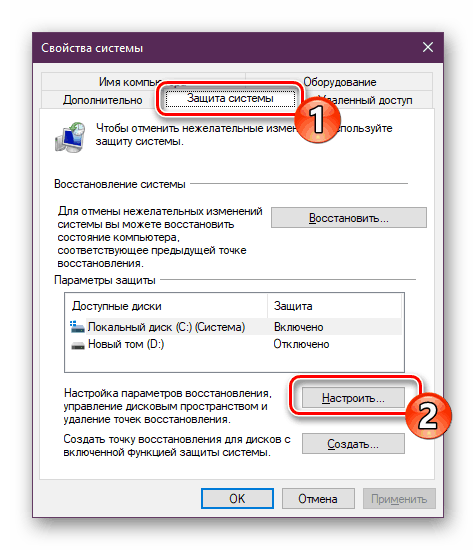
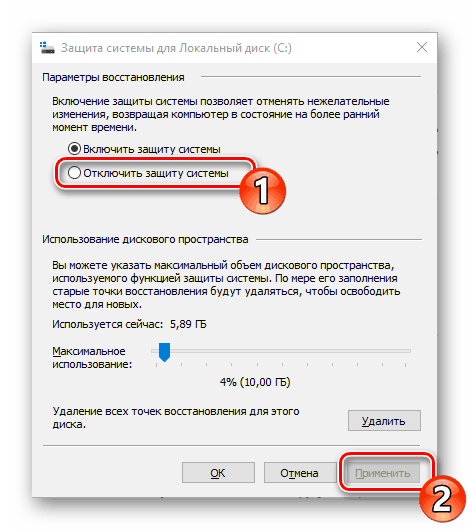
Čestitamo, uspješno ste onemogućili poništavanje neželjenih promjena pa više nećete imati poteškoća s uklanjanjem programa DirectX.
Korak 2: Izbrišite ili obnovite DirectX datoteke
Danas ćemo koristiti poseban program nazvan DirectX Happy Uninstall. Ne samo da vam omogućuje brisanje glavnih datoteka dotične knjižnice, nego ih i oporavlja, što može pomoći u izbjegavanju ponovne instalacije. Rad u ovom softveru je sljedeći:
Preuzmite DirectX Happy Uninstall
- Upotrijebite gornju vezu da biste otvorili glavnu web-lokaciju DirectX Happy Uninstall. Preuzmite program klikom na odgovarajući naslov.
- Otvorite arhivu i otvorite izvršnu datoteku koja se tamo nalazi, a zatim izvršite jednostavnu instalaciju softvera i pokrenite ga.
- U glavnom prozoru vidjet ćete informacije o programu DirectX i gumbe koji pokreću ugrađene alate.
- Pomaknite se na karticu "Sigurnosna kopija" i izradite sigurnosnu kopiju imenika kako biste je vratili u slučaju neuspjele deinstalacije.
- Alat RollBack nalazi se u odjeljku istog imena, a njegovo otvaranje omogućuje ispravljanje pogrešaka koje su se dogodile s ugrađenom komponentom. Stoga najprije preporučujemo pokretanje ove procedure. Ako je pomogla riješiti problem s funkcioniranjem knjižnice, daljnje djelovanje nije potrebno.
- Ako se problem i dalje pojavljuje, izbrišite ga, ali prije toga pažljivo pročitajte upozorenja prikazana na otvorenoj kartici.
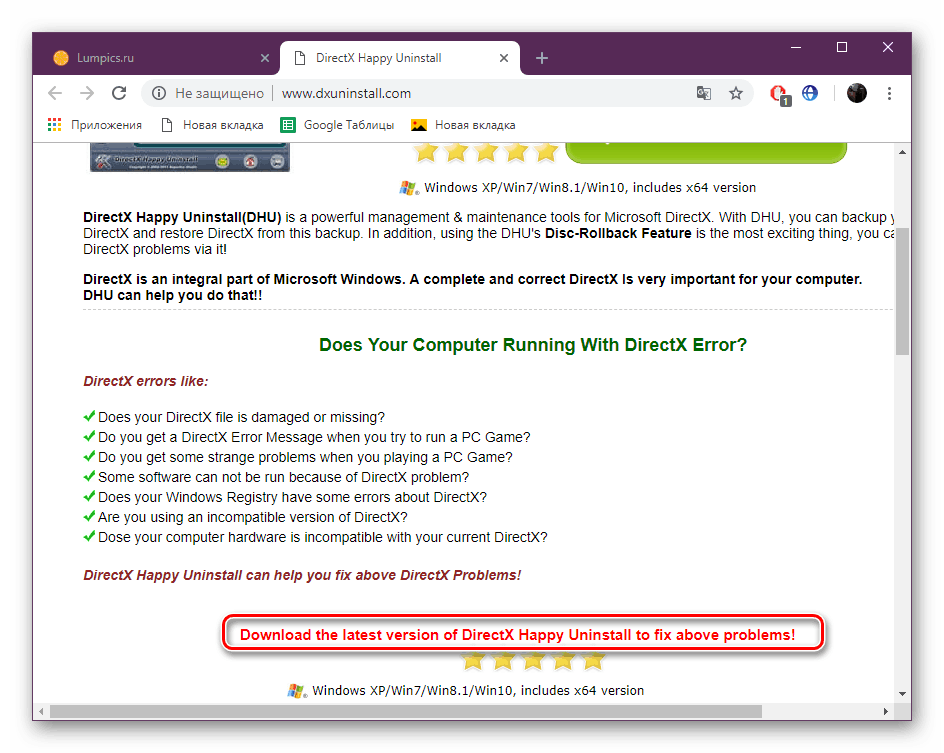
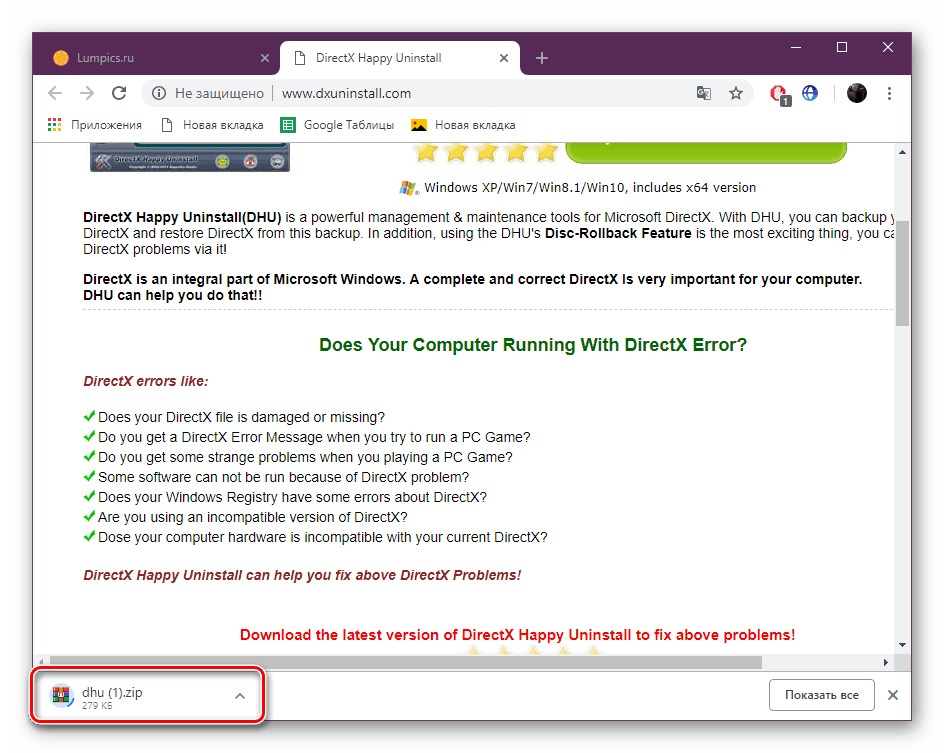
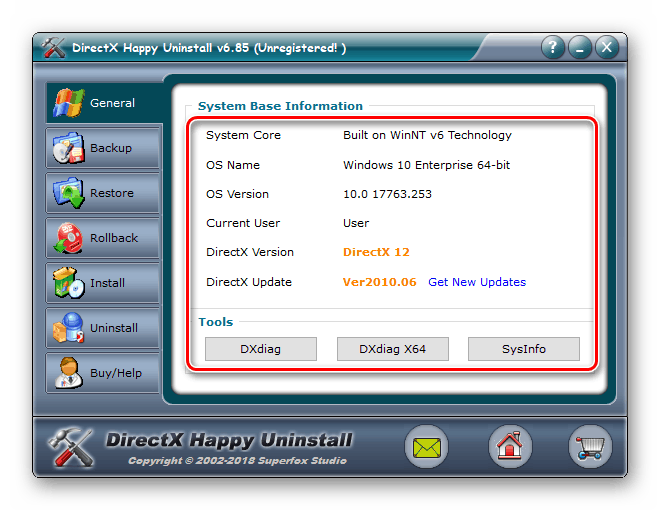
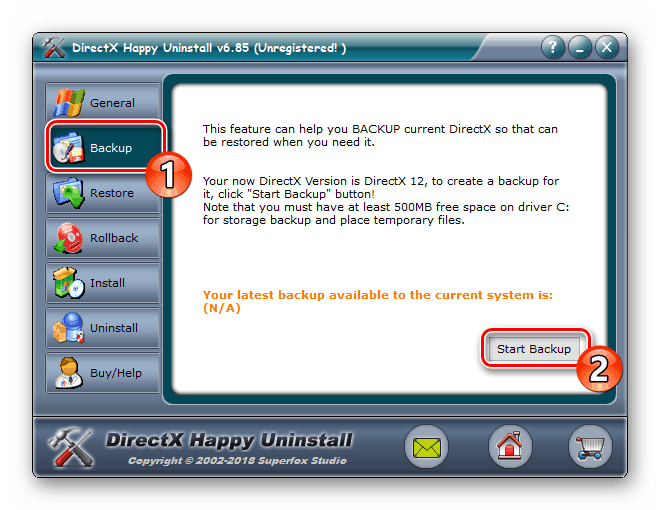
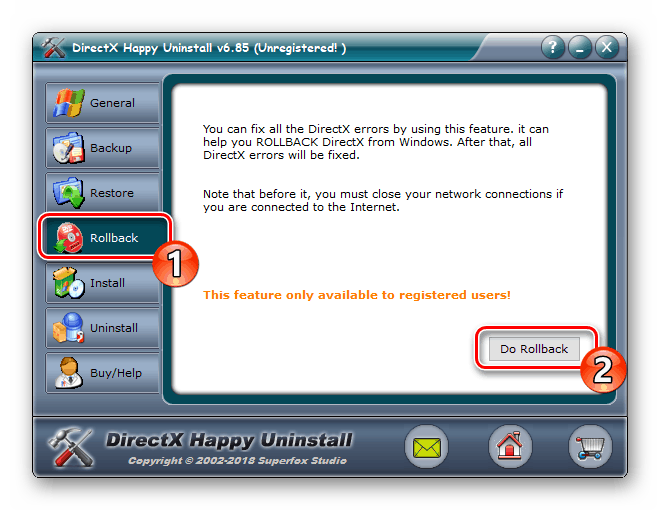
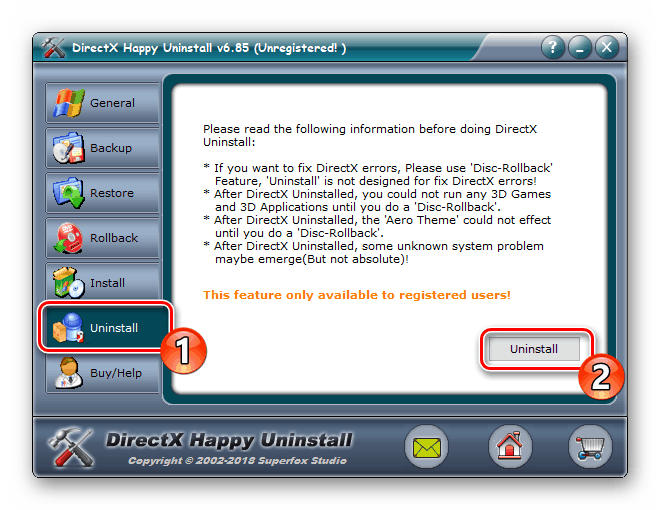
Napominjemo da DirectX Happy Uninstall ne briše sve datoteke, već samo glavni dio njih. Važni elementi i dalje ostaju na računalu, ali ne šteti provođenju neovisne instalacije nedostajućih podataka.
Korak 3: Instalirajte datoteke koje nedostaju
Kao što je gore spomenuto, DirectX je integrirana komponenta sustava Windows 10, tako da je njegova nova verzija instalirana sa svim ostalim nadogradnjama, a samostalni instalacijski program nije osiguran. Međutim, postoji mali uslužni program pod nazivom "Izvedbeni Installer za DirectX za krajnjeg korisnika" . Ako ga otvorite, automatski će skenirati OS i dodati nedostajuće knjižnice. Možete ga preuzeti i otvoriti na sljedeći način:
EndX DirectX Izvršna knjižnica Web Installer
- Idite na stranicu za preuzimanje instalacijskog programa, odaberite odgovarajući jezik i kliknite na “Download” .
- Odbijte ili prihvatite preporuke dodatnog softvera i nastavite s preuzimanjem.
- Otvorite preuzetu instalaciju.
- Prihvatite licencni ugovor i kliknite Dalje .
- Pričekajte da se inicijalizacija dovrši, a zatim dodajte nove datoteke.
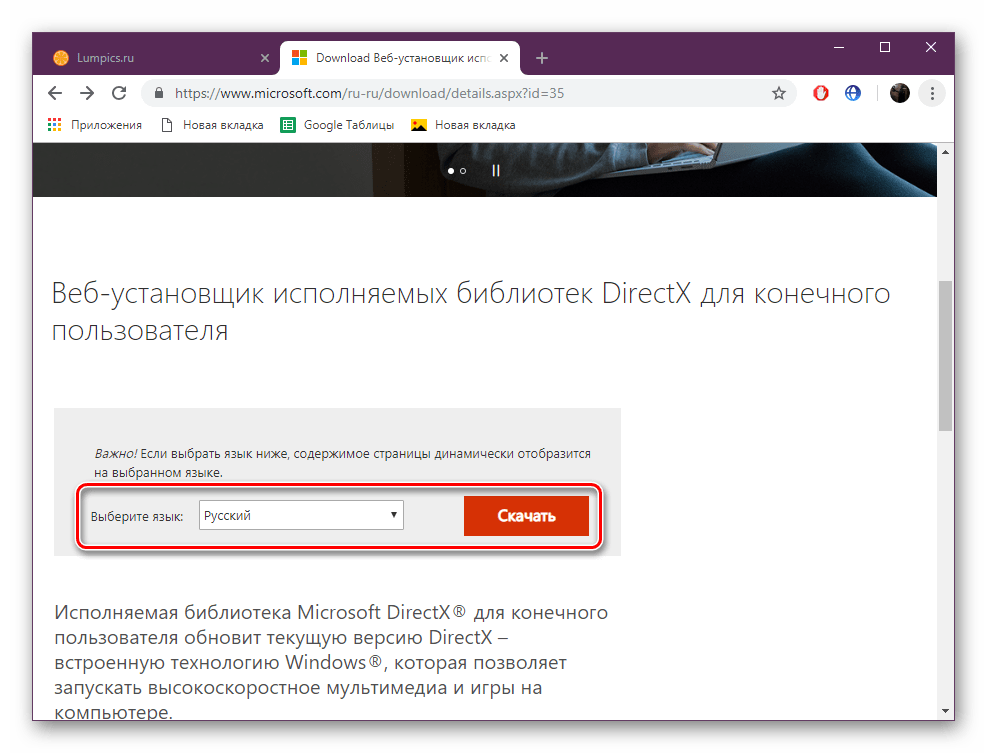
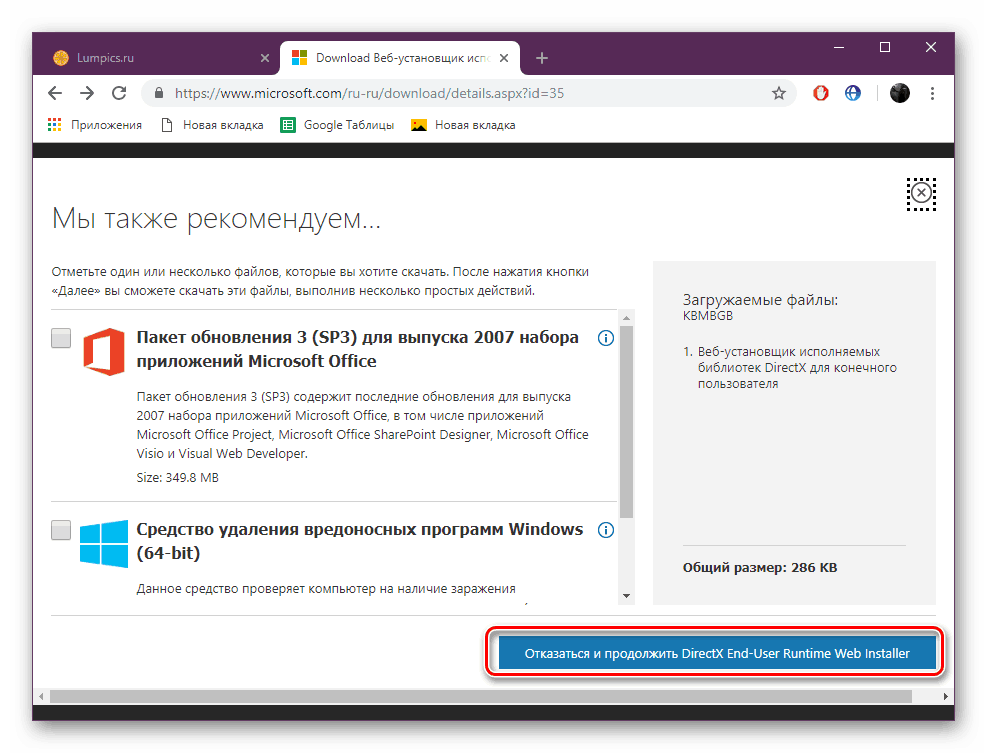
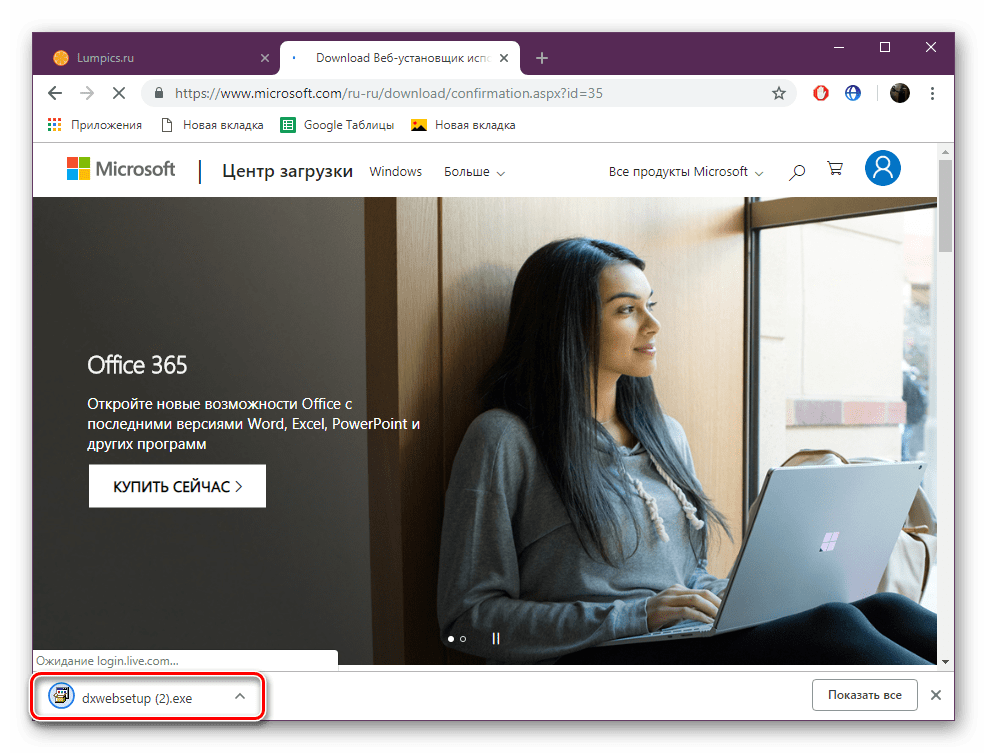
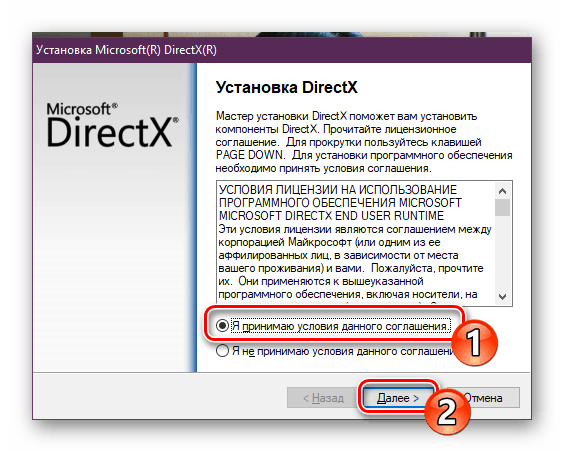
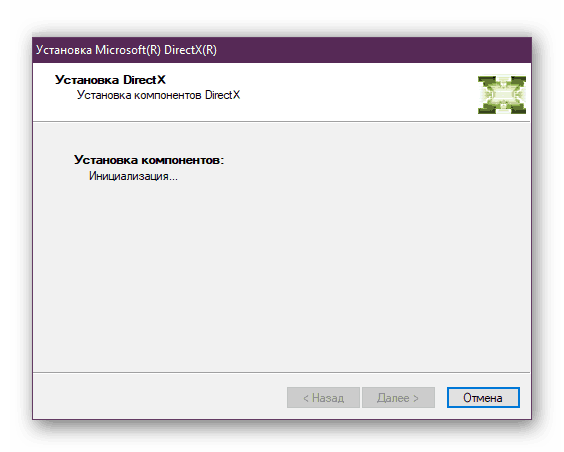
Na kraju postupka ponovno pokrenite računalo. Na tome treba ispraviti sve greške u radu razmatrane komponente. Izvedite oporavak pomoću softvera koji se koristi, ako je OS bio poremećen nakon deinstalacije datoteka, sve će se vratiti u izvorno stanje. Nakon toga ponovno aktivirajte zaštitu sustava, kao što je opisano u koraku 1.
Dodavanje i omogućavanje knjižnica DirectX 9.0
Neki korisnici pokušavaju pokrenuti stare igre na Windows 10 i suočiti se s nedostatkom knjižnica koje su uključene u DirectX 9 zbog činjenice da nove verzije ne osiguravaju prisutnost nekih od njih. U tom slučaju, ako želite prilagoditi rad aplikacije, trebat ćete napraviti malu manipulaciju. Prvo idite na vezu ispod, preuzmite i instalirajte web-instalacijski program koji će dodati datoteke koje nedostaju.
DirectX 9.0c Runtime krajnjeg korisnika
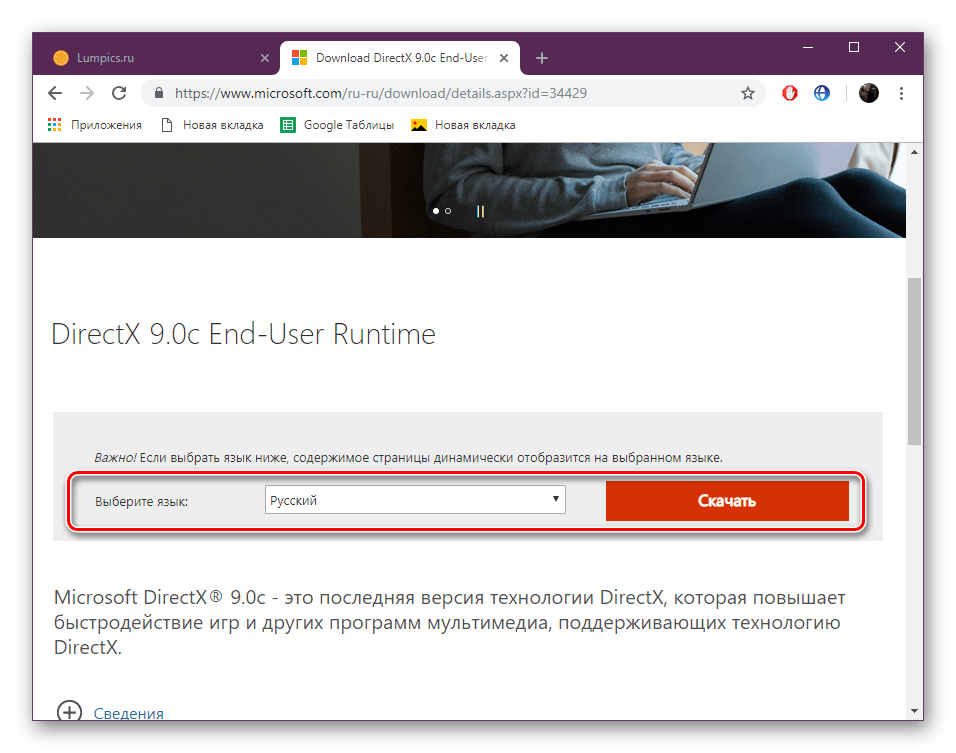
Sada morate omogućiti jednu od komponenti sustava Windows. Da biste to učinili, slijedite upute:
- Idite na "Upravljačka ploča" kroz "Start" .
- Pronađite odjeljak "Programi i značajke" .
- Kliknite vezu "Omogući ili onemogući komponente sustava Windows".
- Na popisu pronađite direktorij "Legacy Components" i označite ga oznakom "DirectPlay" .
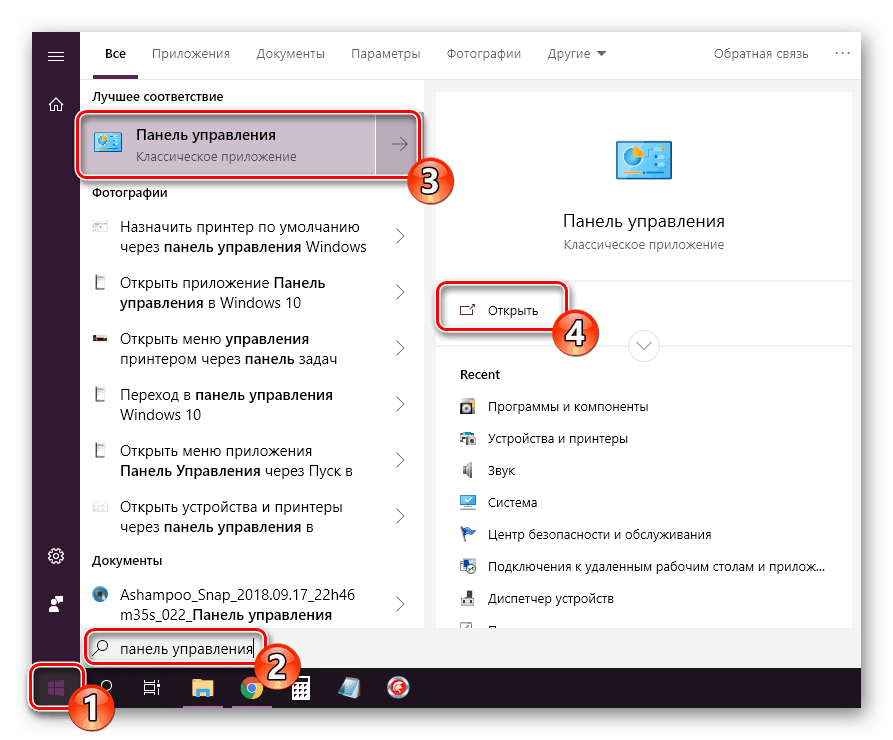
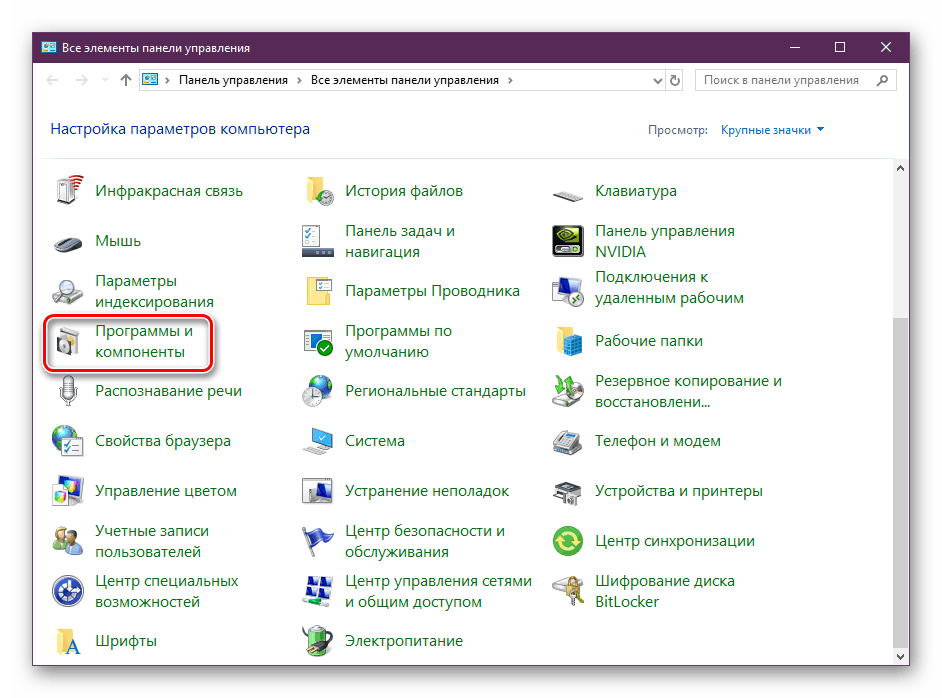
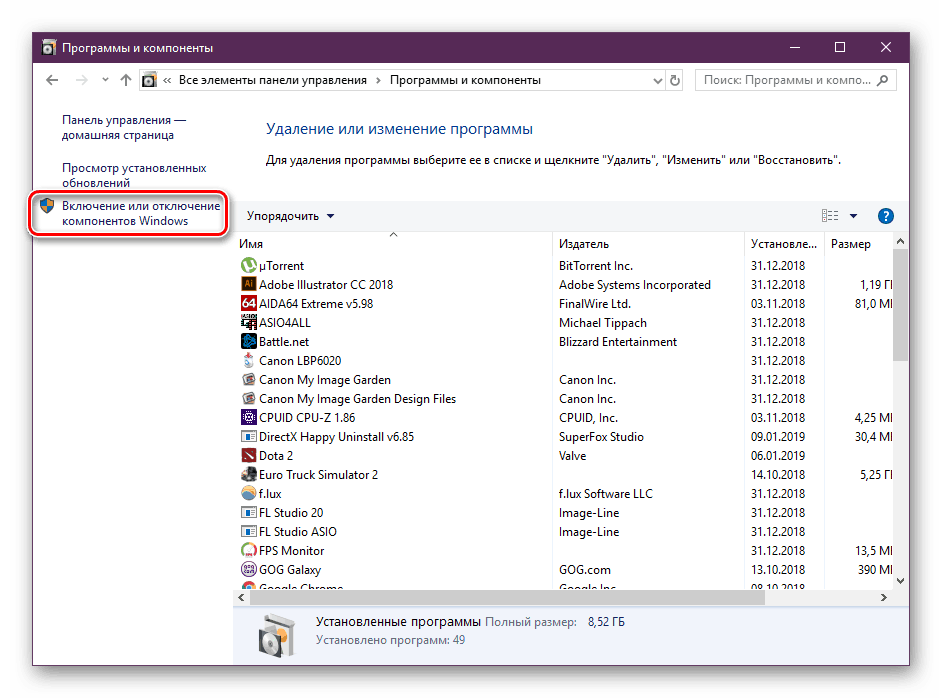
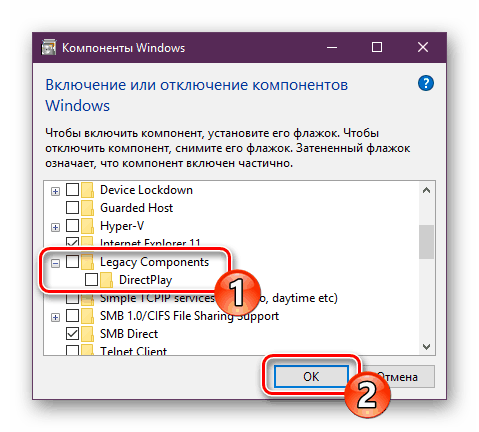
Sada možete sigurno pokrenuti stare računalne igre - za njih će biti uključena podrška za potrebne knjižnice.
Na ovom, naš članak dolazi do kraja. Danas smo pokušali pružiti najdetaljnije i razumljivije informacije o ponovnoj instalaciji DirectX-a na računalima sa sustavom Windows 10. Osim toga, analizirali smo rješenje problema s nestalim datotekama. Nadamo se da smo pomogli u ispravljanju nastalih poteškoća i da više nemate pitanja o ovoj temi.
Pogledajte i: Konfiguriranje DirectX komponenti u sustavu Windows