Kako ponovno instalirati Google Chrome
Vrlo često kada riješite bilo kakve probleme u radu preglednika Google Chrome korisnici se suočavaju s preporukom za ponovnu instalaciju web preglednika. Čini se da je ovo složeno? Ali ovdje se pojavljuje korisnik i postavlja se pitanje kako ispravno izvršiti taj zadatak kako bi se izbjegli problemi koji su se pojavili.
Ponovno postavljanje preglednika uključuje uklanjanje web preglednika i ponovno ga instalirati. U nastavku ćemo pogledati kako ispravno izvršiti ponovnu instalaciju kako bi se problemi s preglednikom uspješno riješili.
sadržaj
Kako mogu ponovno instalirati Google Chrome?
Korak 1: Spremanje podataka
Najvjerojatnije ne želite instalirati čistu verziju preglednika Google Chrome, već ponovno instalirati Google Chrome, spremajući oznake i druge važne informacije prikupljene tijekom godina rada s web-preglednikom. Najlakši način za to je da se prijavite na svoj Google račun i postavite sinkronizaciju.
Ako niste prijavljeni na svoj Google račun, kliknite gornji desni kut ikone profila i na izborniku koji se prikaže odaberite "Prijavite se na Chrome" .
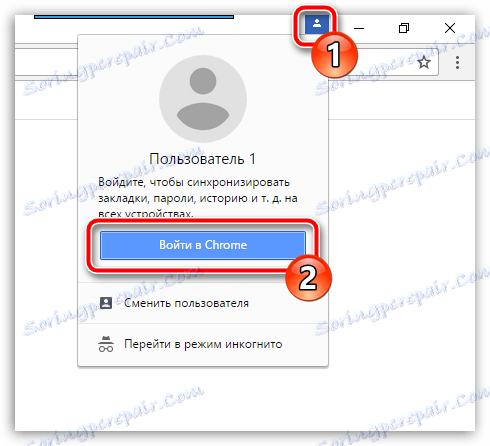
Na ekranu će se pojaviti prozor autorizacije, u kojem ćete najprije morati unijeti adresu e-pošte, a zatim i lozinku s Google računa. Ako još nemate registriranu Google adresu e-pošte, možete ga registrirati putem ove veze ,
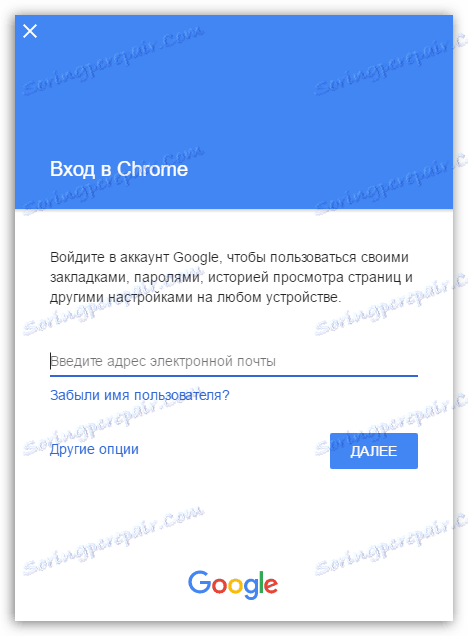
Sada kada ste unijeli unos, morate ponovno provjeriti postavke sinkronizacije da biste bili sigurni da su svi potrebni dijelovi preglednika Google Chrome sigurno pohranjeni. Da biste to učinili, kliknite gumb izbornika preglednika i idite na odjeljak "Postavke" .
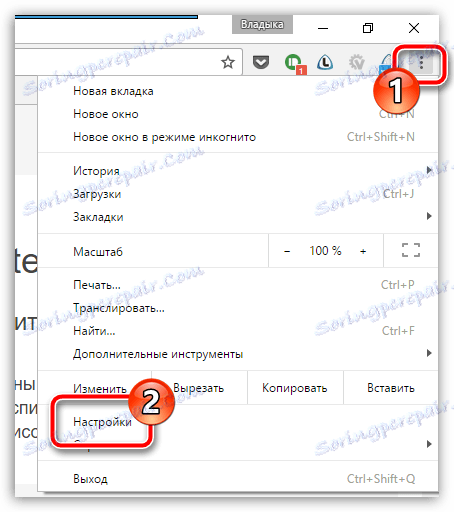
Na najgornjem dijelu prozora, u odjeljku "Prijava" kliknite gumb "Napredne postavke sinkronizacije" .
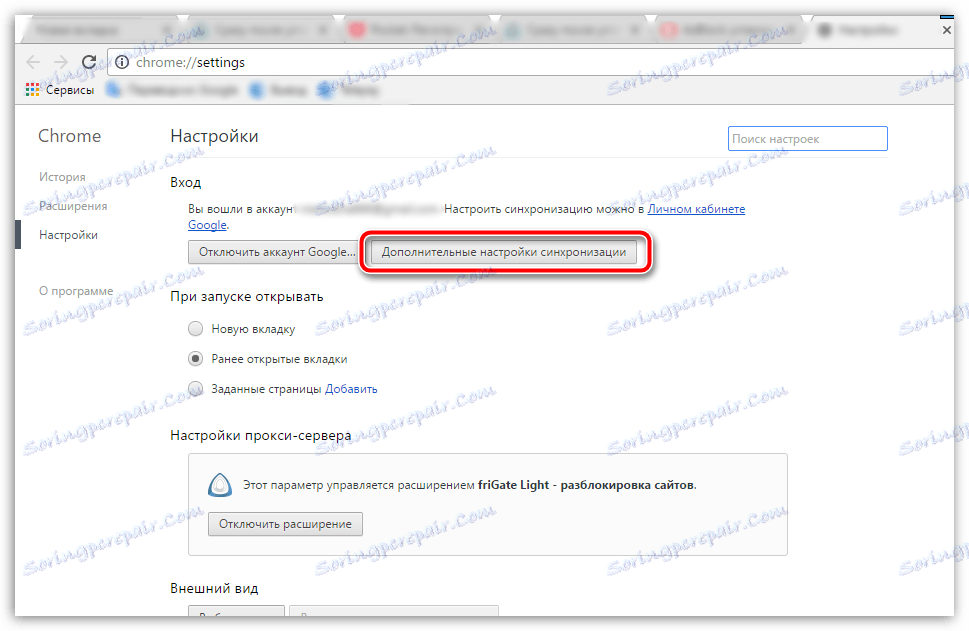
Na ekranu će se pojaviti prozor u kojem morate provjeriti postoje li oznake u blizini svih stavki koje sustav mora uskladiti. Ako je potrebno, unesite postavke, a zatim zatvorite ovaj prozor.
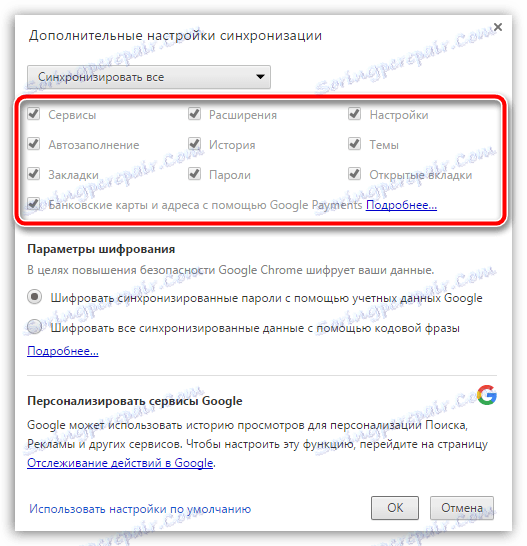
Nakon što čekate neko vrijeme, dok se sinkronizacija ne završi, možete nastaviti do druge faze, koja se već izravno odnosi na ponovnu instalaciju preglednika Google Chrome.
Korak 2: uklonite preglednik
Ponovno instaliranje preglednika započinje potpunim uklanjanjem s računala. Ako ponovno instalirate preglednik zbog problema s funkcioniranjem, važno je izvršiti potpuni uklanjanje preglednika, što će biti teško postići standardnim alatima za Windows. Zato na našem web mjestu nalazi se zaseban članak koji detaljno opisuje kako ispravno i, najvažnije, potpuno uklanja Google Chrome.
Kako potpuno deinstalirati Google Chrome
Korak 3: Nova instalacija preglednika
Nakon što izbrišete preglednik, nužno morate ponovno pokrenuti sustav kako bi računalo ispravno prihvatilo sve nove izmjene. Druga faza ponovnog instaliranja preglednika je, naravno, instaliranje nove inačice.
U tom smislu, ne postoji ništa teško s malim iznimkom: mnogi korisnici pokreću instalaciju već postojeće distribucije na računalu Google Chrome. Slično tome, bolje je da to ne učinite, ali prije toga preuzmite najnoviji komplet za distribuciju s službenog web mjesta razvojnog programera.
U istoj instalaciji preglednika Google Chrome nema ništa komplicirano jer instalacijski program radi sve za vas, a ne daje pravo na izbor: pokrenite instalacijsku datoteku, nakon čega sustav počinje preuzimati sve potrebne datoteke za daljnju instalaciju Google Chromea, a zatim je automatski instalira. Nakon što sustav dovrši instalaciju preglednika, automatski će se pokrenuti.
U tom slučaju ponovna instalacija preglednika Google Chrome može se smatrati potpunom. Ako ne želite upotrebljavati preglednik ispočetka, nemojte se zaboraviti prijaviti se na svoj Google račun tako da se prethodne informacije preglednika uspješno sinkroniziraju.