Uklonite nedostatke kože u programu Photoshop
Većina ljudi na svijetu ima različite nedostatke kože. Može biti akne, pigmentacije, ožiljci, bore i druge neželjene osobine. Ali, istodobno, na slici svi žele izgledati prikladno.
U ovoj ćemo lekciji pokušati ukloniti prištiće u Photoshop CS6.
Dakle, ovdje imamo ovakvu izvornu fotografiju:

Upravo ono što nam je potrebno za lekciju.
Prvo, trebate riješiti velike nepravilnosti (prištiće). Velike one su one koje vizualno najčešće izlaze iznad površine, tj. Imaju izraženu svjetlost i sjenu.
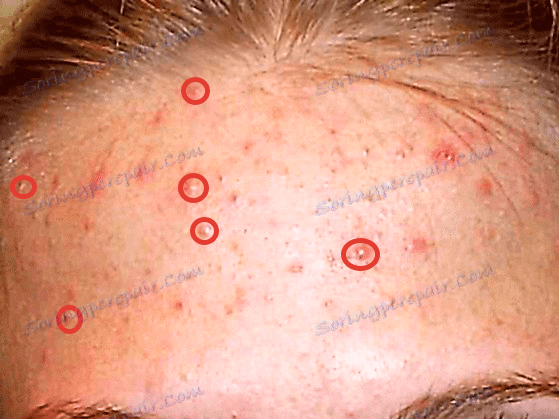
Najprije napravite kopiju sloja s izvornom slikom - povucite sloj u paleti na odgovarajuću ikonu.
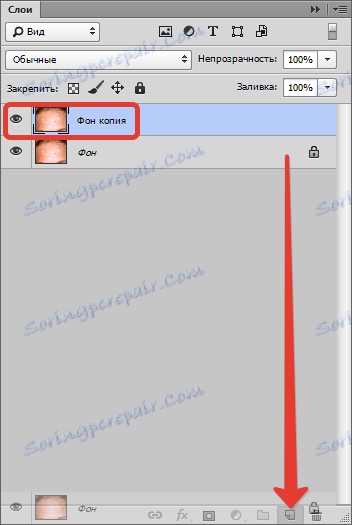
Zatim podignite alat "Obnavljanje četke" i podesite ga, kao što je prikazano na snimci zaslona. Veličina četke bi trebala biti oko 10-15 piksela.


Sada držite tipku ALT i kliknite na uzorak kože (ton) što je bliže moguće oštećenju (provjerite je li sloj kopiranja slike aktivan). Kursor će biti u obliku "ciljnog". Što bliže uzmemo uzorak, to će prirodnije biti rezultat.

Zatim otpustite ALT i kliknite na prištić.
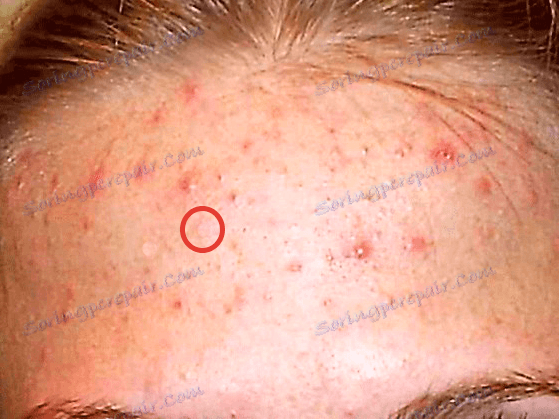
Nije potrebno postići 100% slučajnost tona sa susjednim mjestima, jer ćemo također ublažiti mjesta, ali kasnije. Učinite istu akciju sa svim velikim prištićima.

Tada će slijediti jedan od najzahtjevnijih procesa. Potrebno je ponoviti istu stvar na manjim nedostacima - crnim mrljama, adipima i molama. Međutim, ako trebate sačuvati individualnost, onda se znakovi ne mogu dodirnuti.
Trebao bi izgledati ovako:

Imajte na umu da su neki od najmanjih nedostataka ostali netaknuti. To je neophodno za očuvanje teksture kože (u procesu retuširanja kože će biti snažno usitnjeno).
Idemo dalje. Napravite dvije kopije sloja s kojima ste upravo radili. O donjoj kopiji (u slojevima palete) neko vrijeme zaboravimo, a aktivni sloj je napravljen s najboljom kopijom.

Uzmite alat "Mix-brush" i podesite ga, kao što je prikazano na screenshotu.


Boja nije važna.
Veličina bi trebala biti dovoljno velika. Kist će zgrabiti susjedne tonove i pomiješati ih. Također, veličina kista ovisi o veličini područja na kojem se nanosi. Na primjer, na mjestima gdje postoji kosa.
Brzo mijenjati veličinu kista mogu biti tipke sa kvadratnim zagradama na tipkovnici.
Za rad "Mix-brush" trebate kratke kružne kretnje kako biste izbjegli oštre granice između tonova ili to:
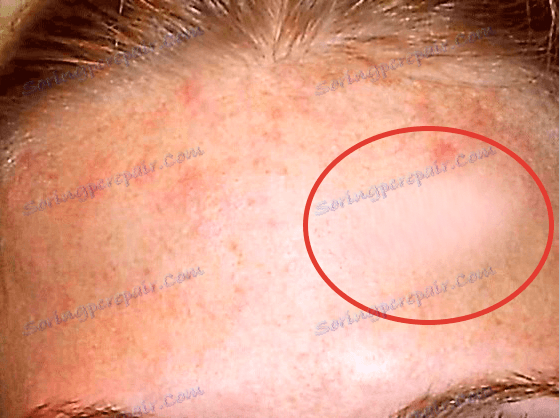
Mi obrađujemo instrument s onim područjima na kojima postoje mjesta koja se oštro razlikuju u tonu od susjednih.
Nemojte istodobno razmazati cijelo čelo, zapamtite da on (čelo) ima volumen. Nemojte također tražiti punu glatkoću kože.
Ne brinite se ako prvi put ne uspijete, to je sve o treningu.
Rezultat bi trebao biti:

Zatim nanesite na ovaj sloj filtar "Blur on the surface" kako biste dobili još glatke prijelaze između tonova kože. Vrijednosti filtra za svaku sliku mogu i trebaju biti različite. Usredotočite se na rezultat u snimci zaslona.
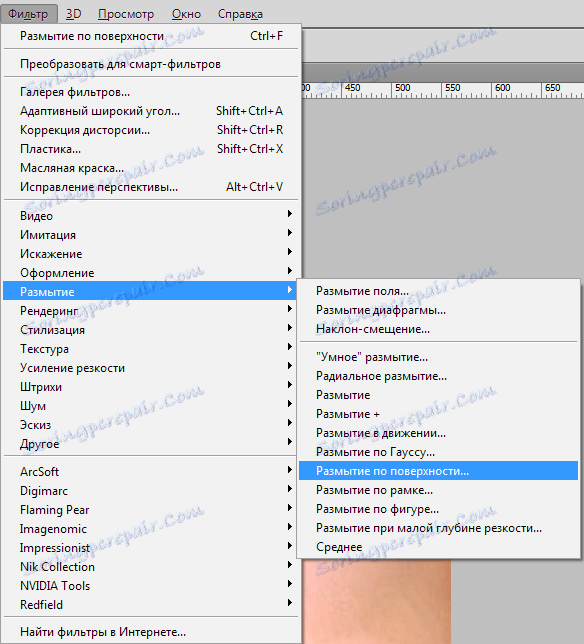
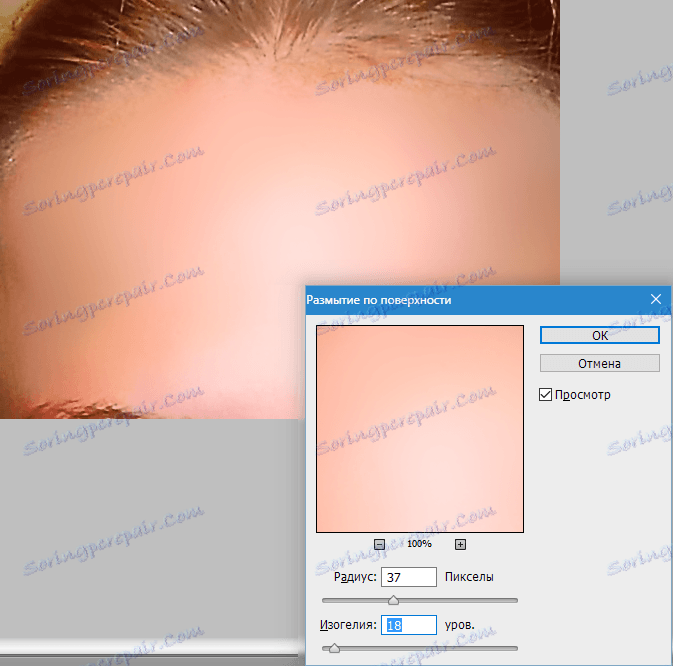
Ako, poput autora, dobijete neke oštećene svijetle nedostatke (na vrhu, u blizini kose), onda ih možete kasnije ispraviti pomoću alata "Obnavljanje četke" .
Zatim idite na paletu slojeva, pričvrstite ALT i kliknite ikonu maske, čime se stvara crna maska na aktivnom sloju (na kojem radimo).
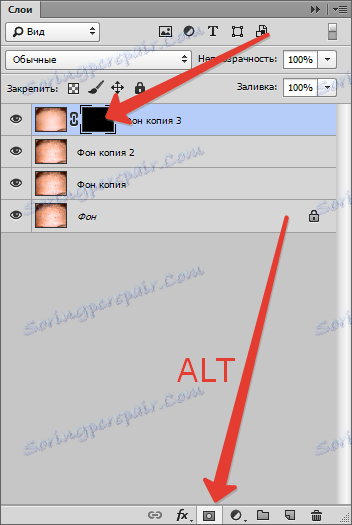
Crna maska znači da je slika na sloju potpuno skrivena i vidimo što se prikazuje na donjem sloju.
Prema tome, kako biste "otvorili" gornji sloj ili njezine dijelove, morate raditi na njoj (maska) s bijelom četkom.
Zatim kliknite masku, a zatim odaberite alat Četka s mekim rubovima i postavkama, kao u snimkama zaslona.

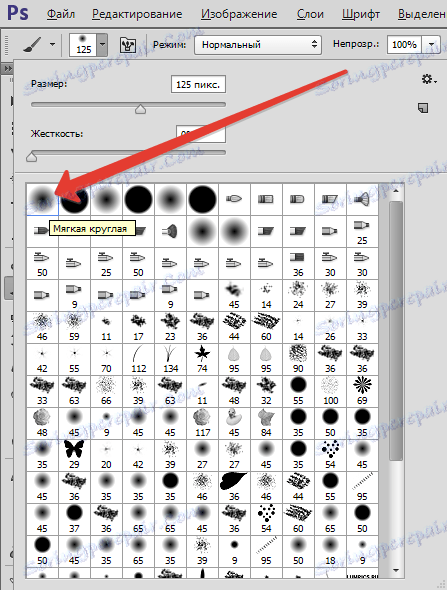
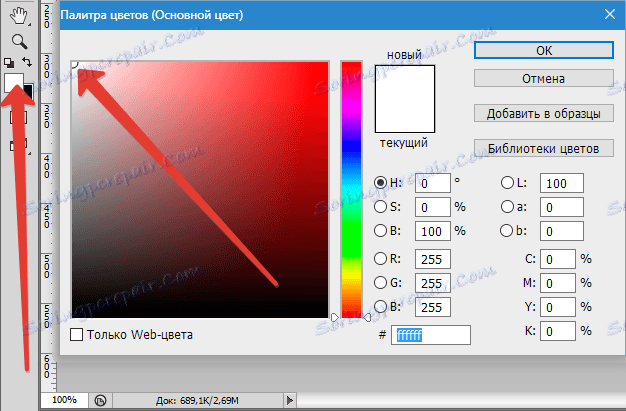

Sada prolazimo četkom na čelu modela (nismo zaboravili kliknuti masku?), Postizanje rezultata koji su nam potrebni.

Budući da se koža nakon našeg djelovanja okretala, potrebno je nametnuti teksturu. Ovdje će nam trebati sloj s kojim smo radili na samom početku. U našem slučaju, to se zove "Pozadinska kopija" .
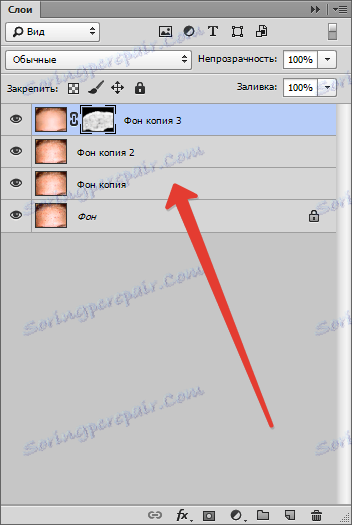
Potrebno je premjestiti na sam vrh sloja palete i izraditi kopiju.
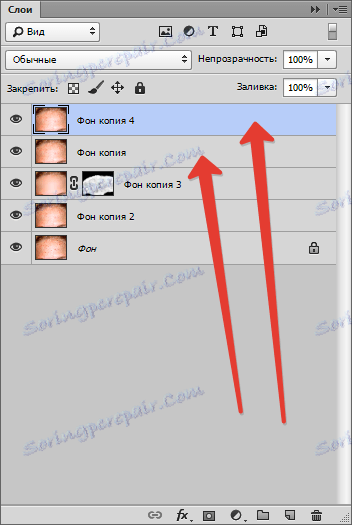
Zatim uklonite vidljivost iz gornjeg sloja klikom na ikonu oka pored nje i primijenite filtar "Kontrast boja" na donju kopiju.
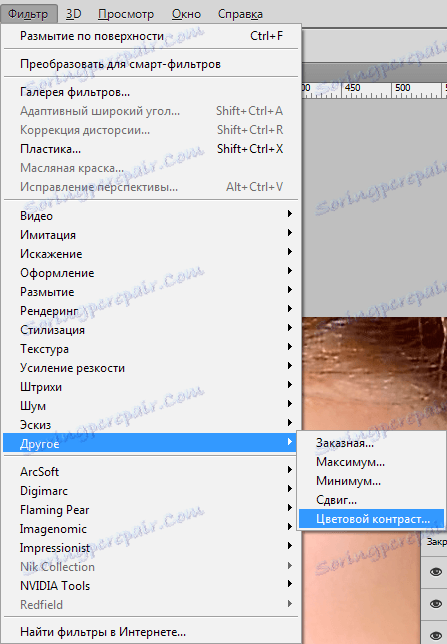
Klizačem postižemo očitovanje velikih detalja.
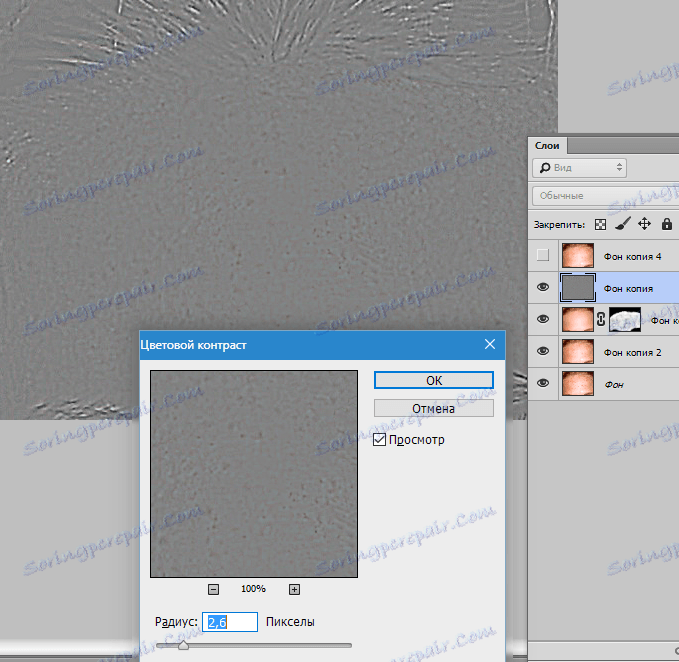
Zatim idite na gornji sloj, uključite vidljivost i obavite isti postupak, samo postavite manju vrijednost za prikaz malih detalja.
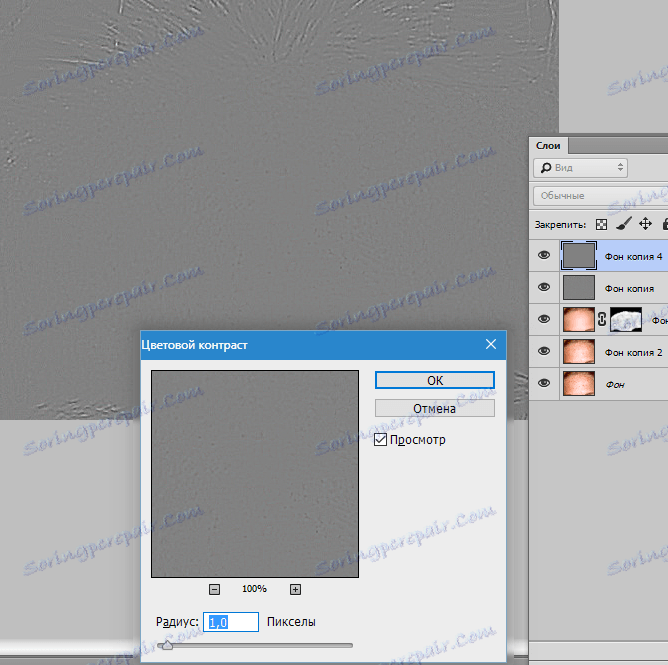
Sada za svaki sloj na koji se filtar primjenjuje, promijenite način miješanja na "Preklapanje" .
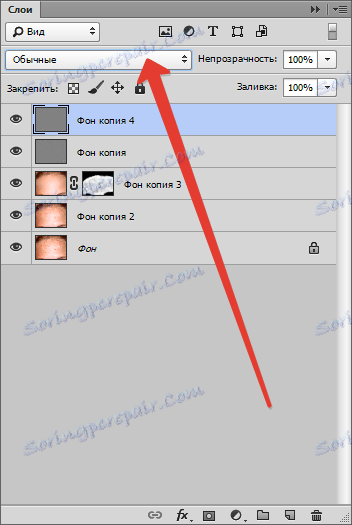

Rezultat je otprilike sljedeći:

Ako je učinak prevelik, tada za te slojeve možete promijeniti neprozirnost u paleti slojeva.
Osim toga, u nekim područjima, na primjer, na kosi ili na rubovima slike, moguće je prigušiti zasebno.
Da biste to učinili, stvorite masku na svakom sloju (bez pritiskanja tipke ALT ) i prođite kroz ovu bijelu masku s crnom četkom s istim postavkama (vidi gore).
Prije nego što radite na maski sloja, vidljivost s druge strane najbolje je uklonjena.
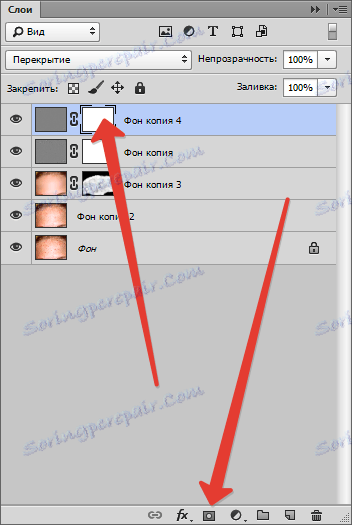
Što je bilo i što je postalo:


U ovom radu na uklanjanju nedostataka kože dovršen je (općenito). Osnovne tehnike koje smo rastavili, sada se mogu koristiti u praksi, ako trebate prikriti pimples u Photoshopu. Naravno, nedostaci su ostali, ali to je bila lekcija za čitatelje, a ne ispit za autora. Siguran sam da ćete dobiti puno bolje.