U Photoshopu uklanjamo vrećice i modrice pod očima
Vrećice i vrećice pod očima - posljedica bilo nasilno probušenog vikenda, ili osobina tijela, sve na različite načine. Ali na fotografiji, samo trebate pogledati najmanje "normalno".
U ovoj lekciji razgovarajmo o uklanjanju vrećica ispod oka u Photoshopu.
Pokazat ću vam najbrži način. Ova je metoda izvrsna za retuširanje fotografija male veličine, na primjer, na dokumentima. Ako je fotografija velika, postupak će se morati obaviti korak po korak, ali ću vam kasnije reći više.
Našao sam na otvorenim prostorima mreže ovdje je takav šum:

Kao što možete vidjeti, naš model ima male torbe i promjene boja ispod donjeg kapka.
Prvo izradite kopiju izvorne fotografije povlačenjem je na ikonu novog sloja.
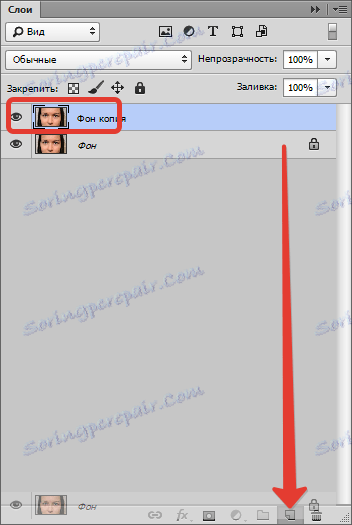
Zatim odaberite alat "Restore Brush" i podesite ga, kao što je prikazano na snimci zaslona. Veličina se odabire tako da četka pokriva "žlijeb" između modrice i obraz.
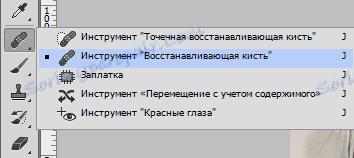

Zatim držite ALT tipku i kliknite obraz na modelu što je bliže modricu, uzimajući tako uzorak tonusa kože.
Nadalje prolazimo četkom na problematičnom području, izbjegavajući dodirivanje previše tamnih mjesta, uključujući trepavice. Ako ne slijedite ovaj savjet, fotografija će pokazati "prljavštinu".

Isto vrijedi i za drugo oko, uz uzorak uz nju.
Za najbolji učinak, uzorak se može uzeti nekoliko puta.

Treba imati na umu da svaka osoba ispod očiju ima neke bore, bore i druge nepravilnosti (osim ako, naravno, osoba nema 0-12 godina). Zato morate izvući ove značajke, inače će fotografija izgledati neprirodno.
Da biste to učinili, napravite kopiju izvorne slike (sloj "Pozadina") i povucite je na sam vrh palete.
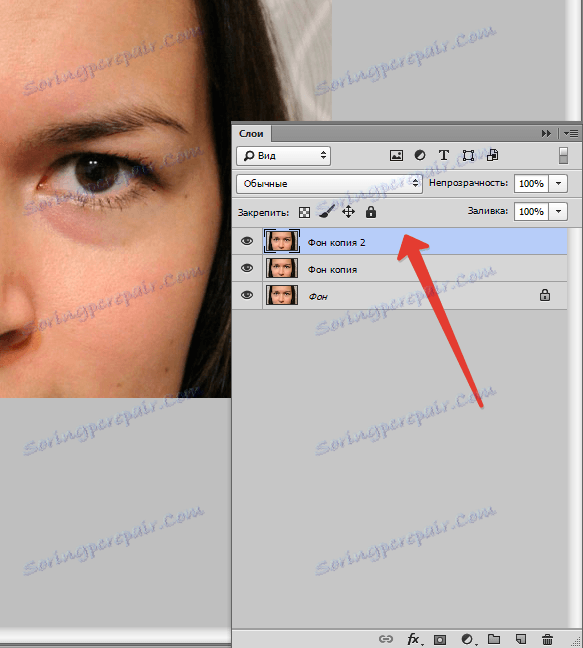
Zatim idite na izbornik "Filter - Other - Kontrast boja" .
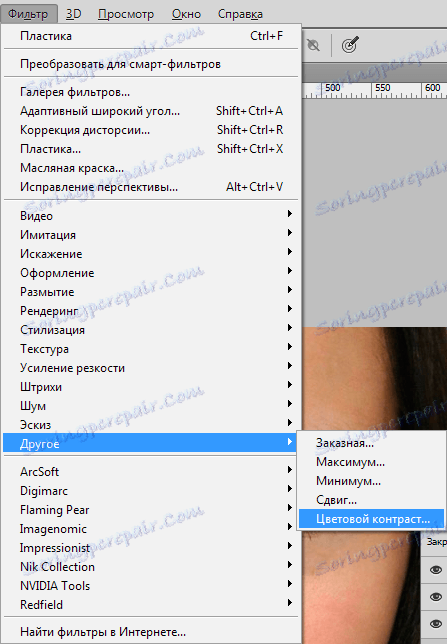
Prilagodimo filtar tako da su naše stare torbe vidljive, ali boja nije nabavljena.
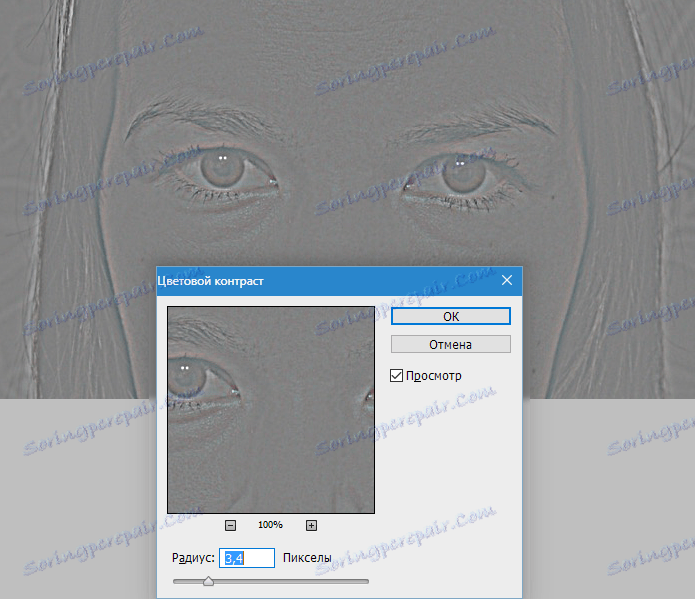
Zatim promijenite način miješanja za ovaj sloj na Preklapanje .
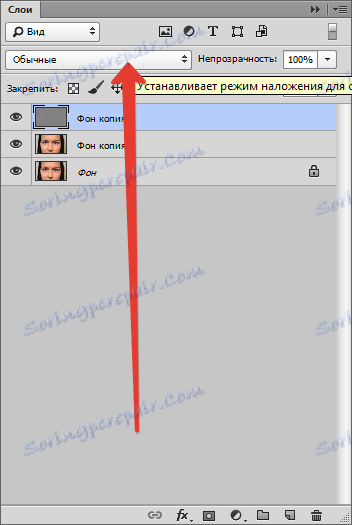

Sada držite tipku ALT i kliknite ikonu maske u paleti slojeva.
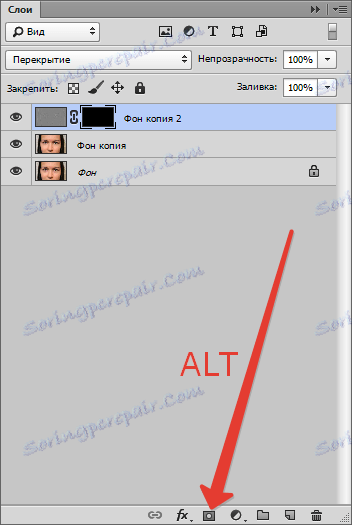
Ovom radnjom stvorili smo crnu masku koja je potpuno prekrila sloj vidljivosti s kontrastom boja.
Odaberite alat za četkanje sa sljedećim postavkama: rubovi - mekani, boja-bijeli, tlak i neprozirnost 40-50% .

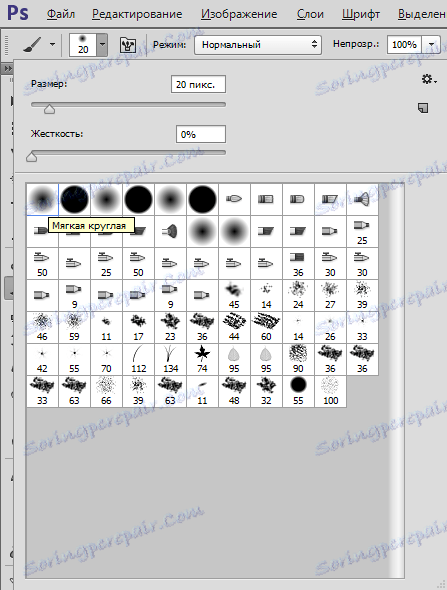

Područja pod očima bojimo ovim četkom, postizavajući željeni učinak.

Prije i poslije.

Kao što vidite, postigli smo sasvim prihvatljiv rezultat. Možete nastaviti retuširati sliku, ako je potrebno.
Sada, kao što je obećano, o slikama velike veličine.
Na takvim slikama postoji mnogo više detalja, poput pore, različitih tuberkula i bora. Ako jednostavno obojimo modricu pomoću "obnavljive četke" , dobivamo takozvani "ponovljeni teksture". Stoga je nužno retuširati veliku fotografiju u fazama, odnosno jednu ogradu uzorka - jednim klikom na defekt. Uzorke treba uzeti s različitih mjesta, što je moguće bliže problemu.
Sada je sigurno. Praktirajte i vježbajte svoje vještine. Sretno u svom poslu!