Kako ukloniti odsjaj u Photoshopu
Bljeskalica na slikama može biti pravi problem kada ih obrađuju u Photoshopu. Takva "svjetlost", ako nije unaprijed planirana, vrlo je očigledna, skreće pozornost s drugih pojedinosti fotografije i općenito izgleda nepristrano.
Informacije sadržane u ovoj lekciji pomoći će vam da učinkovito uklonite odsjaj.
Smatramo dva posebna slučaja.
U prvom, imamo fotografiju muškarca s debelim sjajom na licu. Tekstura kože ne oštećuje izloženost.
Pokušajmo ukloniti sjaje s lica u programu Photoshop.
Problemna fotografija je već otvorena. Izradite kopiju sloja s pozadinom ( CTRL + J ) i započnite s radom.
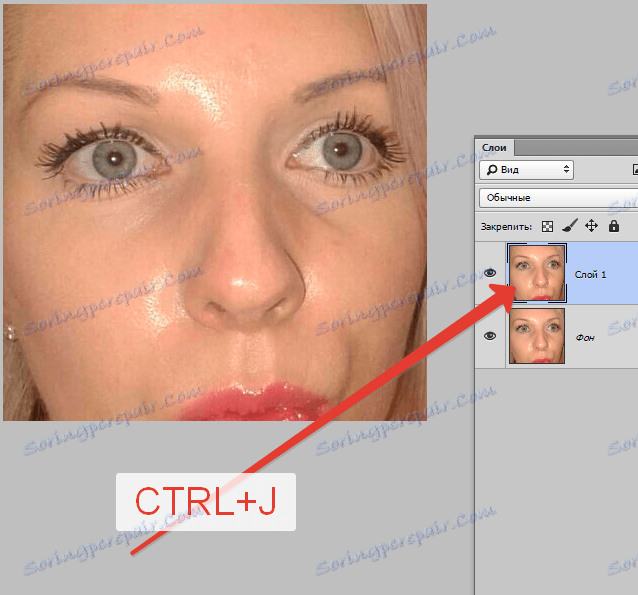
Izradite novi prazan sloj i promijenite način miješanja u "Blackout" .
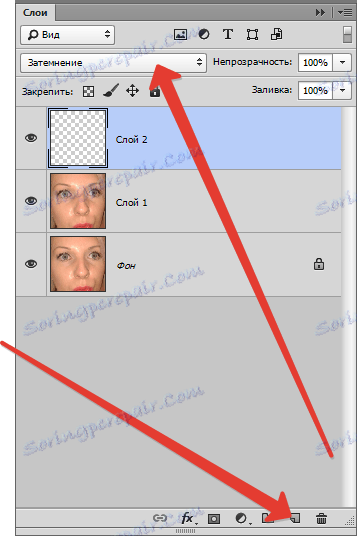
Zatim odaberite alat Četka .

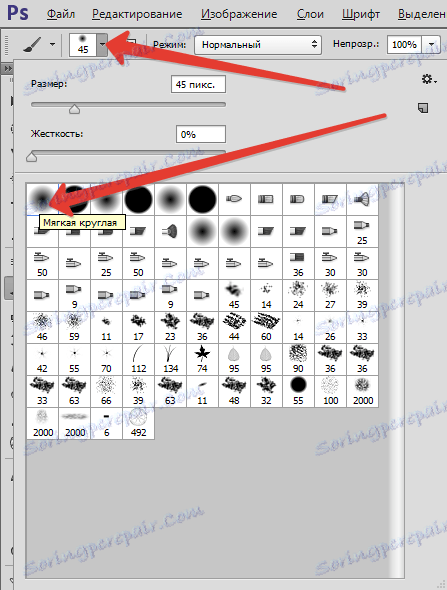
Sada pričvrstite ALT i uzmite uzorak uzorka kože što je moguće bliže svjetlu. Ako je područje svjetlosti dovoljno veliko, onda ima smisla nešto uzeti uzorke.
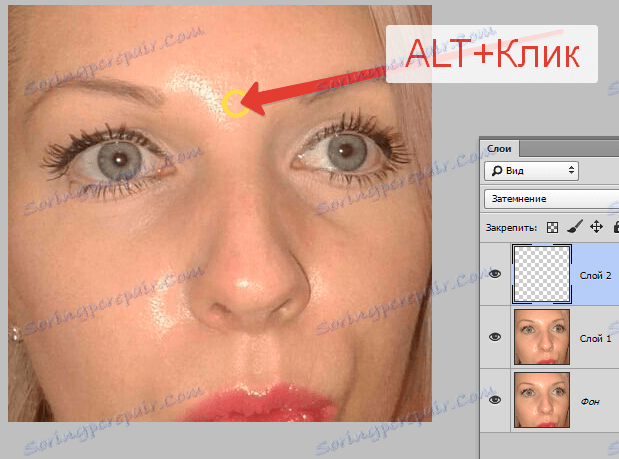
S dobivenom sjenom boje iznad svjetla.
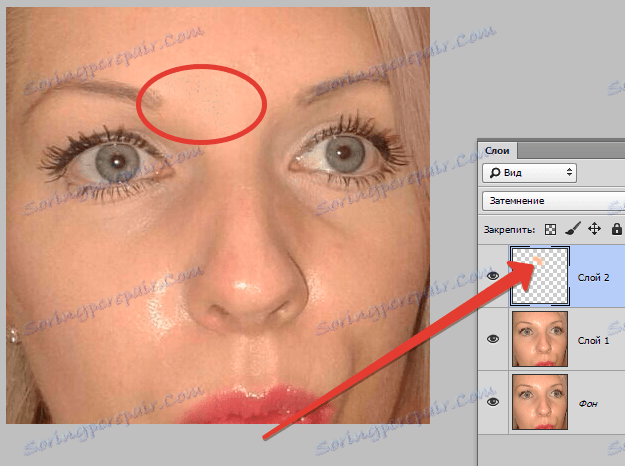
Isto se radi i sa svim ostalim naglaskom.
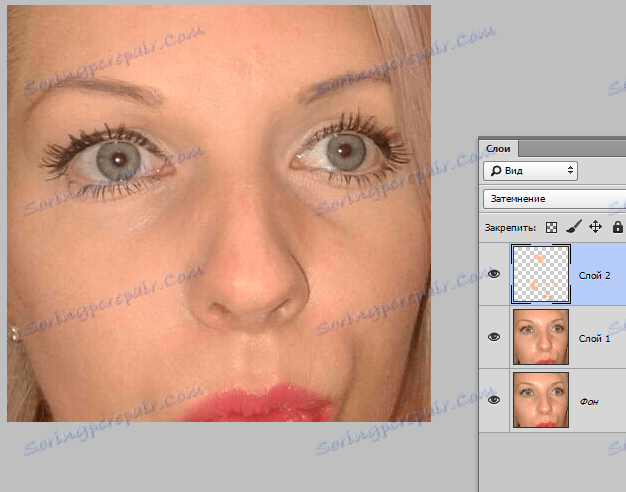
Mi odmah vidimo nedostatke koji su se pojavili. Dobro je da se taj problem pojavio tijekom lekcije. Sada ćemo to riješiti.

Izradite slojni sloj pomoću tipki CTRL + ALT + SHIFT + E i odaberite problemno područje pomoću odgovarajućeg alata. Koristit ću Lasso .
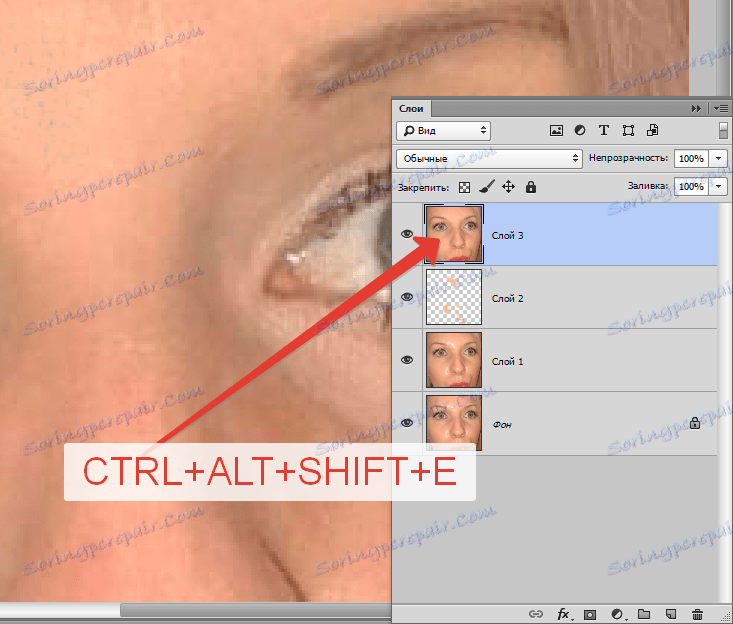
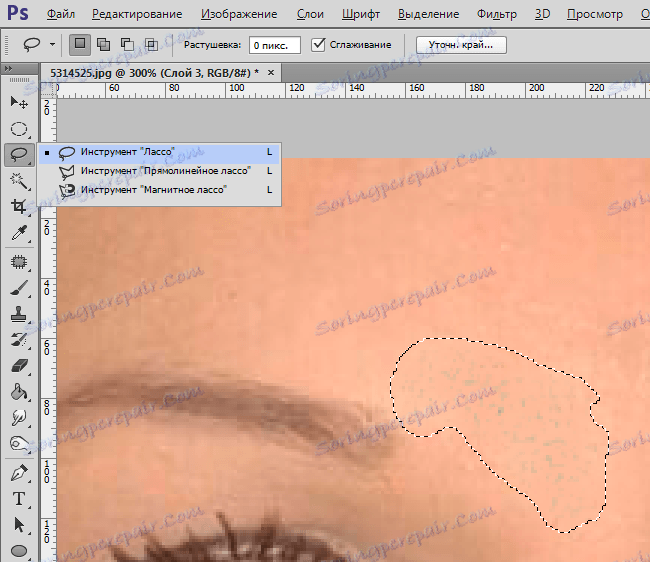
Identificirani? Pritisnite CTRL + J i kopirajte odabir novom sloju.
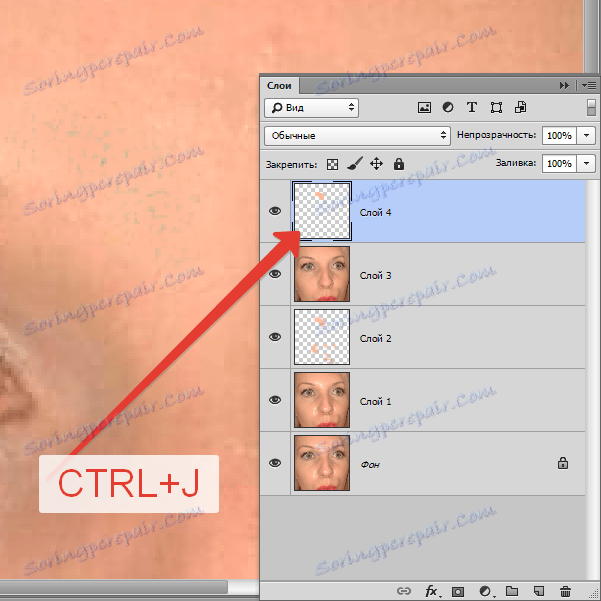
Zatim idite na izbornik "Slika - Ispravak - Zamijenite boju" .
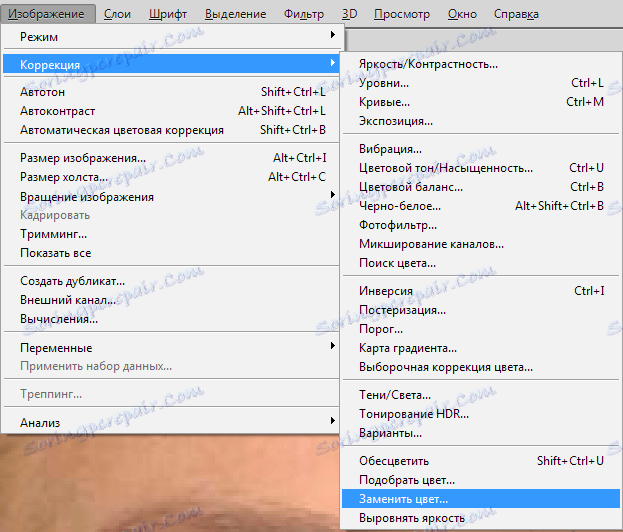
Otvara se prozor funkcije. Prvo kliknite na tamnu točku, uzimajući tako uzorak boje oštećenja. Zatim slider "Spread" osigurava da u prozorčiću ostanu samo bijele točkice.
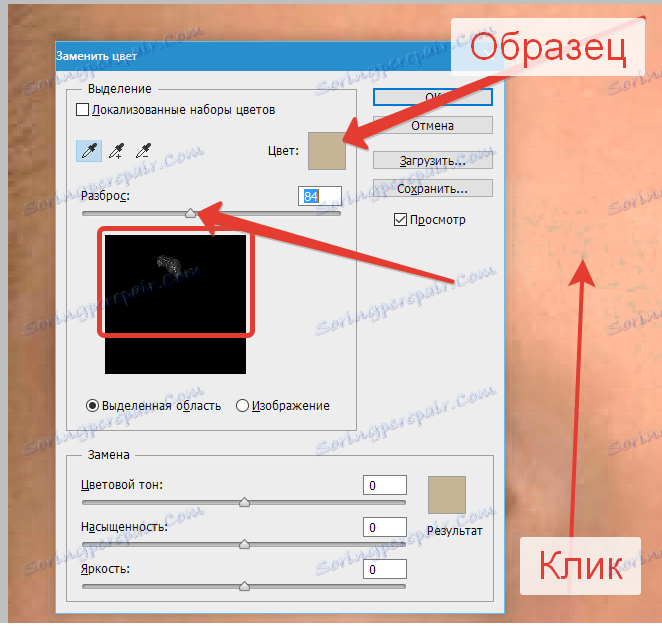
U odjeljku "Zamjena" kliknite na prozor s bojom i odaberite željenu boju.
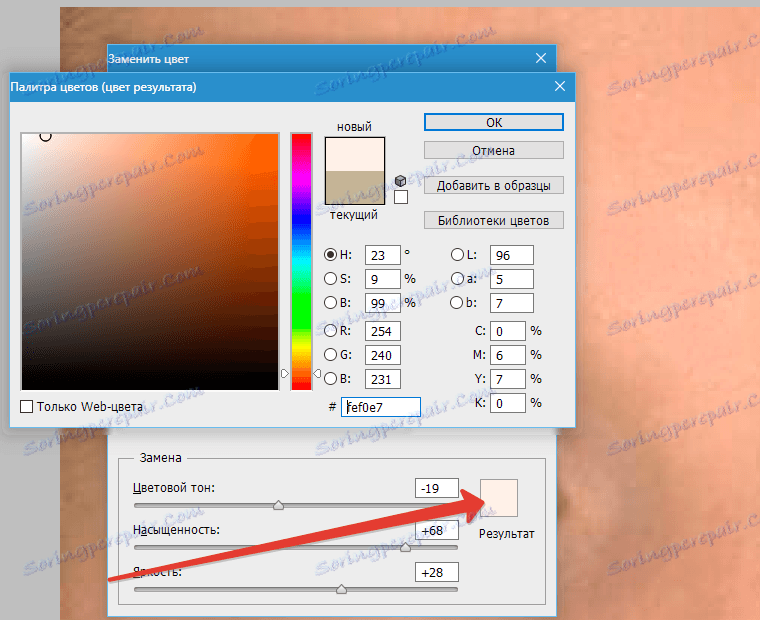
Nedostatak je uklonjen, zatamnjenje je nestalo.
Drugi poseban slučaj je oštećenje teksture objekta zbog pretjerane izloženosti.
Ovaj put ćemo shvatiti kako ukloniti bljesak od sunca u Photoshopu.
Ovdje imamo takvu sliku s preeksponiranim područjem.

Stvaramo, kao i uvijek, kopiju izvornog sloja i ponovimo radnje iz prethodnog primjera, zamračavajući vrhunac.
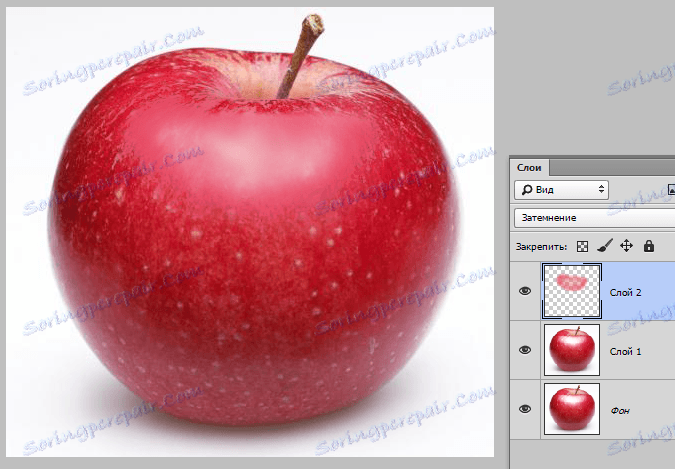
Stvorite kombiniranu kopiju slojeva ( CTRL + ALT + SHIFT + E) i preuzmite alat " Patch" .

Krug malo svjetlo i povucite odabir na mjesto gdje je tekstura.
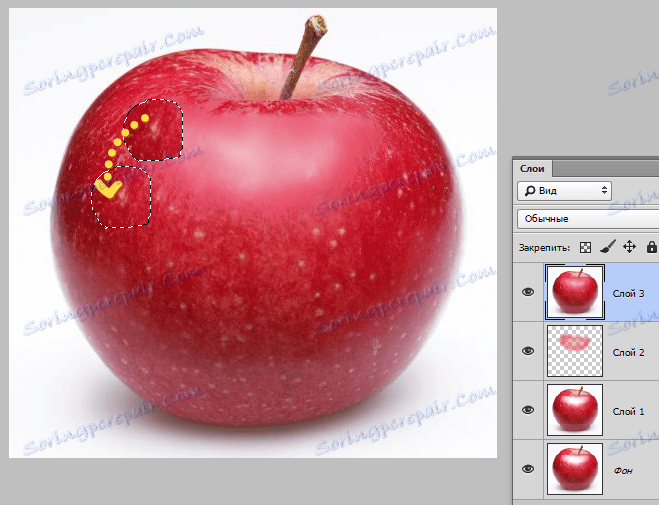
Na isti način prekrivamo cijelo područje teksture, na kojem je odsutan. Pokušavamo ne dopustiti ponavljanje teksture. Posebna se pozornost treba posvetiti granicama bljeskanja.

Na taj način, možete vratiti teksturu u preeksponiranim područjima slike.
Ova se lekcija može smatrati završenom. Naučili smo ukloniti odsjaj i masnu sjaj u Photoshopu.