Kako ukloniti sivi zaslon u pregledniku Google Chrome
Nažalost, gotovo svaki program u n-etvrtoj fazi rada s njim može početi raditi na pogrešan način. To se često događa pomoću Google Chrome preglednika koji dramatično može prikazati sivi zaslon, što ne znači daljnji rad s web-preglednikom.
Kada preglednik Google Chrome prikazuje sivi zaslon, preglednik vam ne dopušta navigaciju kroz veze, a dodatni radovi prestaju raditi. Tipično se javlja sličan problem zbog prekida procesa preglednika. I možete se boriti s sivim zaslonom na nekoliko načina.
sadržaj
Kako mogu ukloniti sivi zaslon u pregledniku Google Chrome?
Prva metoda: ponovno pokrenite računalo
Kao što je gore spomenuto, problem s sivim zaslonom uzrokovan je neaktivnošću procesa Google Chromea.
U pravilu, u većini slučajeva problem se rješava uobičajenim ponovnim pokretanjem računala. Da biste to učinili, kliknite gumb "Start" , a zatim idite na "Shutdown" - "Restart" .

Druga metoda: Ponovno instalirajte preglednik
Ako ponovno pokretanje računala ne donese željeni učinak, trebali biste ponovno instalirati preglednik.
Ali prije toga morat ćete skenirati sustav za viruse pomoću protuvirusnog programa instaliranog na vašem računalu ili posebnog programa za iscjeljenje, na primjer, Dr.Web CureIt, jer se, u pravilu, pojavljuje problem sa sivim zaslonom zbog virusa na računalu.
I tek nakon čišćenja sustava od virusa, možete nastaviti s ponovnim instaliranjem preglednika. Prije svega, preglednik mora biti potpuno uklonjen iz računala. U ovom trenutku nećemo se usredotočiti jer smo već razgovarali o tome kako Google Chrome može biti potpuno uklonjen s računala.
Pročitajte također: Kako potpuno deinstalirati Google Chrome s vašeg računala
I tek nakon što je preglednik potpuno uklonjen s računala, možete ga preuzeti preuzimanjem s službenog web mjesta razvojnog programera.
3. metoda: provjerite širinu
Ako preglednik prikazuje sivi zaslon odmah nakon instalacije, to može značiti da imate netočnu inačicu preglednika.
Nažalost, Google Chrome može ponuditi preuzimanje verzije preglednika s pogrešnim brojem znamenaka zbog onoga što web preglednik neće raditi na računalu.
Ako ne znate koji je kapacitet vašeg računala, možete ga definirati na sljedeći način: idite na izbornik "Upravljačka ploča" , postavite način prikaza "Mali ikoni" , a zatim otvorite odjeljak "Sustav" .
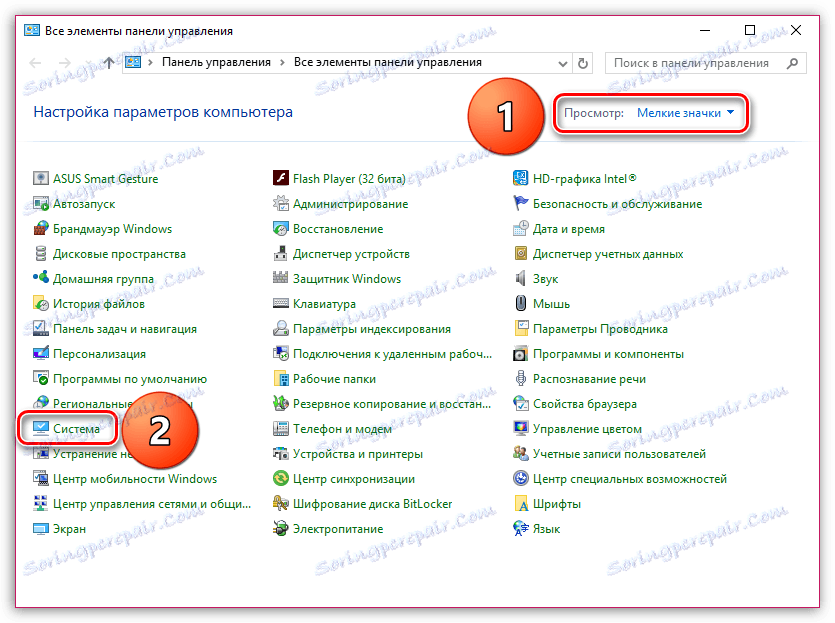
U prozoru koji se otvori pronađite stavku "Vrsta sustava" u blizini koje ćete vidjeti dubinu bita vašeg operativnog sustava: 32 ili 64.
Ako ne vidite takvu stavku, najvjerojatnije je dubina bita vašeg operativnog sustava 32-bitna.
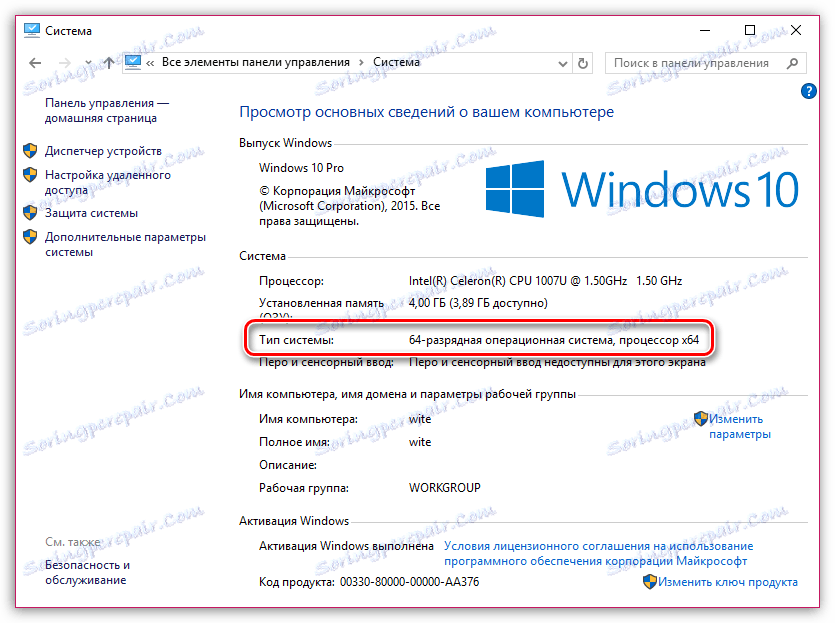
Sada kada znate dubinu bita vašeg operativnog sustava, možete se prebaciti na stranica preuzimanja preglednika ,
Imajte na umu da u odjeljku "Preuzimanje Chromea" sustav prikazuje predloženu verziju preglednika. Ako se razlikuje od širine vašeg računala, u donjem redoslijedu kliknite stavku "Preuzimanje Chromea za drugu platformu" .
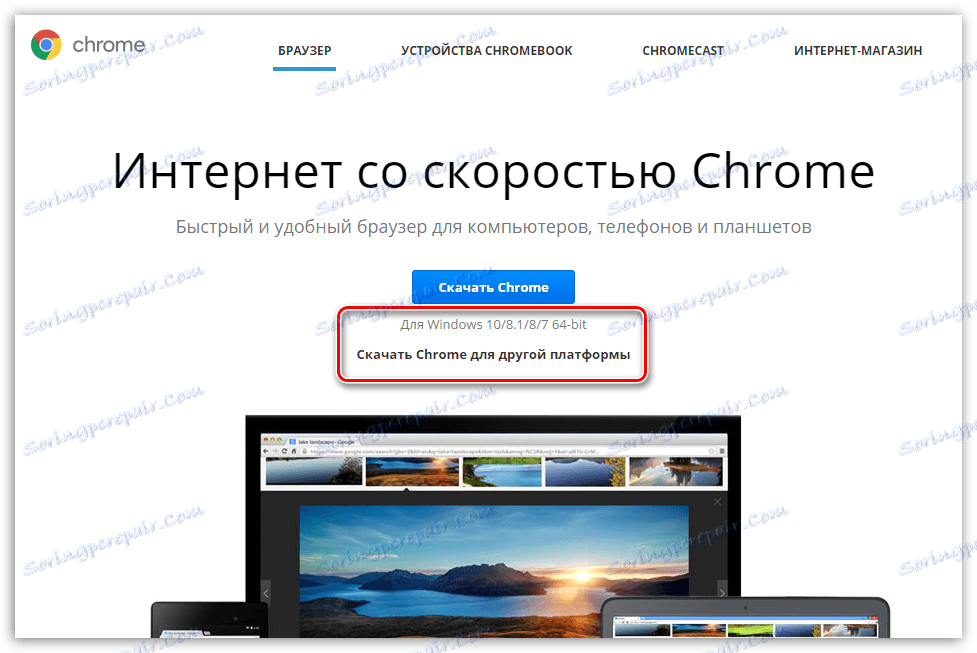
U prikazanom prozoru možete preuzeti Google Chrome odgovarajuće dubine bita.
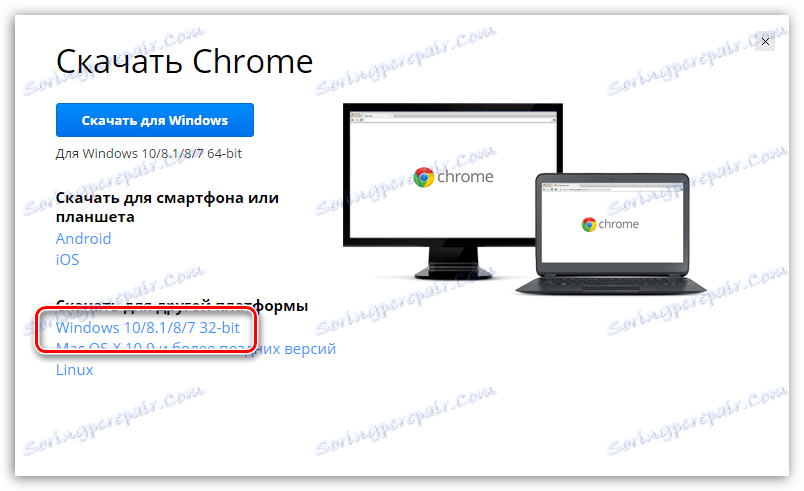
4. način: Pokreni kao administrator
U rijetkim slučajevima, preglednik može odbiti rad, prikazujući sivi zaslon ako nemate administratorska prava za rad s njom. U tom slučaju jednostavno kliknite desnom tipkom miša na Google Chrome prečac i odaberite "Pokreni kao administrator" u prikazanom prozoru.
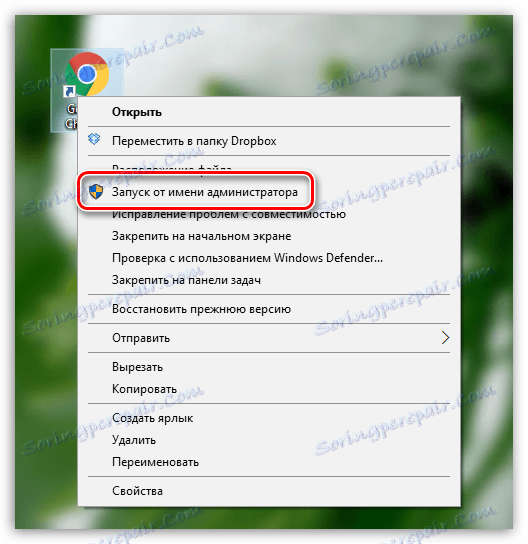
5. metoda: Proces je blokiran vatrozidom
Ponekad antivirusni program instaliran na vaše računalo može poduzeti određene procese Google Chrome za zlonamjerne aktivnosti, što ih blokira.
Da biste to provjerili, otvorite izbornik antivirusnog programa i pogledajte koje aplikacije i procese blokiraju. Ako na popisu vidite naziv svog preglednika, te ćete stavke dodati na popis izuzetaka, tako da preglednik ne obraća pažnju na njih u budućnosti.
Obično su to glavni načini za rješavanje problema sa sivim zaslonom u pregledniku Google Chrome.