Uklonite efekt crvenih očiju u programu Photoshop
Crvene oči na fotografijama vrlo su čest problem. Pojavljuje se kada se baterijska svjetiljka reflektira kroz mrežnicu kroz učenik, koja nije imala vremena uskočiti. To je, sasvim je prirodno, i nitko nije kriv za ovo.
Trenutno postoje različita rješenja kako bi se izbjegla takva situacija, primjerice dvostruka bljeskalica, ali u uvjetima nedovoljnog osvjetljenja danas možete dobiti crvene oči.
U ovoj lekciji uklanjamo crvene oči u Photoshopu.
Dva su načina - brza i ispravna.
Prvo, prva metoda, jer u pedeset (ili čak više) posto slučajeva to funkcionira.
U programu otvaramo problematu fotografiju.

Napravite kopiju sloja tako da je povučete na ikonu naznačenu na snimci zaslona.

Zatim idite na način brzog maskiranja.
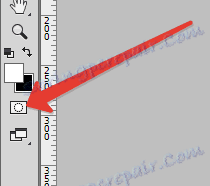
Odaberite alat Četka s tvrdim rubovima u crnoj boji.

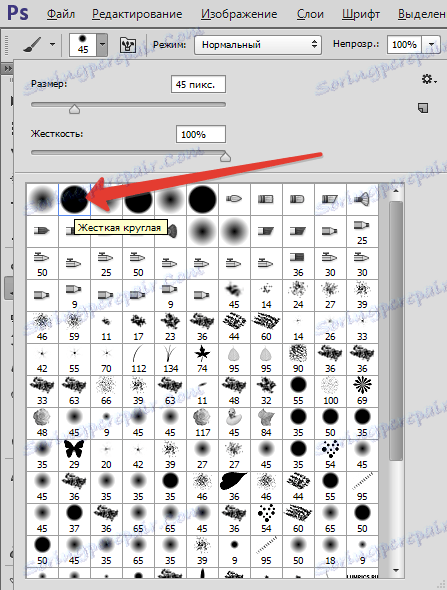
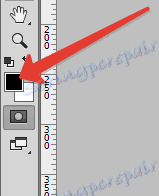
Zatim odabiremo veličinu četke ispod veličine crvenog učenika. Brzo možete to učiniti pomoću kvadratnih zagrada na tipkovnici.
Važno je što preciznije prilagoditi veličinu četke.
Stavili smo točkice na svaki učenik.

Kao što možete vidjeti, malo smo se popeli s četkom na gornjoj kapci. Nakon obrade, ta će područja također promijeniti boju, a mi to ne trebamo. Stoga se prebacite na bijelu, a istom četkom izbrisati masku iz stoljeća.
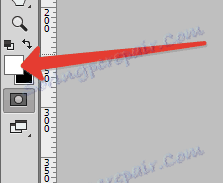

Izađite iz moda brzog maskiranja (klikom na isti gumb) i pogledajte ovaj odabir:

Ovaj odabir mora biti preokrenut pritiskom tipke CTRL + SHIFT + I.
Zatim primijenite podešavanje sloja "Krivulje" .
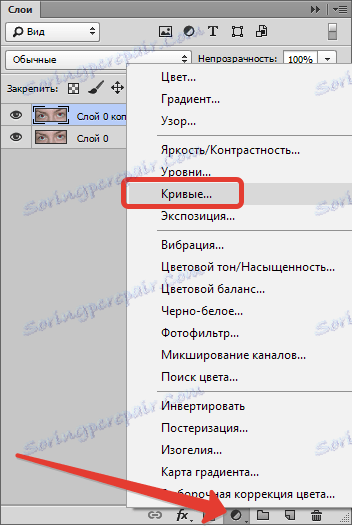
Prozor svojstava za sloj prilagodbe automatski se otvara, a odabir nestaje. U ovom prozoru idite na crveni kanal .
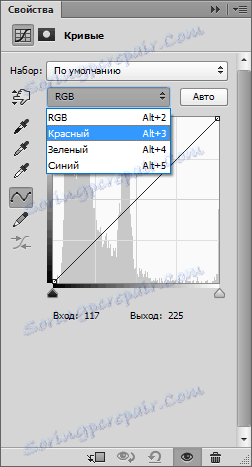
Zatim stavimo točku na krivulju otprilike u sredini i savijamo ga desno i dolje sve dok se crveni učenici ne izgube.

rezultat:

Izgleda izvrstan način, brz i jednostavan, ali ...
Problem je u tome što nije uvijek moguće precizno odabrati veličinu četke ispod površine učenika. To je osobito važno kada je boja očiju crvena, na primjer u smeđoj boji. U tom slučaju, ako je nemoguće prilagoditi veličinu četke, dio irisa može promijeniti boju i to nije točno.
Dakle, na drugi način.
Slika je već otvorena, napravimo kopiju sloja (pogledajte gore) i odaberite alat "Crvene oči" s postavkama, kao u snimci zaslona.


Zatim kliknite na svaki učenik. Ako je slika male veličine, onda je smisleno ograničiti područje oka prije korištenja alata "Pravokutni odabir" .
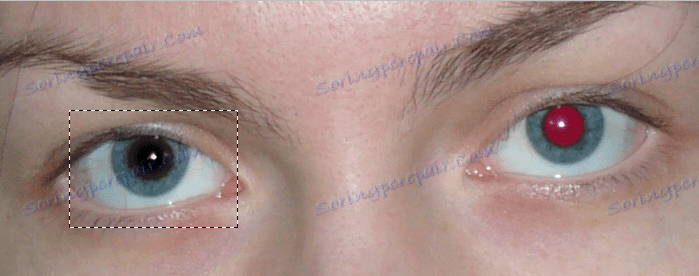
Kao što vidimo, u ovom slučaju, rezultat je sasvim prihvatljiv, ali ovo je rijetkost. Obično su oči prazne i beživotne. Stoga nastavljamo - recepciju treba proučavati u potpunosti.
Promijenite način miješanja za gornji sloj na "Razlika" .
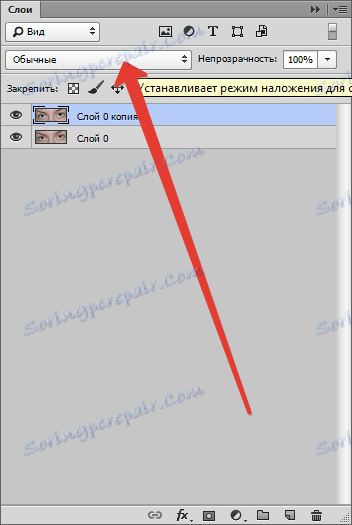

Dobivamo sljedeći rezultat:

Stvorite kombiniranu kopiju slojeva pritiskom na CTRL + ALT + SHIFT + E.
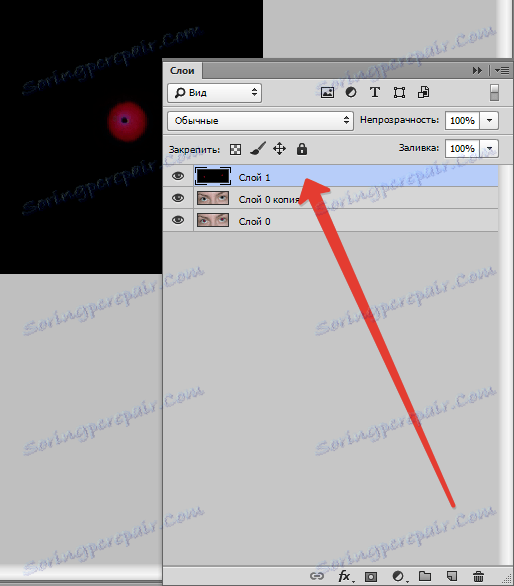
Zatim uklonite sloj na koji je primijenjen alat "Crvene oči" . Samo kliknite na nju u paleti i pritisnite DEL .
Zatim idite na gornji sloj i promijenite način miješanja na "Razlika" .
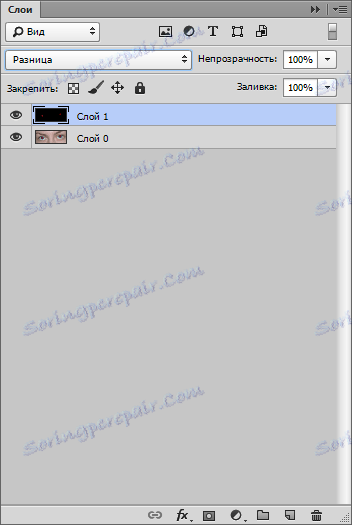
Uklonite vidljivost s donjeg sloja klikom na ikonu oka.
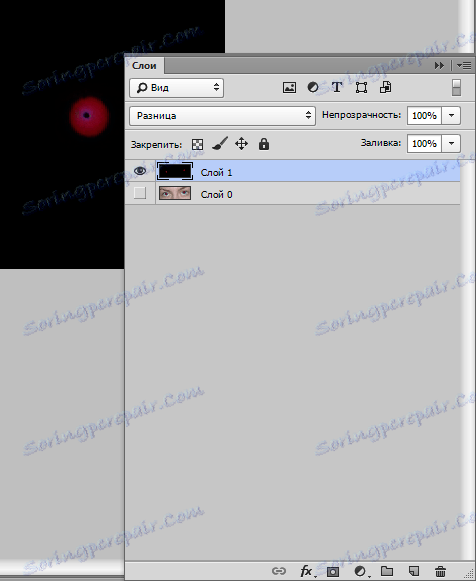
Idite na izbornik "Prozori - kanali" i aktivirajte crveni kanal klikom na njegovu sličicu.

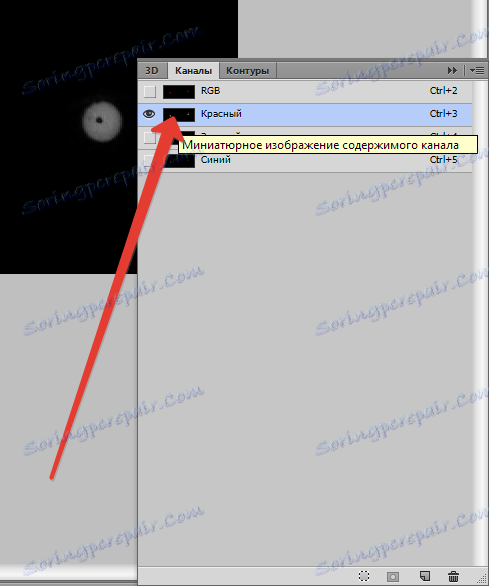
Pritisnite CTRL + A i CTRL + C sukcesivno, čime kopirate crveni kanal u međuspremnik, a zatim aktivirate (vidi gore) RGB kanal.
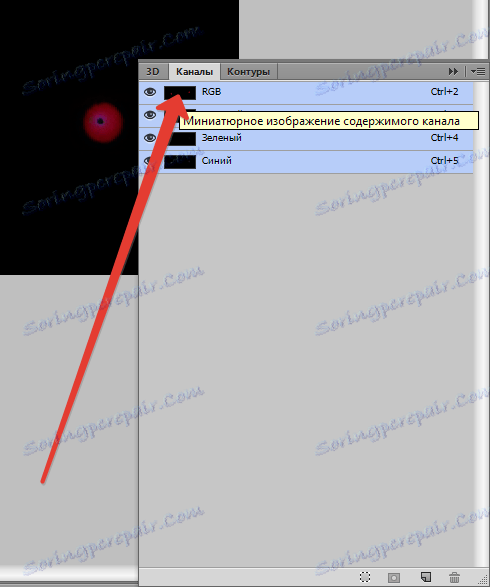
Zatim se vratite na paletu slojeva i izvršite sljedeće radnje: izbrišite gornji sloj, a pri dnu uključite vidljivost.

Nanesite sloj prilagodbe "Hue / Saturation" .
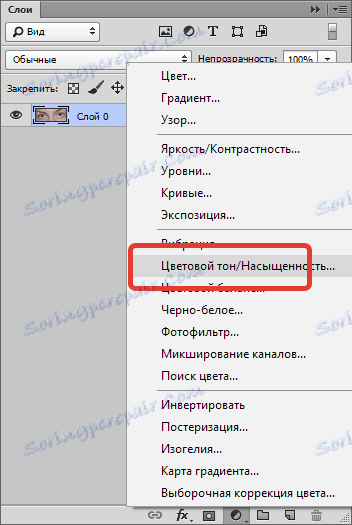
Vraćamo se na paletu slojeva, kliknite masku za podešavanje slojem pritisnutim tipkom ALT ,
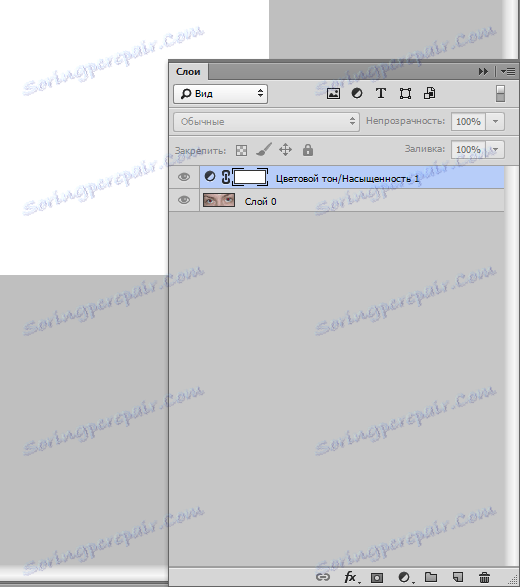
a zatim pritisnite CTRL + V , umetnite naš crveni kanal iz međuspremnika u masku.
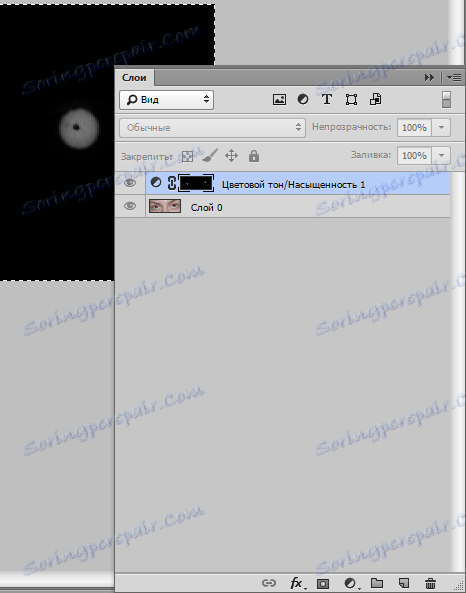
Zatim kliknite dva puta minijaturni sloj podešavanja, otvarajući njezina svojstva.
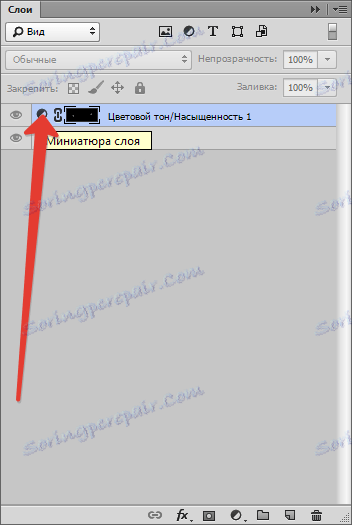
Uklonimo klizače zasićenja i svjetline u krajnjem lijevom položaju.
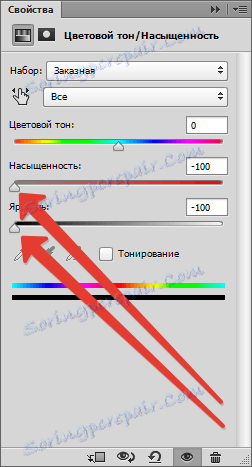
rezultat:

Kao što vidite, u potpunosti uklonite crvenu boju, jer maska nije dovoljno kontrastna. Stoga, u paleti slojeva kliknite masku sloja za podešavanje i pritisnite CTRL + L.
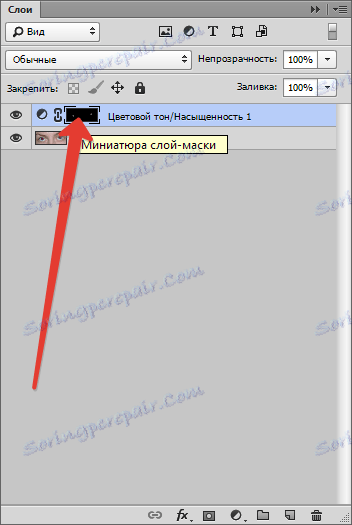
Otvara se prozor Razina, u kojem morate povući desni klizač ulijevo dok se ne postigne željeni učinak.

Evo što smo dobili:

Vrlo prihvatljiv rezultat.
Evo dva načina da se riješite crvenih očiju u Photoshopu. Biranje nije neophodno - uzmite oružje i pokazati se korisnim.