Rad u bilo kojem web pregledniku pretpostavlja ne samo prijelaz na internetske stranice, već i prisutnost dodatnih značajki koje pojednostavljuju vrijeme provedeno na Internetu. To uključuje funkciju spremanja lozinki za web lokacije koje koristi čovjek. Kad ti podaci više nisu potrebni, spremljeni su s pogreškom ili jednostavno više nisu relevantni, mogu se lako izbrisati.
Uklanjanje lozinki u pregledniku
Ako odlučite očistiti preglednik od lozinki za web lokacije koje više ne upotrebljavate ili iz sigurnosnih razloga, ništa ne može biti lakše. Gotovo svi web preglednici omogućuju vam to na razne načine, od kojih korisnik može odabrati odgovarajući. Uz to, želimo vas podsjetiti da vam neki od njih omogućuju stvaranje "Glavna lozinka", koji će cijeli odjeljak zaštititi lozinkama jednim sigurnosnim ključem, koji ponekad djeluje kao dostojna zamjena za njihovo brisanje. Ovaj je pristup relevantan za korisnike koji brinu o svojoj privatnosti kada rade na Internetu i za računalom koje koristi više osoba.
Google krom
U najpoznatijem i najpopularnijem web pregledniku Google krom ne postoje posebni parametri za upravljanje spremljenim prijavama i lozinkama. Moguće je samo selektivno obrisati svaki unos zasebno ili izbrisati sve lozinke odjednom. Nekome će možda biti korisno ukloniti lozinku dok je na web mjestu, ali odjava (nakon odjave s računa) - eliminira potrebu za ulaskom u postavke i traženjem određene web adrese svaki put. Sve ove mogućnosti detaljno su opisane u našem zasebnom članku na donjoj poveznici.
Više detalja: Kako izbrisati spremljene lozinke u Google Chromeu
Preglednik Yandex
Preglednik Yandex koristi se ne rjeđe, pa je važno i to spomenuti. Ovdje lozinkama možete upravljati fleksibilnije nego u konkurentskom Google Chromeu. Dakle, dopušteno je jednostavno uređivanje ako je pogrešno uneseno ili promijenjeno, osim toga, možete samo izbrisati lozinku i spremiti prijavu, što dodaje privatnost prilikom korištenja jednog preglednika od strane nekoliko ljudi, ali svejedno uklanja potrebu za stalnim unosom obično duge prijave. Naravno, možete sve lozinke izbrisati odjednom ili označiti nepotrebne i brzo ih očistiti. Sve smo to također analizirali u drugom materijalu.
Više detalja: Kako izbrisati spremljene lozinke u Yandex pregledniku
Opera
U Opera postupak uklanjanja jedne ili više lozinki ne razlikuje se od načina na koji se to radi u Google Chromeu. Ostali su ovdje samo nekoliko gumba i raspored stavki izbornika, ali svejedno ćemo detaljno pokriti dostupne opcije.
1. način: Uklonite lozinku s web mjesta
U situaciji kada ste se odjavili s računa web lokacije i planirate izbrisati spremljenu lozinku, to možete učiniti bez ulaska u postavke. Ako ste automatski ispunili obrasce za prijavu i lozinku, samo trebate pronaći ikonu u obliku ključa u lijevom dijelu adresne trake i kliknuti je.
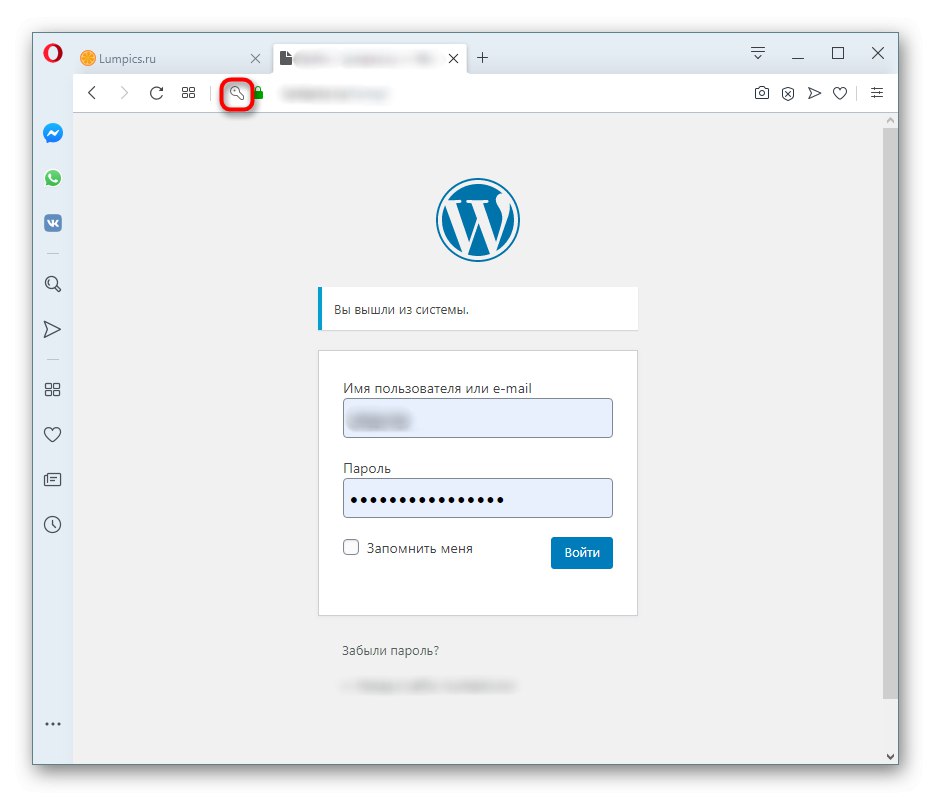
U prozoru koji će se pojaviti kliknite gumb u obliku košarice.
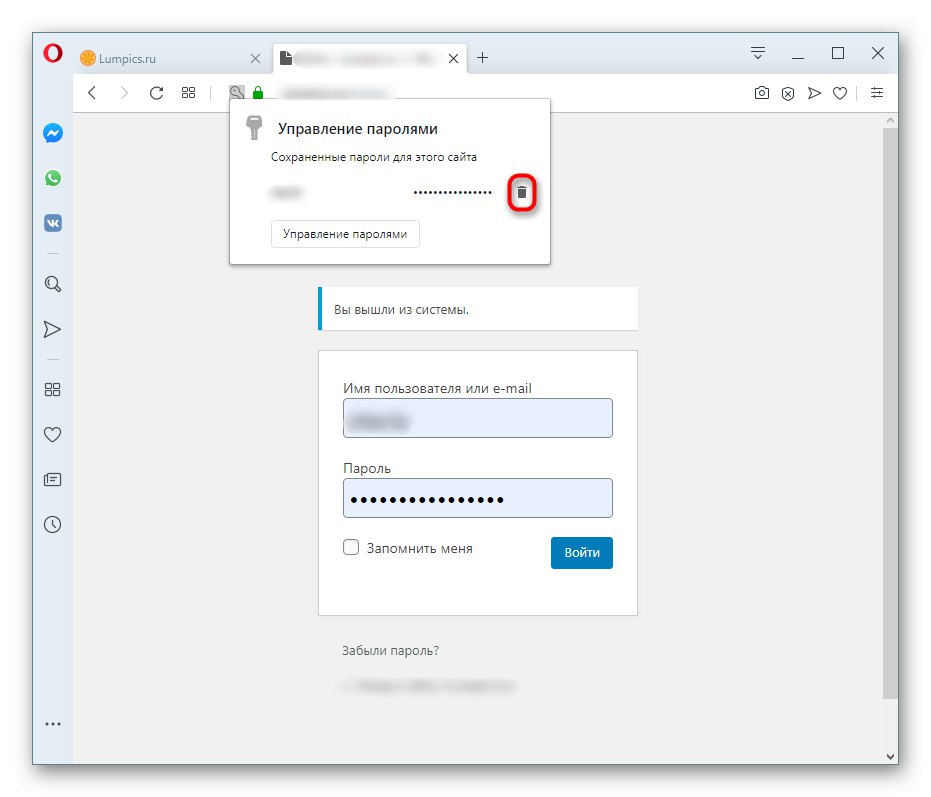
2. način: Selektivno uklanjanje lozinki
Da biste na ovaj način izbrisali jednu ili nekoliko tipki, morate prijeći na odgovarajući odjeljak.
- Otkriti "Izbornik" i odaberite "Postavke".
- Proširite karticu kroz lijevo okno "Dodatno" i prebacite se na odjeljak "Sigurnost"... U bloku "Automatsko dovršavanje" Izaberi "Lozinke".
- S popisa pozicija pronađite web adresu za koju ne želite spremiti lozinku i kliknite gumb s tri točke.
- Koristiti predmet "Izbrisati".
- Nakon uspješnog završetka postupka, pojavit će se obavijest koja će također zatražiti da otkažete ovu radnju u kratkom vremenu.
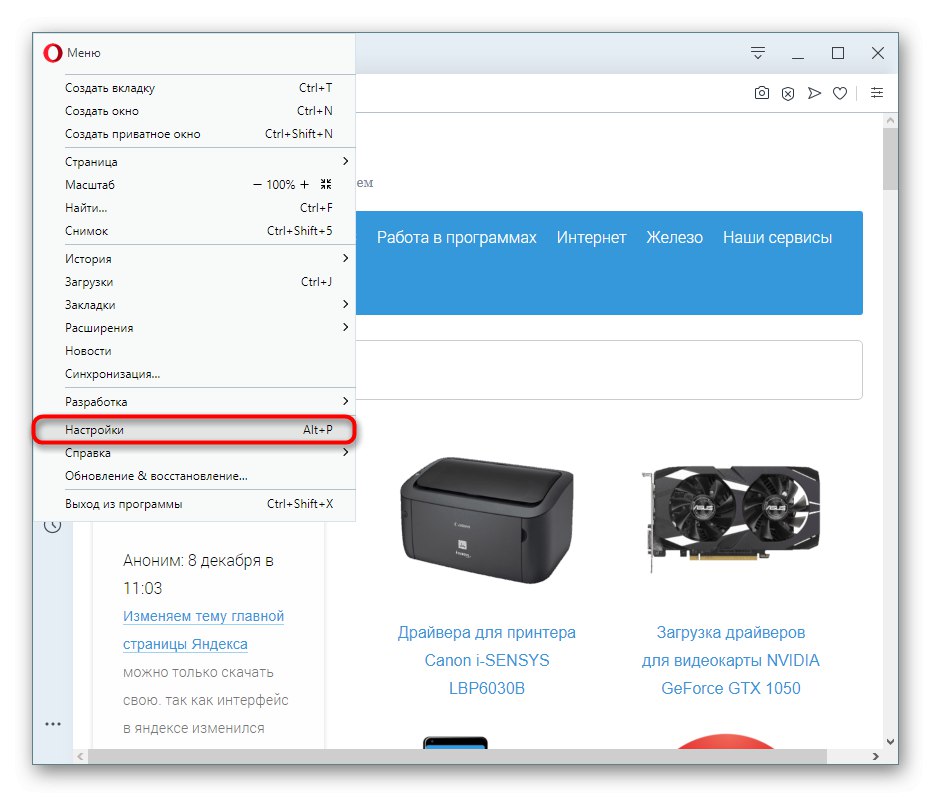
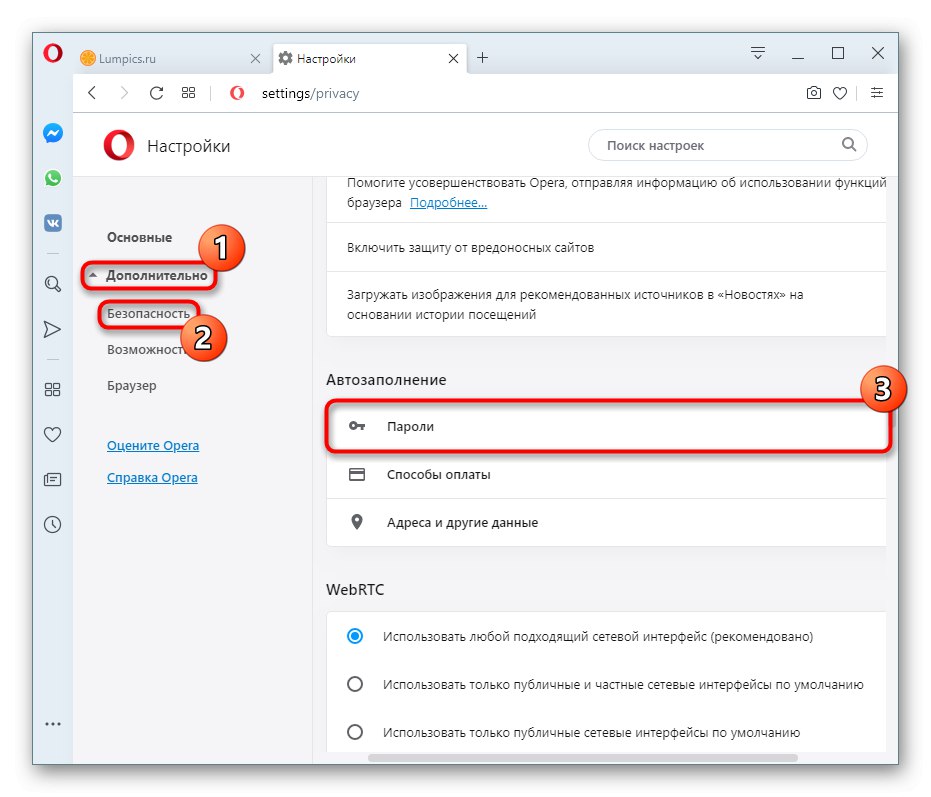
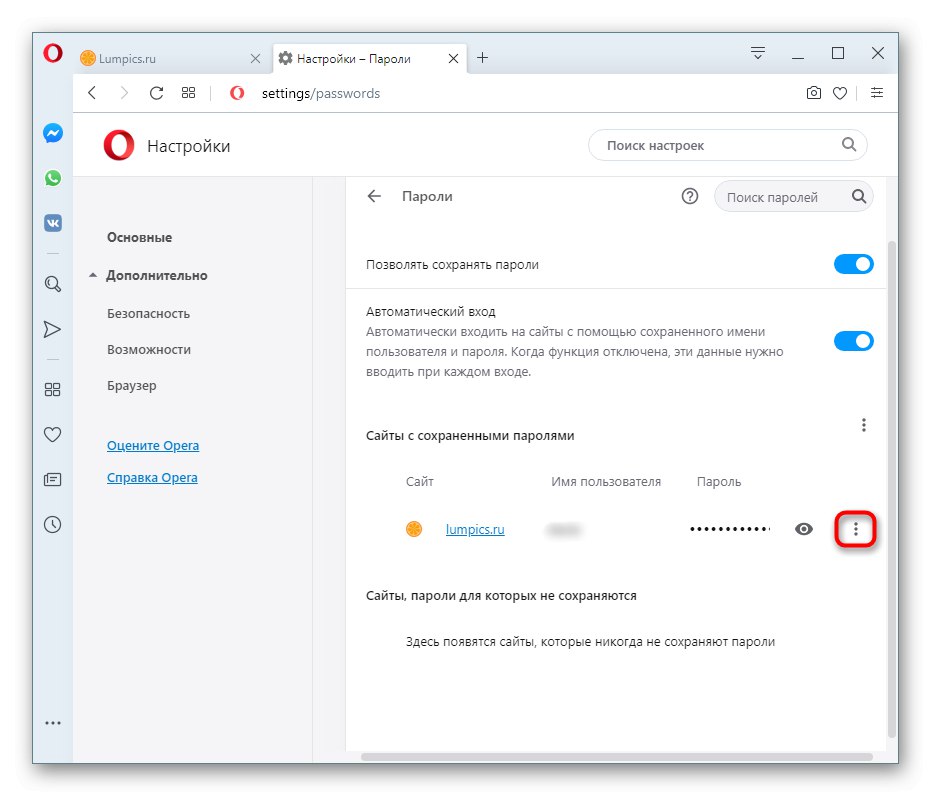
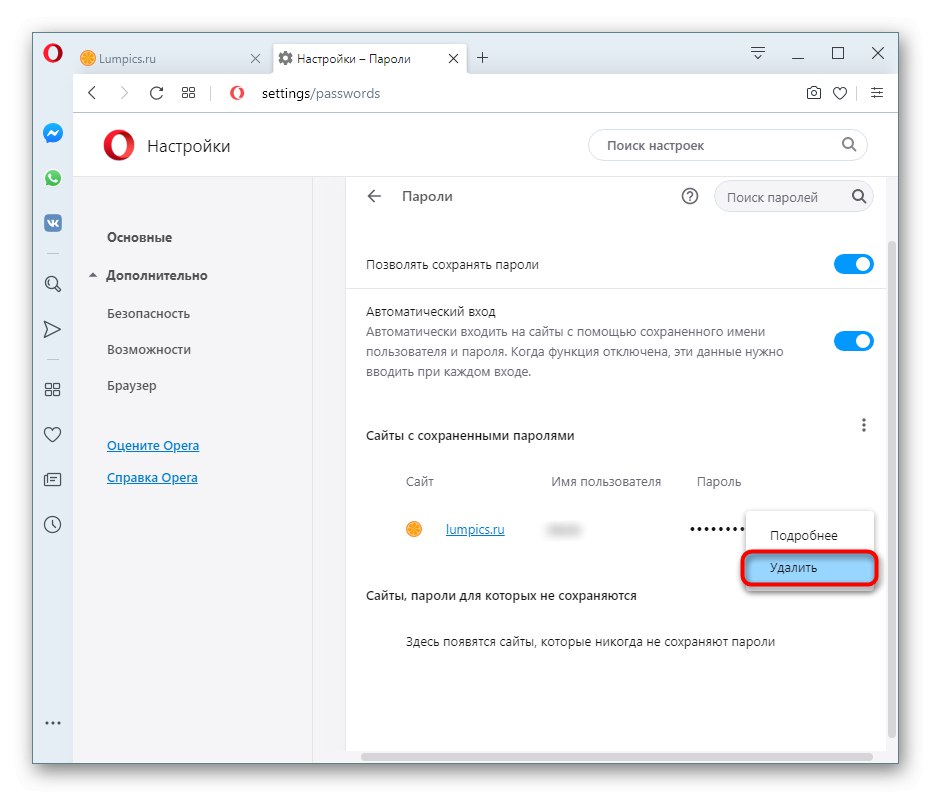
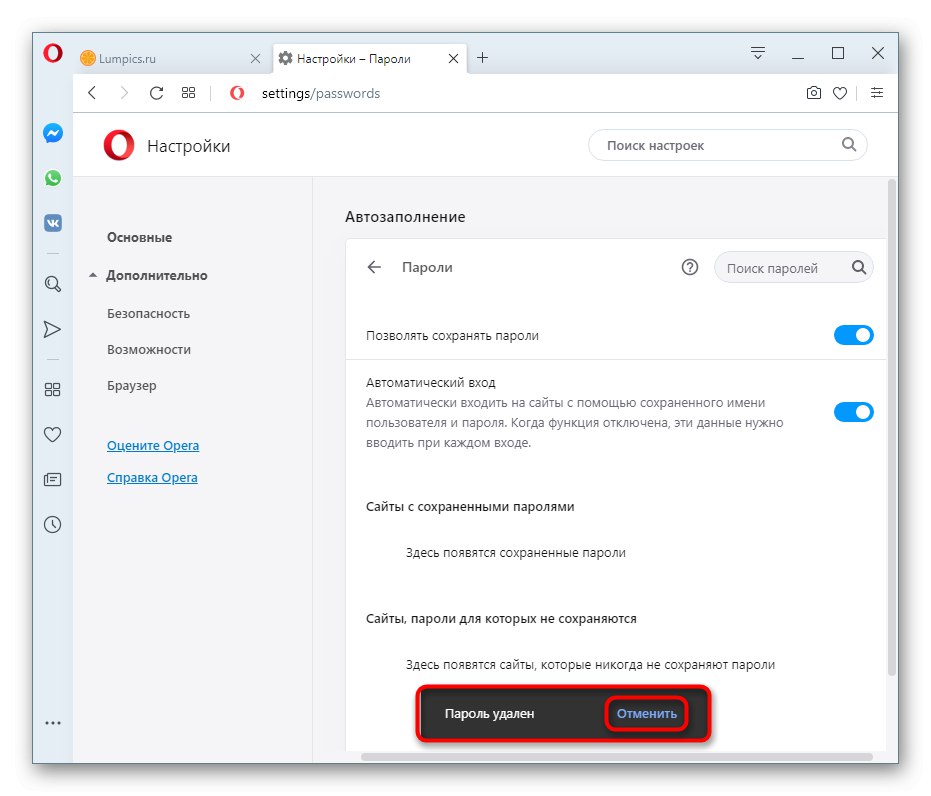
Odmah vas želimo podsjetiti na mogućnost onemogućavanja automatske prijave na web stranice promjenom stanja parametra "Automatska prijava"... Za neke korisnike ovo će biti prikladna alternativa uklanjanju lozinke.
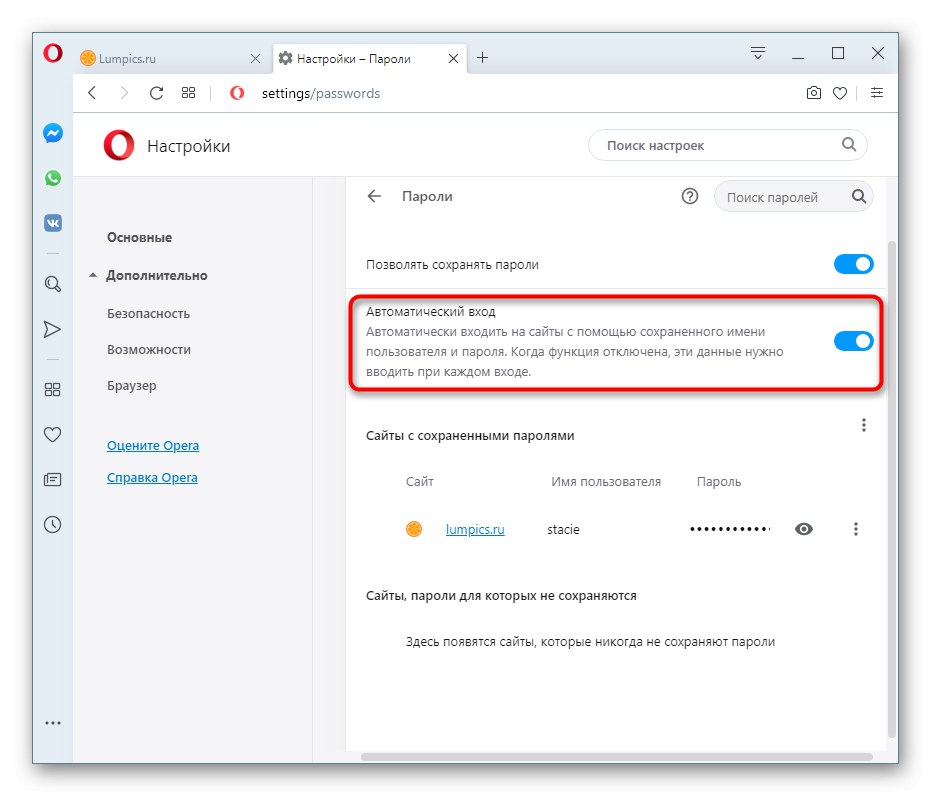
3. način: Uklonite sve lozinke
Nažalost, prethodna opcija ne može trenutno ukloniti sve lozinke. Izvođenje rutinskih radnji sa svakom spremljenom linijom možda neće odgovarati onima koji žele potpuno očistiti svoj web preglednik. S tim u vezi, bolje je koristiti drugu stavku podešavanja.
U naprednim postavkama pronađite blok "Privatnost i sigurnost"... Ovdje vas zanima stavka "Očisti povijest pretraživanja", kliknite na njega.
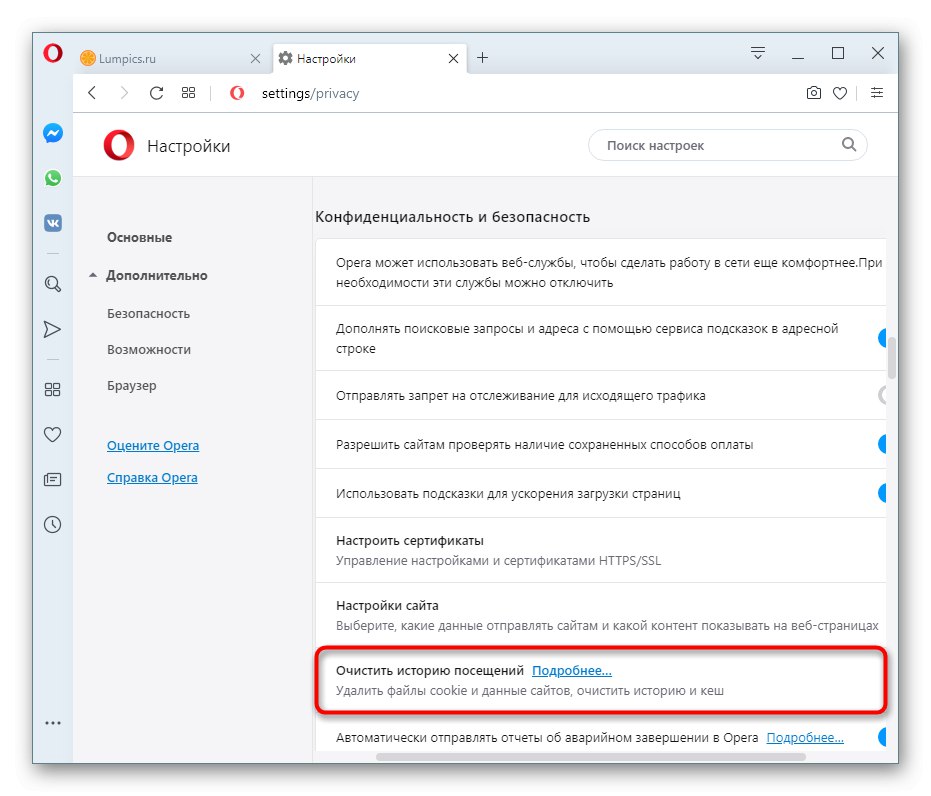
U prozoru koji se pojavi prebacite se na karticu "Dodatno", postavite vremenski raspon (obično "Cijelo vrijeme"), potvrdite okvir pored "Lozinke i drugi podaci za prijavu" (tj. prijave). Ne zaboravite poništiti one stavke koje ne planirate izbrisati! To se odnosi i na trenutnu karticu i na karticu "Osnovni, temeljni"... Kad je sve spremno, pritisnite "Izbriši podatke"... Kada završite, prozor će se automatski zatvoriti.
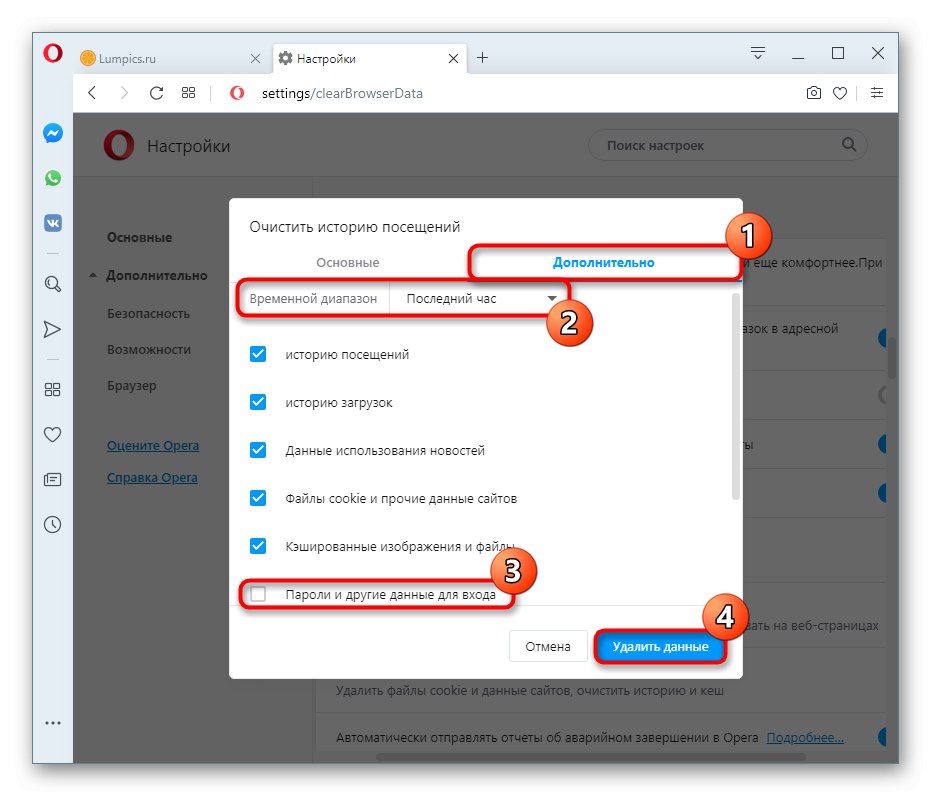
Mozilla Firefox
Postavke i upotreba preglednika Mozilla Firefox nije sličan svim prethodnim opcijama, međutim, nije teže izvršiti zadatak.
Trebali biste odmah obratiti pažnju na to da ne postoje mogućnosti za uklanjanje lozinke: za njih je odgovoran zaseban odjeljak izbornika, a čak i ako se povijest u potpunosti očisti, neće se izbrisati. To treba uzeti u obzir za one koji su navikli na brisanje web preglednika, uključujući lozinke, na Chromium engineu i njegovim vilicama.
- Otkriti "Izbornik" i idite u "Prijave i lozinke".
- S lijeve strane prikazat će se popis svih spremljenih kombinacija korisničkog imena / lozinke, od kojih morate odabrati nepotrebnu. Odaberite ga lijevom tipkom miša tako da se opcije kontrole pojave u središnjem dijelu. pritisni "Izbrisati".
- Potvrdite svoju odluku.
- Možete pritisnuti i tipku "Promijeniti".
- Sada će biti dostupno uređivanje i prijave i lozinke, nakon čega ostaje kliknuti "Spremi promjene".
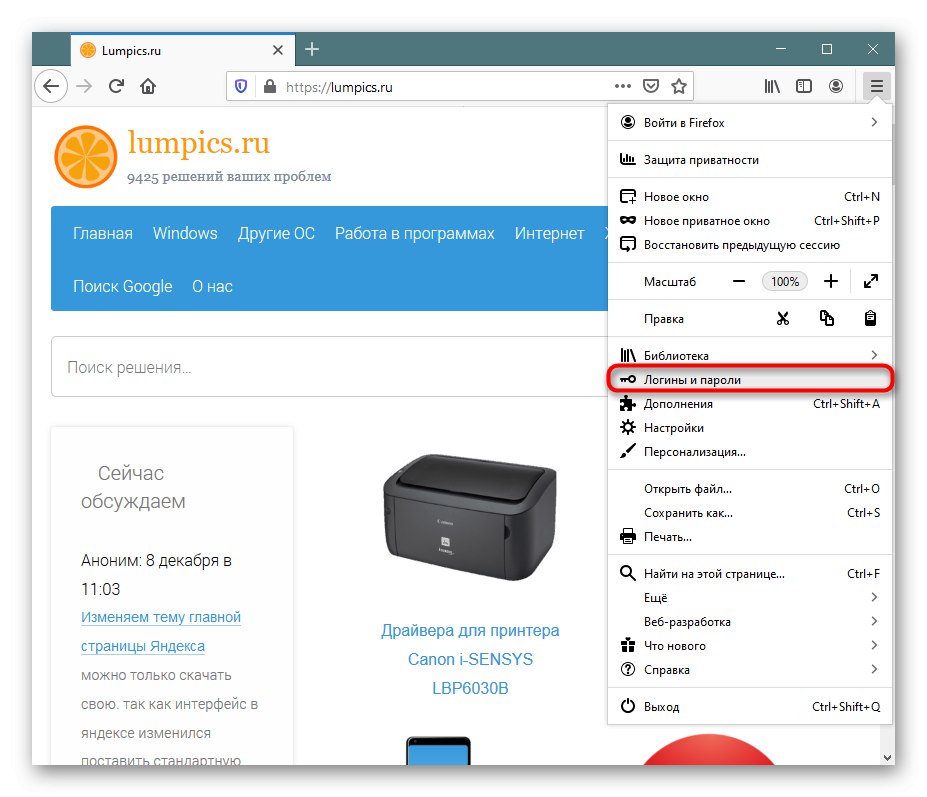
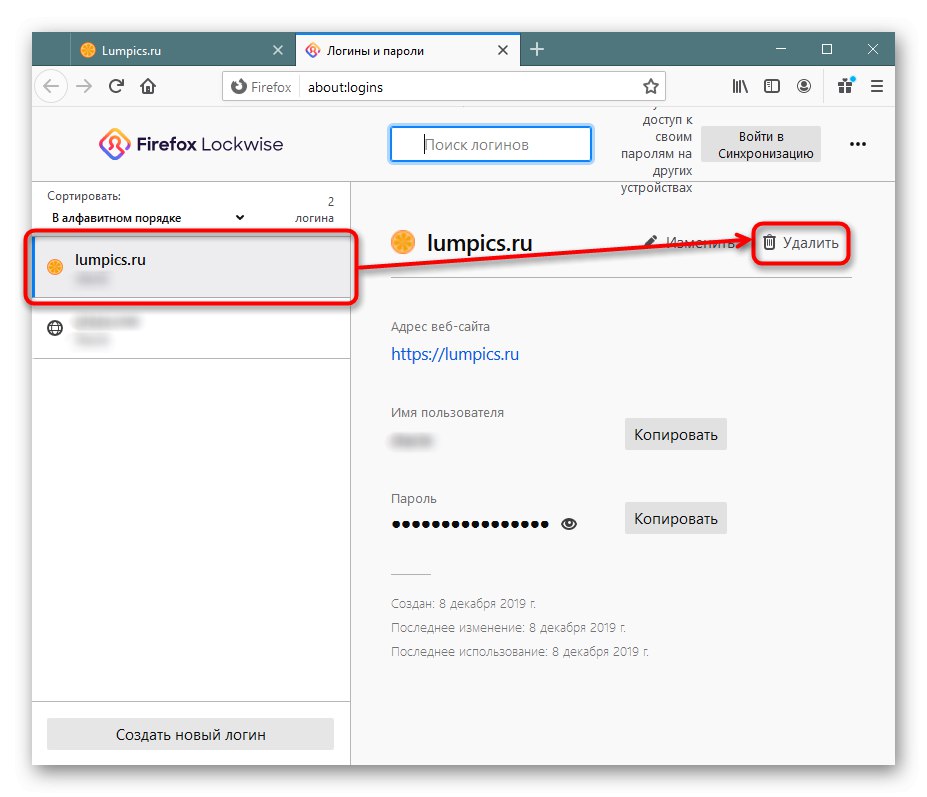
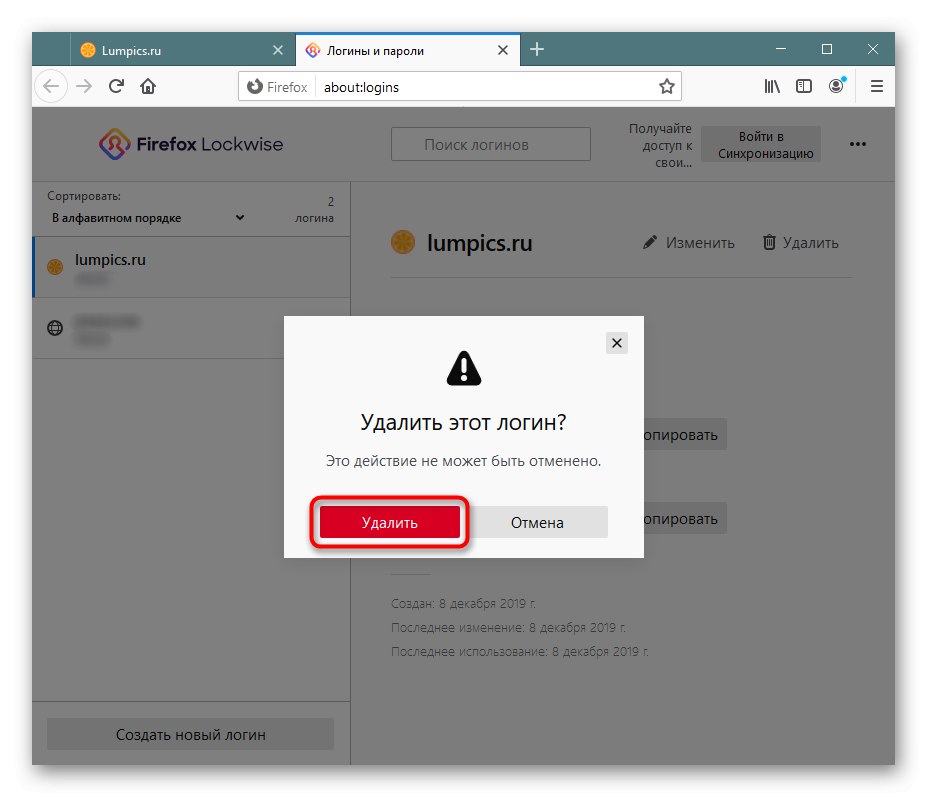
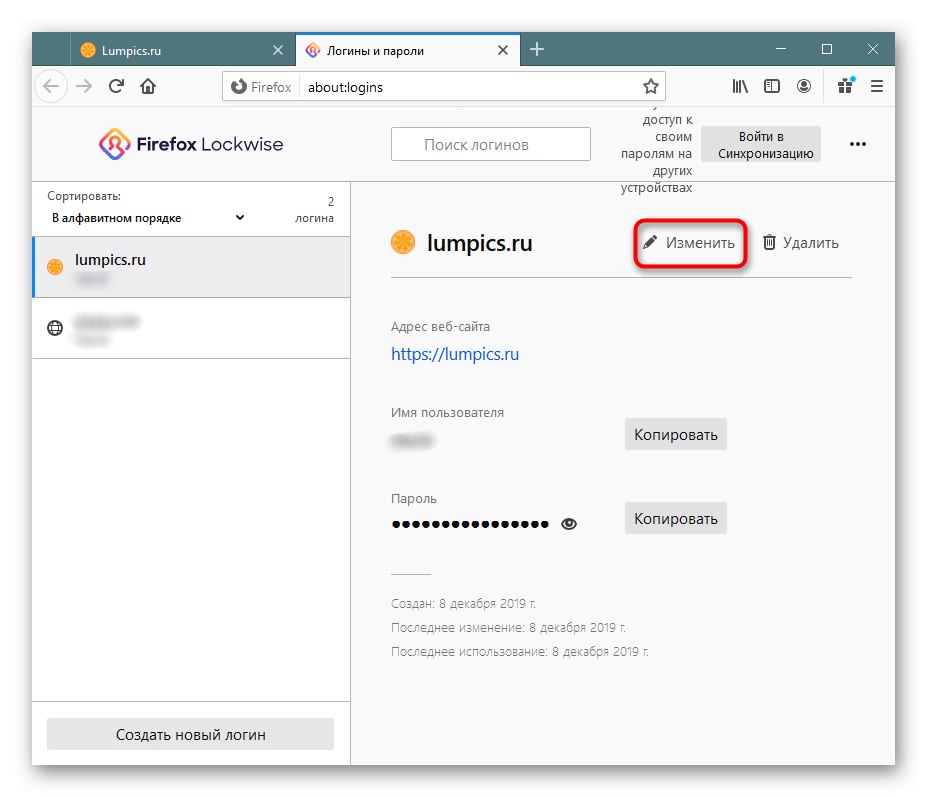
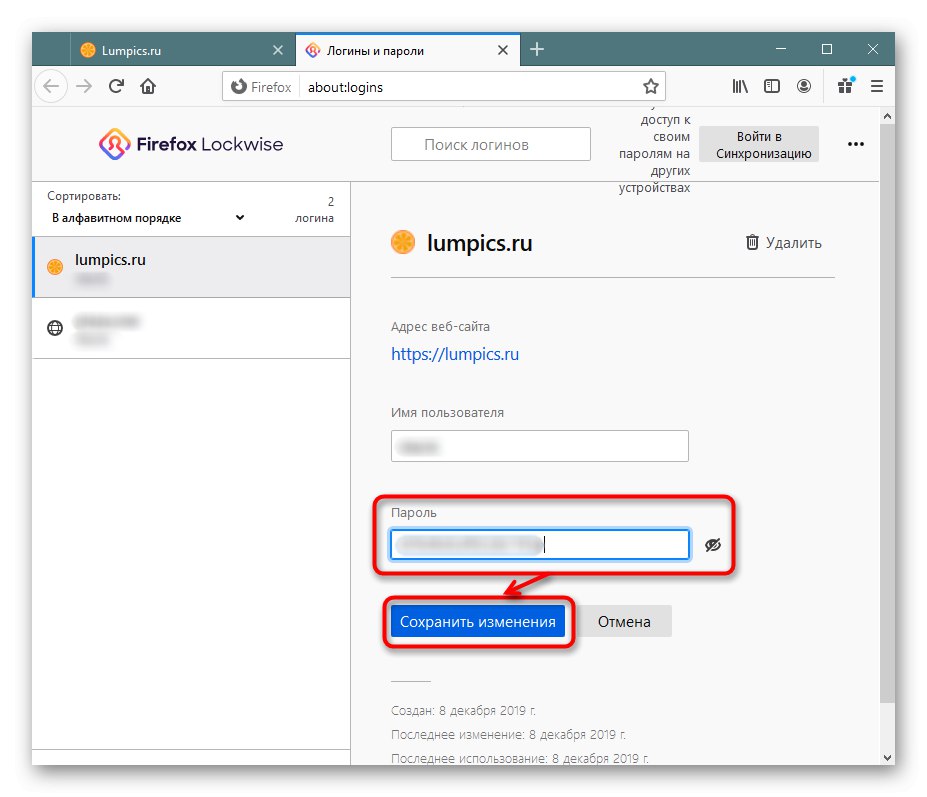
Ovo je jedina metoda koja je trenutno dostupna za brisanje vašeg web preglednika od lozinki. Nismo savjetovali vrlo neobične metode, poput brisanja datoteke pohranjene na tvrdom disku i odgovorne za lozinke, posebno u Firefoxu ova je datoteka također namijenjena za pohranu drugih podataka.
Uz sve, umjesto radikalnog uklanjanja ili u kombinaciji s njim, možete posegnuti za drugim opcijama: onemogućavanje spremanja lozinki u budućnosti i stvaranje "Glavna lozinka", štiteći od mogućnosti da drugi korisnici neometano gledaju vaše lozinke. Ovi se parametri mijenjaju u "Postavke", U poglavlju "Privatnost i sigurnost".
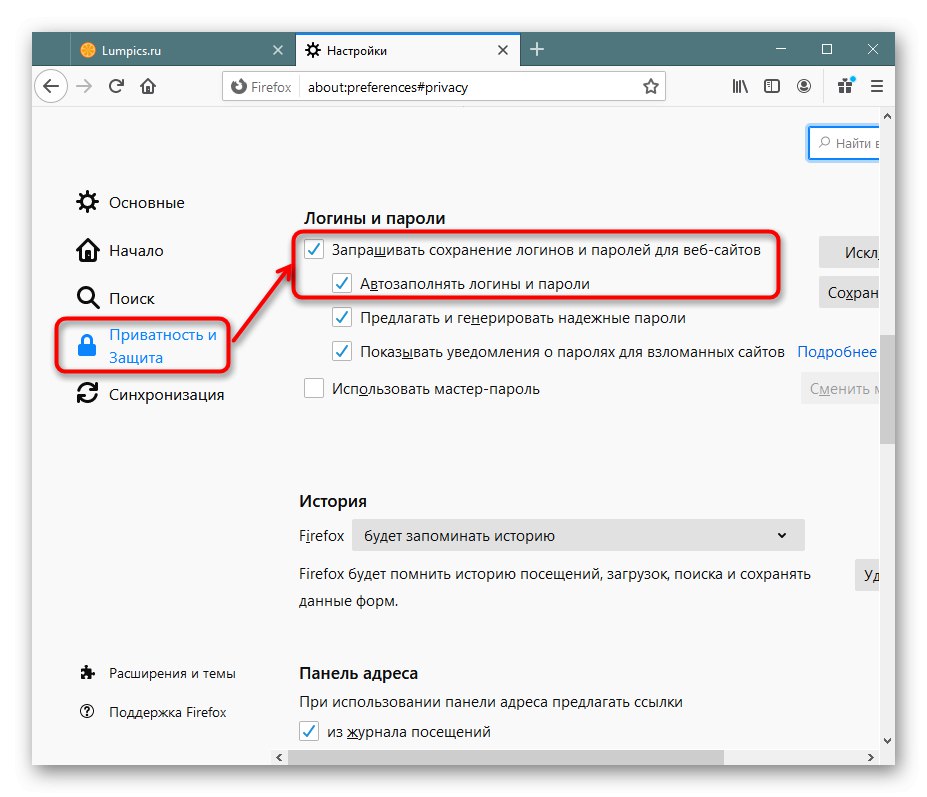
U ovom vodiču naučili ste kako ukloniti lozinke iz popularnih preglednika. Sada ostaje koristiti prikladnu opciju za vaš slučaj.