Uklonite dodatak s fotografije u Photoshopu
Često u spontano snimljenim slikama, postoje dodatne stavke, manjkavosti i druga područja koja, po našem mišljenju, ne bi smjela biti. U takvim trenucima postavlja se pitanje: kako ukloniti suvišnu fotografiju i kvalitetno i brzo to učiniti?
Postoji nekoliko rješenja za ovaj problem. Za različite situacije postoje različiti načini.
Danas ćemo koristiti dva instrumenta. Ovo je "Ispunjavanje sadržaja" i "Stamp" . Perot alat će se koristiti kao pomoćni alat.
Zato otvorite snimku u Photoshopu i izradite kopiju s CTRL + J.
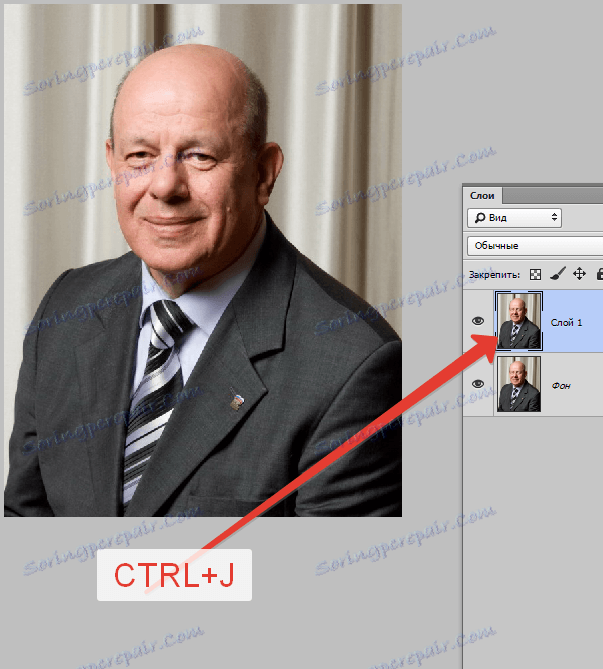
Dodatna stavka je mala ikona na prsima likova.
Radi praktičnosti, povećajte pomoću CTRL + plus .
Odaberite alat Olovka i nacrtajte ikonu zajedno s sjenama.

Mogu se pročitati nijanse rada s instrumentom ovaj članak ,

Zatim kliknite desnom tipkom miša unutar obrisa i odaberite stavku "Oblik odabranog područja" . Sadrži 0 piksela .
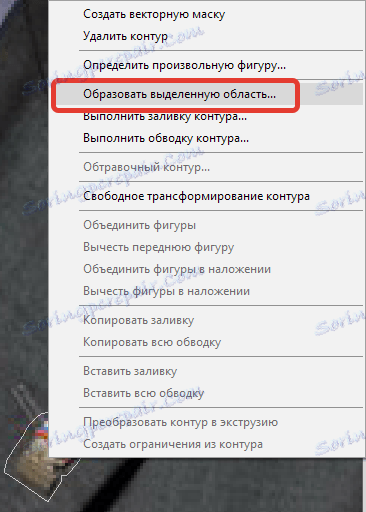
Nakon izrade odabira, pritisnite SHIFT + F5 i odaberite na padajućem popisu "Uzimajući u obzir sadržaj" .
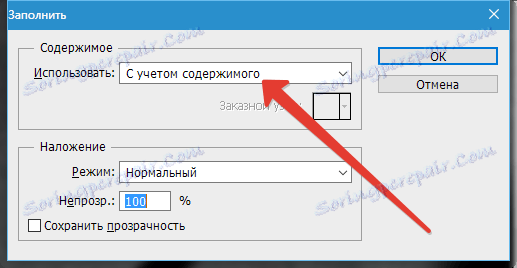
Pritisnite U redu , uklonite odabir tipkama CTRL + D i pogledajte rezultat.
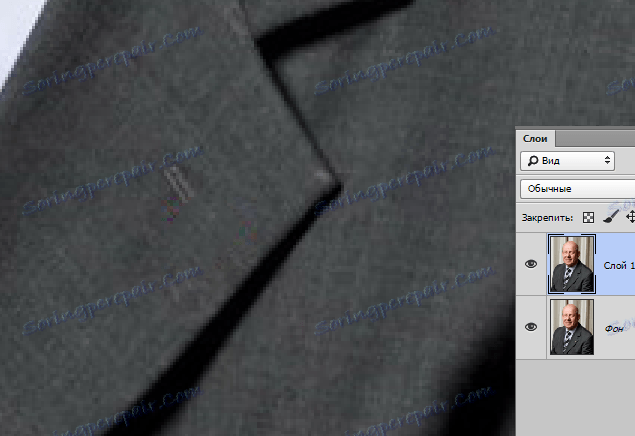
Kao što vidite, izgubili smo dio gumba, a tekstura unutar odabira bila je mutna.
Vrijeme je za pečat.

Alat radi na sljedeći način: kada pritisnete ALT tipku, uzorak uzorka je snimljen, a zatim se ovaj uzorak smješta na željeno mjesto klikom.
Pokušajmo.
Za početak vraćamo teksturu. Za normalan rad alata, skala će se smanjiti na 100%.
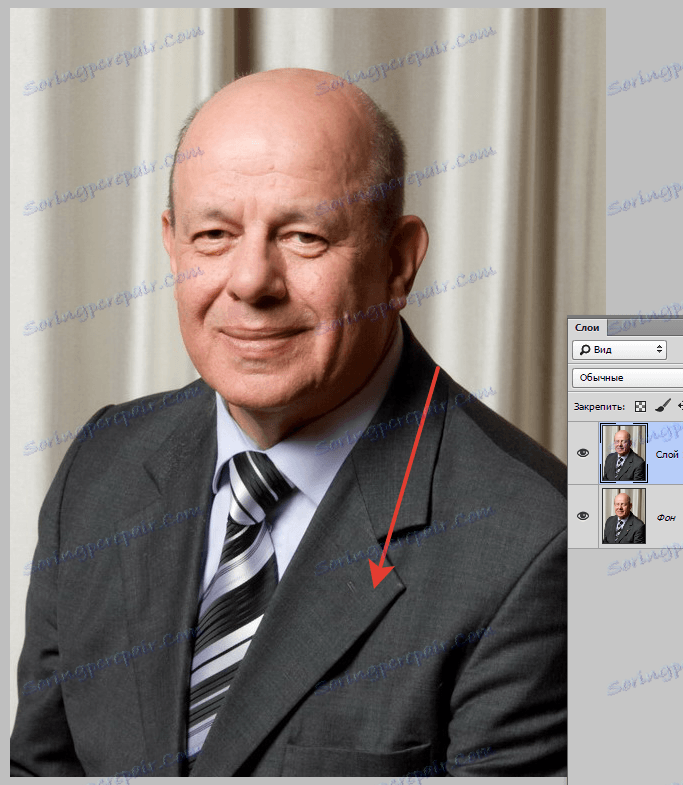
Sada vratite rupicu. Ovdje moramo malo varati, jer nemamo pravi fragment za uzorak.
Izradite novi sloj, zumirajte i, na stvorenom sloju, pečat, uzmite uzorak na način da dobije mjesto s konačnim šavovima na gumbu.
Zatim kliknite bilo gdje. Uzorak se tiska na novom sloju.
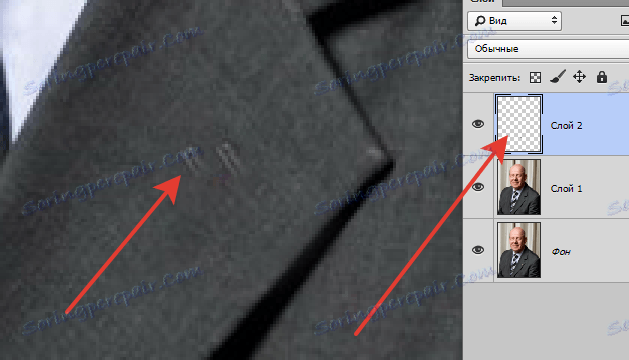
Zatim pritisnite CTRL + T , zakrenite i premjestite uzorak na željeno mjesto. Kada završite, pritisnite ENTER .
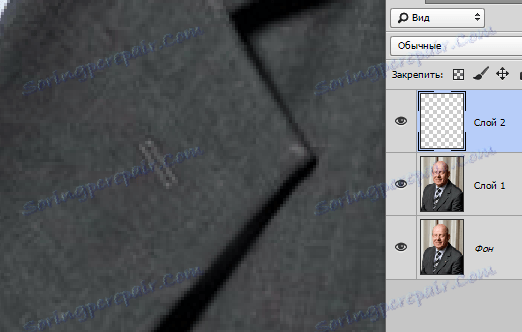
Rezultat rada alata:

Danas, koristeći se primjerom jedne fotografije, naučili smo ukloniti nepotrebni objekt s fotografije i vratiti oštećene elemente.