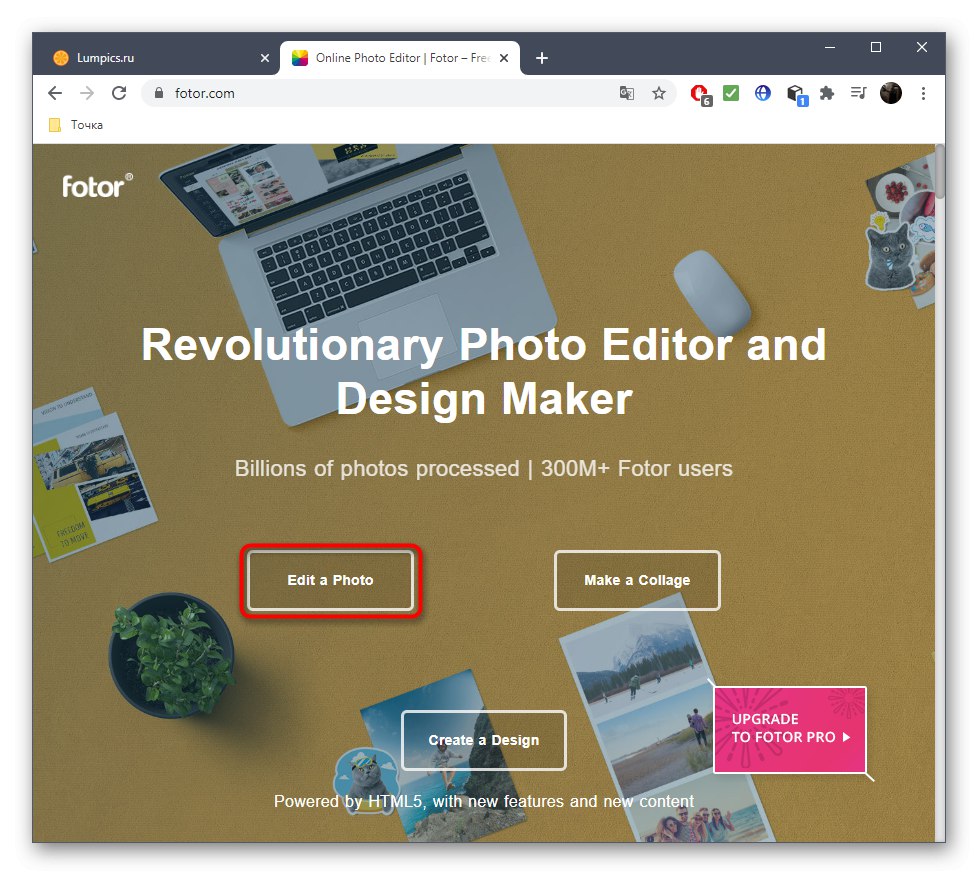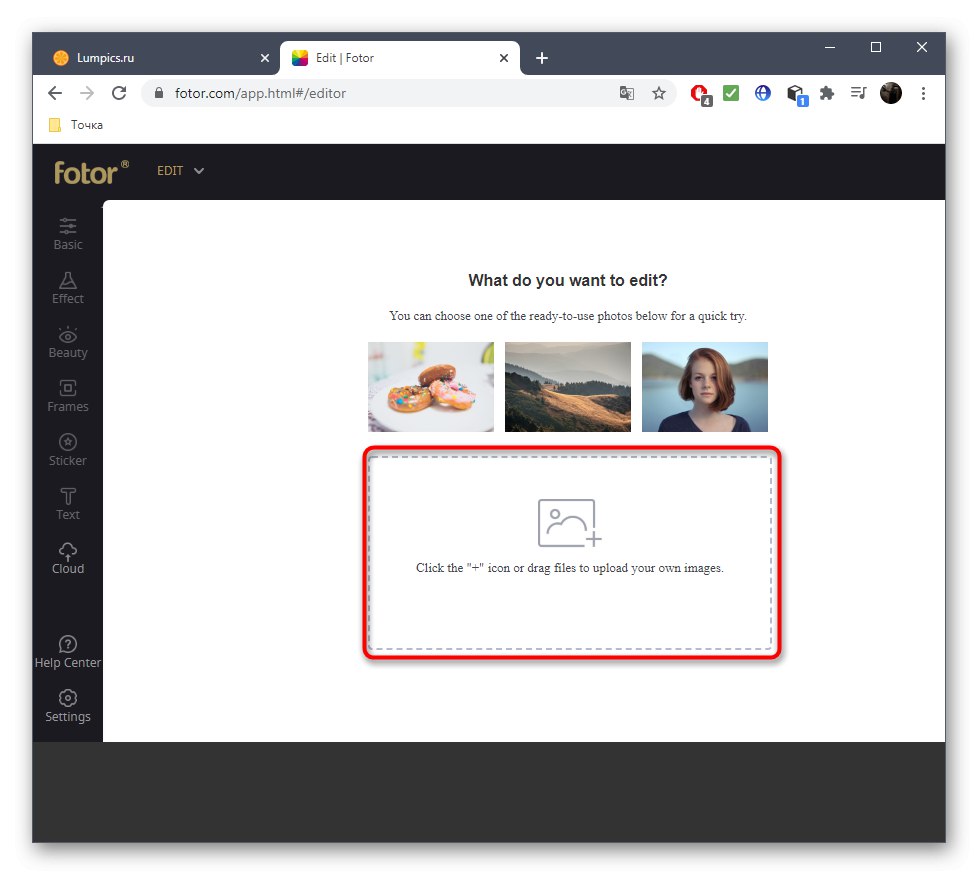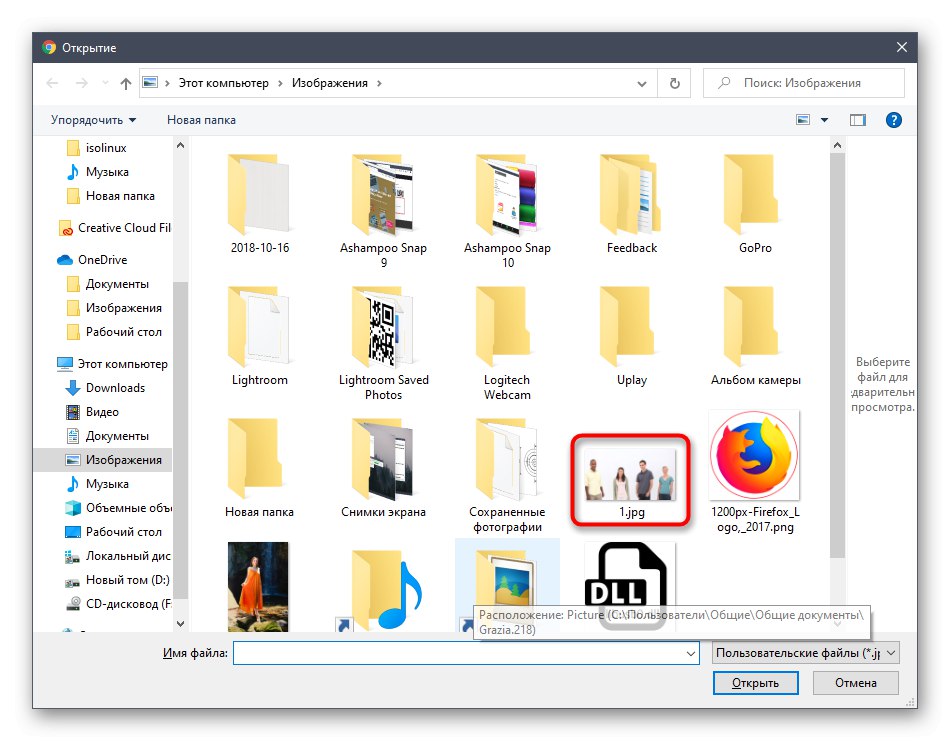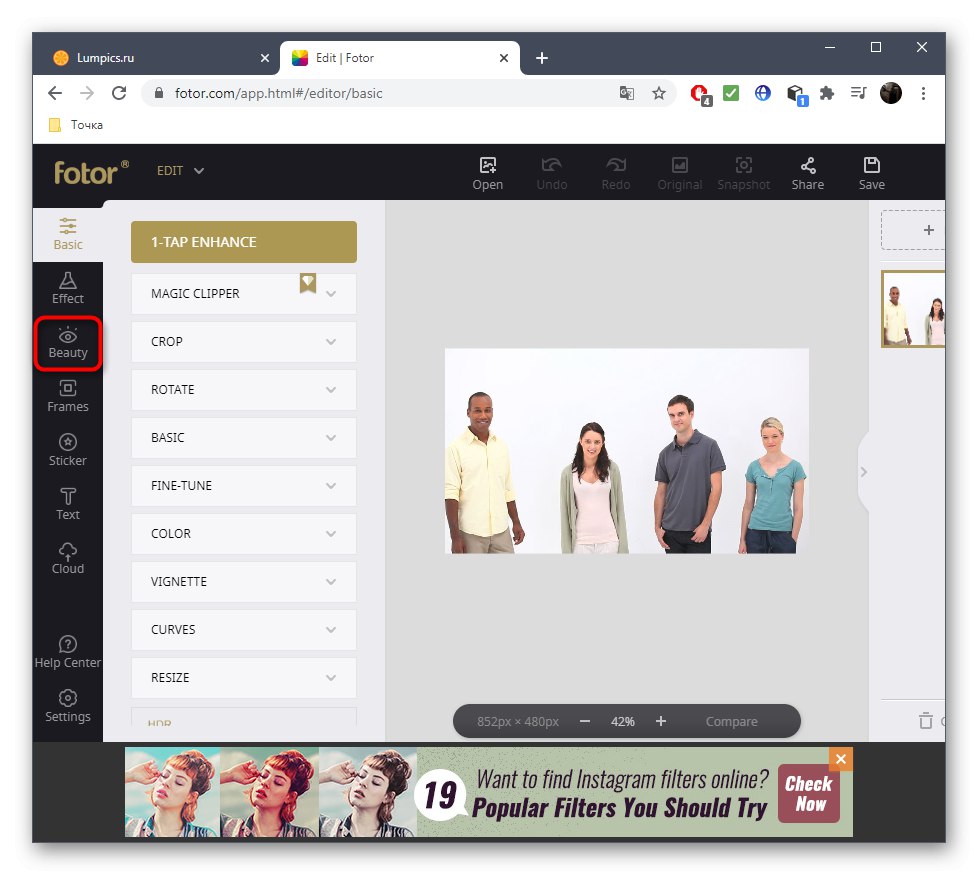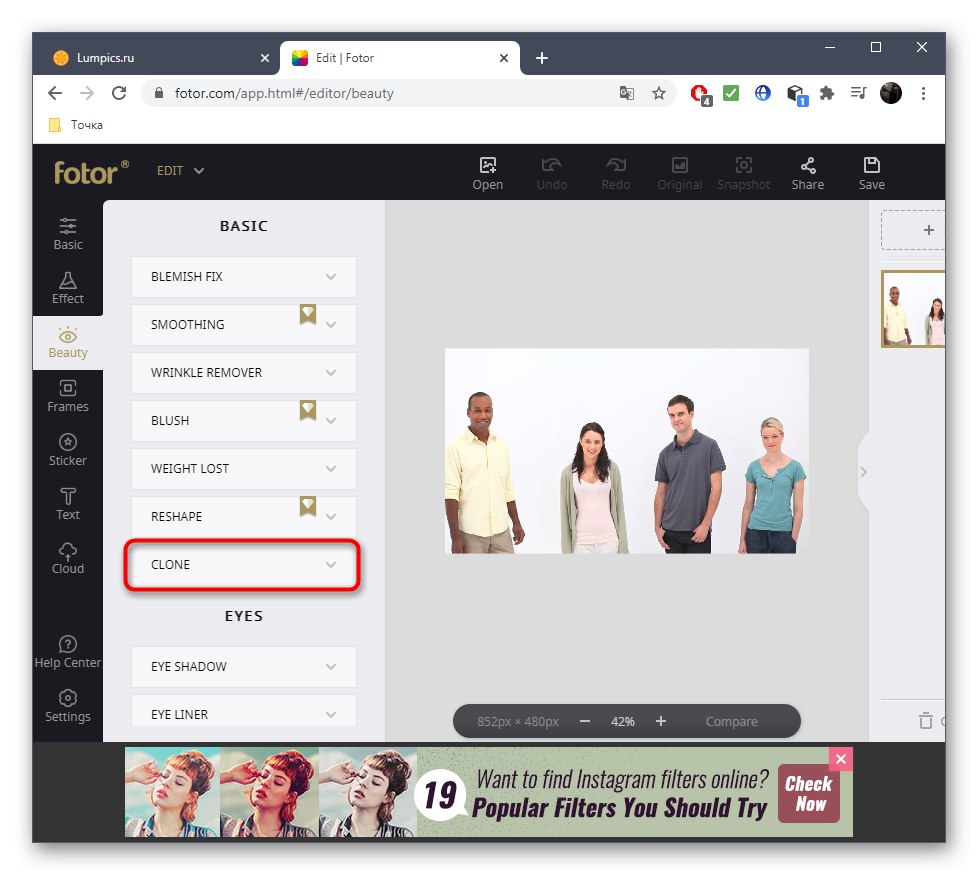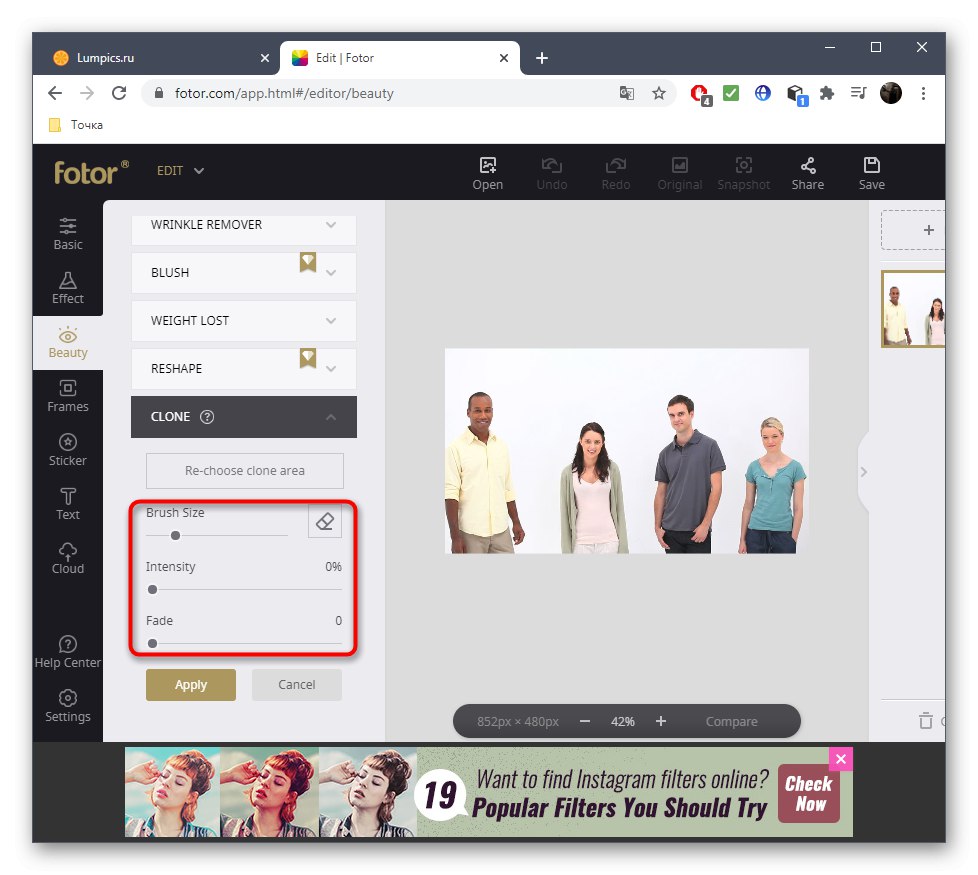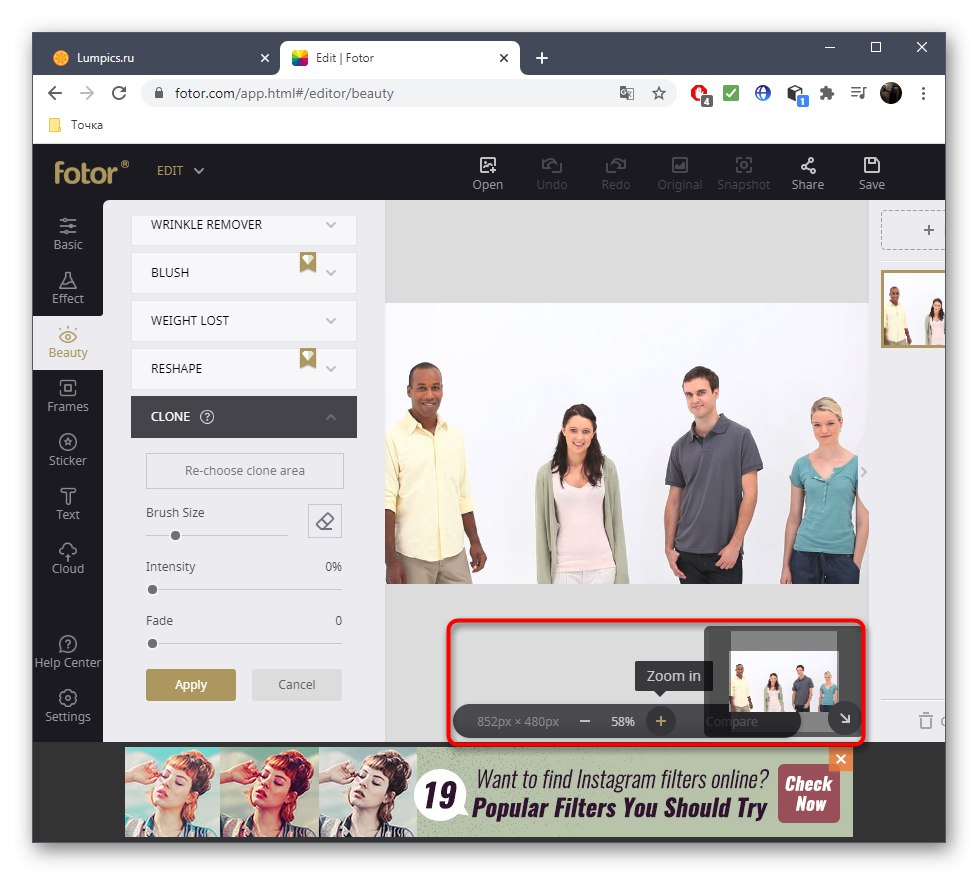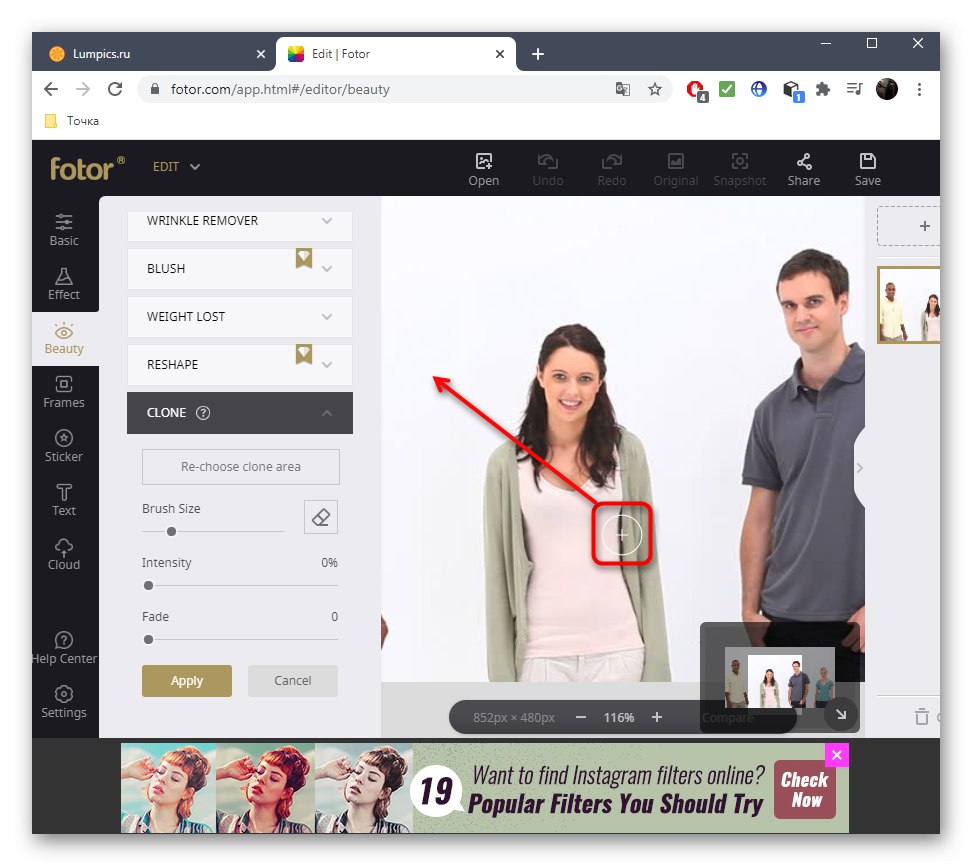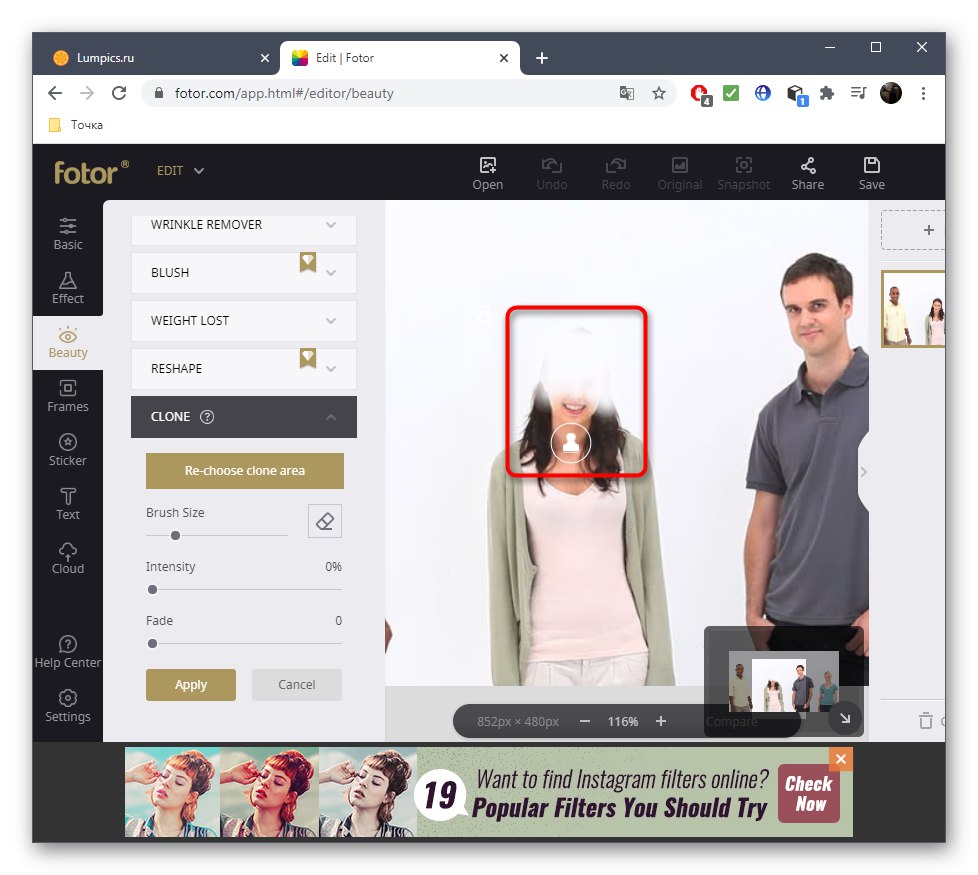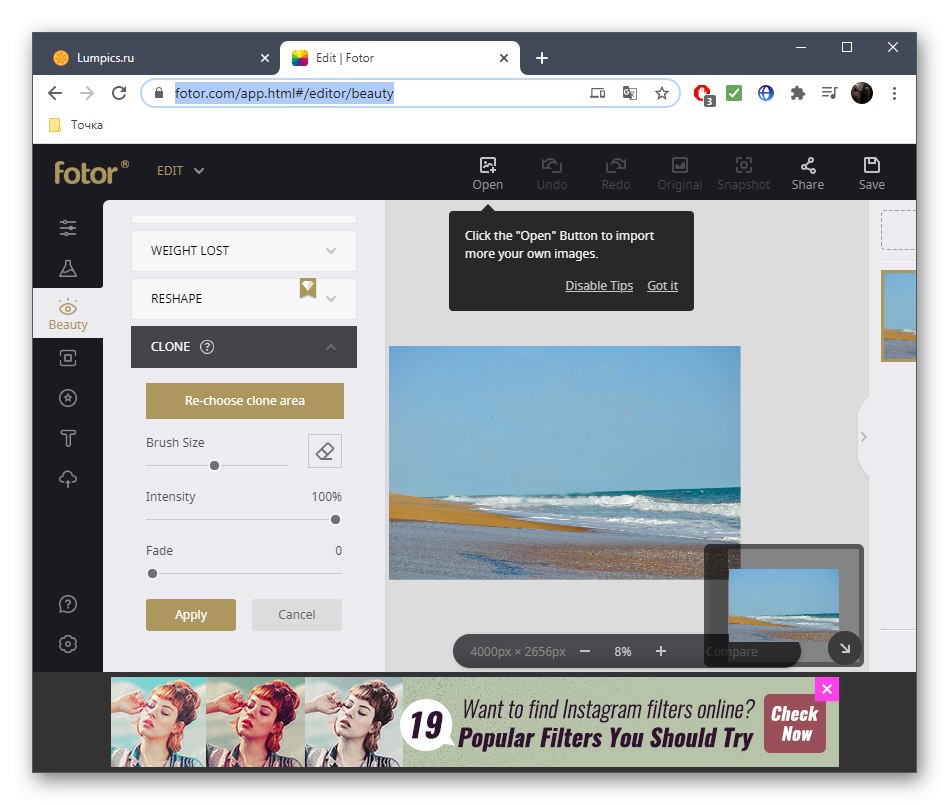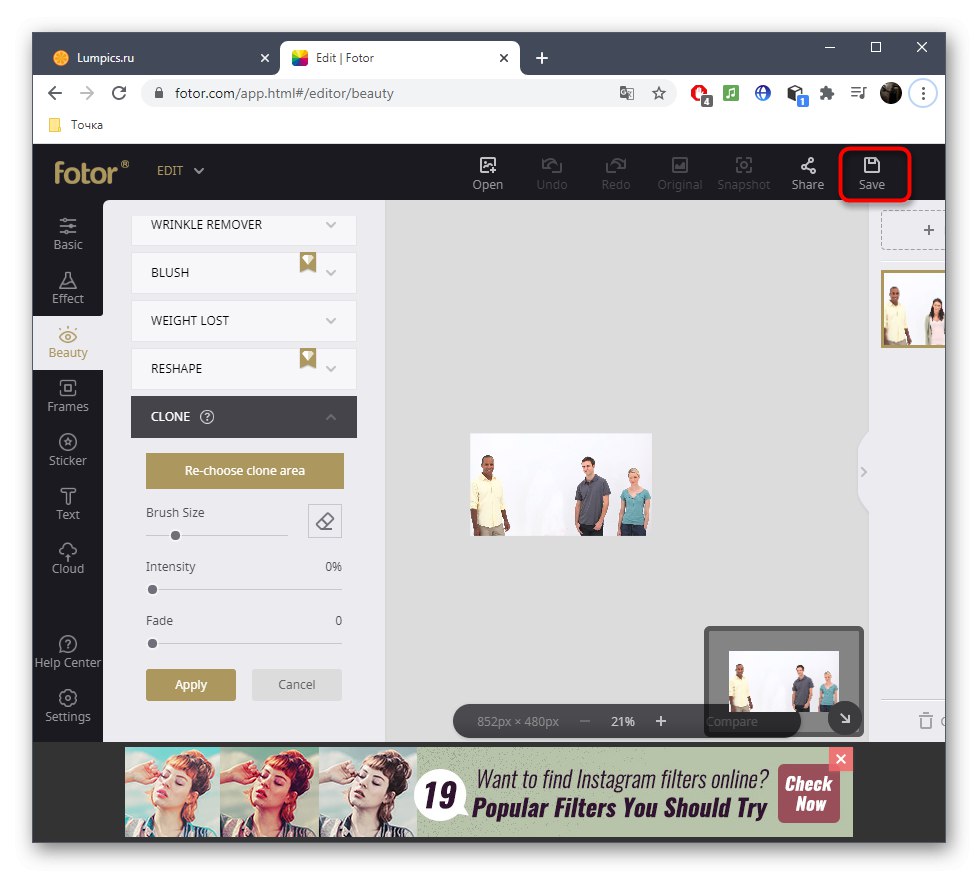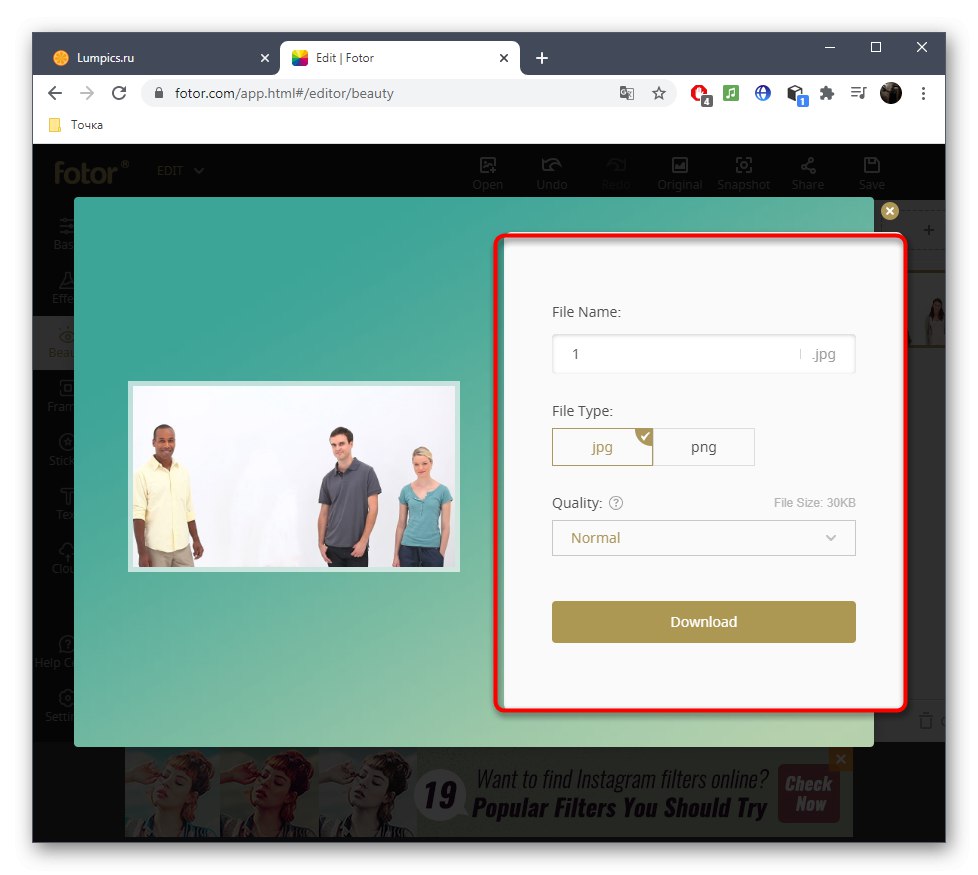Metoda 1: PIXLR
Prije svega, želio bih razgovarati o internetskoj usluzi pod nazivom PIXLR, koja je punopravni grafički uređivač sa svim potrebnim alatima i opcijama. Postoji posebna funkcija koja vam omogućuje umanjivanje viška na fotografiji, koristeći postojeće objekte ili pozadinu, koja će vam omogućiti da uklonite osobu tako da ona nije vidljiva.
Idite na internetsku uslugu PIXLR
- Otvorite glavnu stranicu web stranice PIXLR klikom na gornju vezu, gdje možete otići na naprednu verziju uređivača.
- Pritisnite odmah "Otvoren"za odabir slike za uređivanje.
- Otvorit će se prozor "Istraživač", u kojem i pronađite željenu sliku.
- Zatim upotrijebite alat "Pečat", koji se nalazi na lijevoj ploči. Njegovu sliku možete vidjeti na sljedećem snimku zaslona.
- Prvo odaberite područje kojim ćete pokriti osobu. U našem slučaju ovo je bijela pozadina, pa samo odaberite bilo koju točku.
- Pojavit će se pokazivač pomoću kojeg se provodi zamagljivanje. Kliknite lijevu tipku miša na objekt koji želite izbrisati.
- Nastavite s ovom akcijom dok zadatak ne bude dovršen. Ništa vas ne sprječava da ponovo odaberete izvor pomoću gornje ploče kako biste koristili druga područja za kit, jer će to pomoći da se fotorealizam unese i promjene učine nevidljivima.
- Po završetku pročitajte rezultat i pobrinite se da su apsolutno sve nijanse skrivene. Uz to, možete koristiti ostale prisutne alate za nastavak uređivanja snimke.
- Ako govorimo o složenoj pozadini, na primjer, tamo gdje je osoba na plaži, morat ćete nekoliko puta upotrijebiti drugi pečat da biste završili s nečim sličnim.
- Jednom kada odlučite da obrada može biti gotova, kliknite odjeljak "Datoteka" i odaberite stavku "Uštedjeti"... Izbornik spremanja možete nazvati i pomoću interventne tipke Ctrl + S.
- Dajte datoteci prikladno ime, odaberite format, kvalitetu i preuzmite je na svoje računalo.
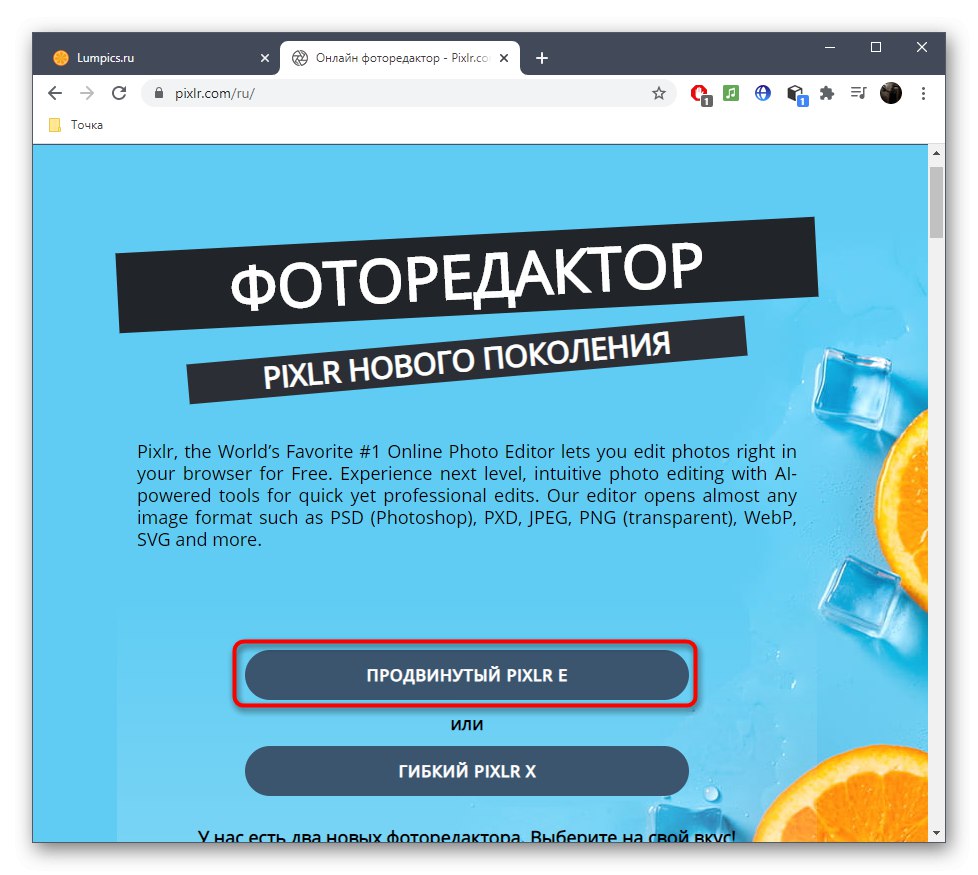
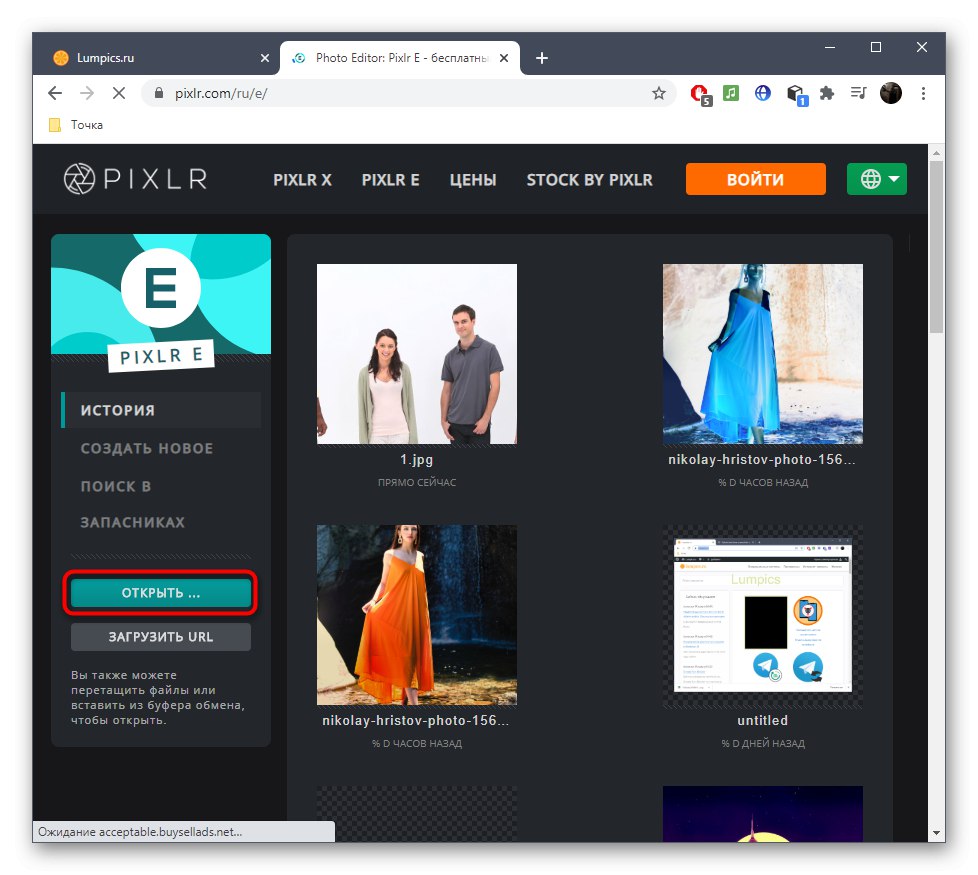
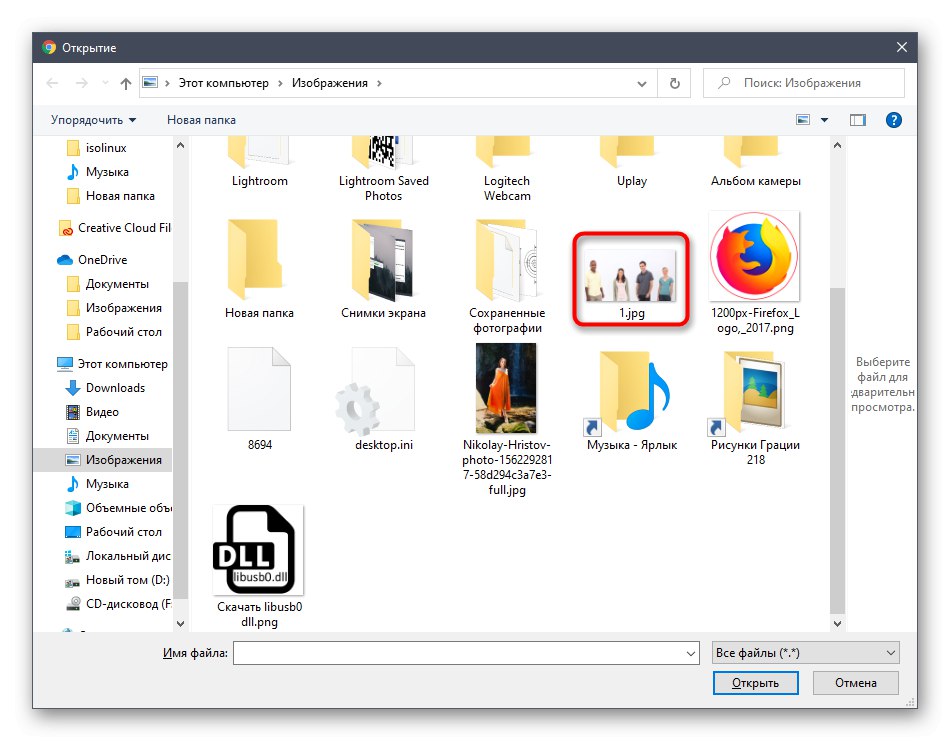
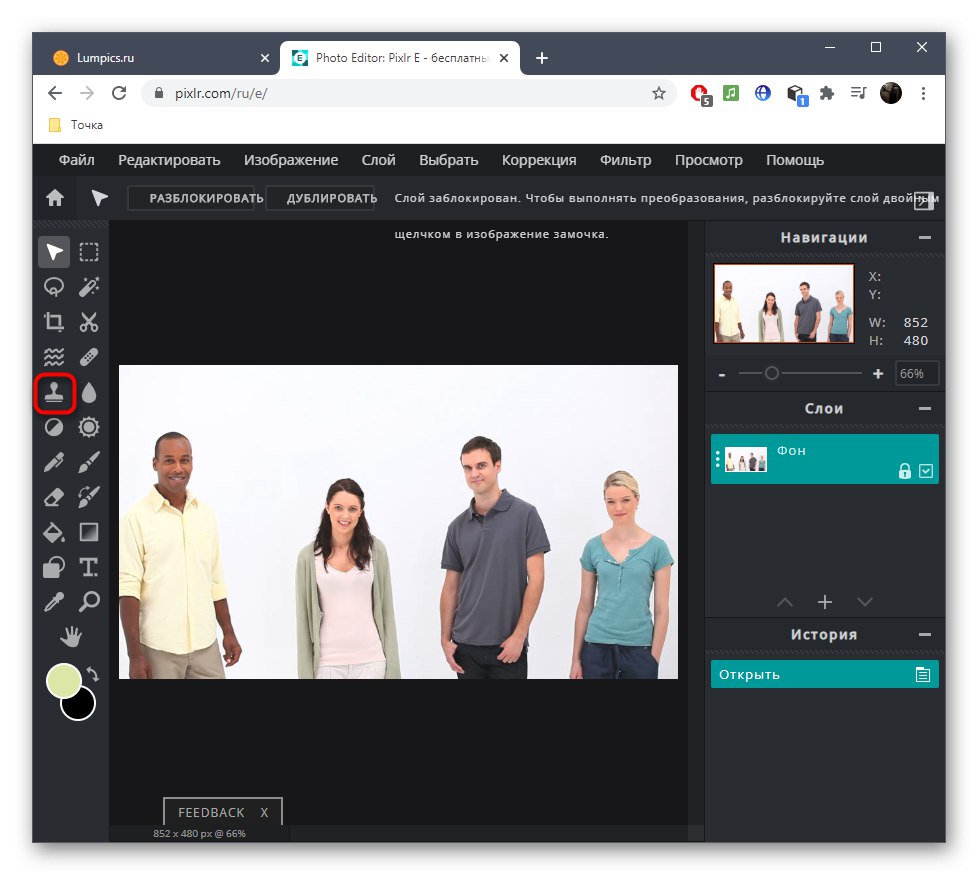
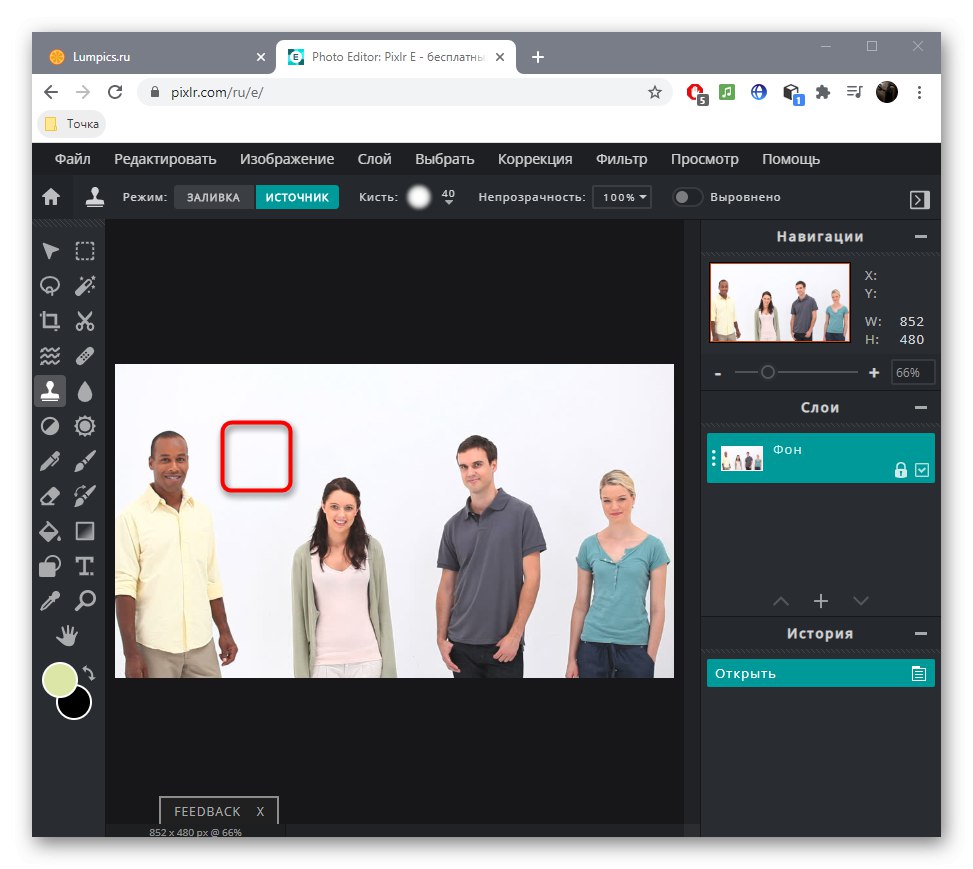
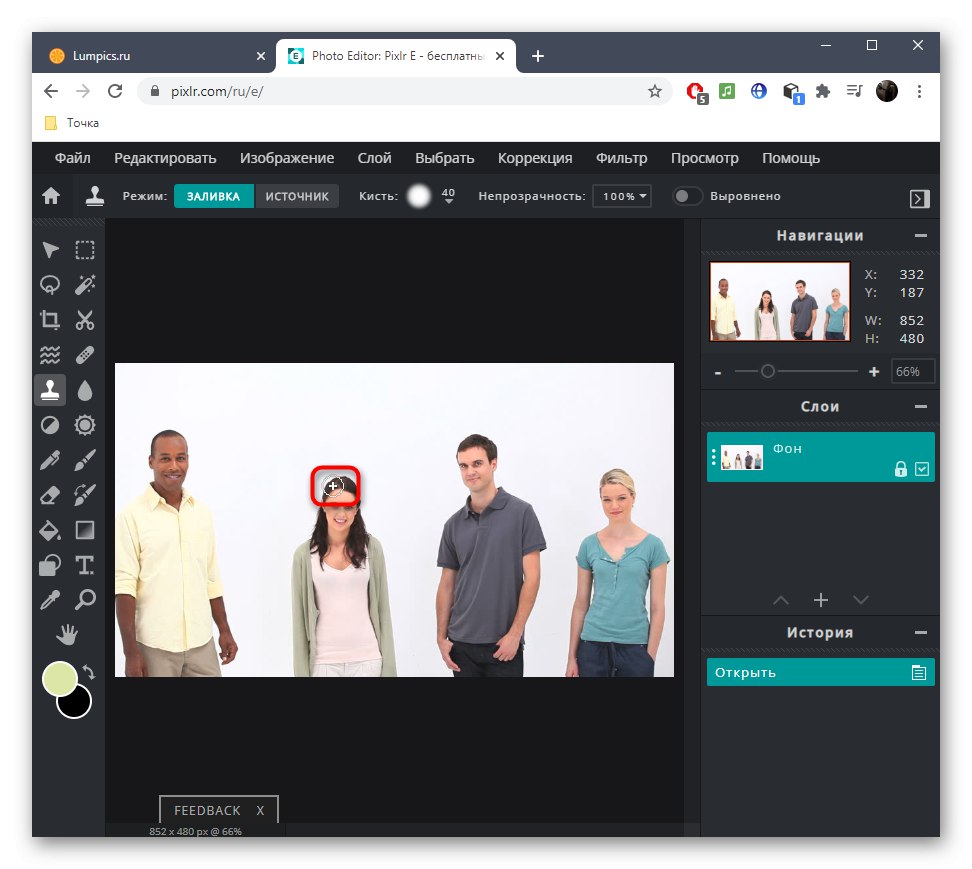
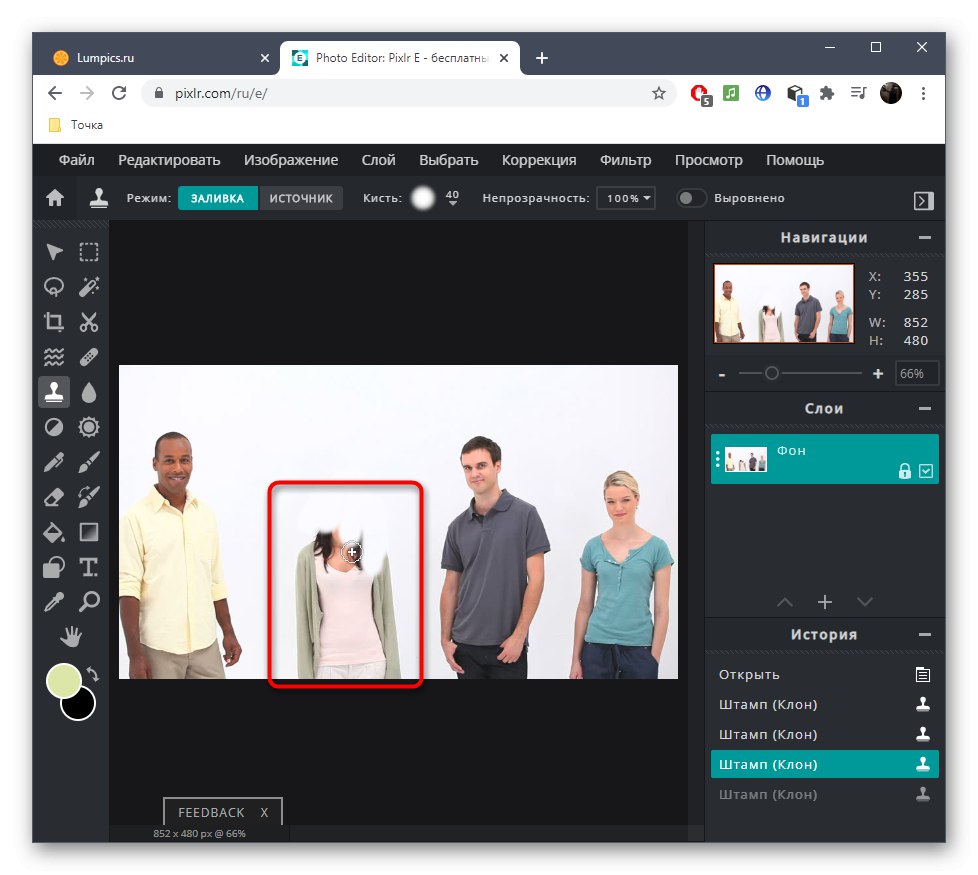
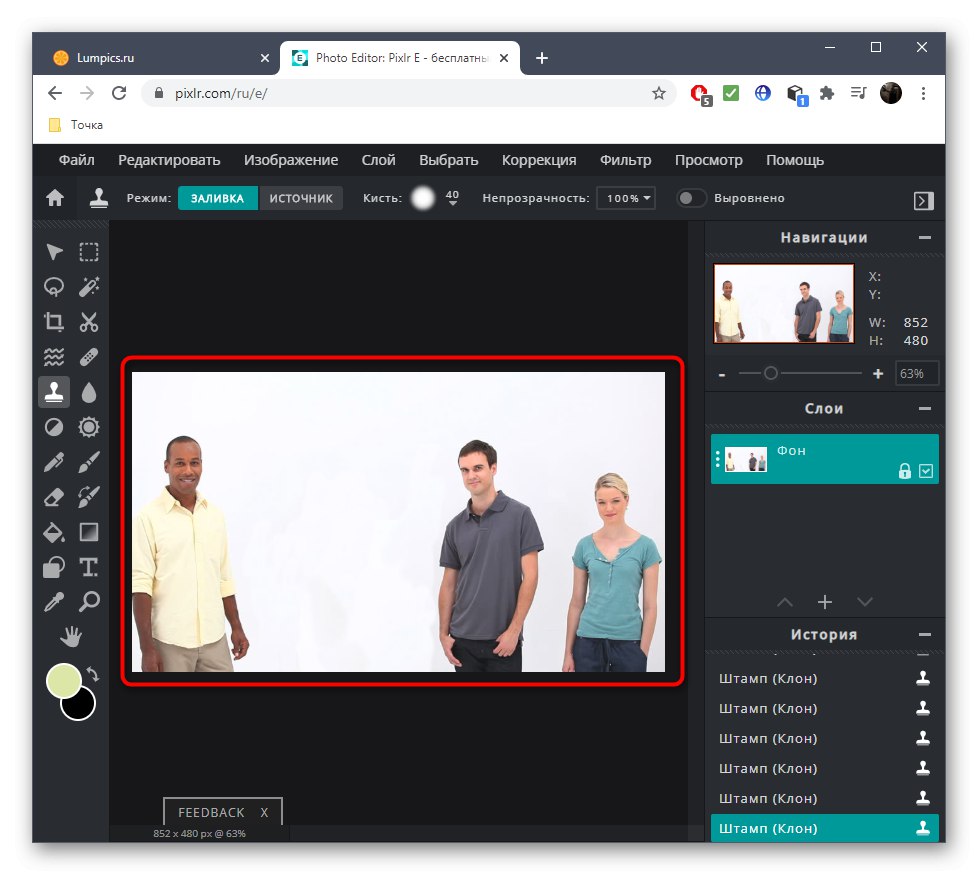
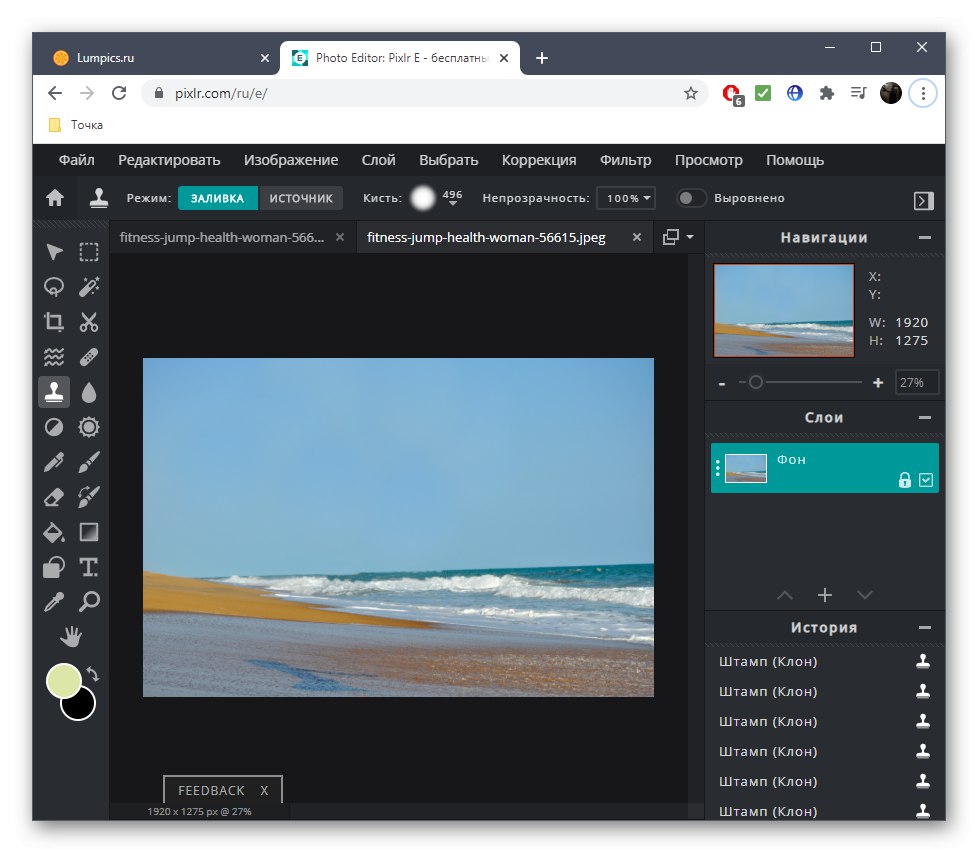
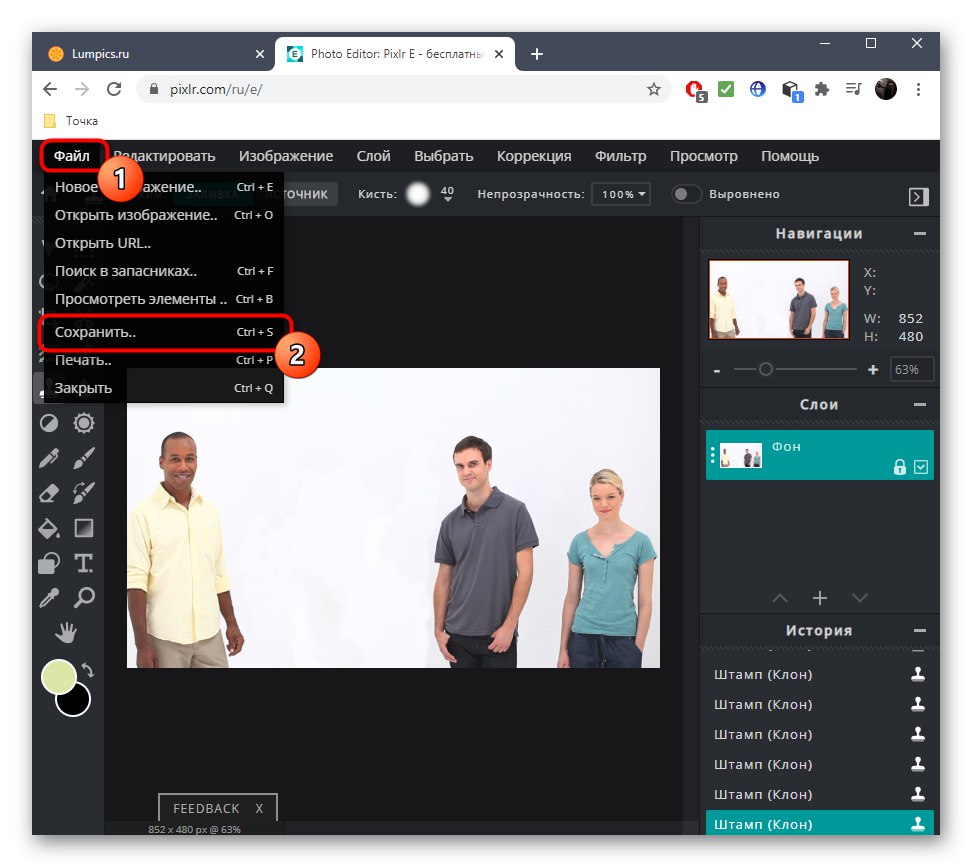
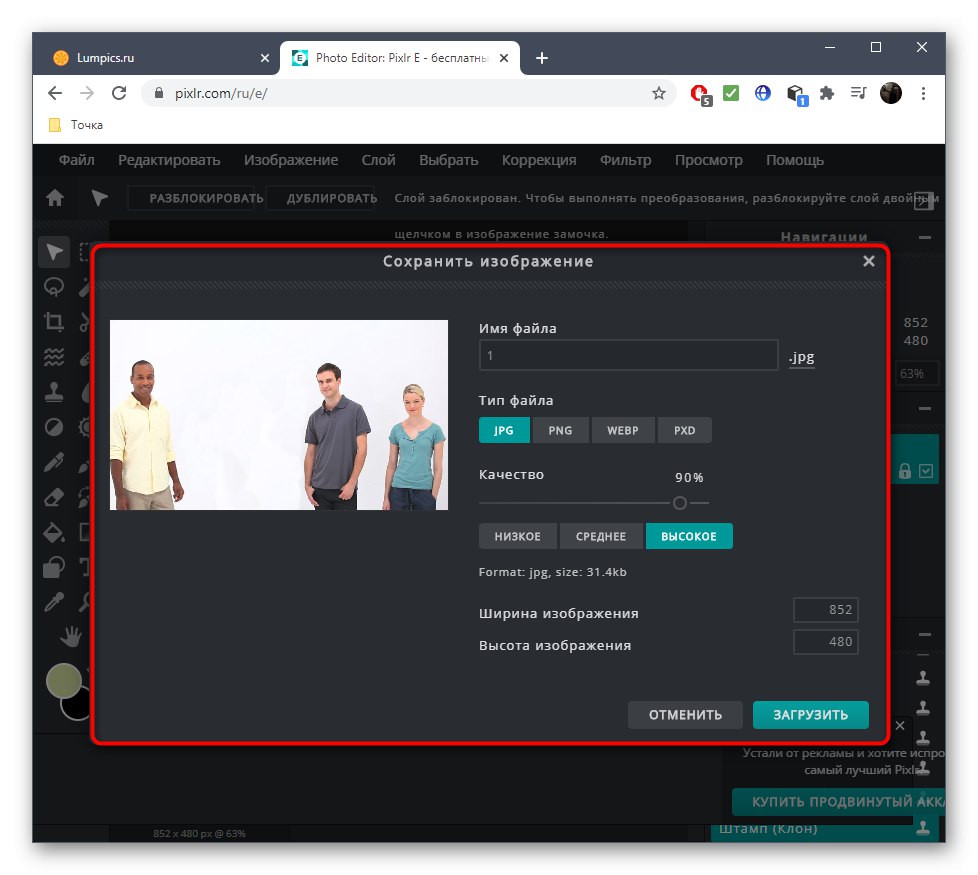
Nažalost, nije uvijek moguće kvalitetno ukloniti osobu s fotografije, jer se ona može nalaziti na detaljnoj pozadini ili nasuprot određenim objektima, ali sada znate kako pravilno koristiti pečat i nakon neke prakse naučit ćete kako se nositi čak i sa složenim projektima.
2. metoda: Bojanje
Funkcionalnost internetske usluge nazvane Inpaint namijenjena je isključivo uklanjanju nepotrebnih stvari s fotografija, uključujući ljude. Međutim, najvažnija radnja ovdje se izvodi automatski, tako da rezultat nije uvijek kvalitetan i ovisi o mnogim čimbenicima. Međutim, ako postojeća slika nije toliko složena u smislu broja predmeta i pozadine, možete pokušati ukloniti osobu putem ove web stranice.
Idite na internetsku uslugu Inpaint
- Jednom na glavnoj stranici web mjesta povucite sliku u područje odabira ili kliknite "Učitaj sliku"preuzimanjem putem "Dirigent".
- Pronađite direktorij sa snimkom i dvokliknite ga lijevom tipkom miša.
- Upotrijebite crvenu oznaku koja se nalazi na lijevoj ploči, jer je upravo on odgovoran za uklanjanje nepotrebnih predmeta.
- Označite osobu koju želite izbrisati ovom oznakom. Istodobno, pokušajte uhvatiti što manje drugih objekata, prateći liniju duž konture lika.
- Da biste primijenili promjene, morate kliknuti "Izbriši".
- Pregled će odmah prikazati rezultat s kojim se možete detaljno upoznati pomoću alata za zumiranje.
- Ako pronađete pojedinačne fragmente koje također treba ukloniti, ponovno ih zaokružite crvenom oznakom, a zatim primijenite promjene.
- Uklanjanje osobe iz složene pozadine malo je teže u Inpaintu, ali svejedno to možete učiniti, s čime se možete upoznati gledajući sljedeću snimku zaslona.
- Na kraju obrade pritisnite "Preuzimanje datoteka"za početak spremanja gotove slike.
- Nažalost, Inpaint se plaća, a programeri nude besplatno preuzimanje slika samo u niskoj kvaliteti. Ako ste zadovoljni ovom opcijom, potvrdite preuzimanje.
- Sada u rukama imate spremnu datoteku koja se može koristiti u daljnje svrhe.
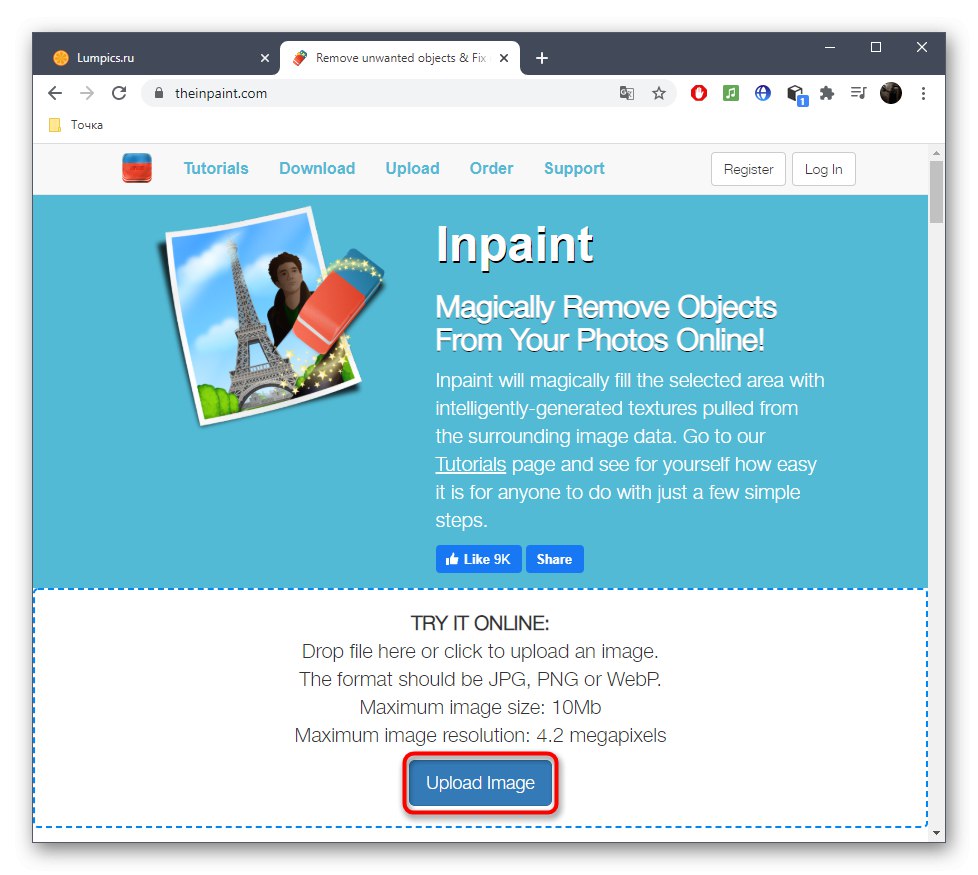
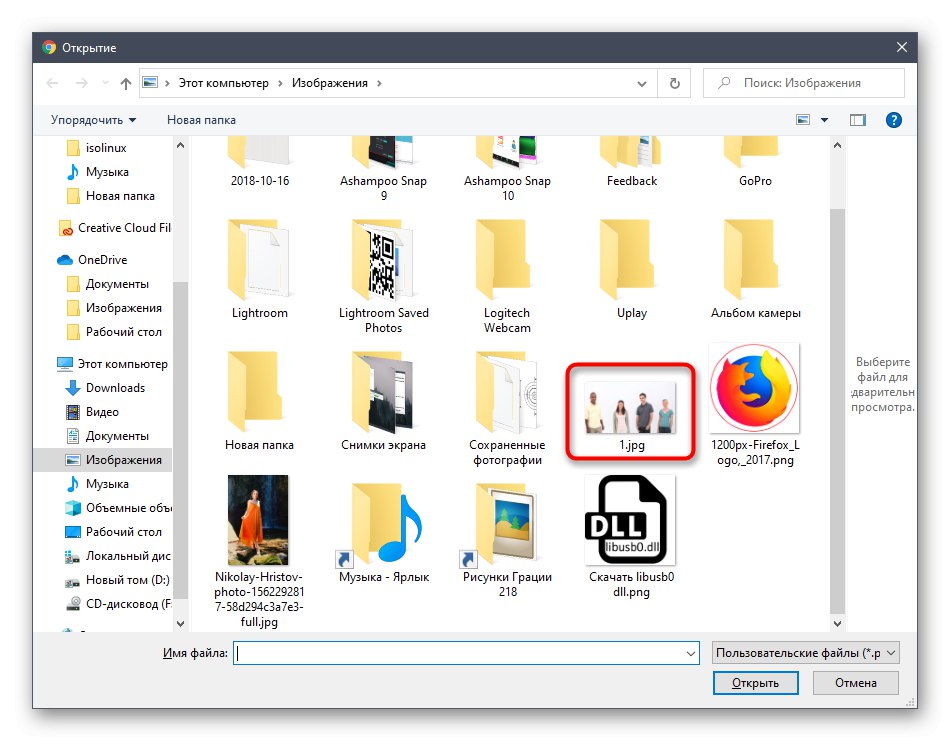
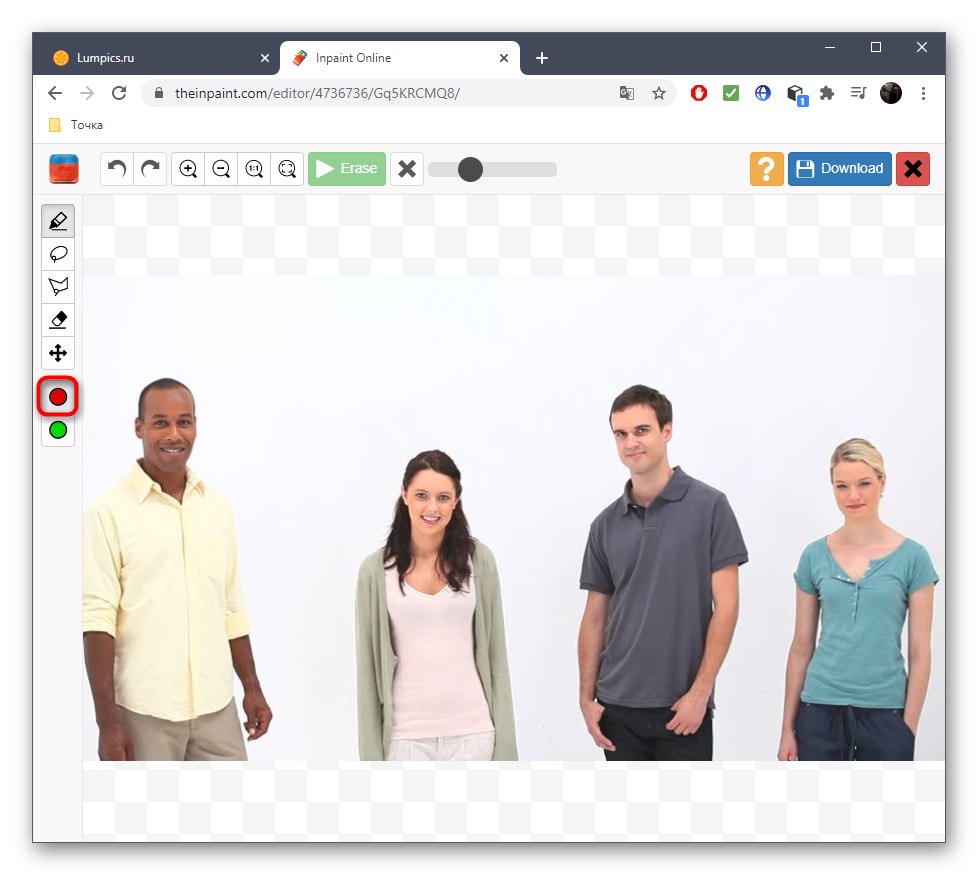
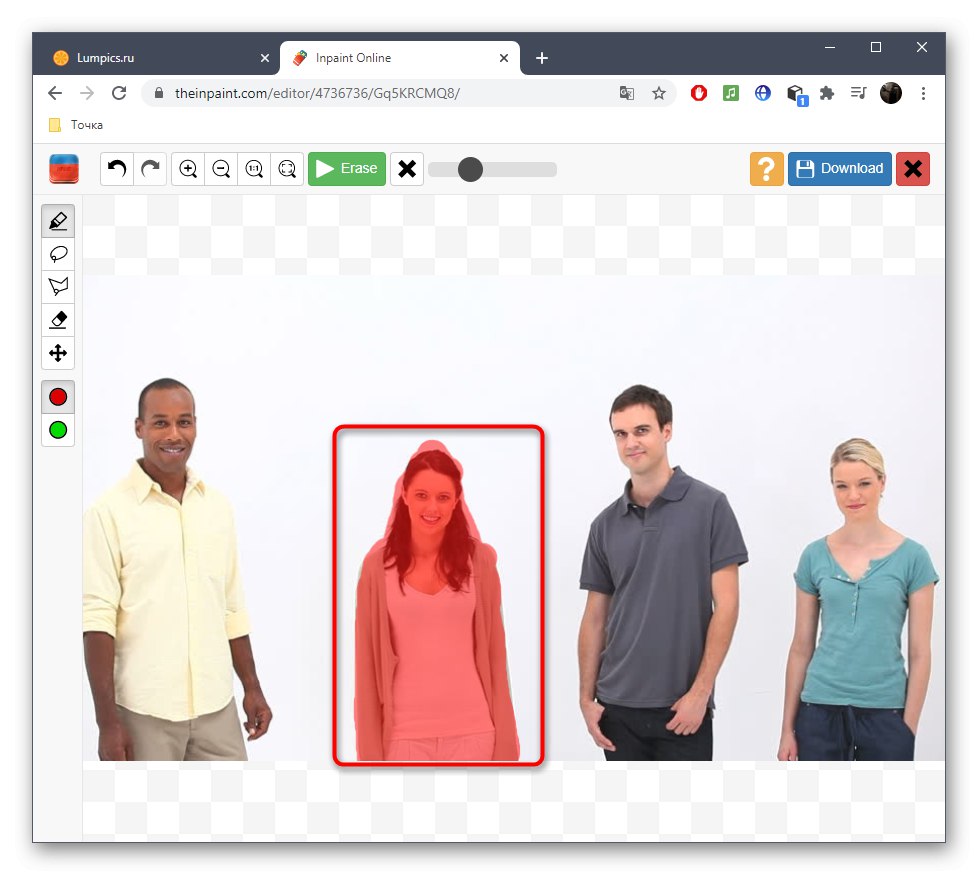
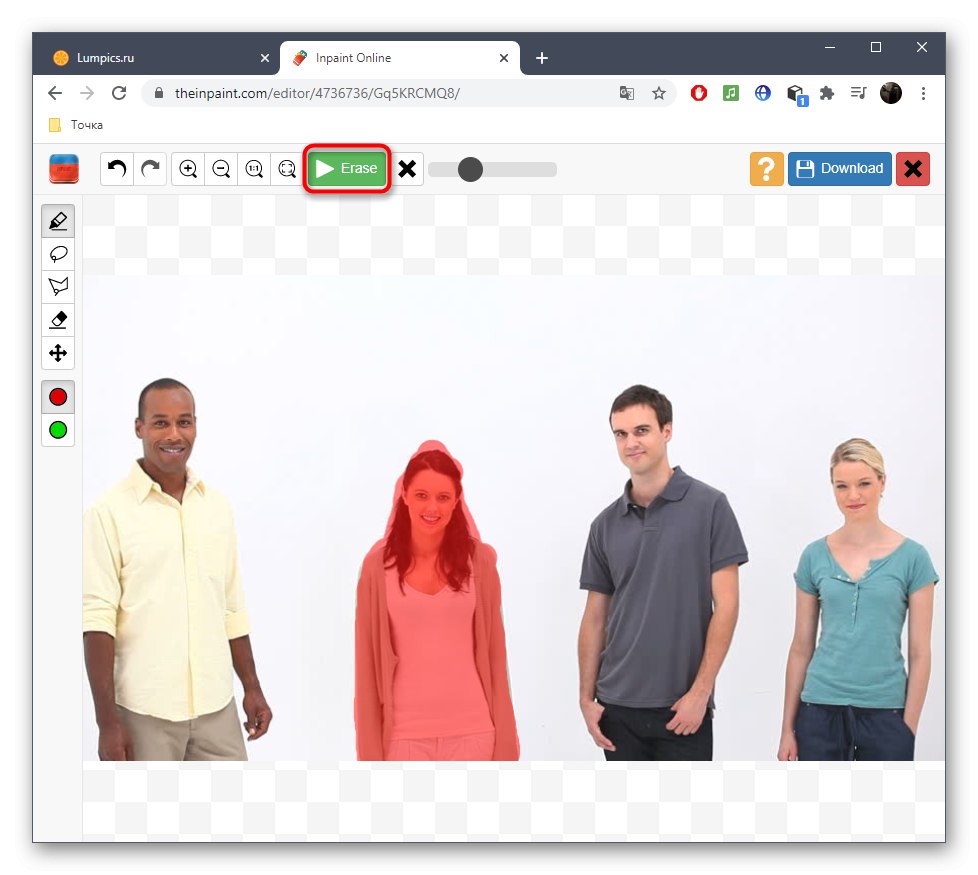
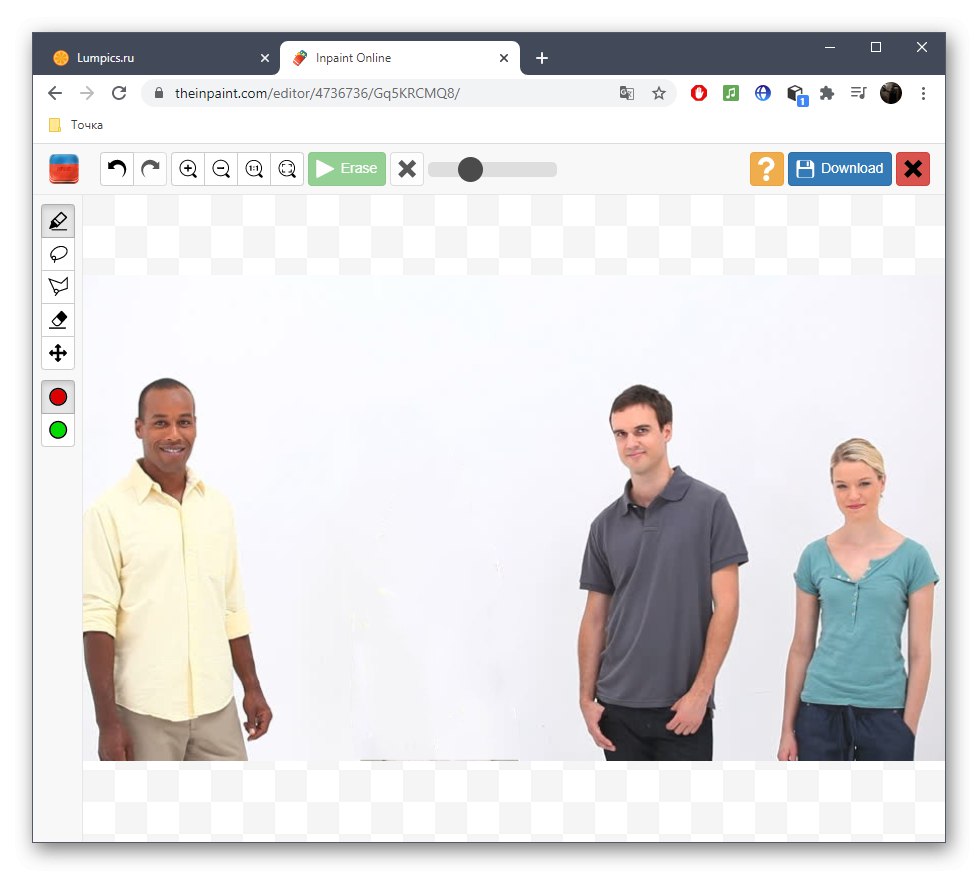
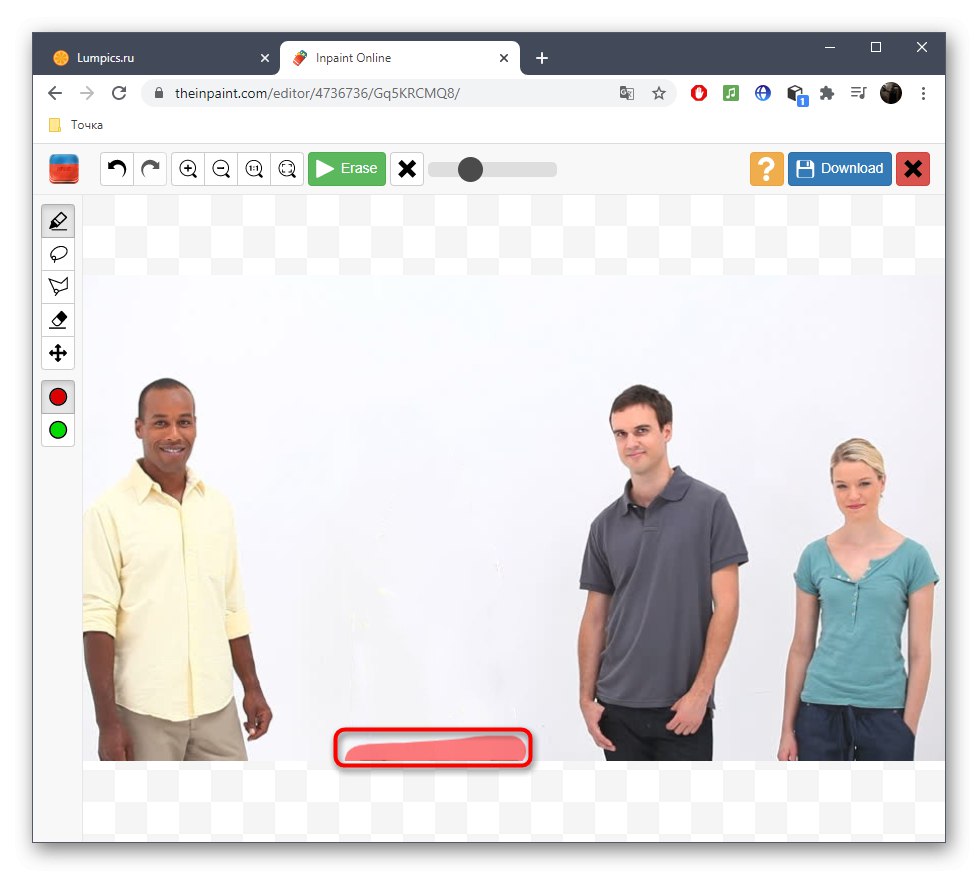
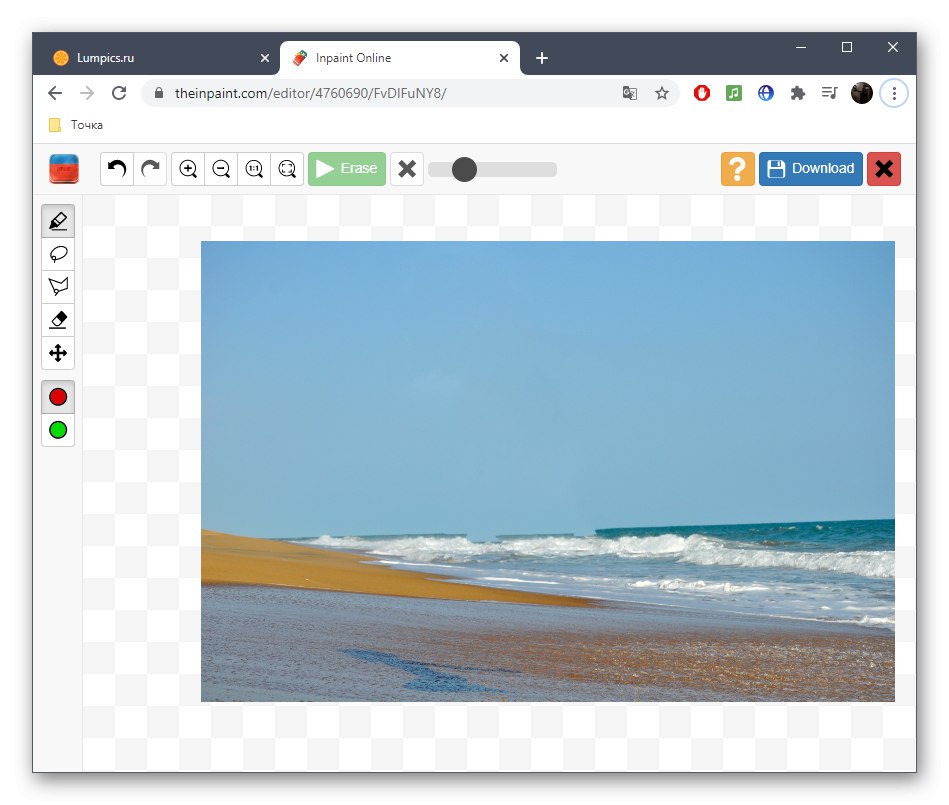
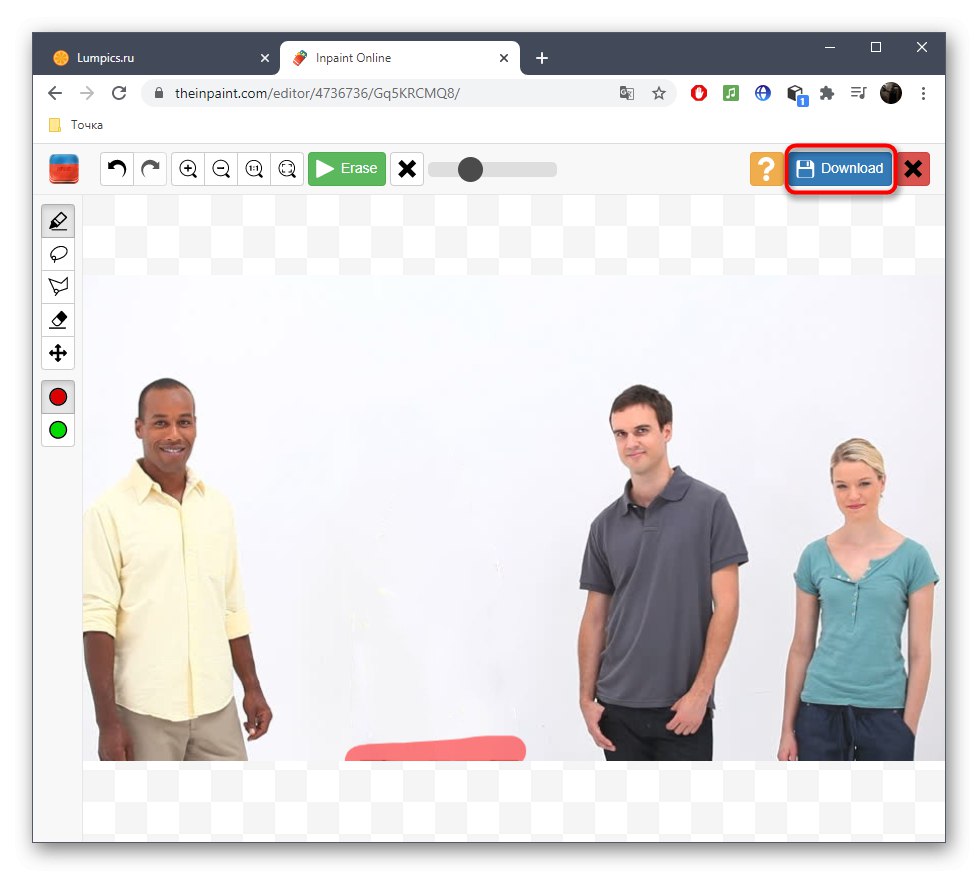
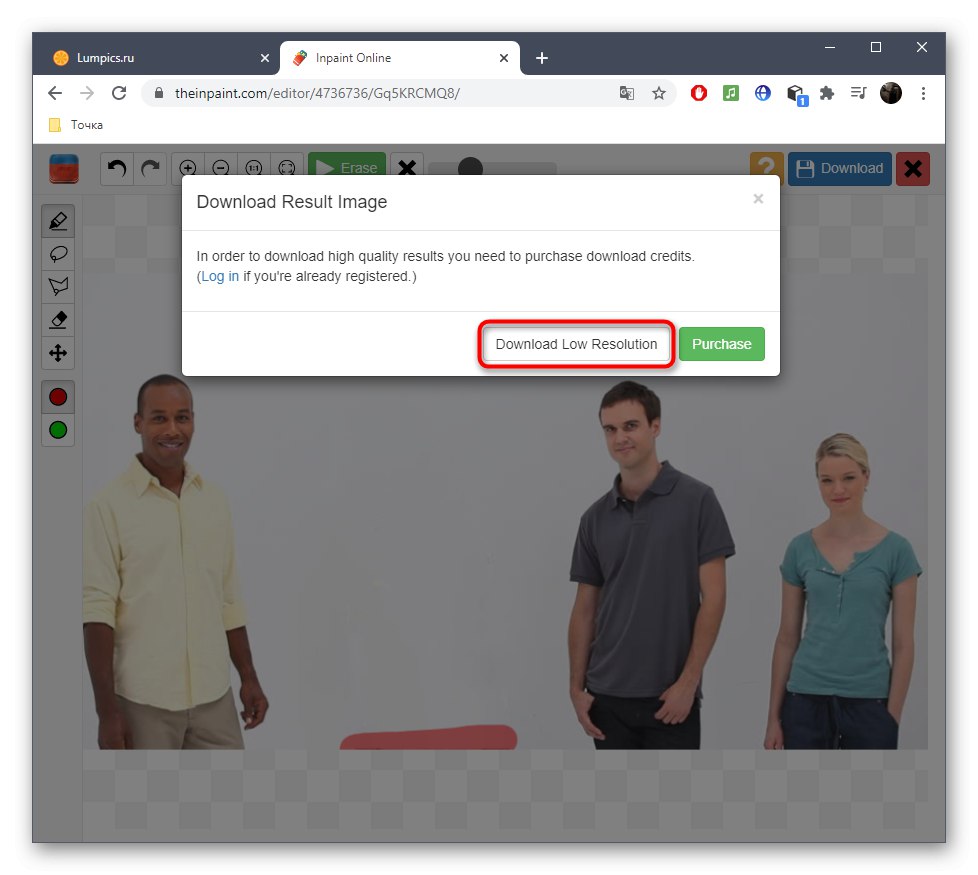
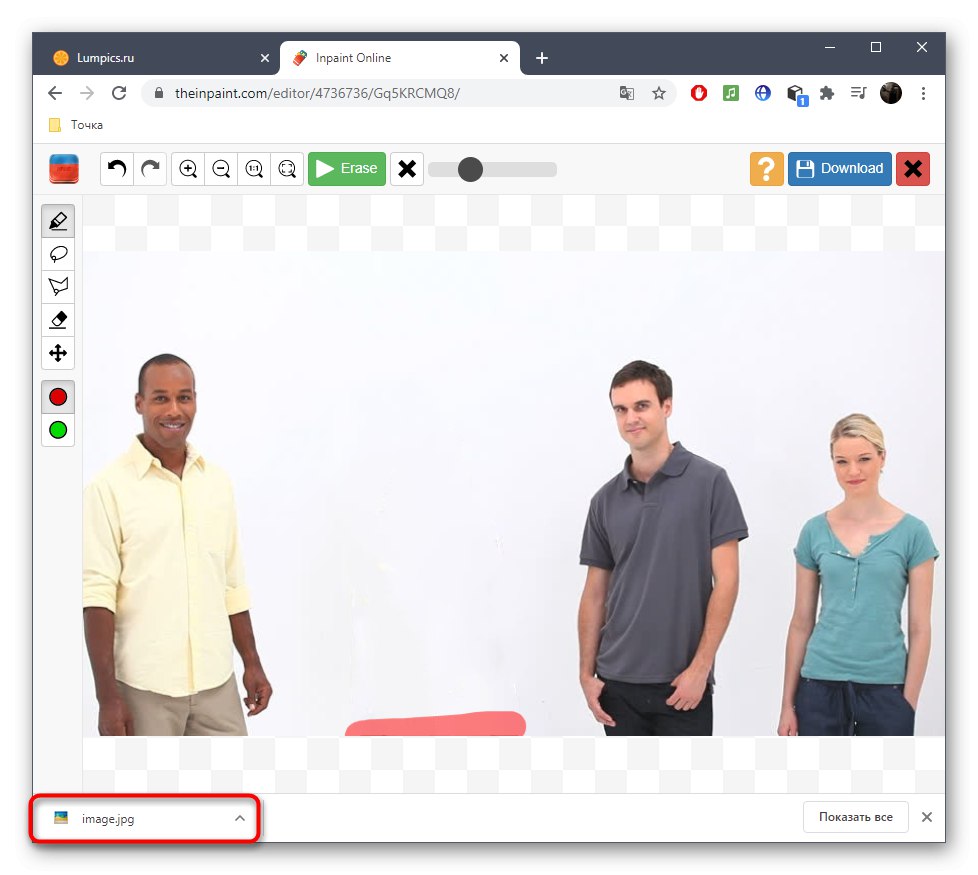
3. metoda: Fotor
Za kraj, razmotrimo internetsku uslugu Fotor koja također ima alat koji omogućuje zamjenu predmeta na fotografiji, no tamo je uglavnom namijenjen unošenju nijansi na lice, ali to vas ne sprječava da ga koristite u svoje svrhe.
Idite na internetsku uslugu Fotor
- Kliknite gornju vezu da biste bili na traženoj stranici i kliknite tamo "Uredi fotografiju".
- Povucite sliku u izbor ili kliknite na nju da biste je otvorili putem "Dirigent".
- U samom "Istraživač" po poznatom principu pronađite fotografiju i dvaput kliknite na nju.
- Kad idete u uređivač Fotor, pomaknite se na odjeljak "Ljepota".
- Tamo vas zanima kategorija "Klon".
- Unaprijed prilagodite veličinu četke i intenzitet nanošenja ili se možete vratiti izravno tijekom uređivanja.
- Upotrijebite alate za zumiranje da biste povećali fotografiju. Tako možete točnije i ravnomjernije odabrati sve potrebne detalje za uklanjanje.
- Prvo morate kliknuti kursor na mjestu koje će djelovati kao zamjena.
- Zatim započnite postupak kitanja kao što je prikazano u prethodno raspravljenoj metodi.
- Ako se pozadina promijeni ili je teško, posao može obaviti i Fotor, ali treba malo više vremena da ga dovrši.
- Nakon što je slika spremna, možete je dalje uređivati pomoću ugrađenih alata, a zatim kliknuti na "Uštedjeti".
- Dajte datoteci ime i navedite format u kojem će biti spremljena.