Uklanjanje zaštite od dokumenta iz Microsoft Worda
Tekstualni dokumenti stvoreni u MS Wordu, ponekad zaštićeni lozinkom, dobri, mogućnosti programa omogućuju. U mnogim slučajevima to je stvarno potrebno i omogućuje vam da zaštitite dokument ne samo od uređivanja, već i od njegovog otkrića. Bez poznavanja zaporke nećete moći otvoriti ovu datoteku. Ali što ako ste zaboravili lozinku ili je izgubili? U ovom slučaju jedino rješenje je ukloniti zaštitu od dokumenta.
Pouka: Kako zaštititi Word dokument s lozinkom
Da biste otključali Word dokument za uređivanje, ne trebate posebna znanja i vještine. Sve što trebate je prisutnost iste zaštićene datoteke, Ward instaliran na vaše računalo, bilo koji arhiver (na primjer, WinRar) i Notepad ++ urednik.

Pouka: Kako koristiti Notepad ++
Napomena: Nijedna od metoda opisanih u ovom članku ne jamči 100 posto vjerojatnosti otvaranja zaštićene datoteke. Ovisi o nizu čimbenika, uključujući verziju upotrijebljenog programa, format datoteke (DOC ili DOCX) i razinu sigurnosti dokumenata (zaštita zaporkom ili samo ograničenje uređivanja).
sadržaj
Obnavljanje zaporke prema promjeni formata
Bilo koji dokument ne sadrži samo tekst, već i podatke o korisniku, a uz njih i niz drugih informacija, uključujući lozinku iz datoteke, ako ih ima. Da biste pronašli sve te podatke, morate promijeniti format datoteke, a zatim "pogledati" u nju.
Obnavljanje zaporke prema promjeni formata
Bilo koji dokument ne sadrži samo tekst, već i podatke o korisniku, a uz njih i niz drugih informacija, uključujući lozinku iz datoteke, ako ih ima. Da biste pronašli sve te podatke, morate promijeniti format datoteke, a zatim "pogledati" u nju.
Promjena formata datoteke
1. Pokrenite Microsoft Word (ne datoteku) i idite na izbornik "File" .
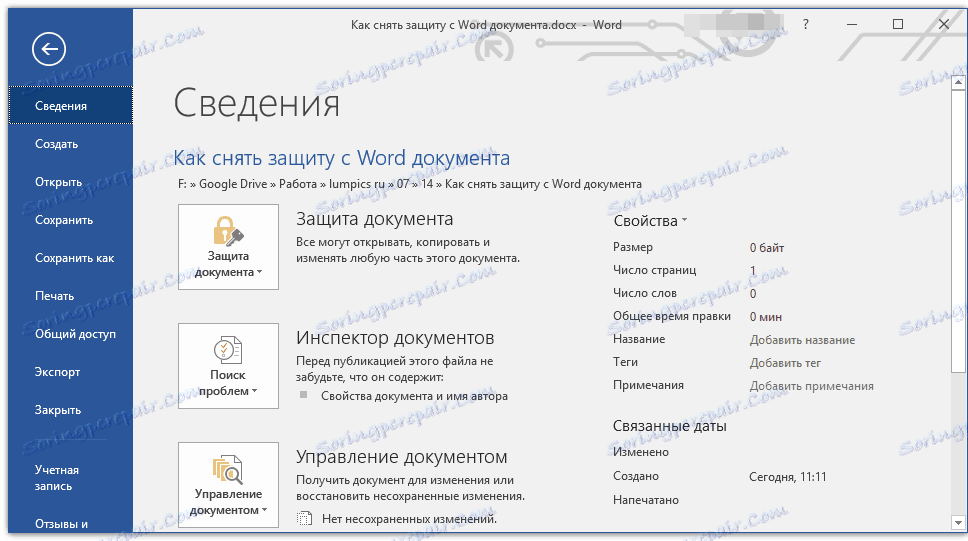
2. Odaberite "Otvori" i odredite put do dokumenta koji želite otključati. Da biste pretražili datoteku, upotrijebite gumb Browse .
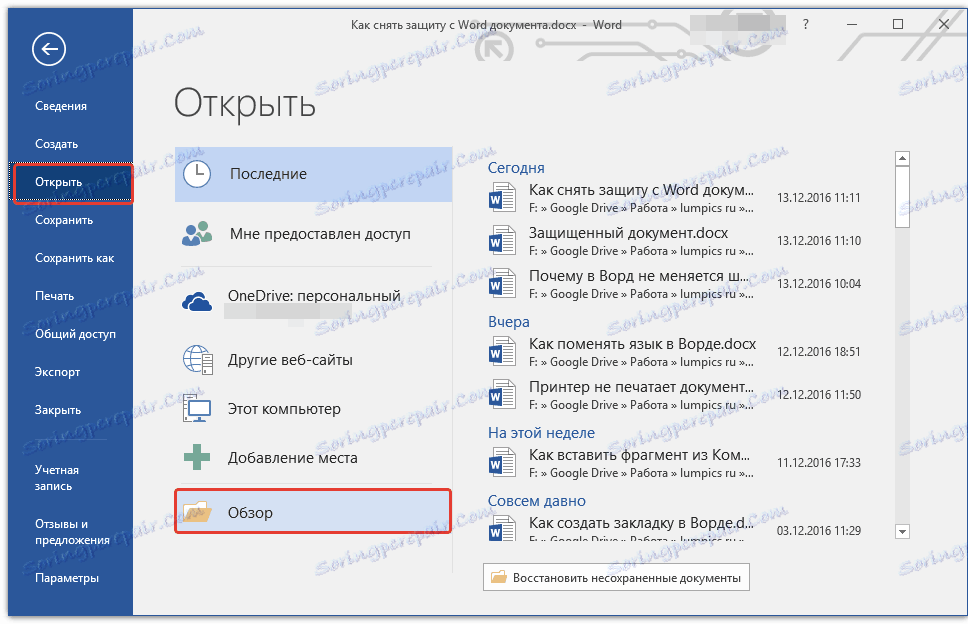
3. Otvoriti za uređivanje u ovoj fazi neće raditi, ali mi ga ne trebamo.
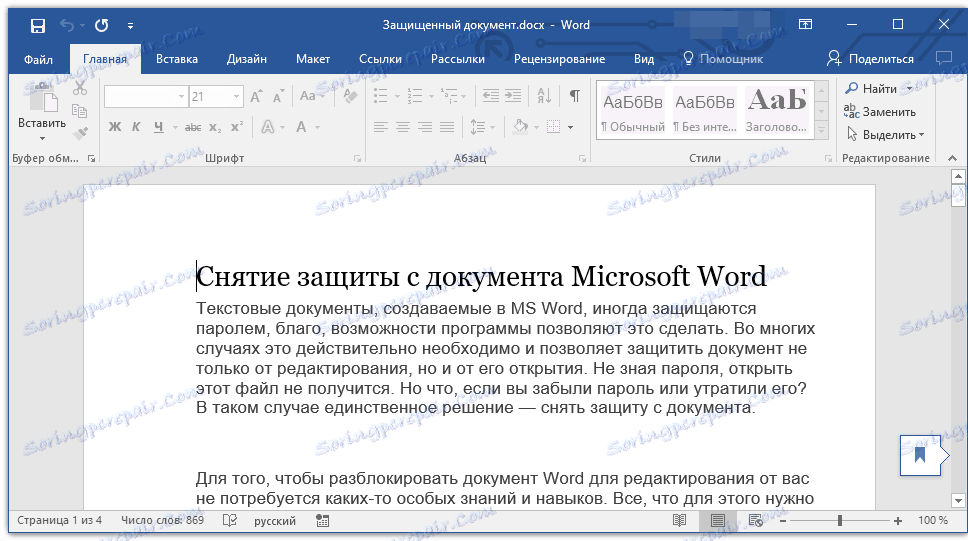
Sve na istom izborniku Datoteka, odaberite Spremi kao .
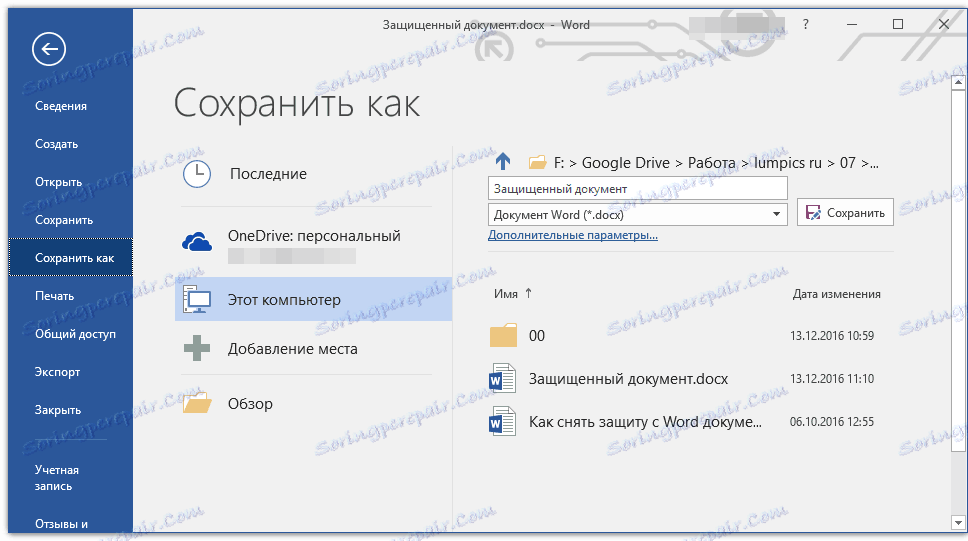
4. Navedite mjesto za spremanje datoteke, odaberite njegovu vrstu: "Web stranica" .
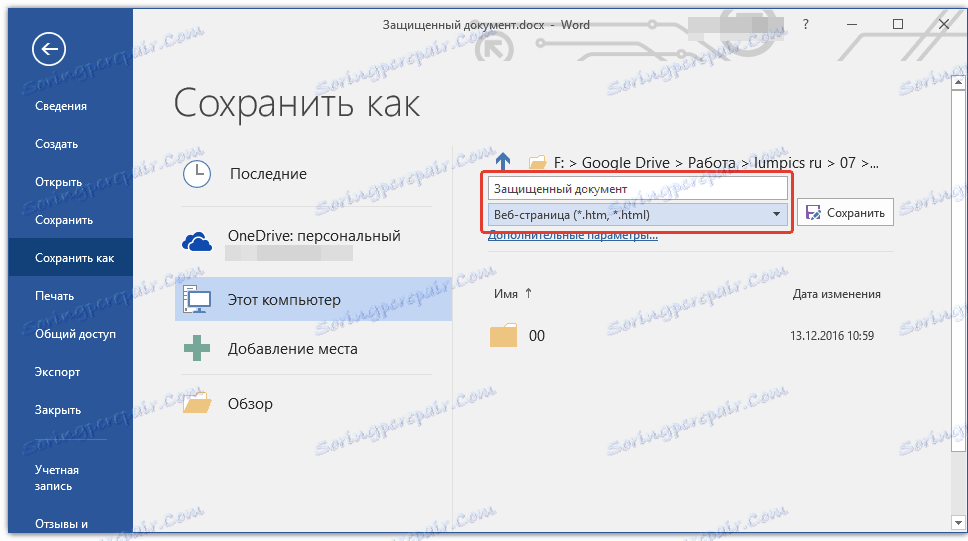
5. Kliknite Spremi da biste datoteku spremili kao web-dokument.
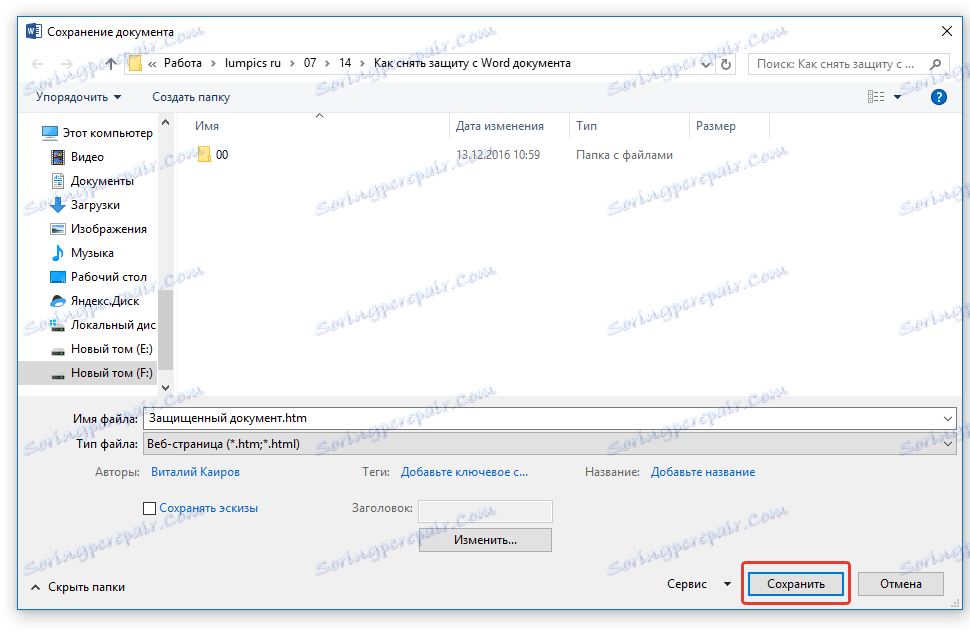
Napomena: Ako primijenite posebne stilove oblikovanja u dokument koji spremate, možda ćete primiti obavijest da web preglednici ne podržavaju neka svojstva ovog dokumenta. U našem slučaju, to su granice znakova. Nažalost, ništa nije moguće učiniti, ali promijenite tu promjenu klikom na gumb "Nastavi".
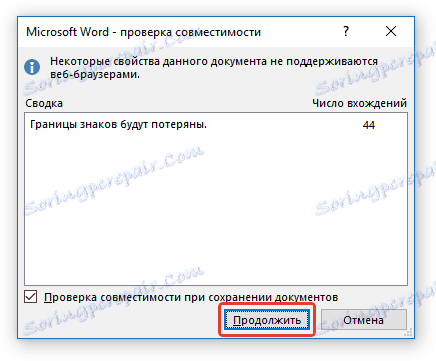
Potražite zaporku
1. Dođite do mape u kojoj ste spremili zaštićeni dokument kao web stranicu, proširenje datoteke će biti "HTM" .
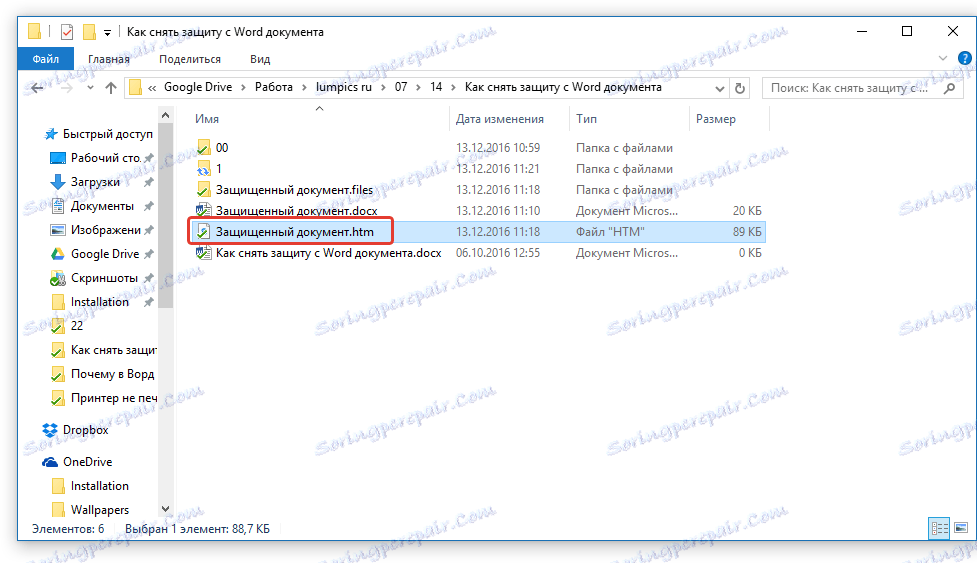
2. Pritisnite desnu tipku miša i odaberite "Otvori s".
3. Odaberite Notepad ++ .

Napomena: Kontekstni izbornik može sadržavati stavku "Uređivanje s Notepad ++". Zato ga odaberite da biste otvorili datoteku.
4. U prozoru koji se otvori odaberite "Traži" u odjeljku "Pretraživanje " .
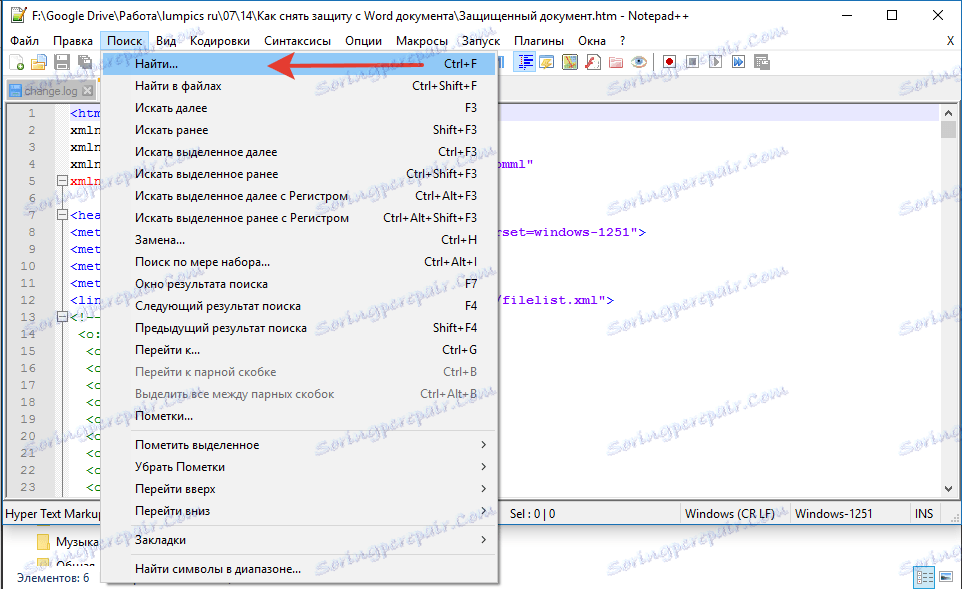
5. Utipkajte oznaku w: UnprotectPassword na traci za pretraživanje u kutnim zagradama (<>). Kliknite "Traži dalje" .
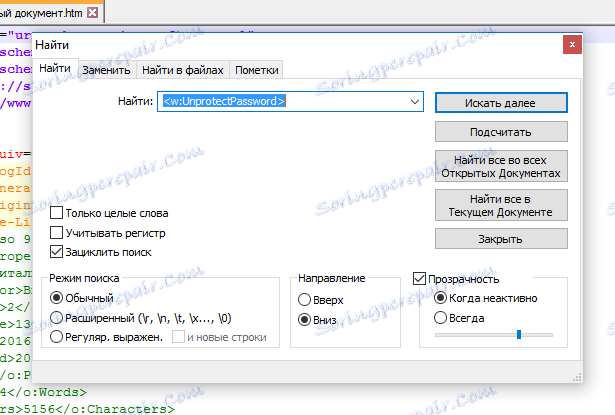
6. U istaknutom fragmentu teksta pronađite red sličnog sadržaja: w: UnprotectPassword> 00000000 , gdje znamenke "00000000" , koje se nalaze između oznaka, ovo je zaporka.
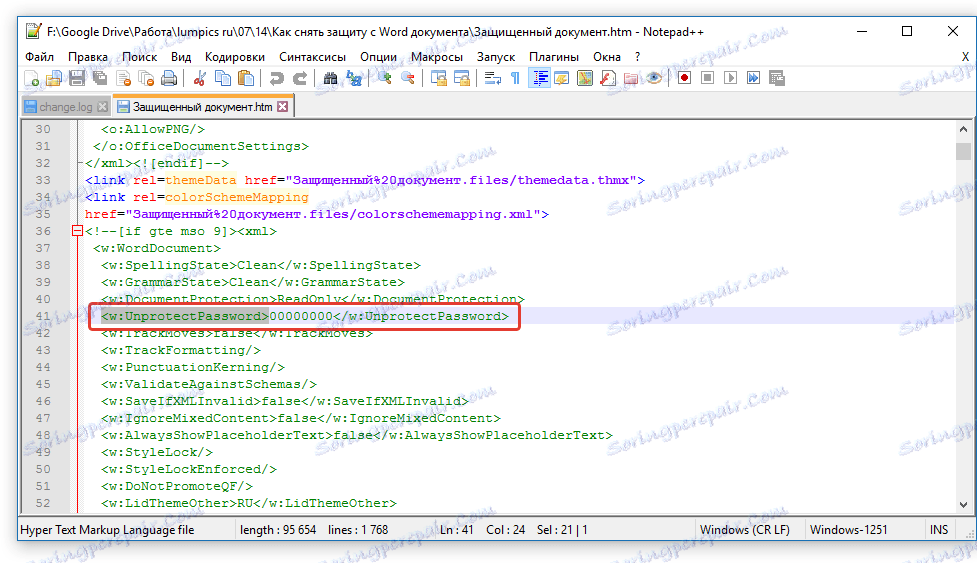
Napomena: Umjesto znamenki "00000000" , naznačeno i upotrijebljeno u našem primjeru, bit će vrlo različiti brojevi i / ili slova između oznaka. U svakom slučaju, ovo je lozinka.
7. Kopirajte podatke između oznaka, odabirom ih i pritiskom na "CTRL + C" .
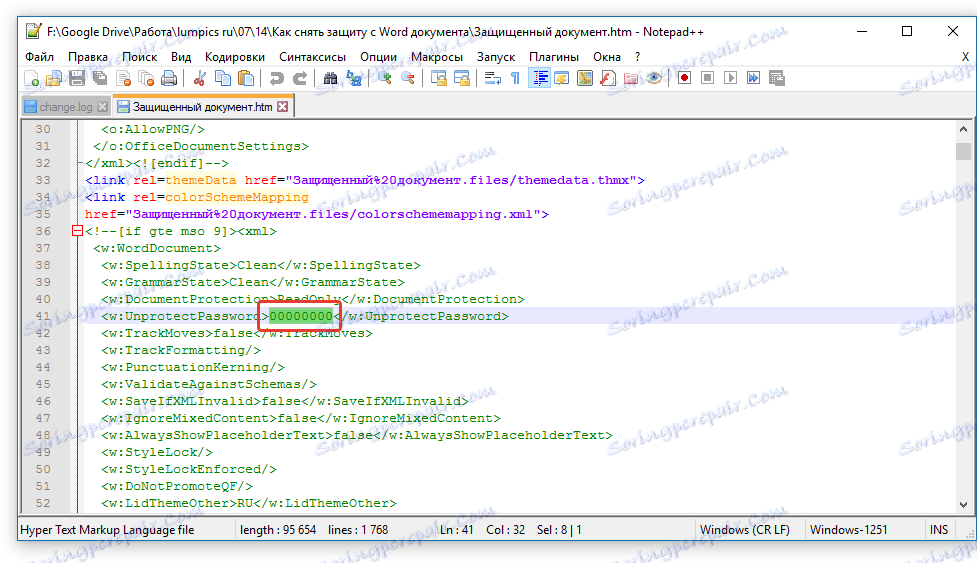
8. Otvorite izvornu Word dokument zaštićen lozinkom (a ne njegovu HTML kopiju) i zalijepite kopiranu vrijednost ( CTRL + V ) u lozinku.
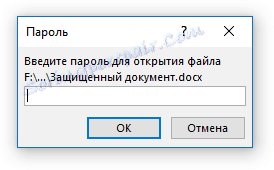
9. Kliknite "U redu" da biste otvorili dokument.
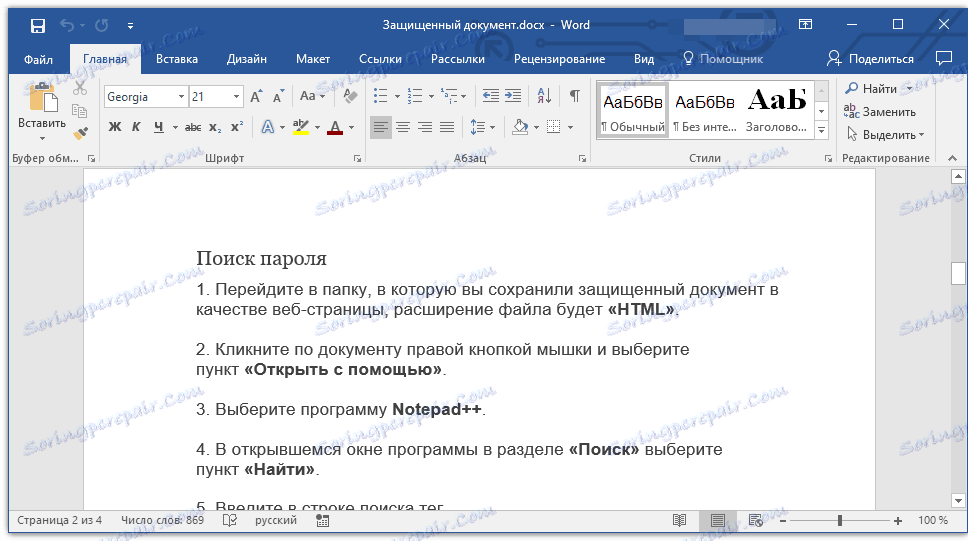
10. Snimite ovu lozinku ili ga promijenite na bilo koji drugi koji nećete zaboraviti. To možete učiniti u izborniku "File" - "Tools" - "Document Security" .
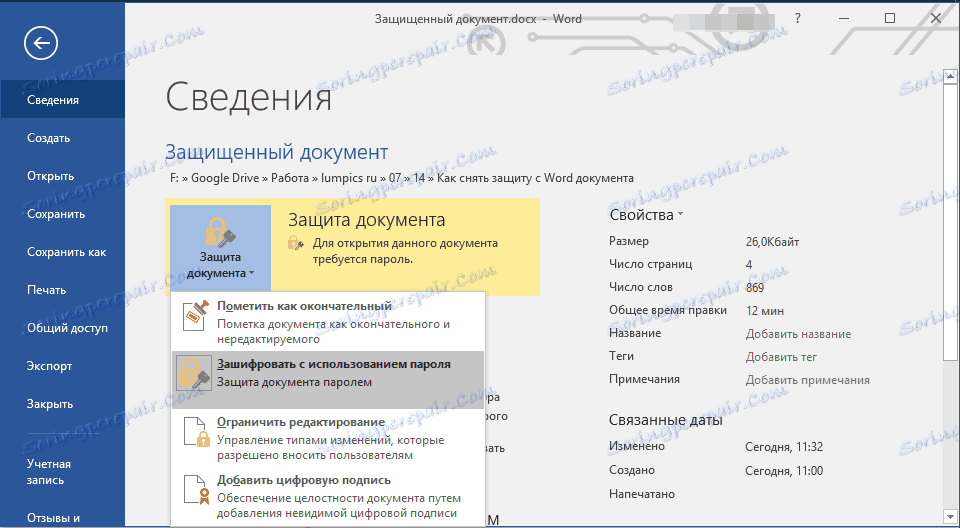
Alternativna metoda
Ako vam gore opisana metoda nije vam pomogla ili iz nekog razloga nije odgovarala, preporučujemo vam da isprobate alternativno rješenje. Ova metoda uključuje pretvaranje tekstualnog dokumenta u arhivu, modificiranje jednog elementa koji se nalazi u njemu, a zatim prebacivanje datoteke natrag u tekstualni dokument. Nešto slično učinili smo s dokumentom kako bismo iz njega izvukli slike.
Pouka: Kako spremiti slike iz Word dokumenta
Promjena proširenja datoteke
Otvorite mapu koja sadrži zaštićenu datoteku i promijenite njegovo proširenje s DOCX u ZIP. Da biste to učinili, postupite na sljedeći način:

1. Kliknite datoteku i pritisnite F2 .
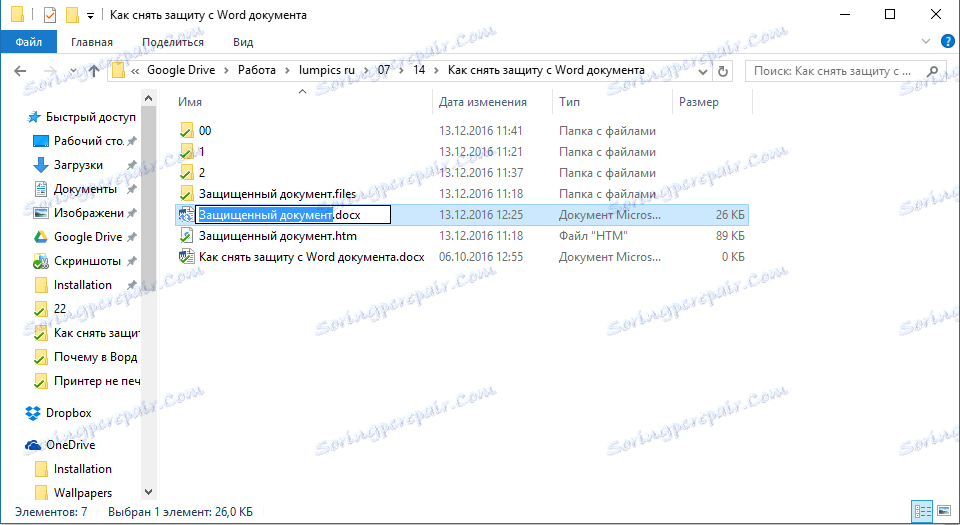
2. Uklonite DOCX produžetak.
3. Umjesto toga unesite ZIP i pritisnite "ENTER" .
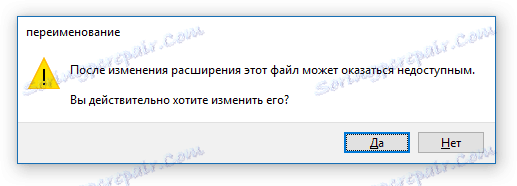
4. Potvrdite svoje radnje u prikazanom prozoru.
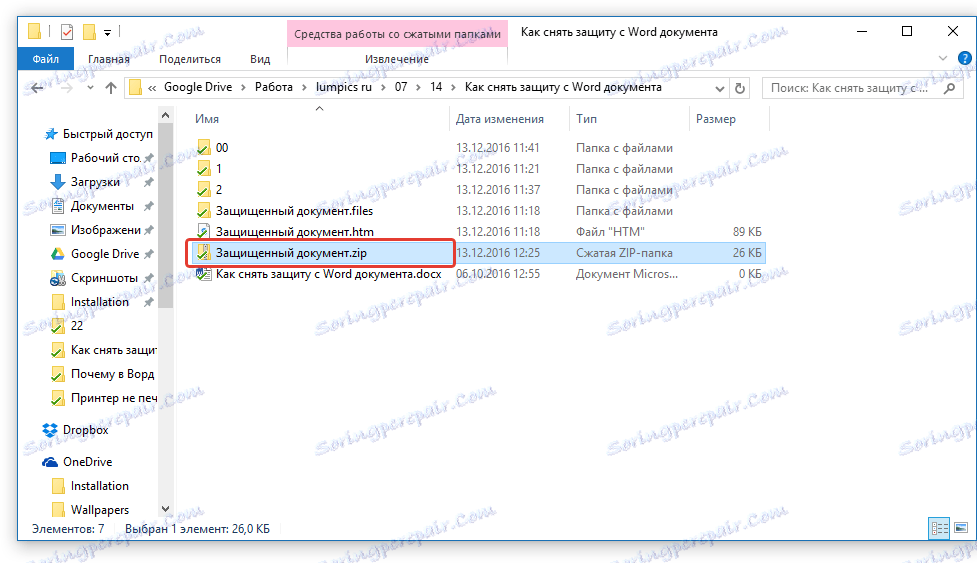
Promjena sadržaja arhive
1. Otvorite zip arhivu, idite na mapu riječi i pronađite datoteku "settings.xml" .
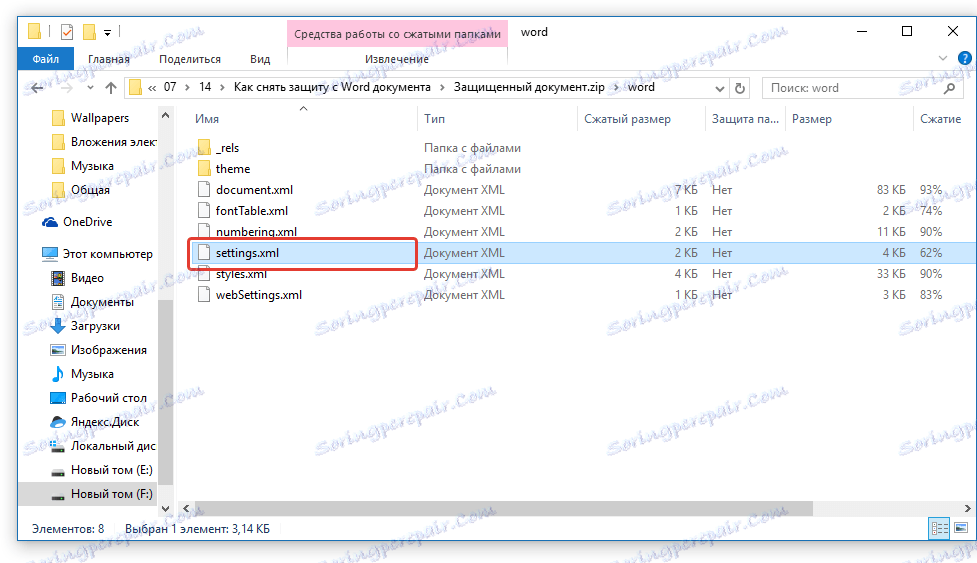
2. Izvadite je iz arhive klikom na gumb na traci prečaca, putem kontekstnog izbornika ili jednostavno premještanjem iz arhive na bilo koje prikladno mjesto.
3. Otvorite ovu datoteku pomoću programa Notepad ++.
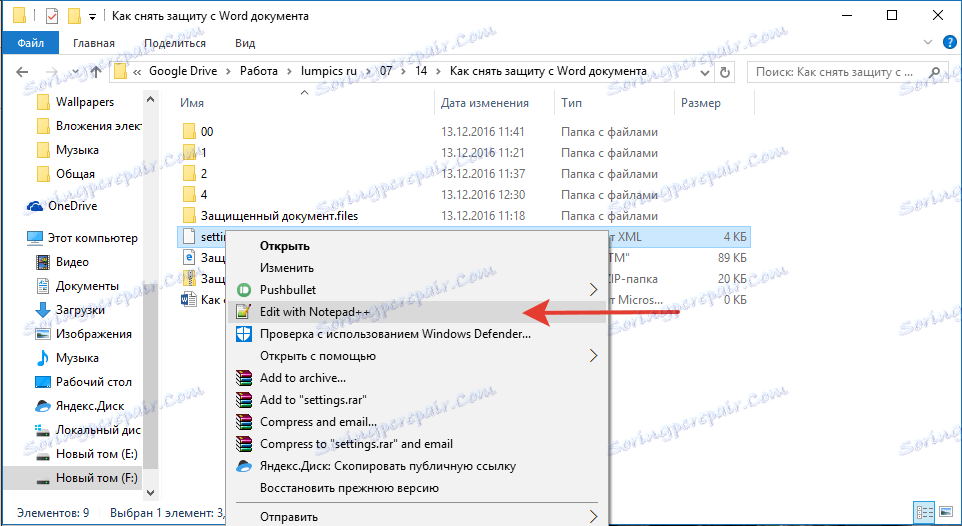
4. Pronađite oznaku w: documentProtection ... u kutnim zagradama, gdje je "..." zaporka.
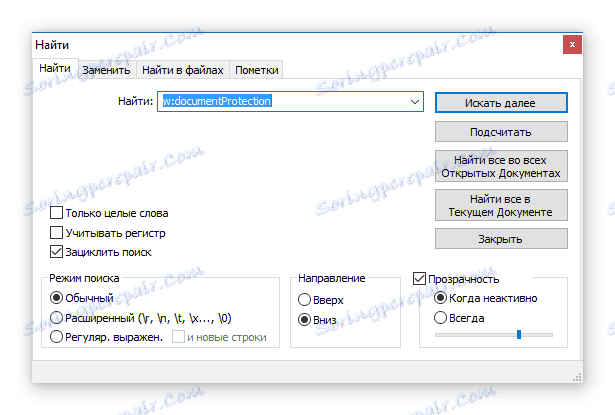
5. Izbrišite ovu oznaku i spremite datoteku bez promjene originalnog formata i naziva.
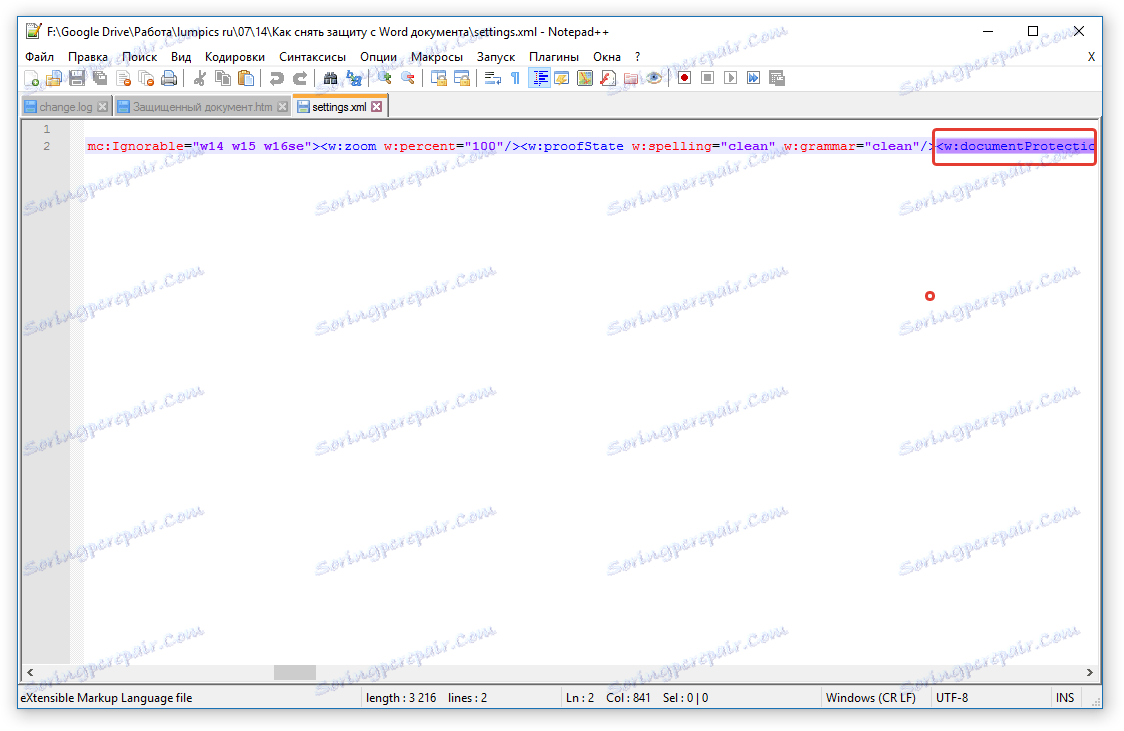
6. Dodajte modificiranu datoteku natrag u arhivu, slažući se da ju je zamijenio.
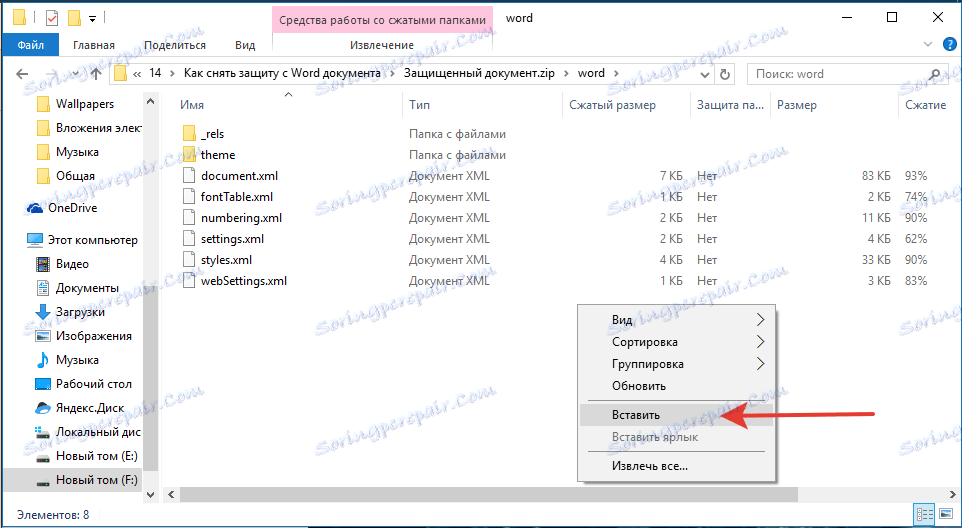
Otvaranje zaštićene datoteke
Promijenite proširenje arhive od ZIP-a ponovno u DOCX . Otvorite dokument - zaštita će biti uklonjena.
Oporavak izgubljene lozinke pomoću Accent URED Lozinka za oporavak korisni programi
Accent OFFICE Password Recovery je univerzalni alat za oporavak lozinki u Microsoft Office dokumentima. Radi sa gotovo svim verzijama programa, kako sa starim tako is najnovijim. Možete preuzeti probnu verziju na službenoj web stranici, da biste otvorili siguran dokument, bit će dovoljna osnovna funkcija.

Preuzmite akcent URED Lozinka za oporavak
Nakon preuzimanja programa, instalirajte i pokrenite ga.
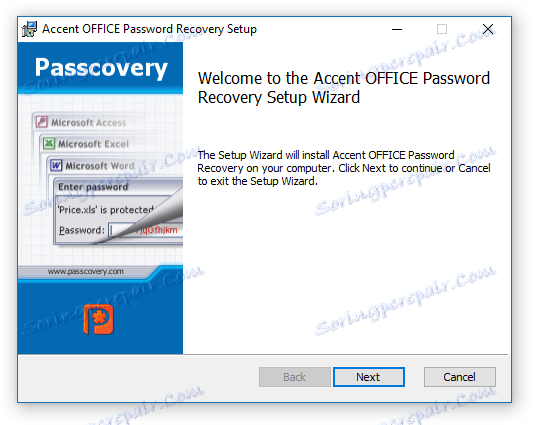
Prije nastavljanja oporavka zaporke, potrebno je izvršiti neke manipulacije s postavkama.
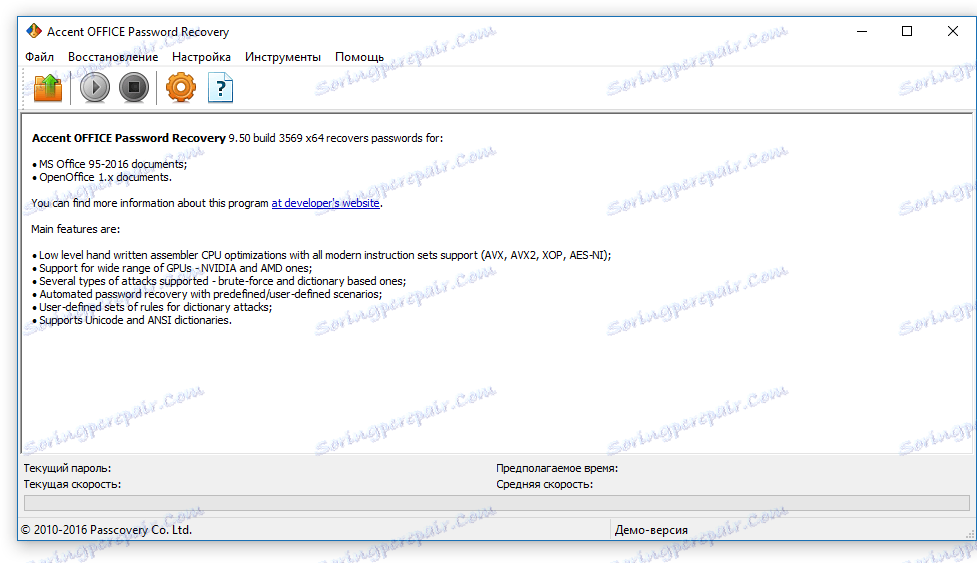
Konfiguriranje naglaska OFFICE Password Recovery
1. Otvorite izbornik "Settings" i odaberite "Configuration" .
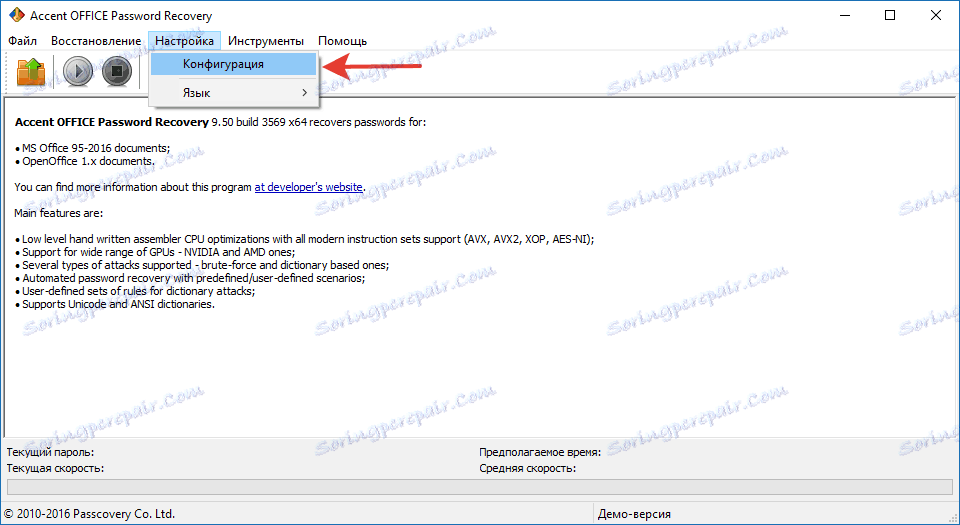
2. Na kartici "Izvedba" u odjeljku "Prioritet prijave" kliknite na malu strelicu pored ovog odjeljka i odaberite "Visoki" prioritet.

3. Kliknite Primijeni .

Napomena: ako u ovom prozoru sve stavke nisu automatski označene oznakama, učinite to ručno.
4. Kliknite "U redu" da biste spremili promjene i izašli iz izbornika postavki.
Oporavak zaporke
1. Idite na izbornik "File" programa Accent OFFICE Password Recovery i kliknite "Otvori" .
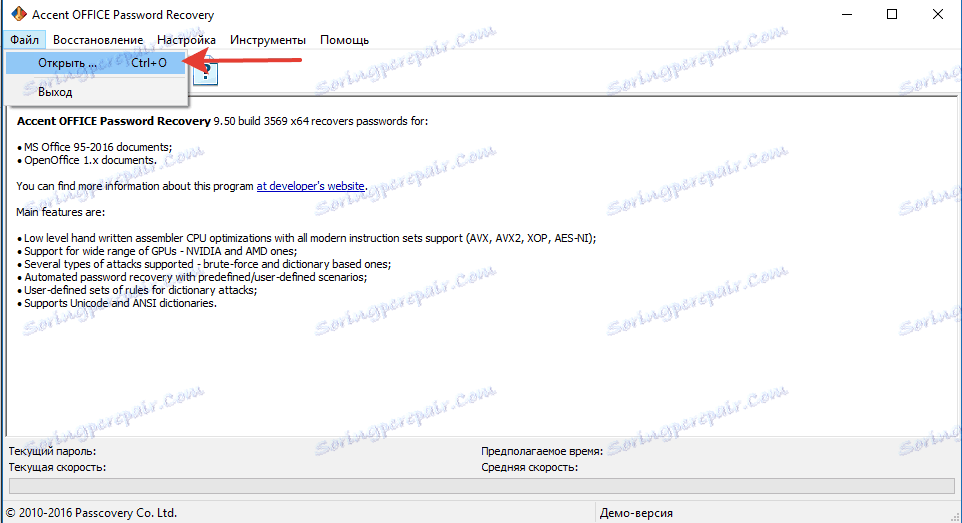
2. Navedite put do zaštićenog dokumenta, odaberite je lijevim klikom miša i kliknite "Otvori" .
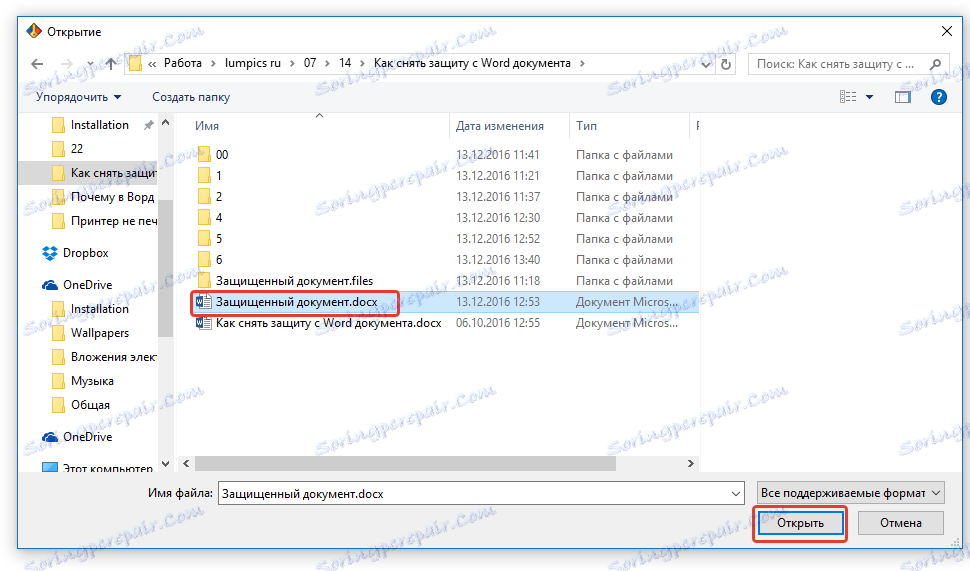
3. Kliknite gumb "Start" na traci prečaca. ZapoÄŤit Ä ‡ e se postupak oporavka zaporke u odabranu datoteku, to Ä ‡ e trebati neko vrijeme.
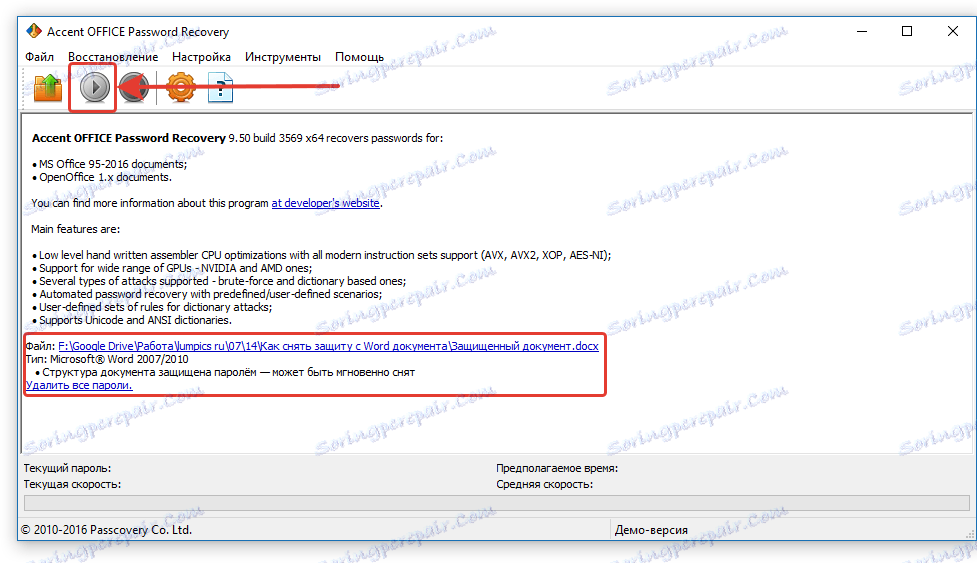
4. Kada se proces završi, na zaslonu će se pojaviti prozor s izvješćem u kojem će biti naznačena lozinka.
5. Otvorite sigurni dokument i unesite lozinku navedenu u izvješću o naglascivanju akcije URED .
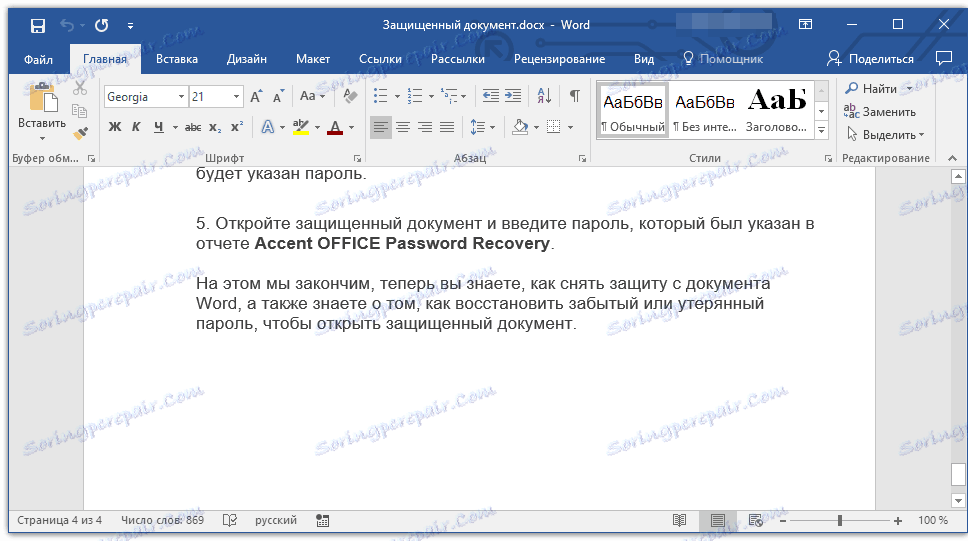
To zaključuje, sada znate ukloniti zaštitu iz Word dokumenta, a također znate kako vratiti zaboravljenu ili izgubljenu lozinku za otvaranje zaštićenog dokumenta.