Kako ukloniti sjenu s lica u Photoshopu
Neželjene sjene na slikama pojavljuju se iz mnogo razloga. To može biti nedovoljna izloženost, nepismeni položaj izvora svjetlosti ili, pri snimanju na otvorenom, preveliki kontrast.
Ispravljanje ove nedostatke je moderno na mnoge načine. U ovoj lekciji ću pokazati jedan, najlakši i najbrži.
Imam ovu vrstu fotografije u Photoshopu:

Kao što možete vidjeti, ovdje je općeniti sjenčanje pa ćemo ukloniti sjenu ne samo od lica, nego i "izvaditi" iz sjene druge dijelove slike.
Prije svega, izradite kopiju pozadinskog sloja ( CTRL + J ). Zatim idite na izbornik "Image - Correction - Shadows / Light" .
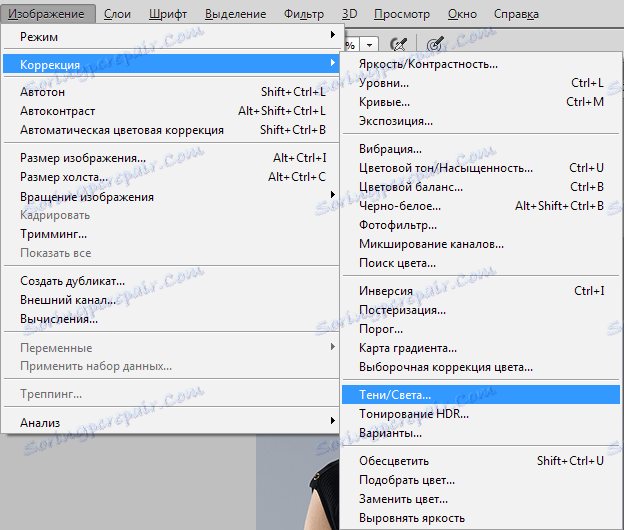
U prozoru postavki, pomicanje klizača postižemo očitovanje detalja skrivenih u sjeni.
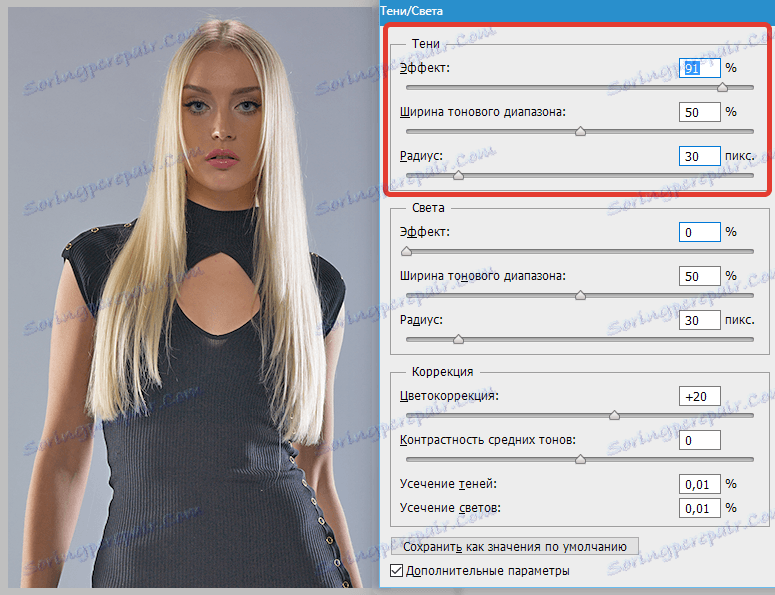
Kao što vidite, lice modela i dalje je pomalo zamračeno, stoga nanesite podešavanje sloja "krivulje" .
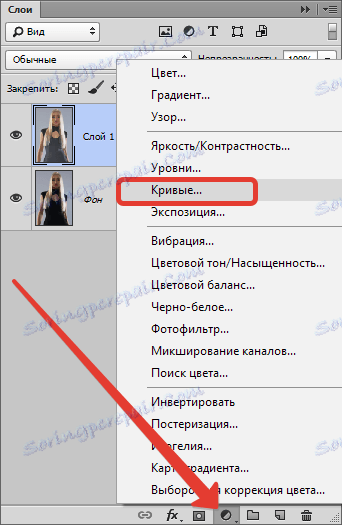
U prozoru postavki koji se otvori, savijte krivulju prema rasvjetljavanju sve dok ne postignete željeni učinak.
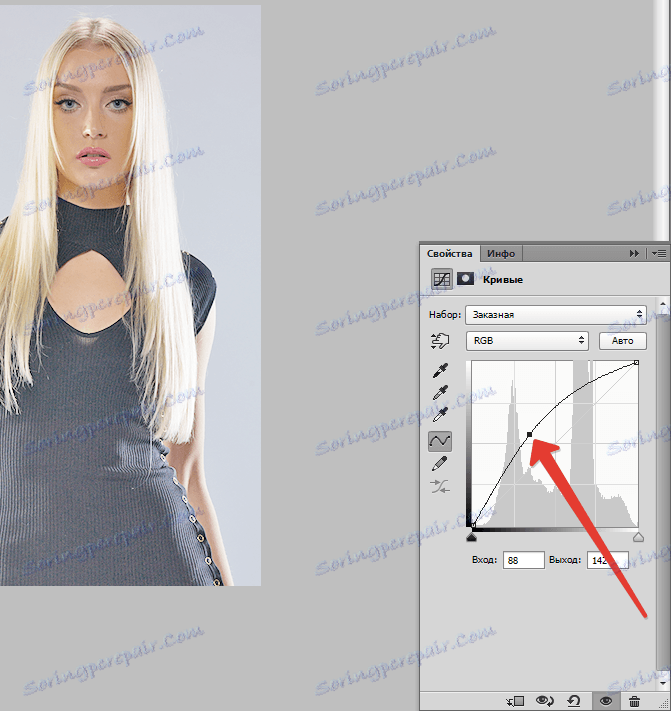
Učinak rasvjetljavanja treba ostaviti samo na licu. Pritisnite tipku D , resetiranje boja na zadane postavke i pritisnite kombinaciju tipki CTRL + DEL , popunjavajući masku sloja crnim krivuljama.
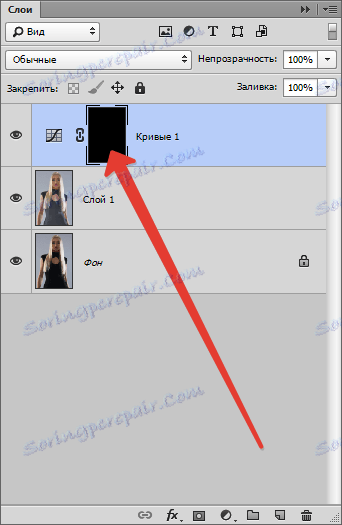
Zatim uzeti mekom okruglom četkom bijele boje,

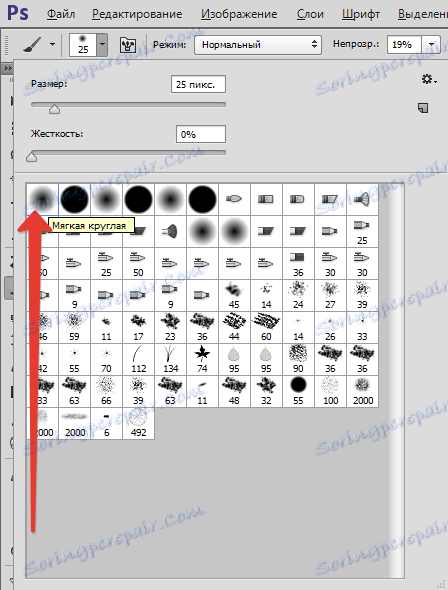
s neprozirnosti od 20-25%,

I na maski obojimo područja koja trebaju biti dodatno pojašnjena.
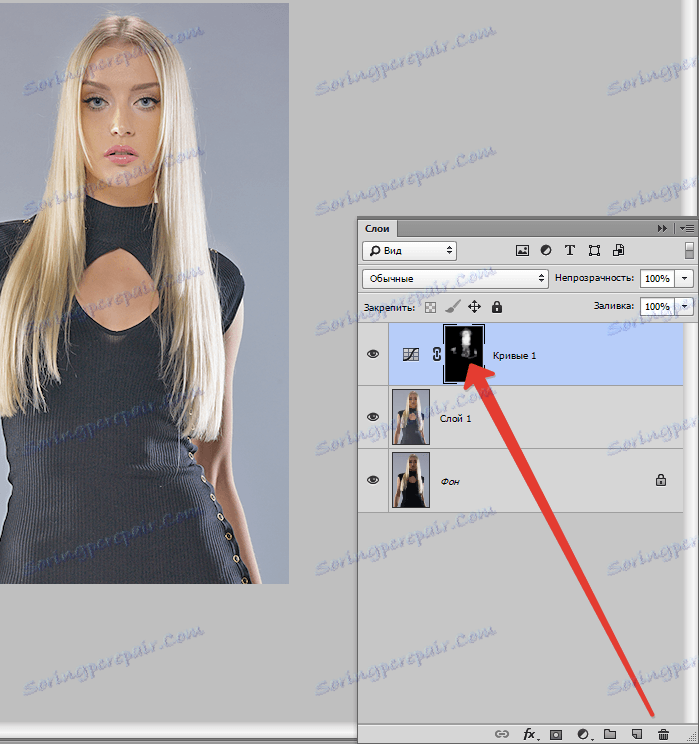
Usporedite rezultat s izvornom slikom.

Kao što možete vidjeti, detalji koji su bili skriveni u sjenama pokazali su se, sjena lica otišla. Postigli smo potrebni rezultat. Pouka se može smatrati završenom.