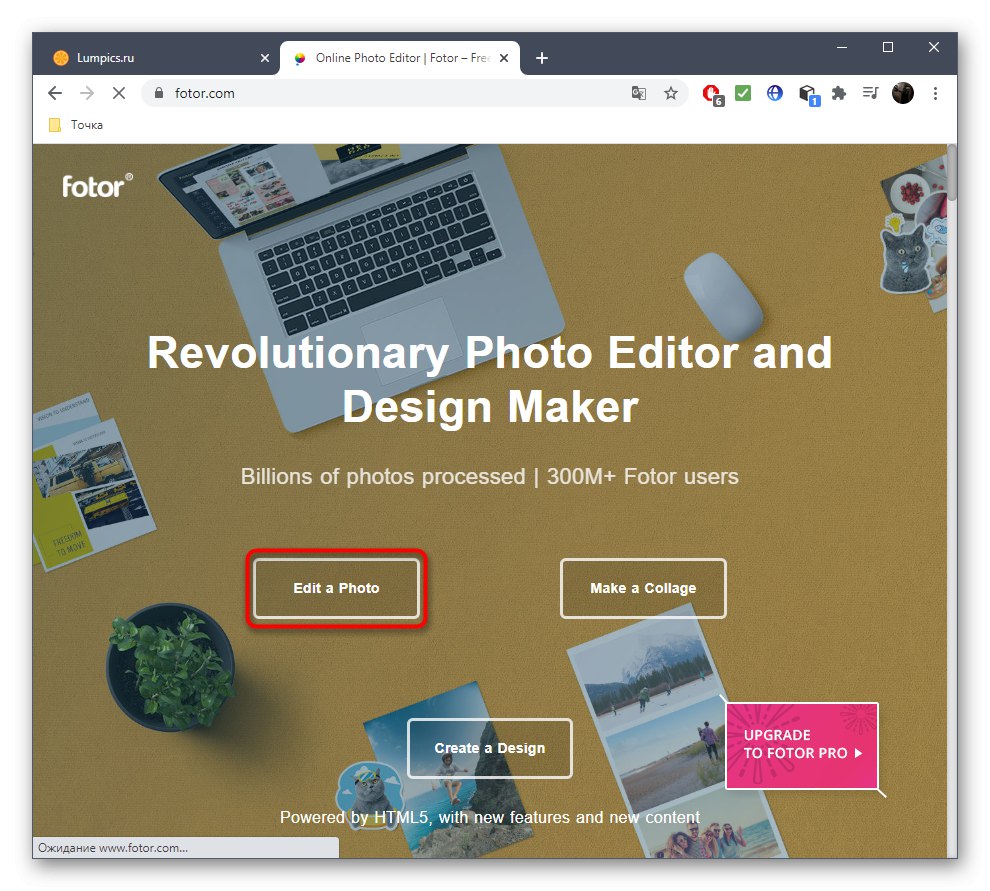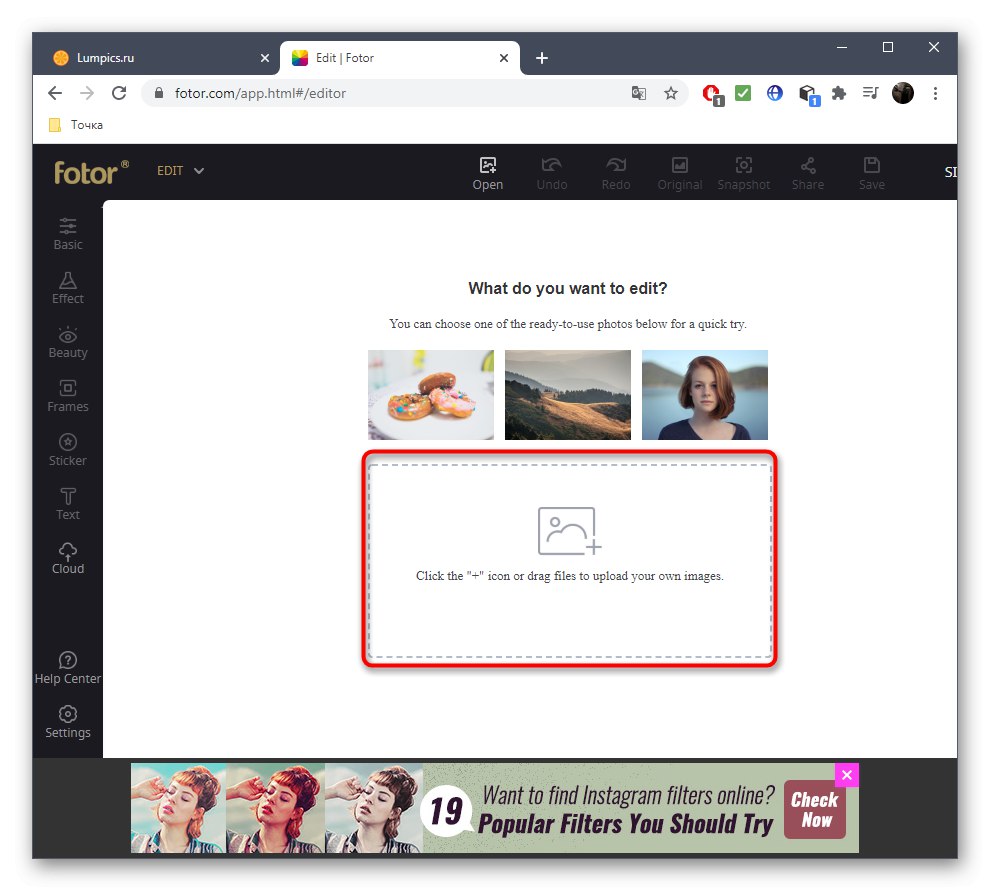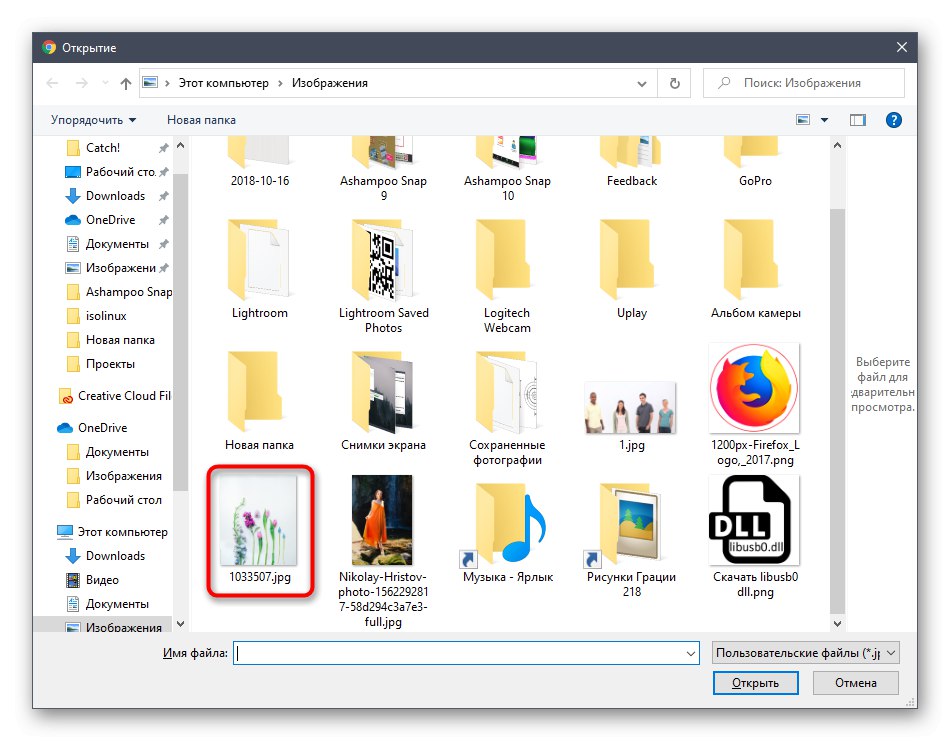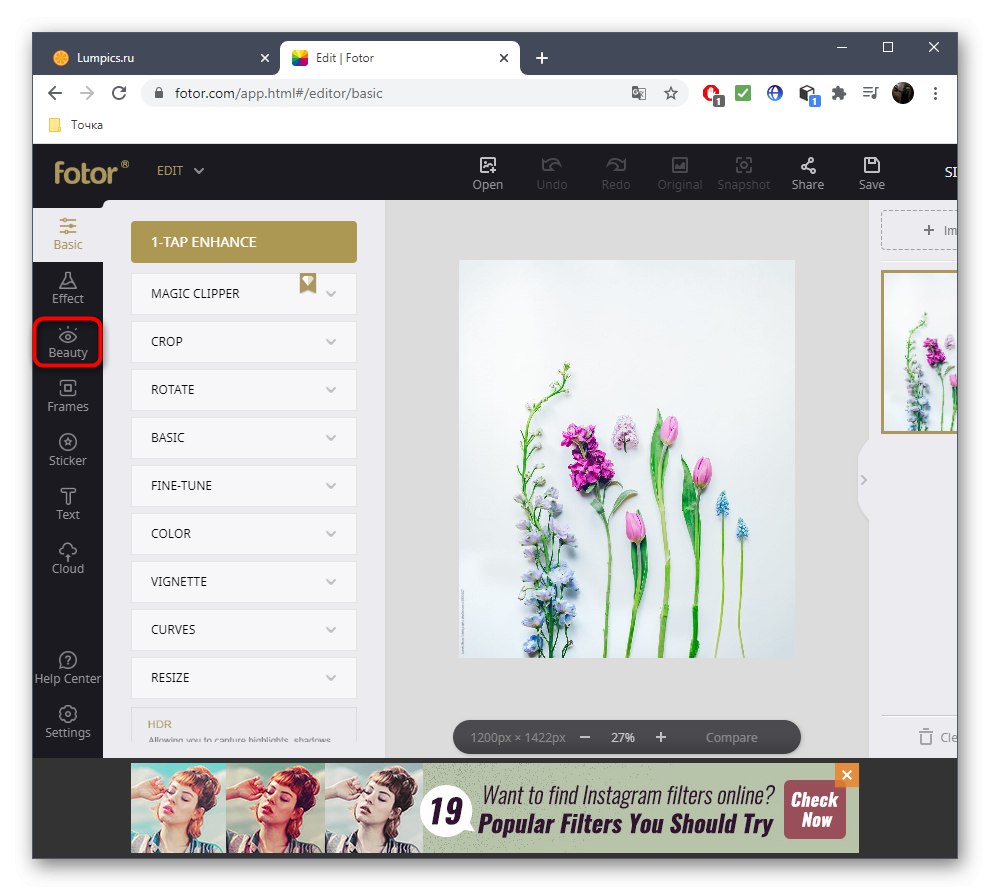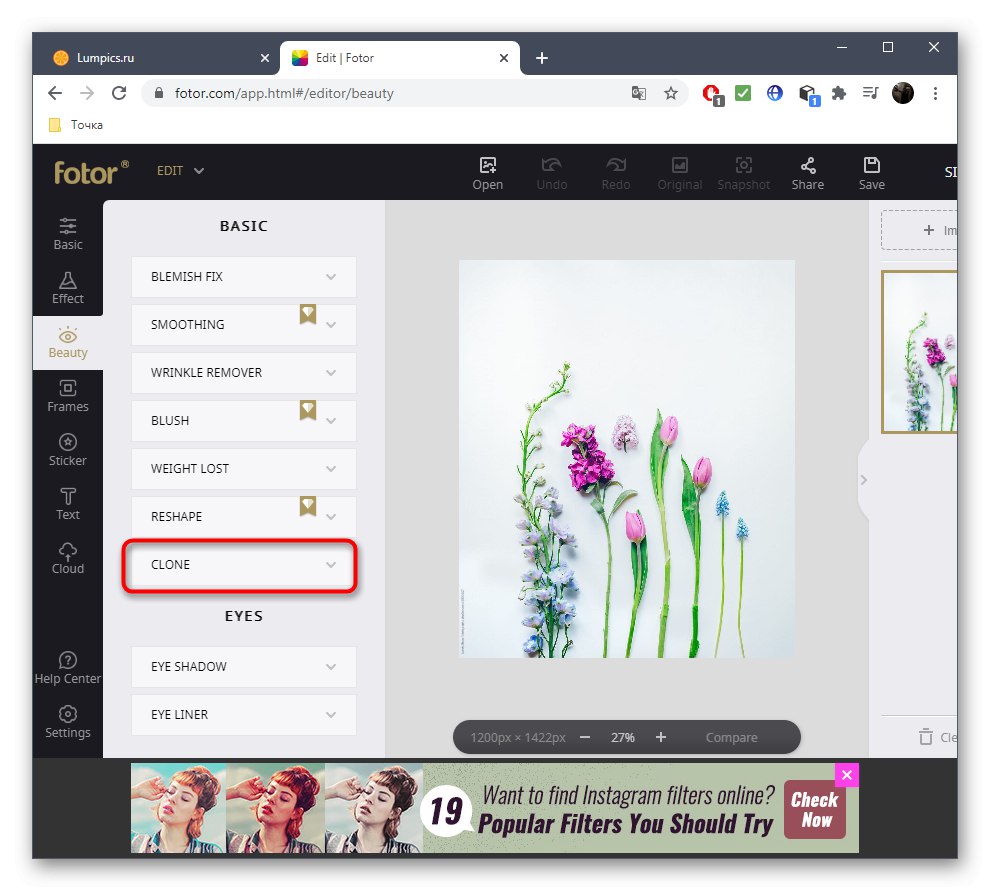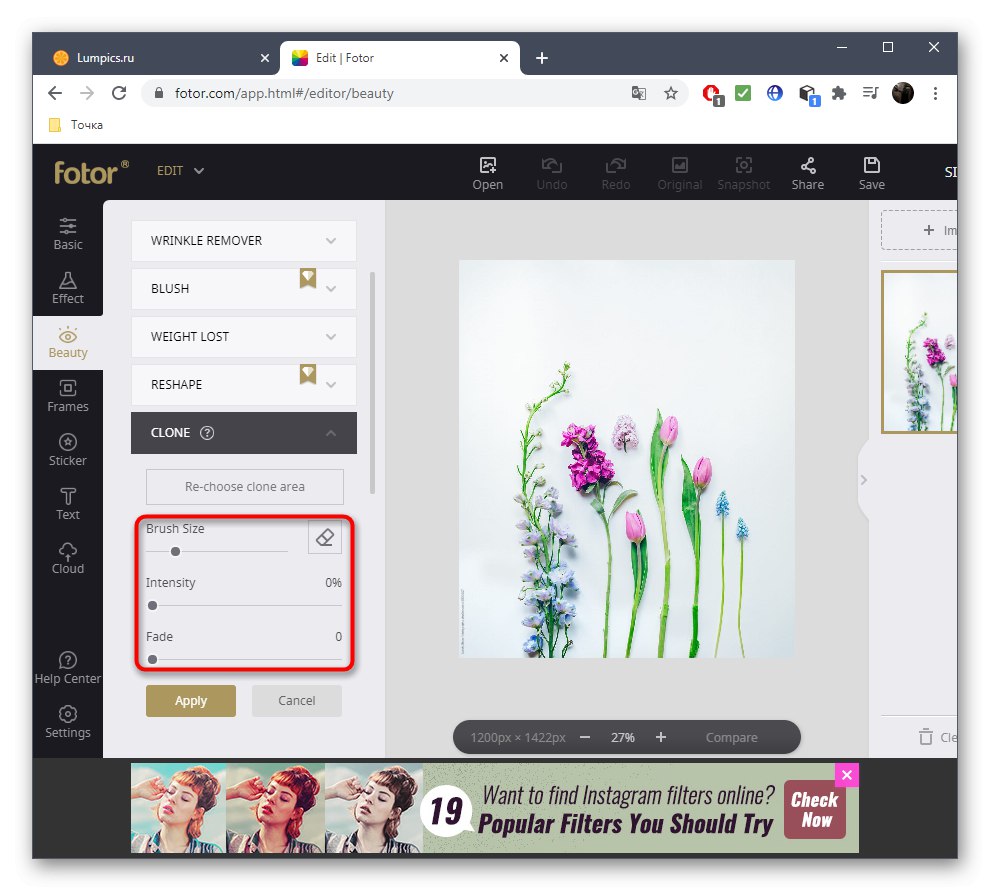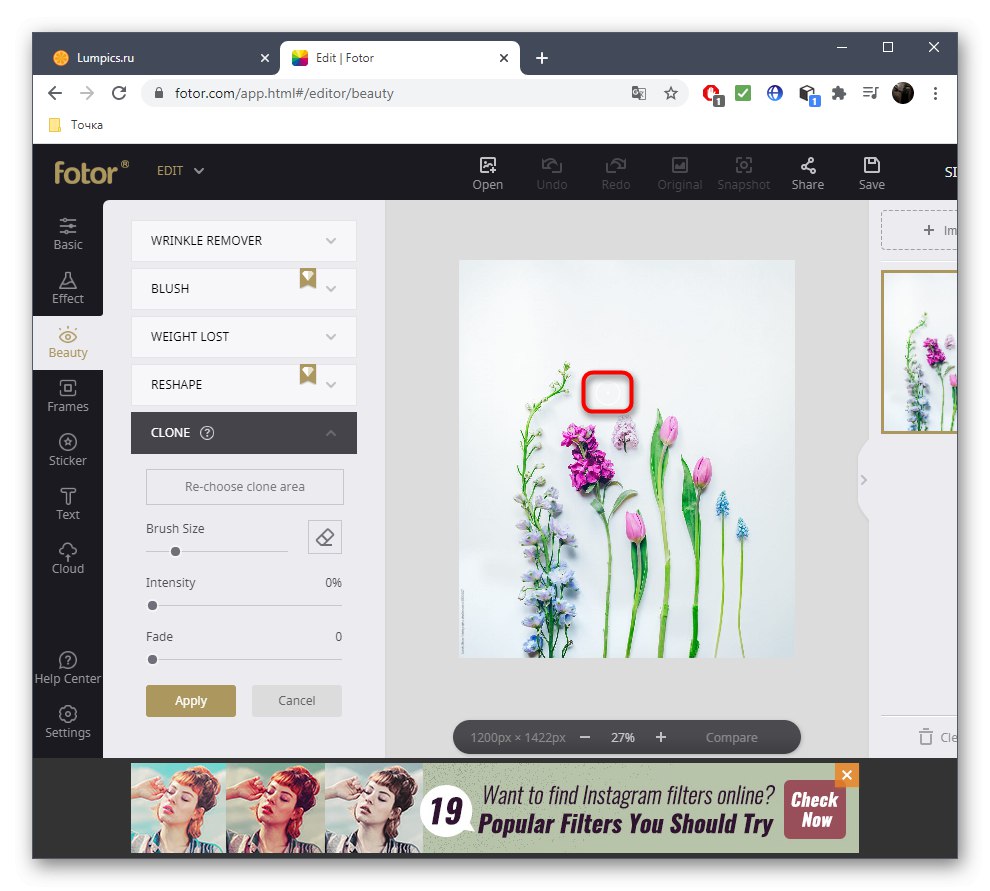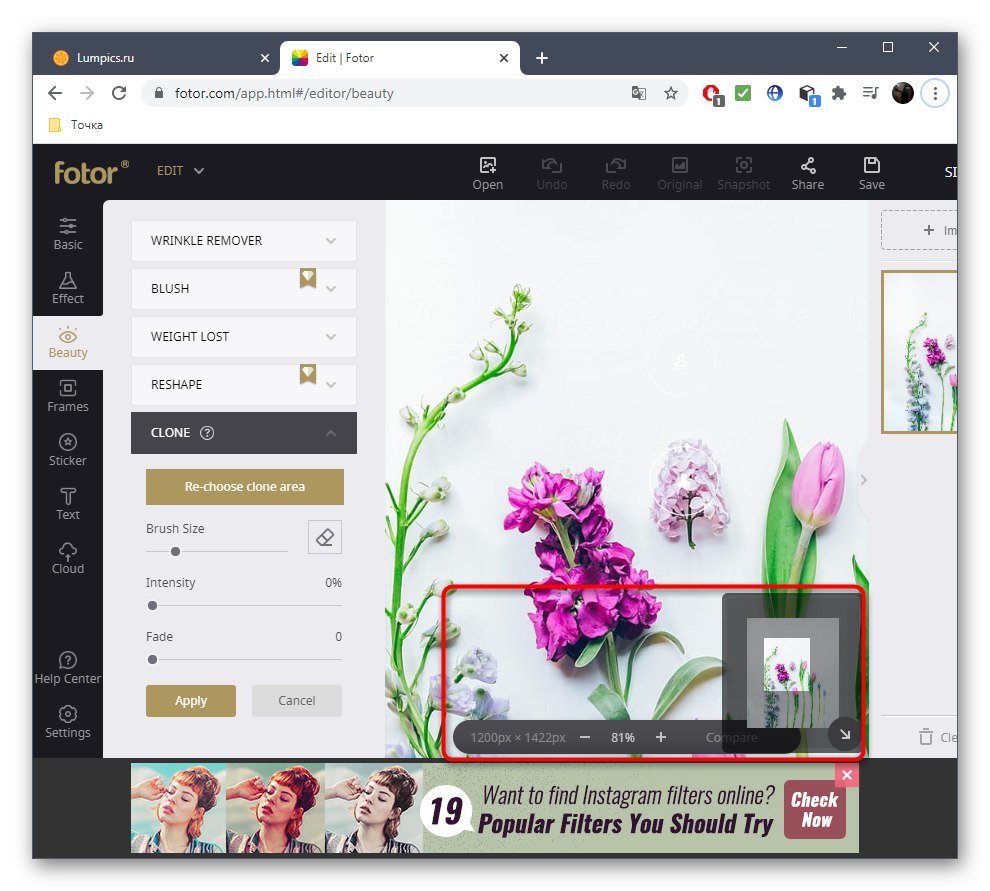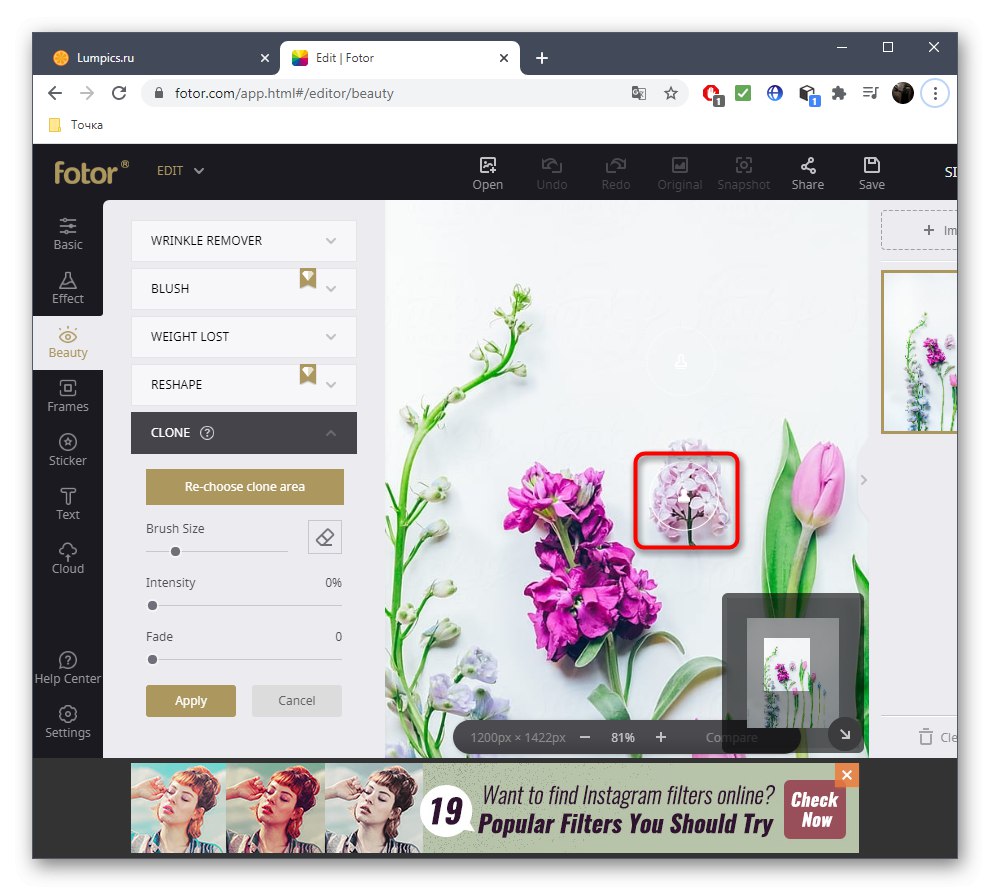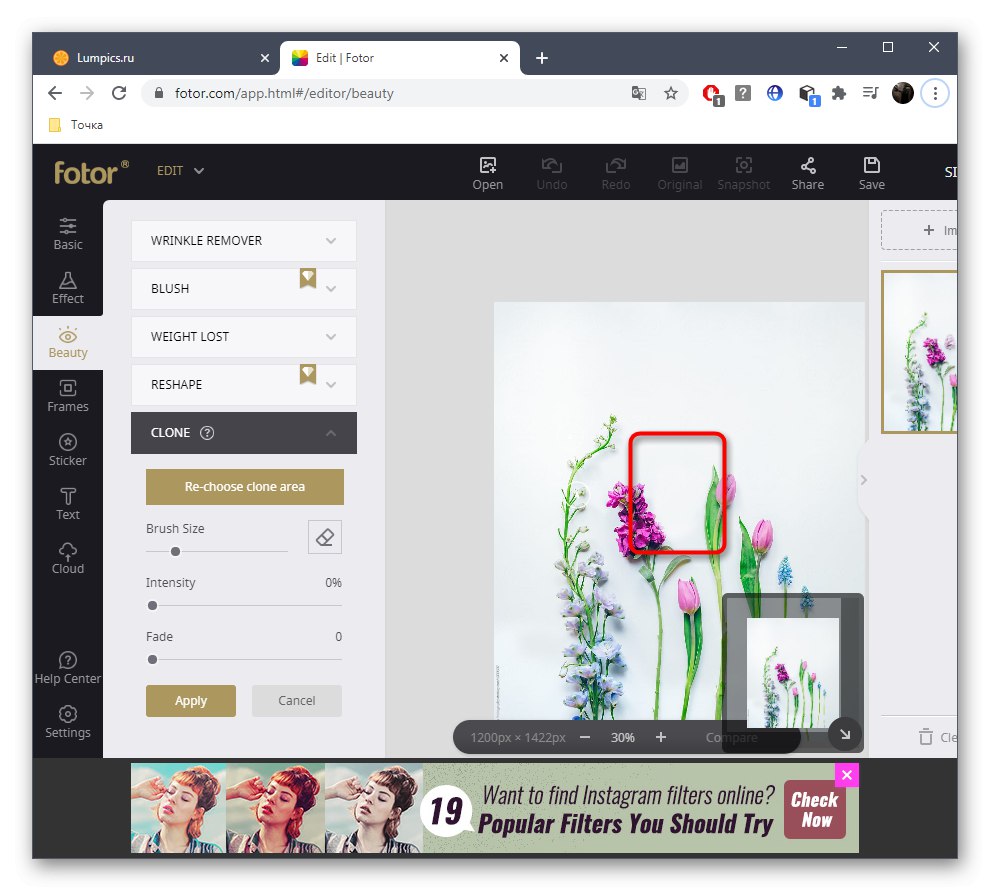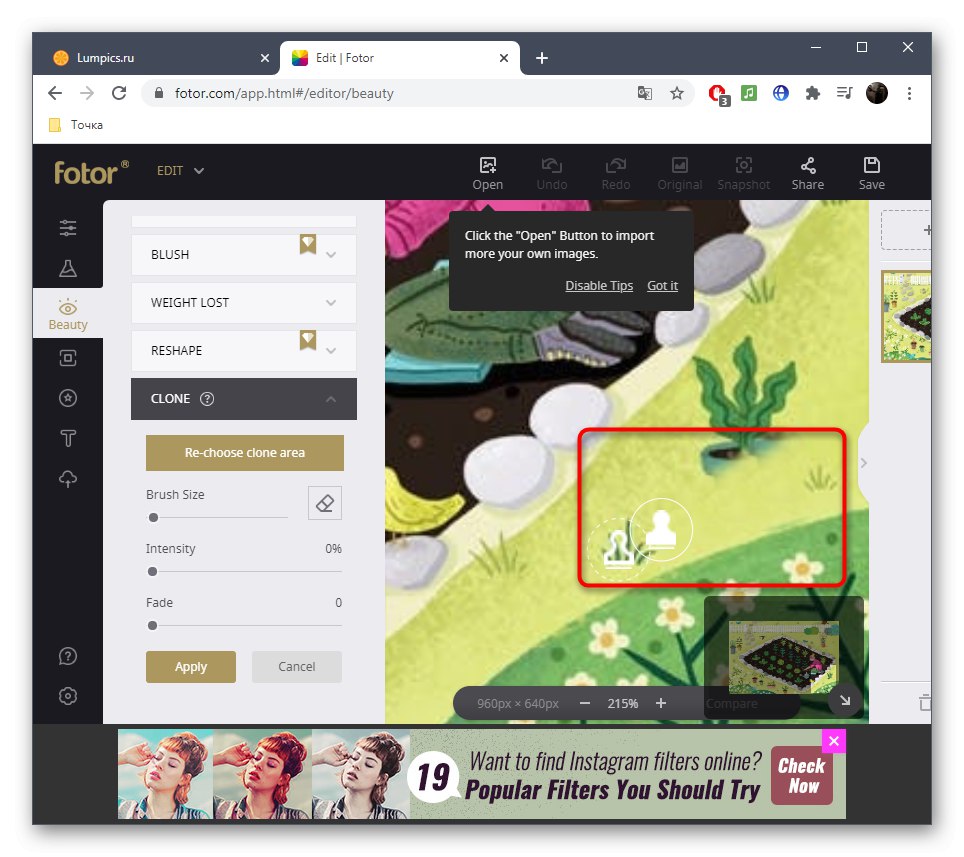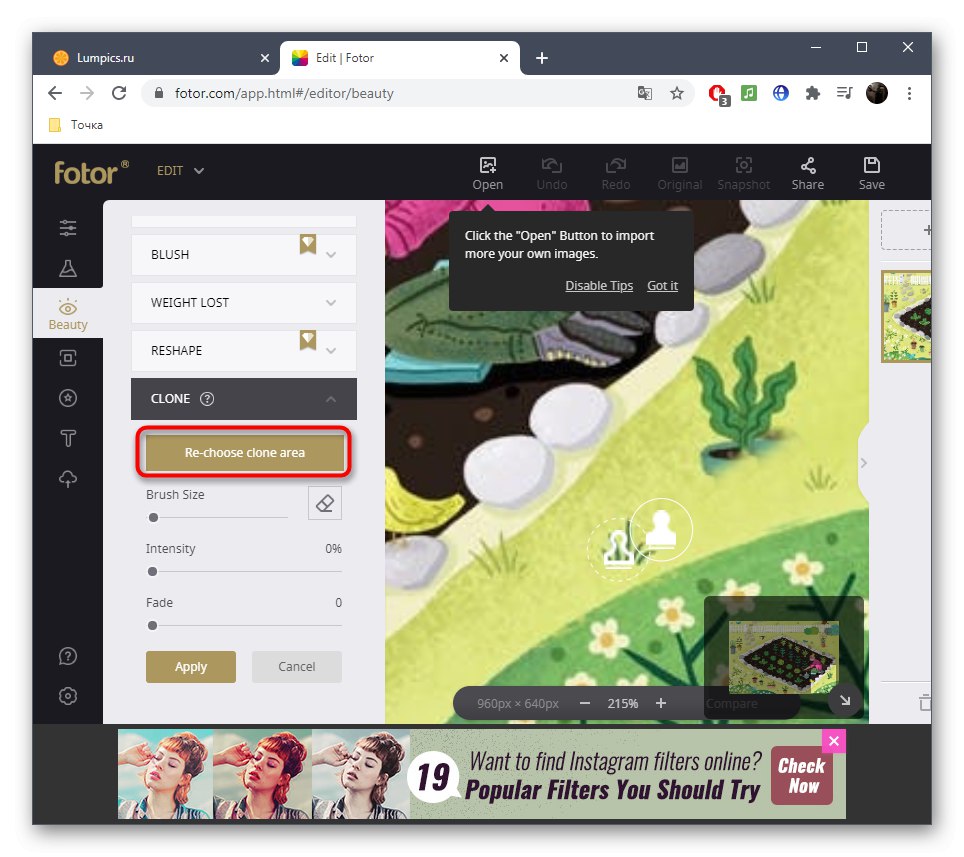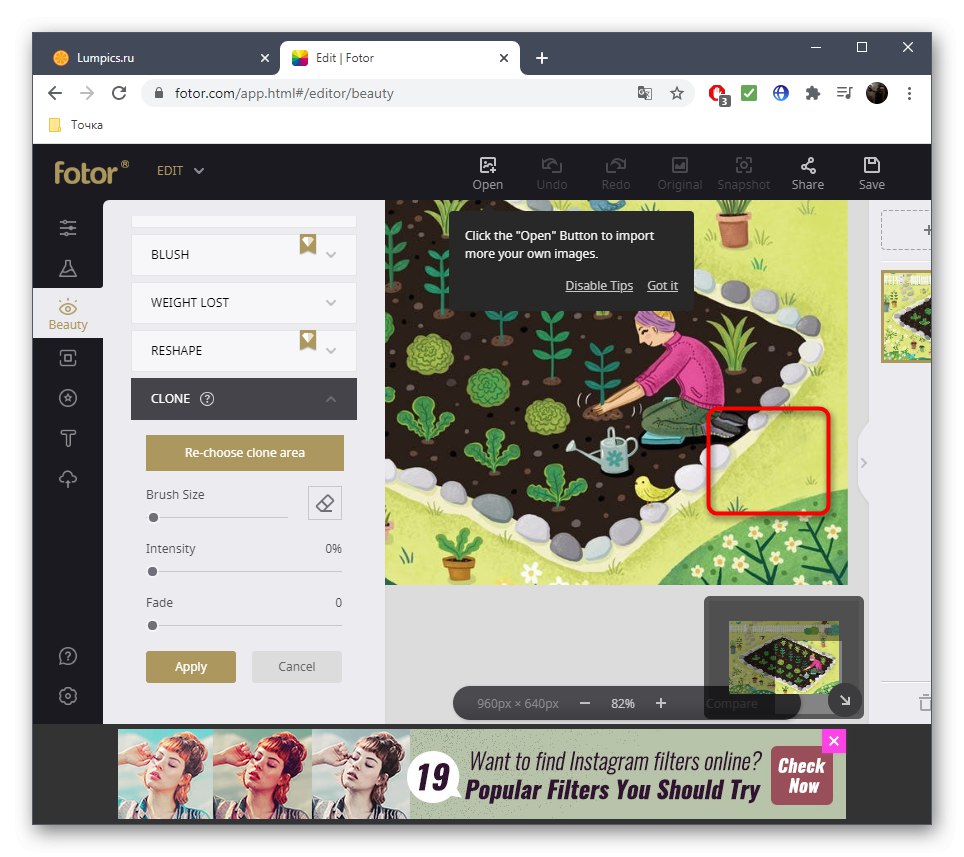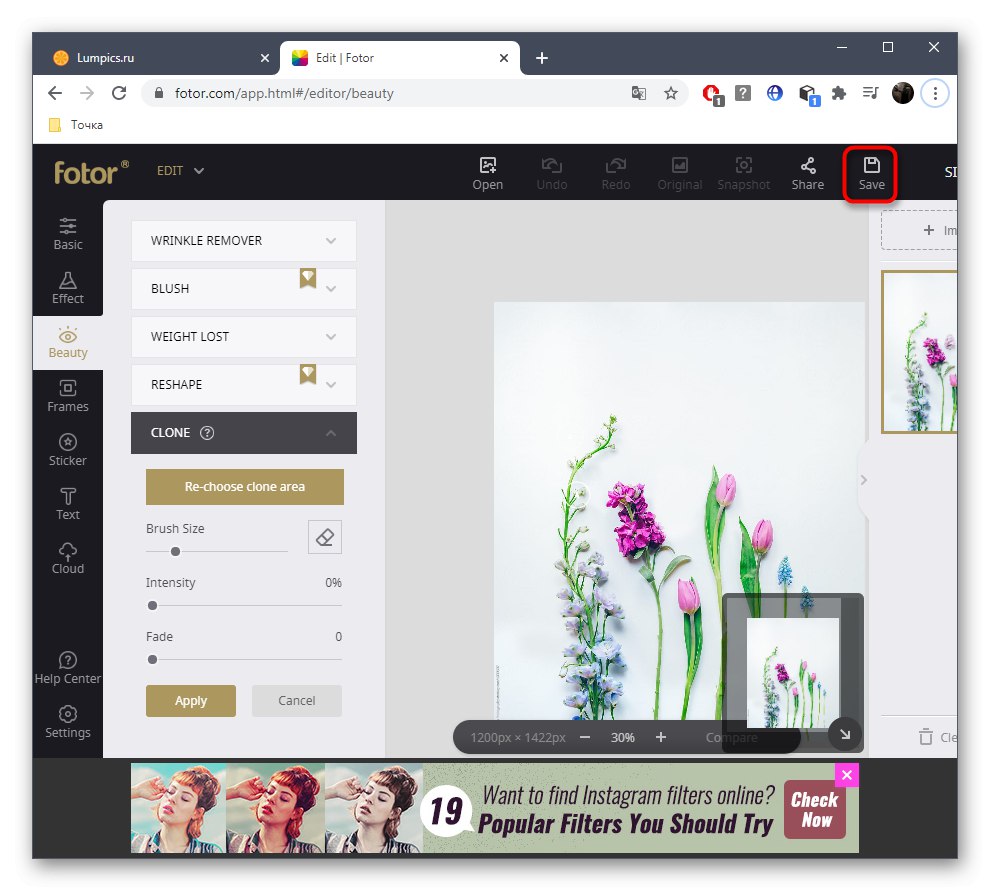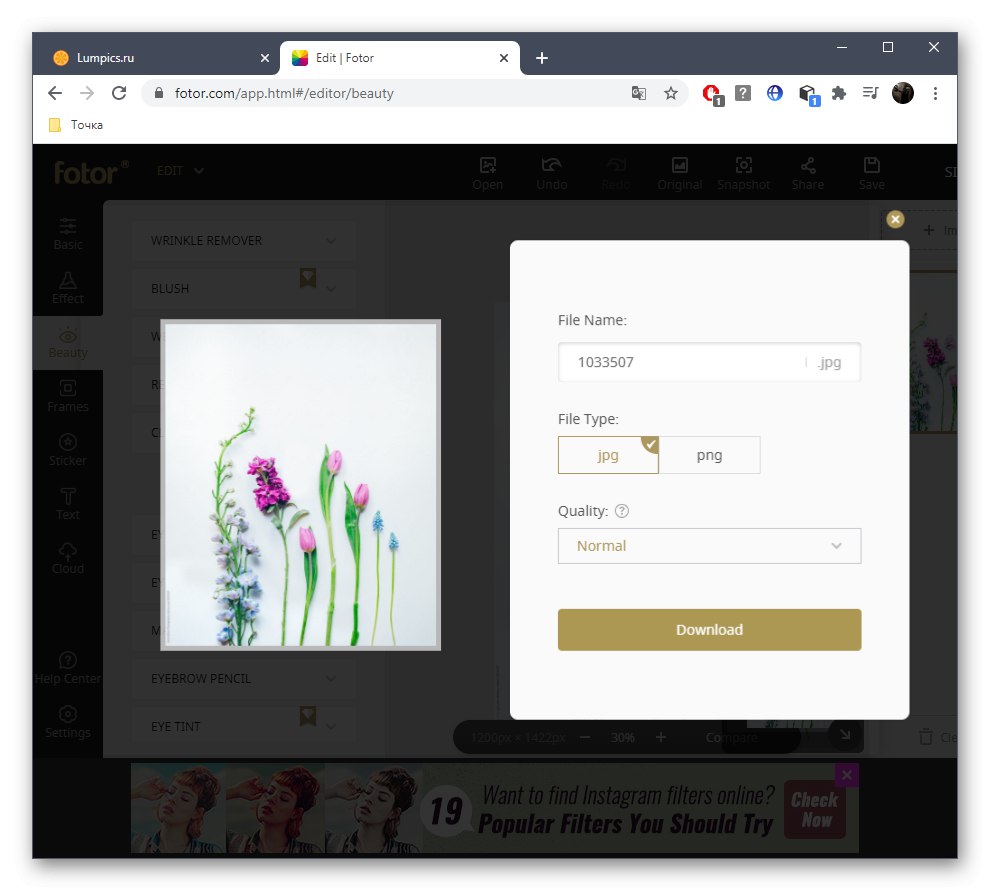Metoda 1: PIXLR
Internetski grafički urednik pod nazivom PIXLR savršen je za visokokvalitetno uklanjanje bilo kojeg nepotrebnog predmeta s fotografije u nekoliko minuta. Ovdje je odgovoran jedan od standardnih alata, što ćemo razmotriti dalje.
Idite na internetsku uslugu PIXLR
- Jednom na glavnoj stranici stranice PIXLR, odmah idite na rad s naprednom verzijom uređivača.
- Prvo što trebate "Otvoren" fotografija, koja će biti uređena. Kliknite ovaj gumb za otvaranje "Dirigent".
- Na njemu pronađite potrebnu sliku i dvaput kliknite lijevom tipkom miša.
- Pričekajte da se učita prozor uređivača, što će trajati doslovno nekoliko sekundi, a zatim odaberite alat "Pečat" kroz ikone na lijevoj ploči.
- Prije svega naveden je izvor koji će zamijeniti izbrisani objekt. U slučaju jednoličnog tona možete odabrati bilo koje područje, ali najčešće morate odabrati odgovarajuće objekte, na primjer travu ili područje neba, kako biste diskretno zamijenili ono što vam stoji na putu.
- Nakon toga, pritiskom na lijevu tipku miša, počnite prikrivati višak. Ako neka radnja nije izvedena ispravno, jednostavno je otkažite pomoću standardnog prečaca Ctrl + Z.
- Pregledajte rezultat i upotrijebite skaliranje kako biste bili sigurni da su svi elementi viška objekta uspješno uklonjeni i da se na slici ne pojavljuje ništa čudno.
- Kao drugi primjer, razmotrite objekt na složenijoj pozadini koji nije ujednačen.
- Prvo odaberite isti alat i izbrišite prvo područje klonirajući ga prema boji.
- Zatim se prebacite na "Izvor" i označite drugo područje za kloniranje.
- Obavezno poštujte proporcije pozadine i uklonite sve nedostatke tako da tijekom pregledavanja slike ne možete pogoditi da je na njoj jednom bio drugi objekt.
- Po završetku uređivanja proširite izbornik "Datoteka" i tamo odaberite stavku "Uštedjeti".
- Dajte datoteci ime ili ga ostavite kao zadano, označite nastavak tamo gdje ga želite spremiti, po potrebi promijenite kvalitetu i započnite s preuzimanjem gotove slike.
- Sada u rukama imate sliku na kojoj je sve nepotrebno uspješno očišćeno.
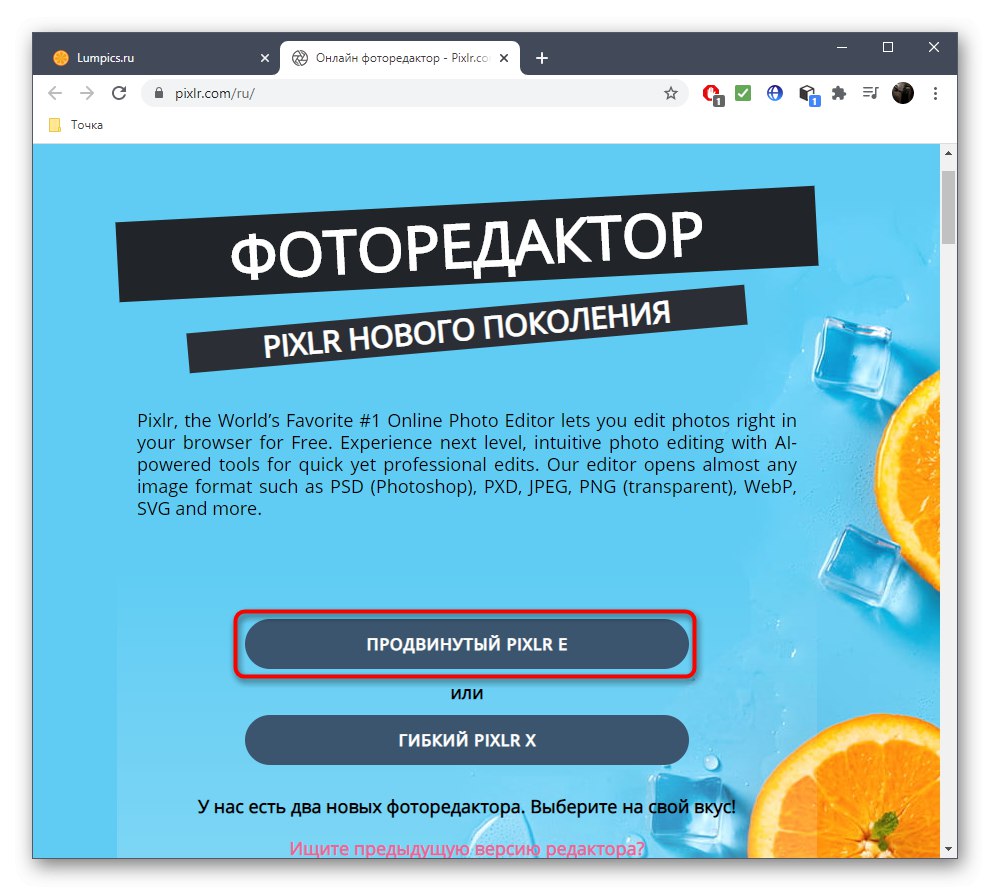
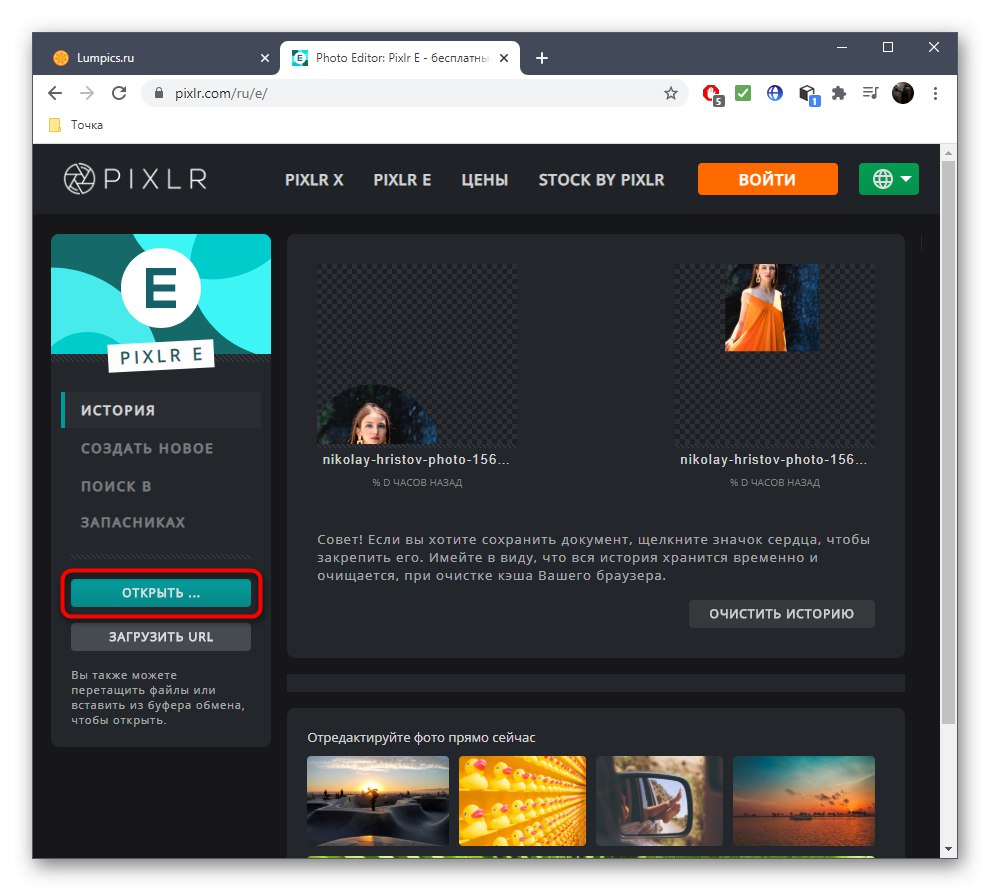
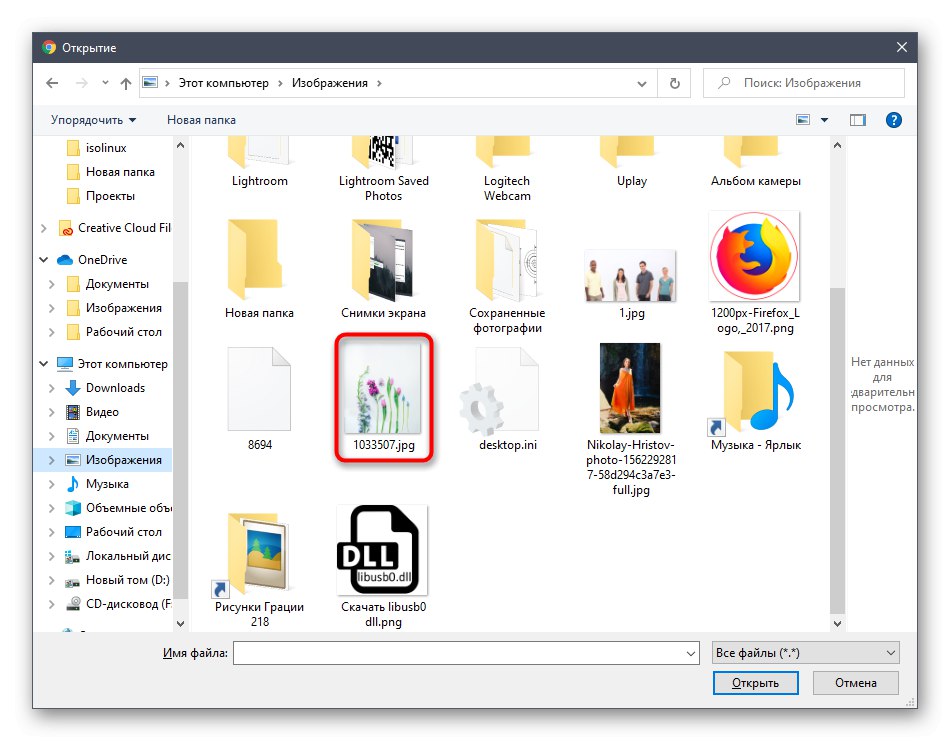
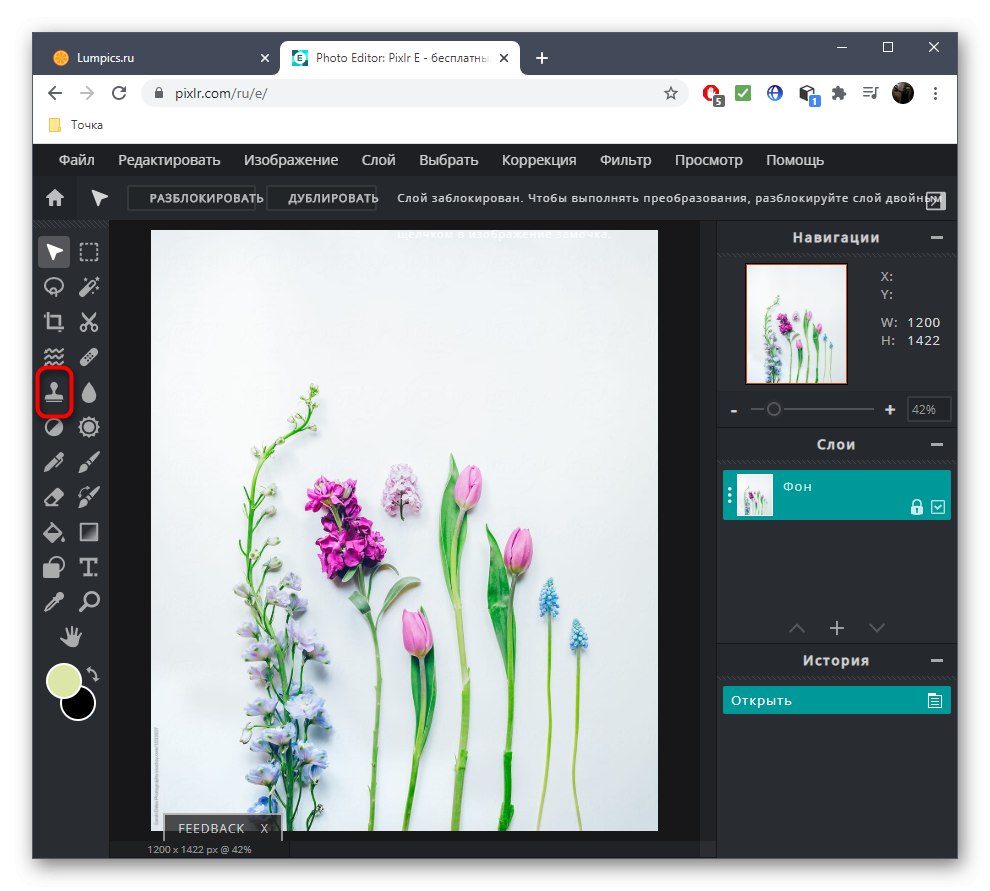
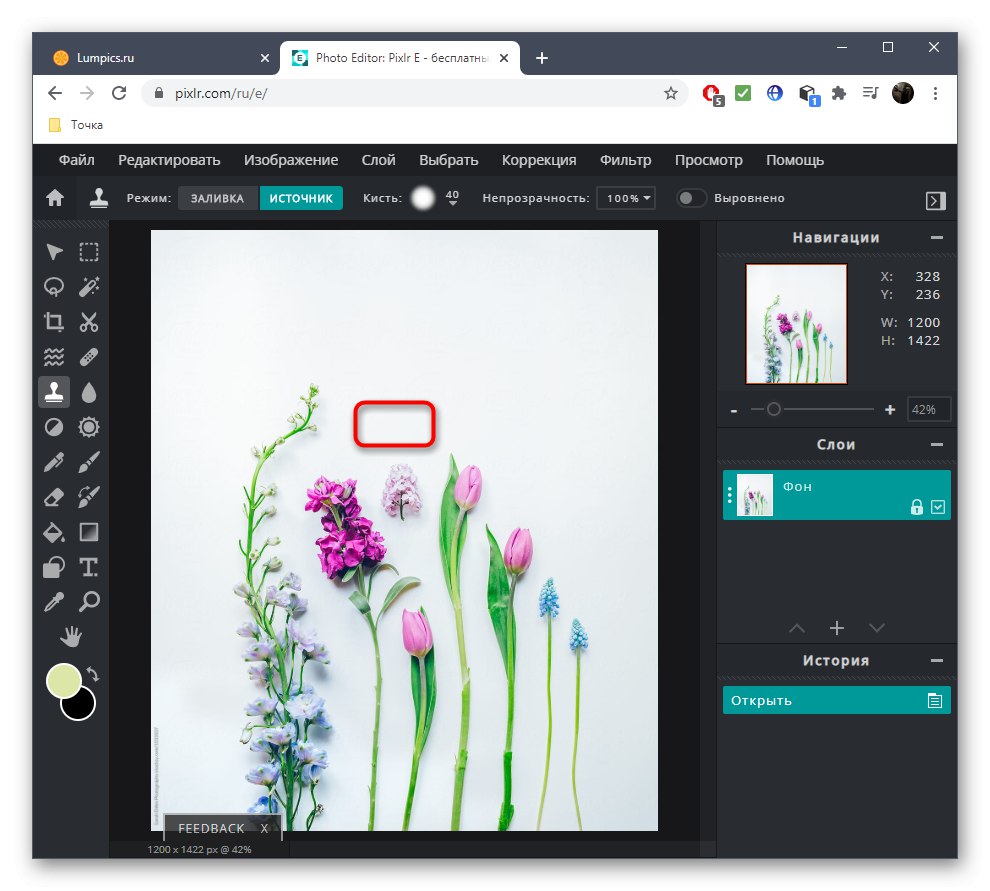
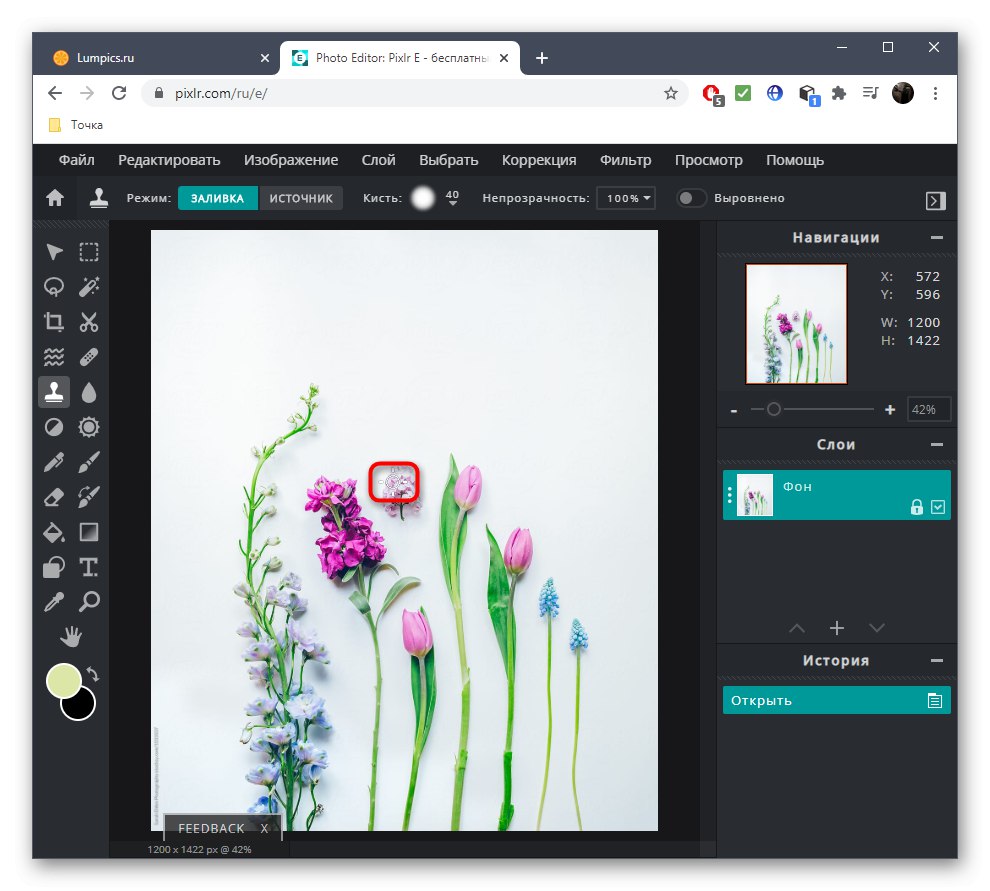
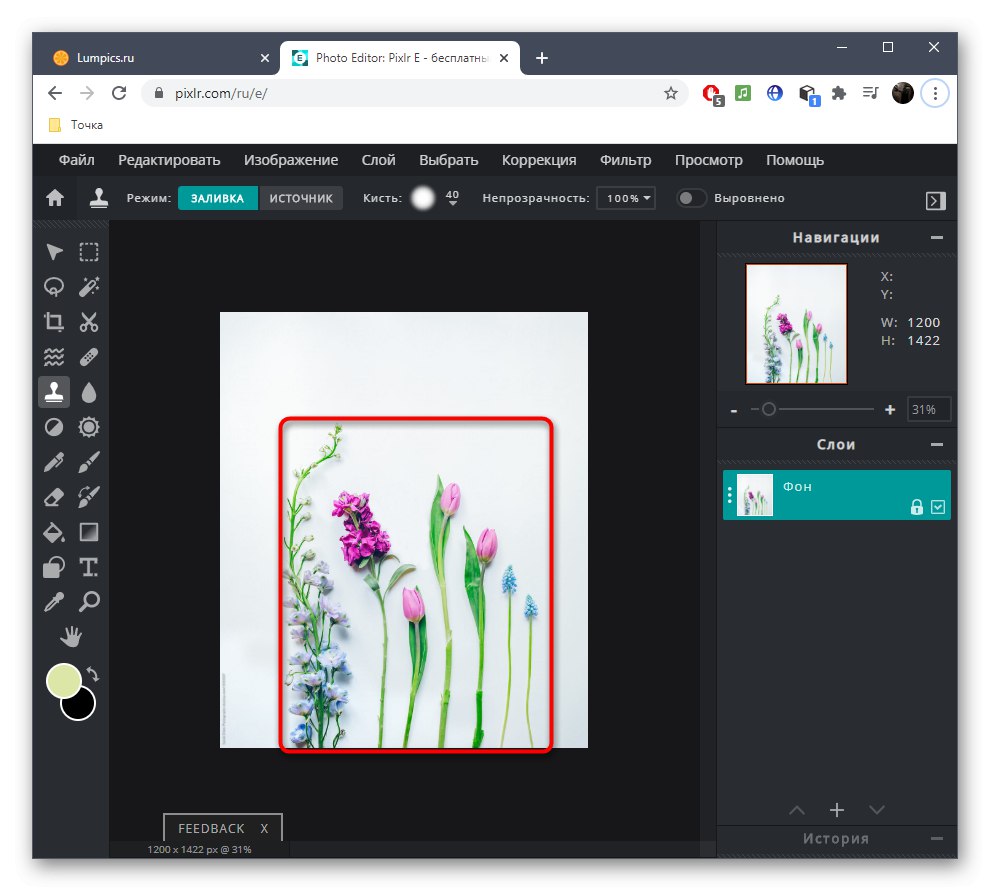
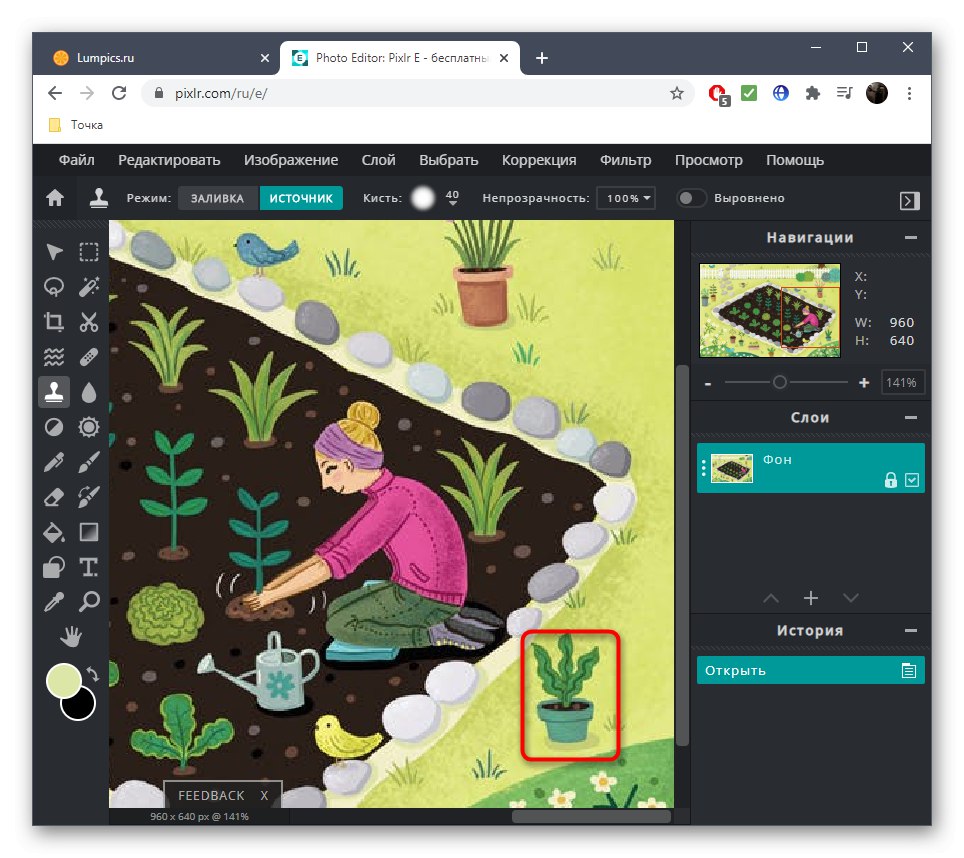
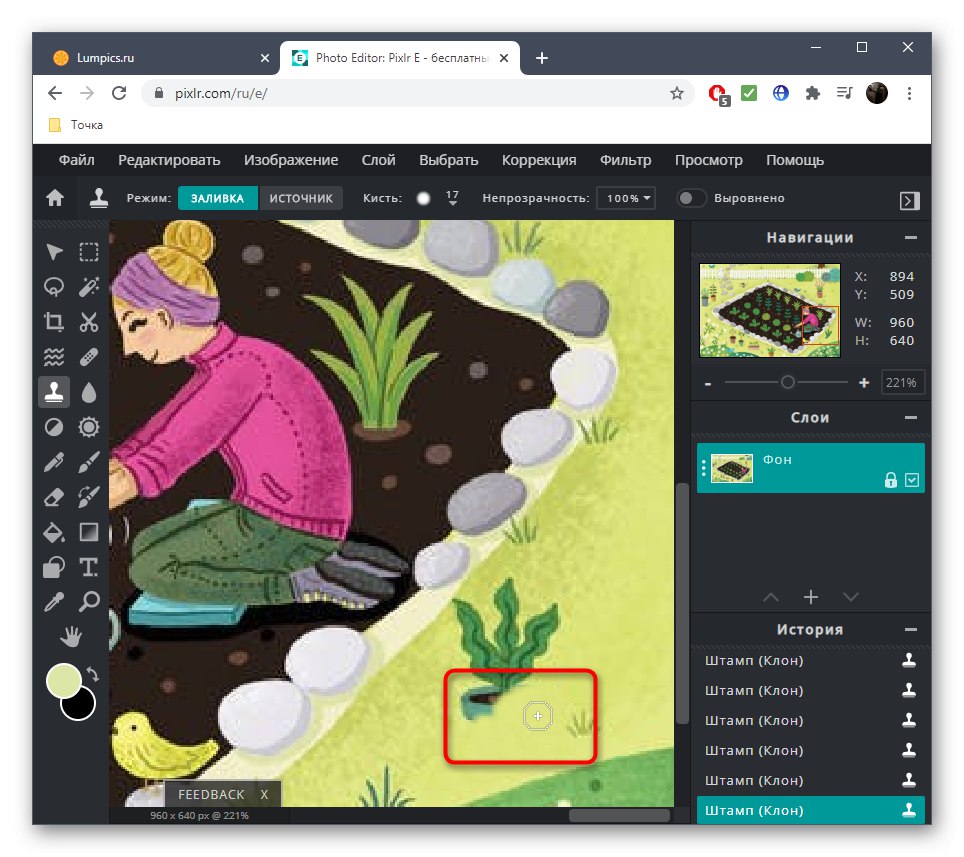
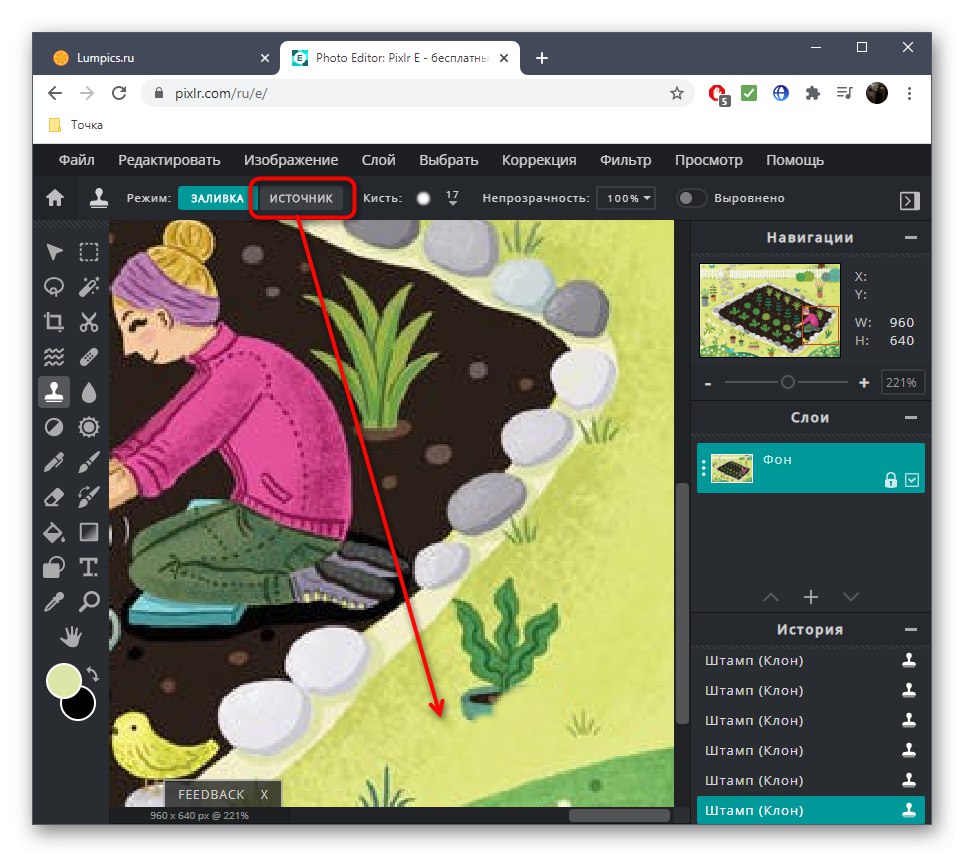
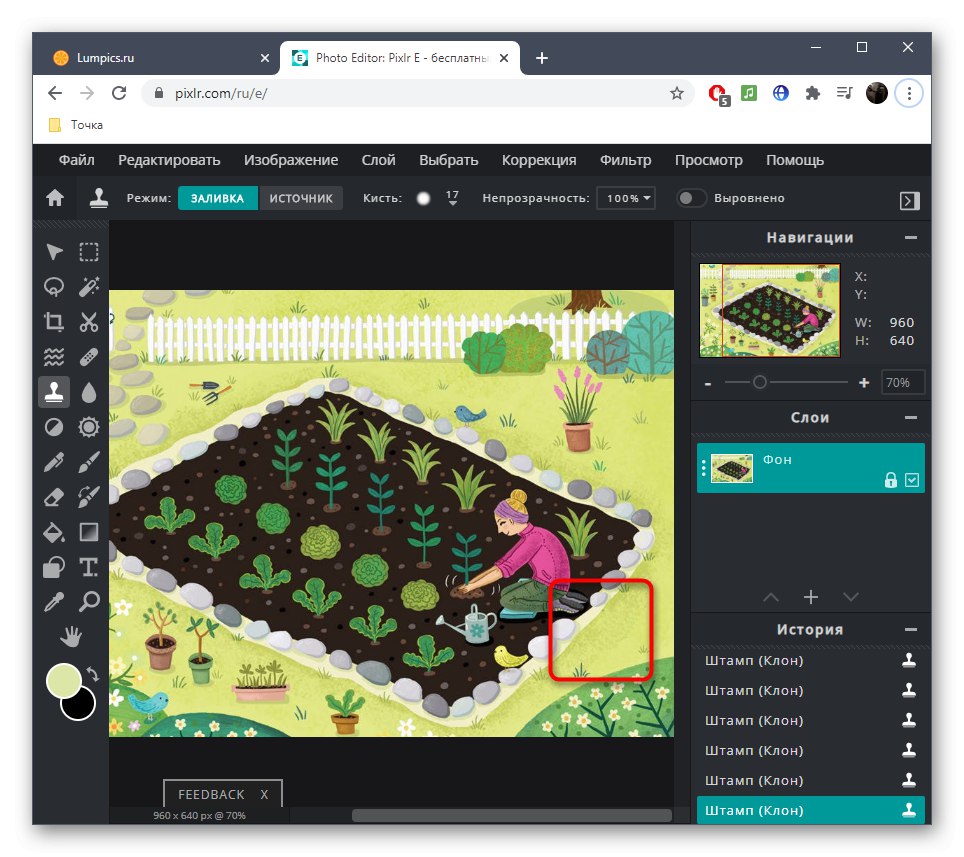
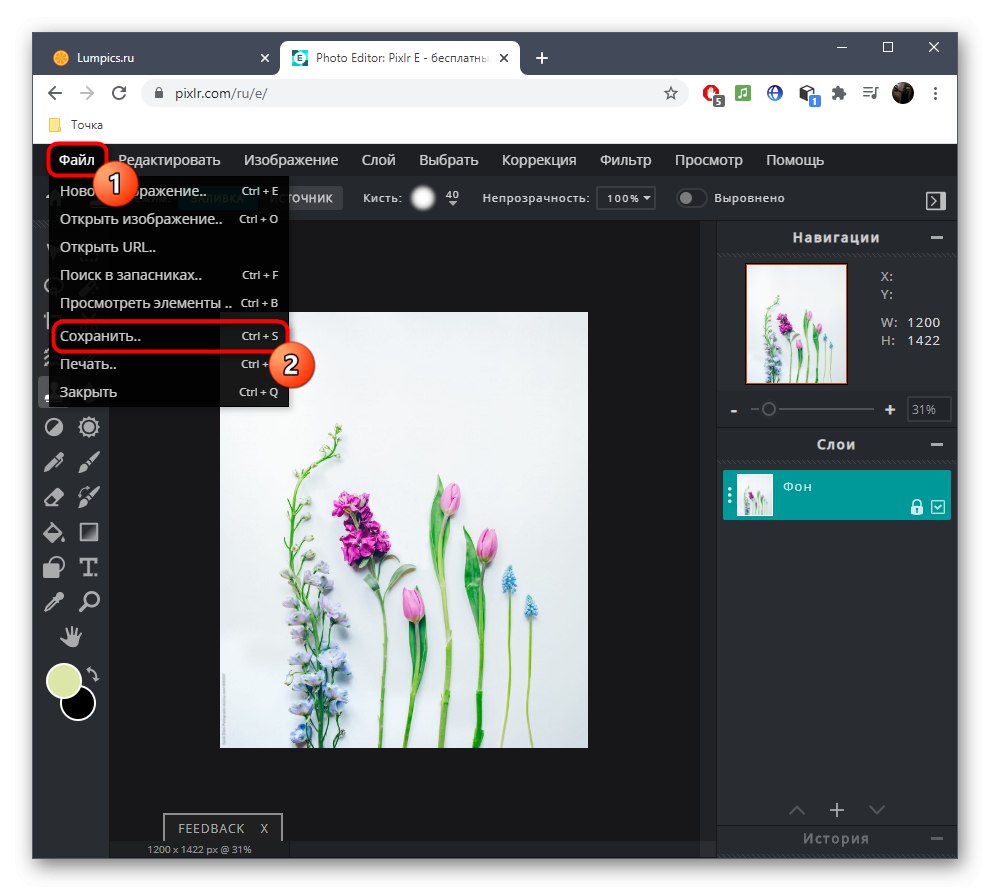
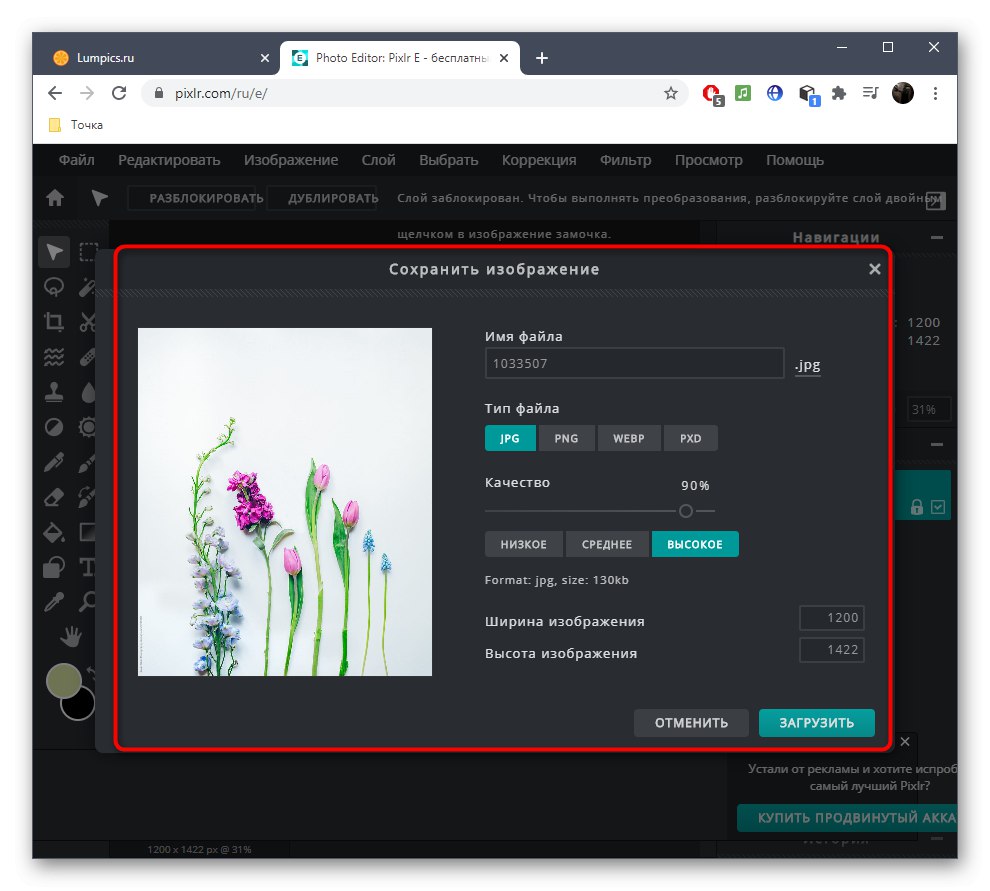
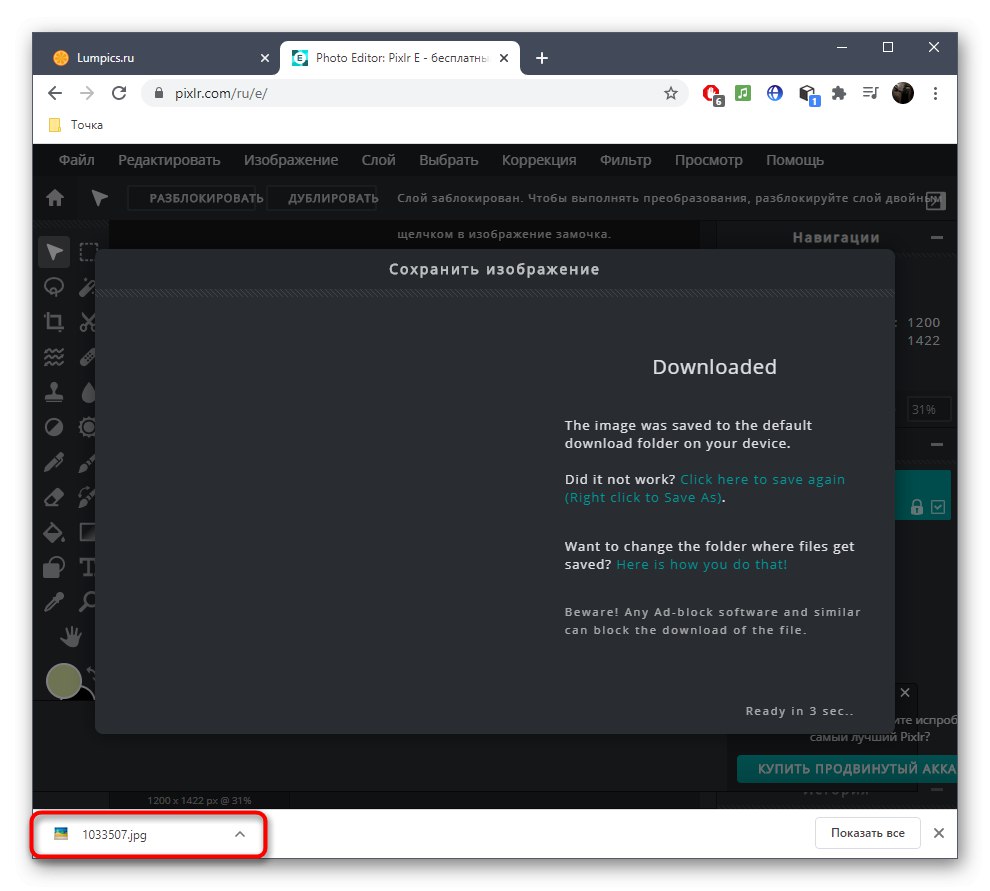
Metoda 2: Bojanje
Kao što vidite, upravo opisani urednik je punopravni, to jest, uz sada potreban zadatak, pomoći će u suočavanju s mnogim drugima. Međutim, ponekad to korisniku nije potrebno i samo treba izbrisati višak. Internetska usluga pod nazivom Inpaint razvijena je posebno za takve svrhe.
Idite na internetsku uslugu Inpaint
- Povucite sliku u točkasto područje ili kliknite "Učitaj sliku" otvoriti sliku.
- Pronađi je "Dirigent" i pritisnite "Otvoren".
- Na lijevoj ploči uređivača morat ćete odabrati alat s crvenim krugom koji je odgovoran za uklanjanje nepotrebnih predmeta.
- Počnite zamućivati područje kojega se želite riješiti ovom markerom, a pomoću ploče na vrhu prilagodite veličinu markera i ne zaboravite na mogućnost skaliranja slike.
- Da biste primijenili promjene, morate kliknuti zeleni gumb "Izbriši".
- Pogledajte rezultat.
- Ako je potrebno, područje uvijek možete ponovno označiti markerom i potvrditi njegovo uklanjanje ako, na primjer, željeni rezultat nije postignut prvi put ili su se pojavile druge nijanse.
- Inpaint ne ide tako dobro sa složenom pozadinom, ali uklanjanje elementa je sasvim izvedivo. Prvo ga označite i potvrdite brisanje.
- Ponekad se mogu pojaviti nedostaci, pa ih također označite crvenom bojom i upotrijebite uklanjanje kako biste izravnali nepravilnosti.
- Idealno bi bilo da dobije sliku bez vidljivih nedosljednosti u pozadini i objektima u blizini.
- Kada je čišćenje završeno, kliknite "Preuzimanje datoteka".
- Potvrdite početak preuzimanja ili kupite pretplatu da biste dobili sliku visoke kvalitete.
- Pričekajte da datoteka završi preuzimanje i prijeđite na daljnje radnje s njom.
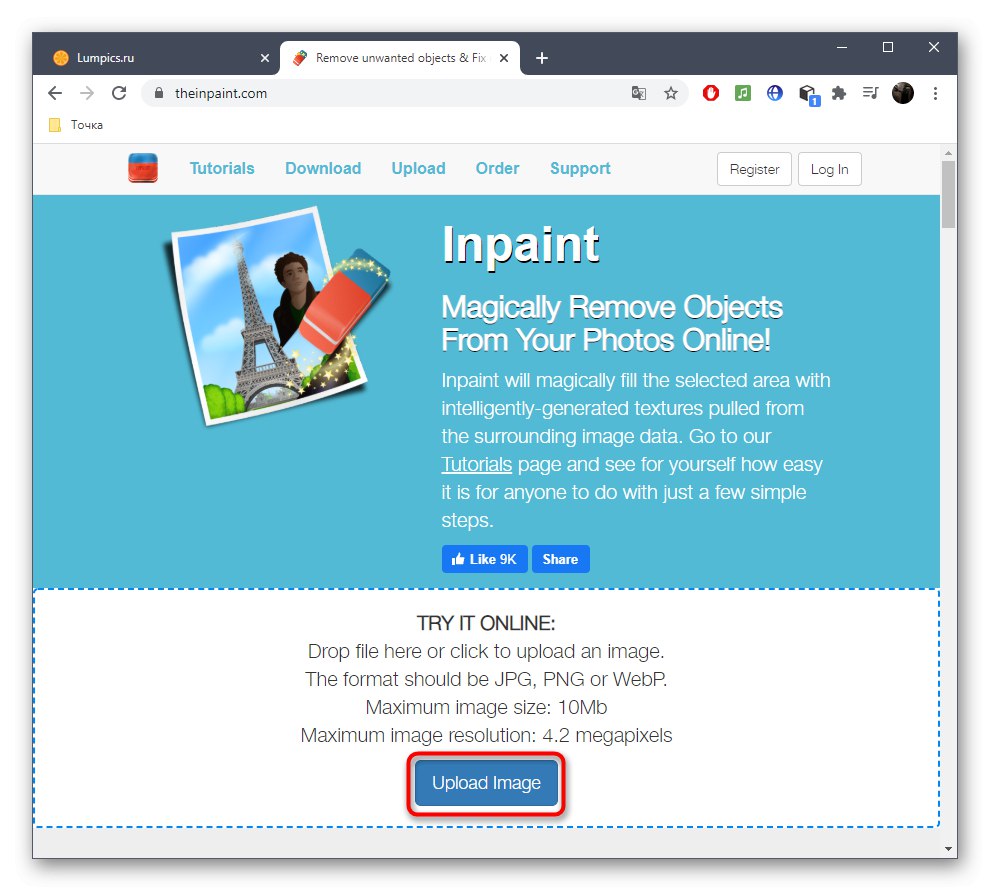
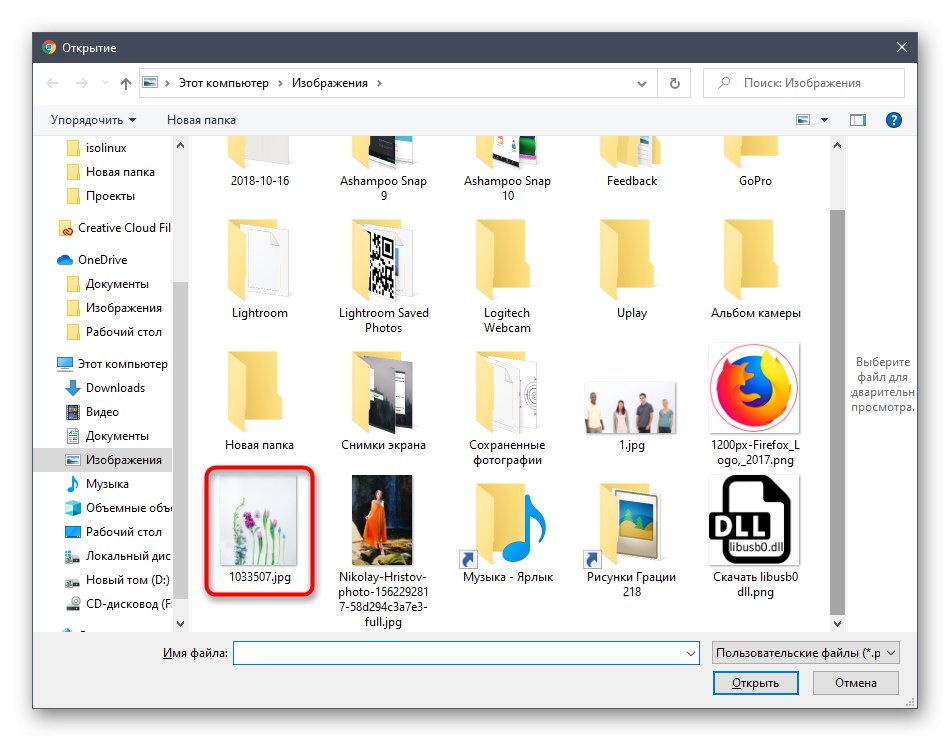
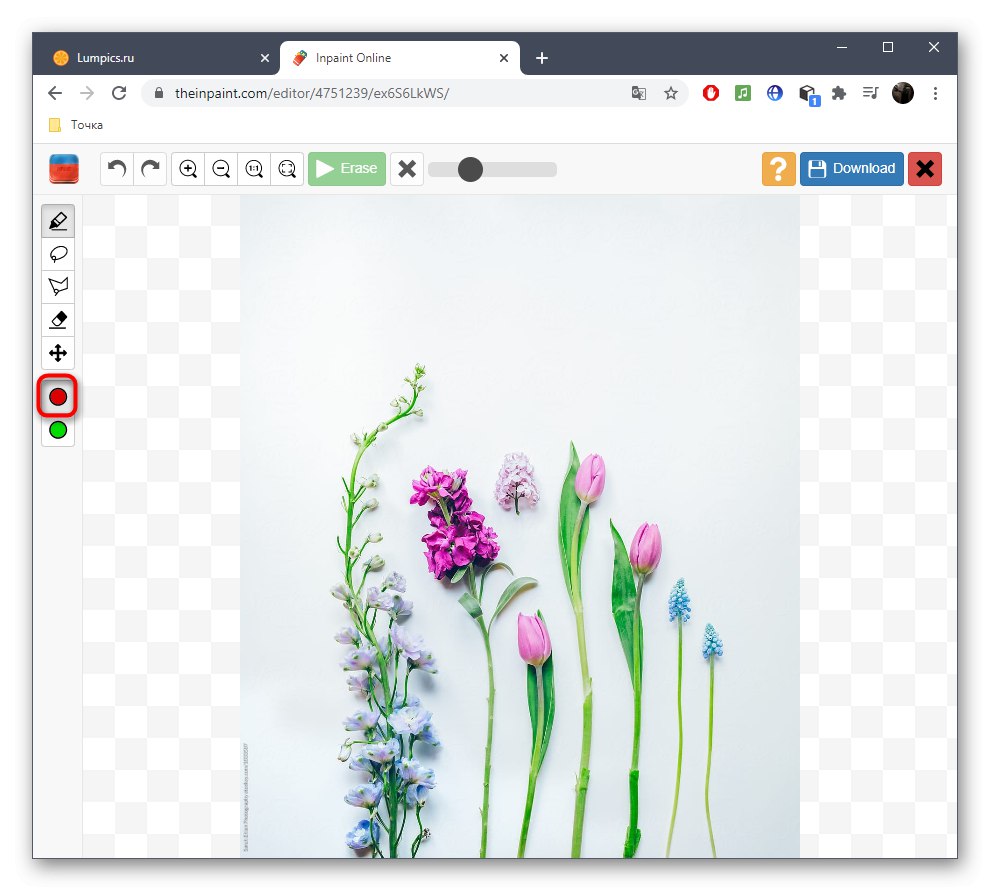
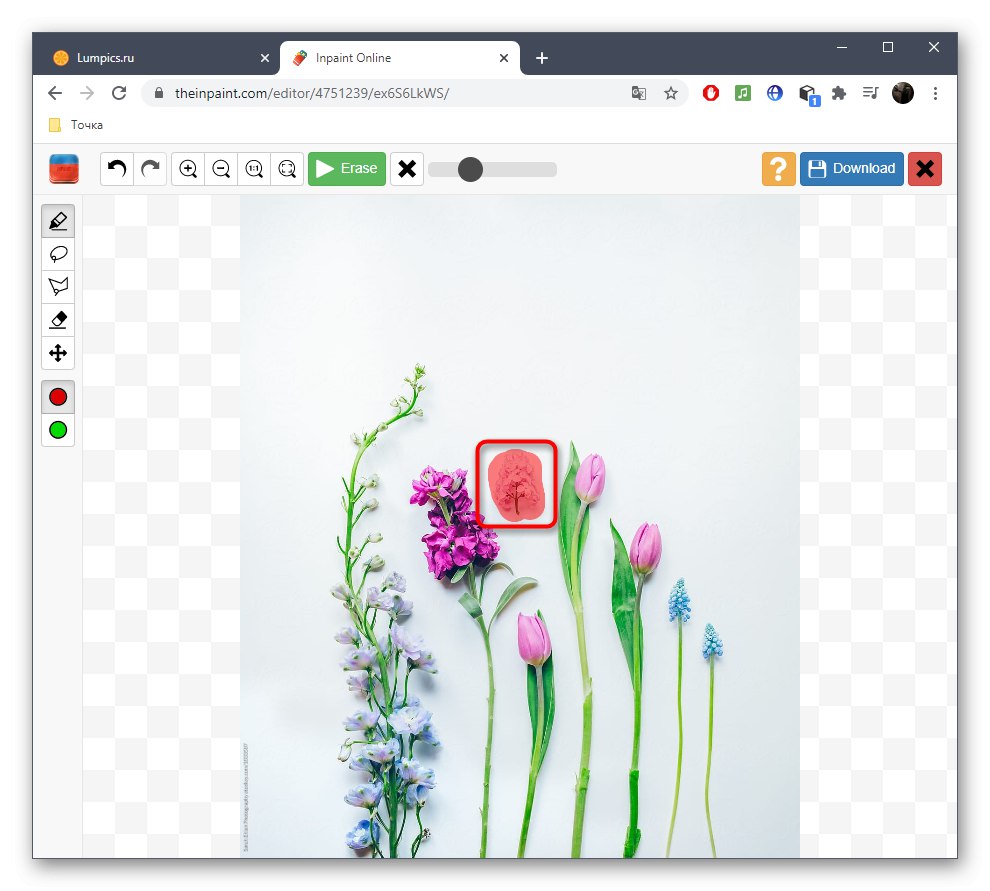
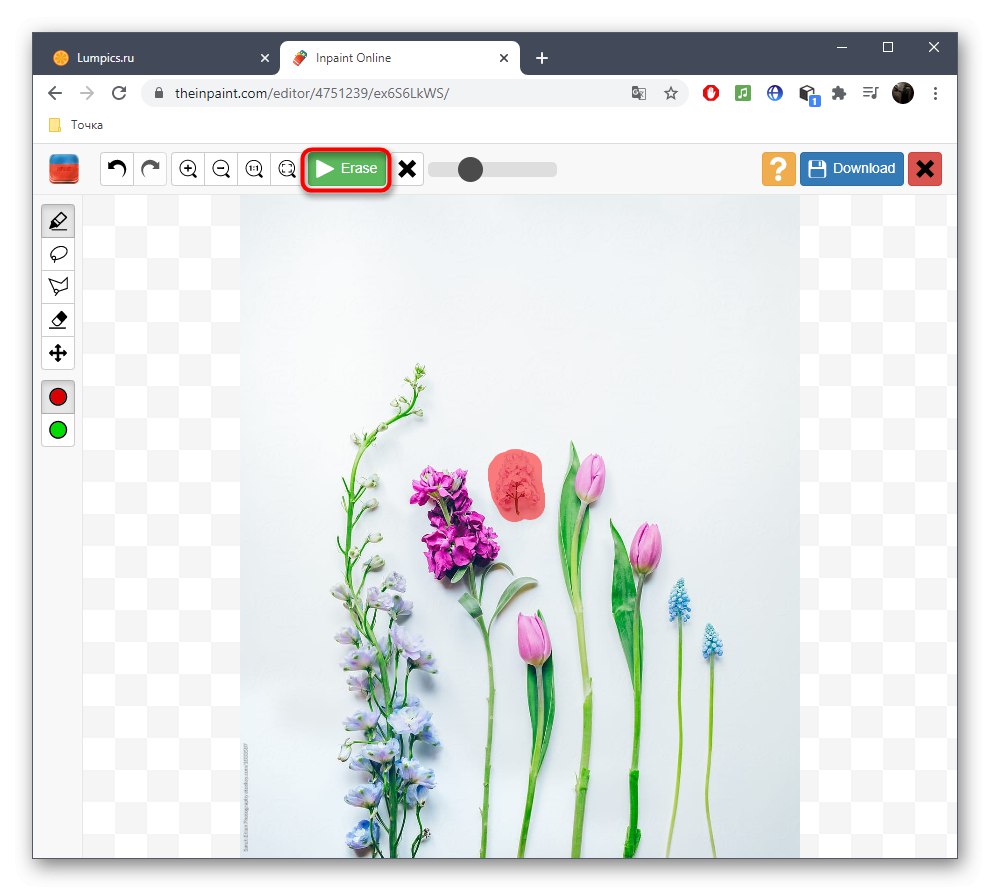
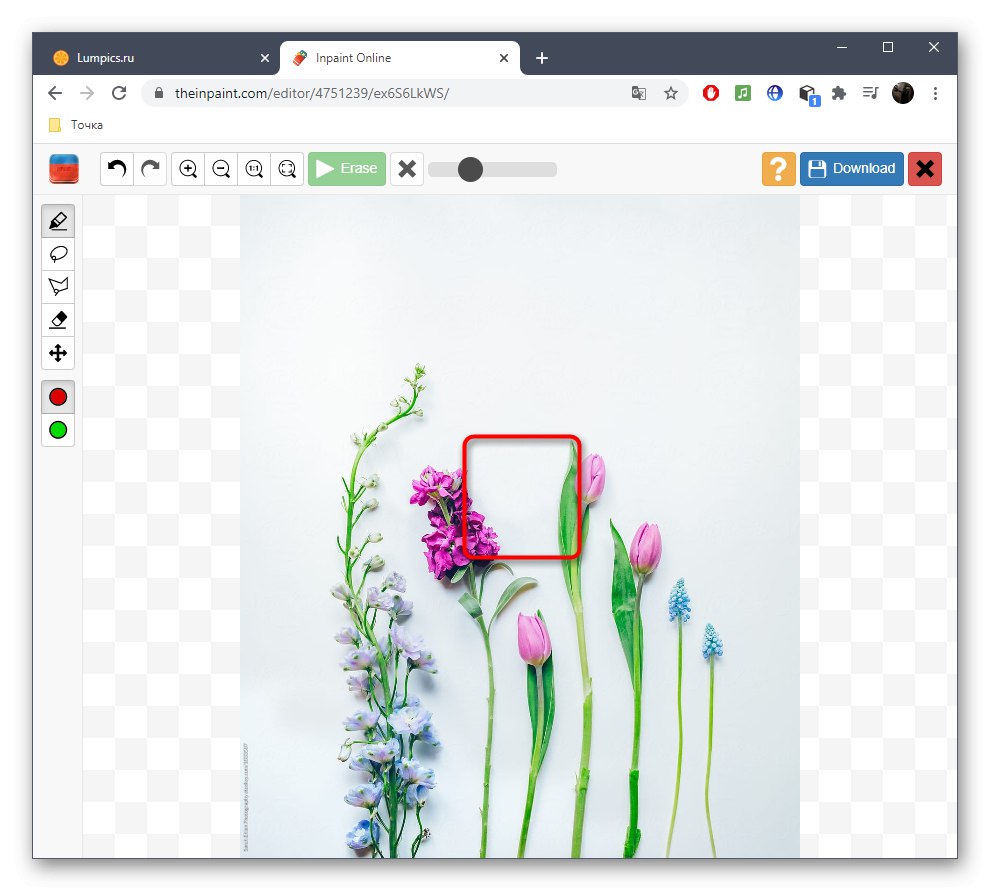
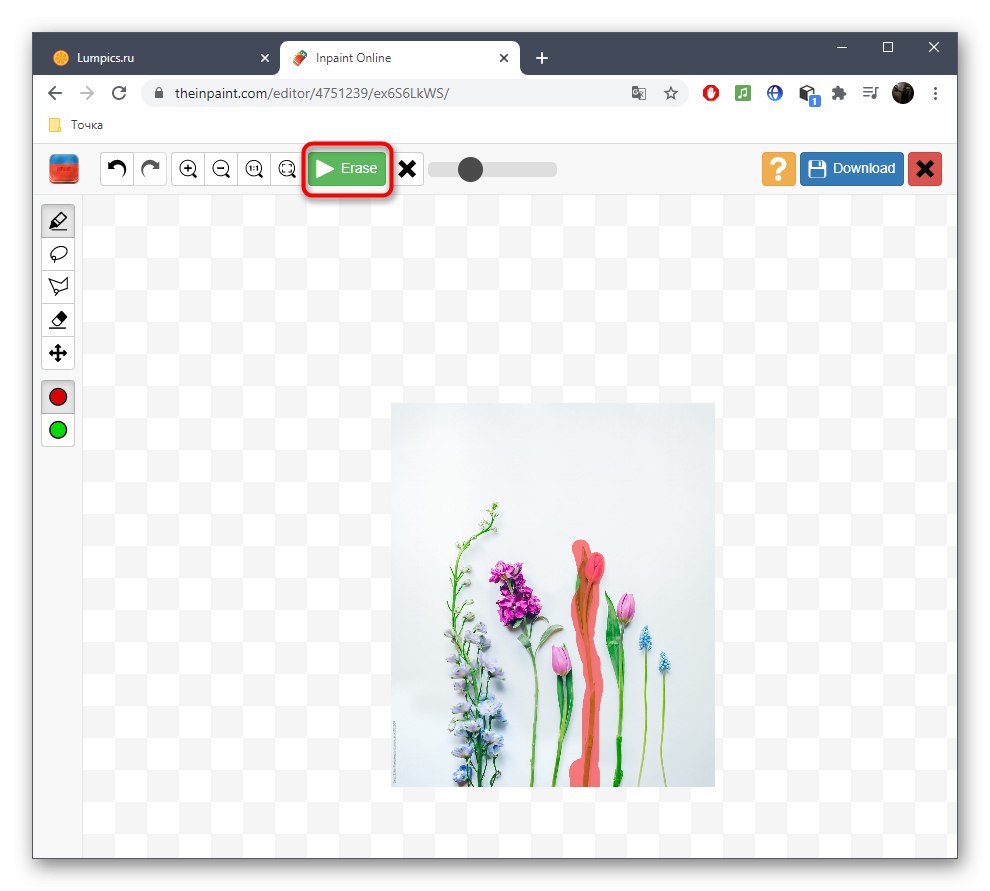
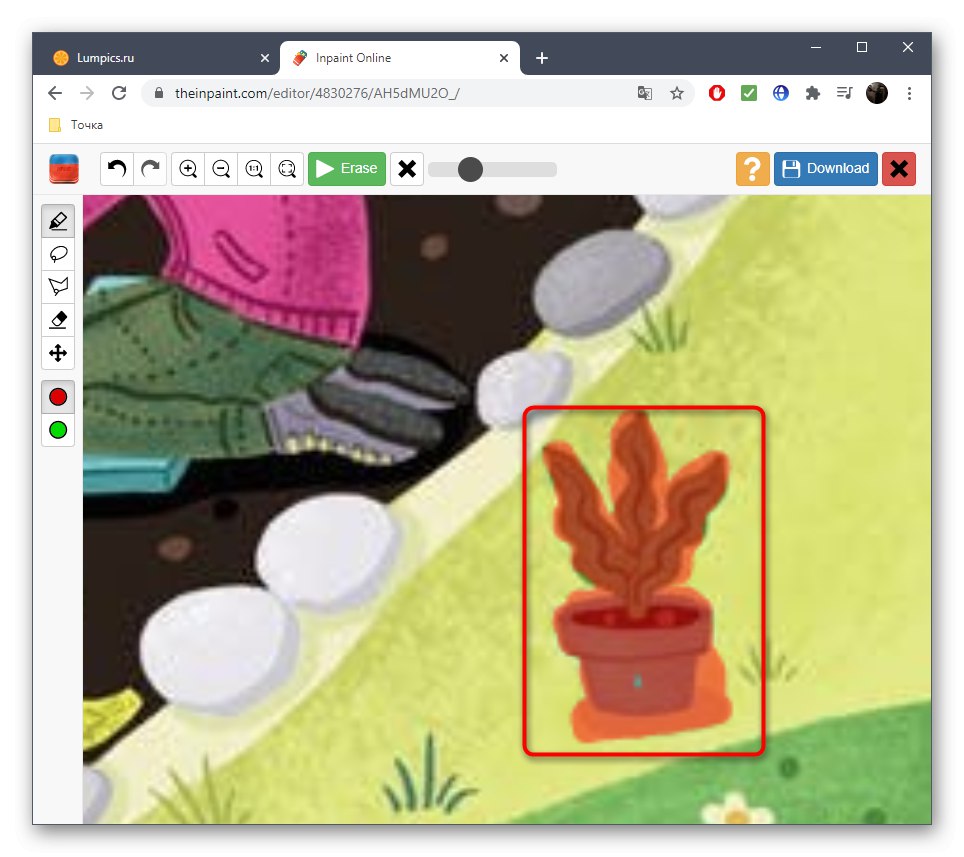
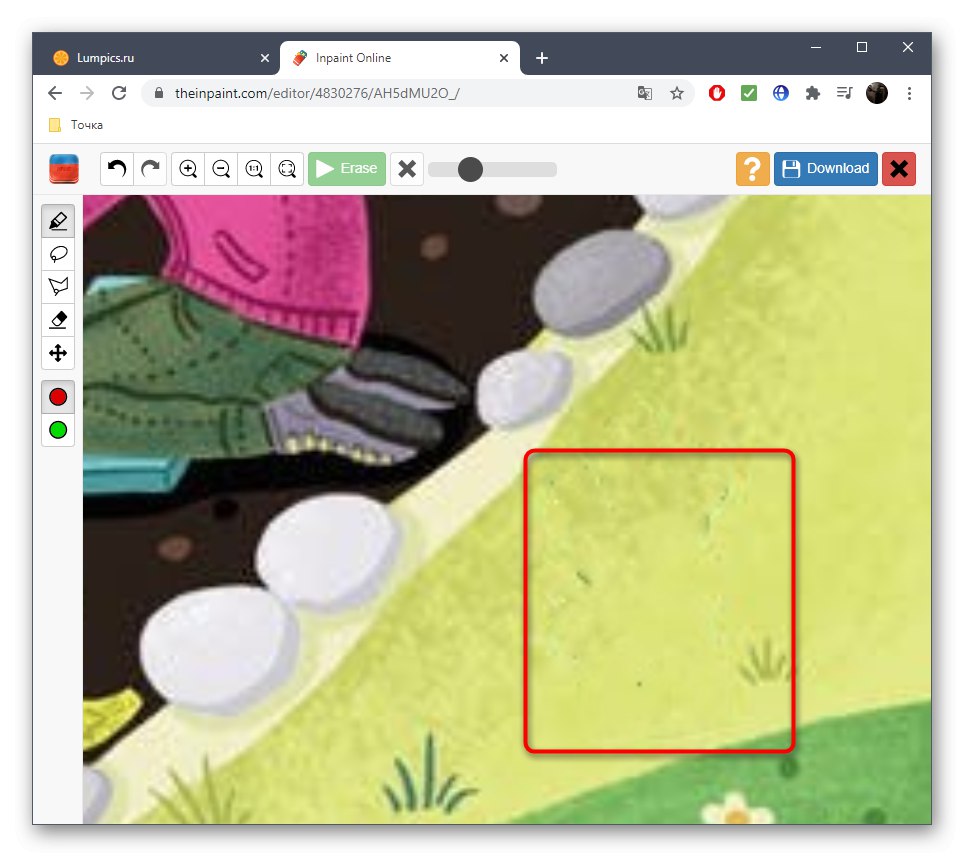
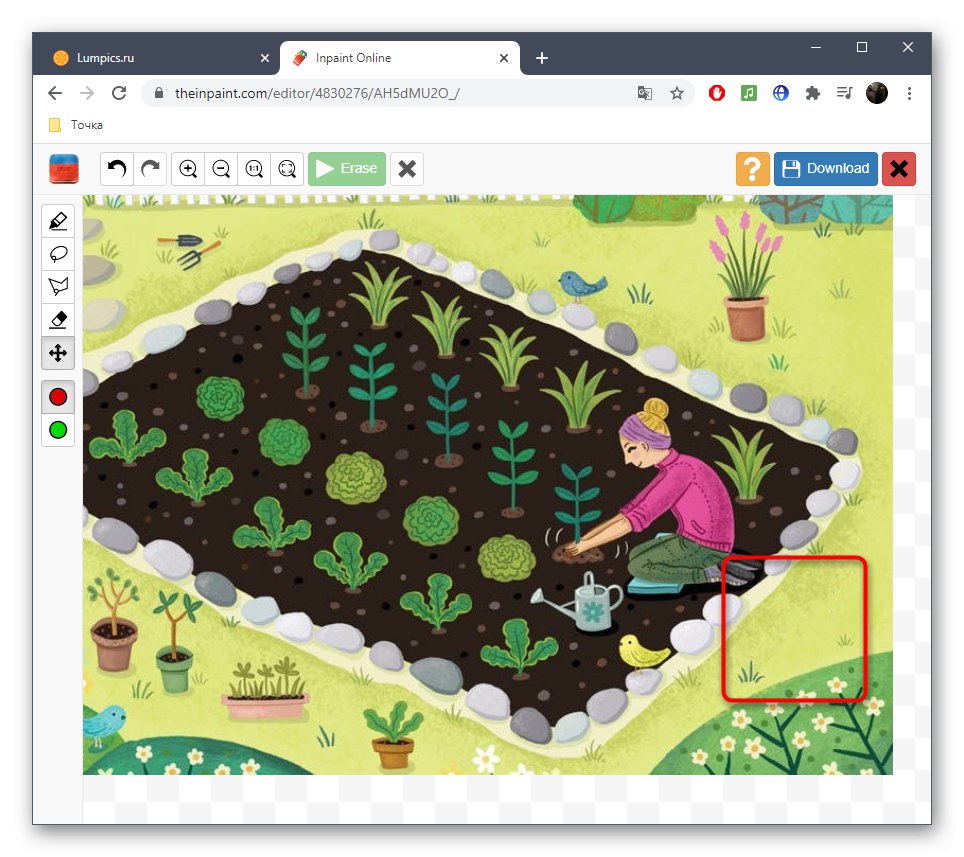
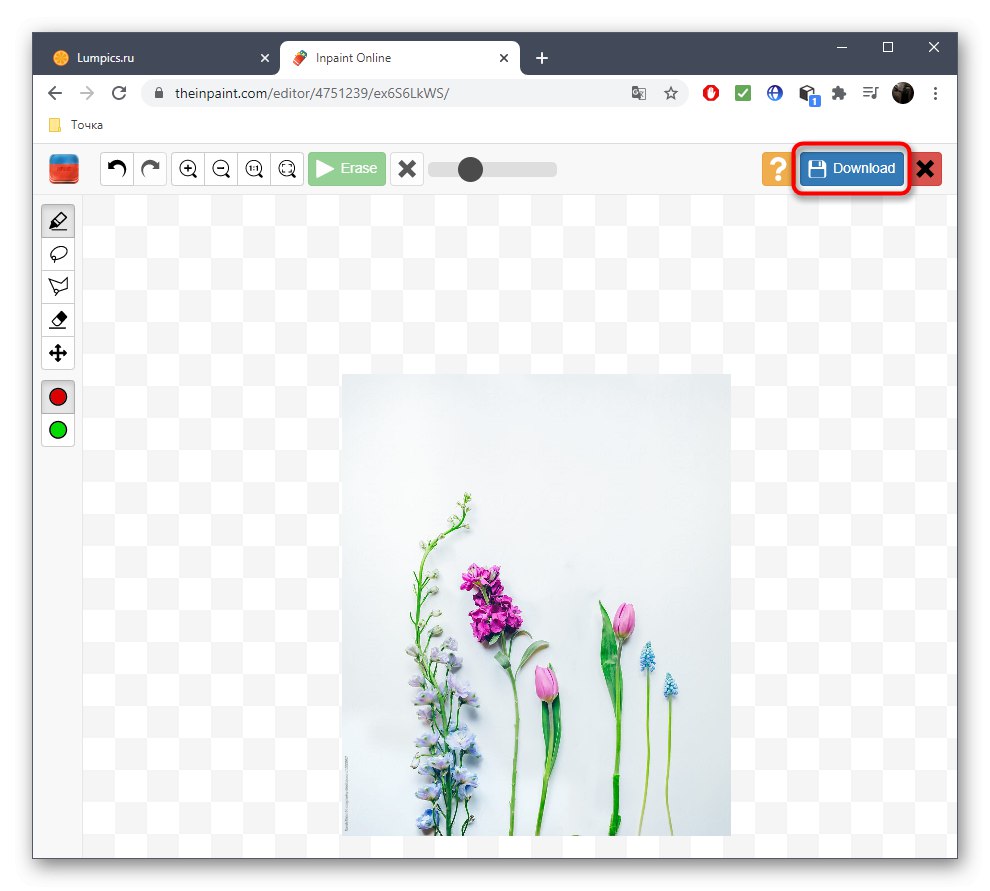
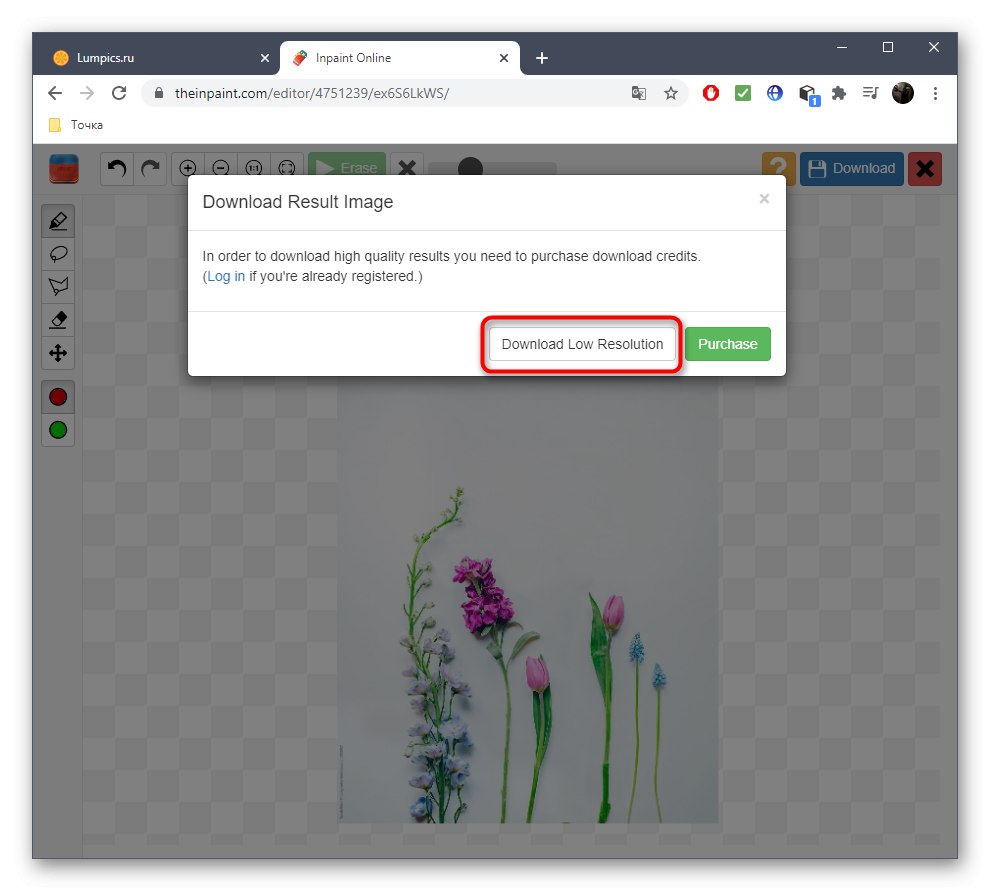
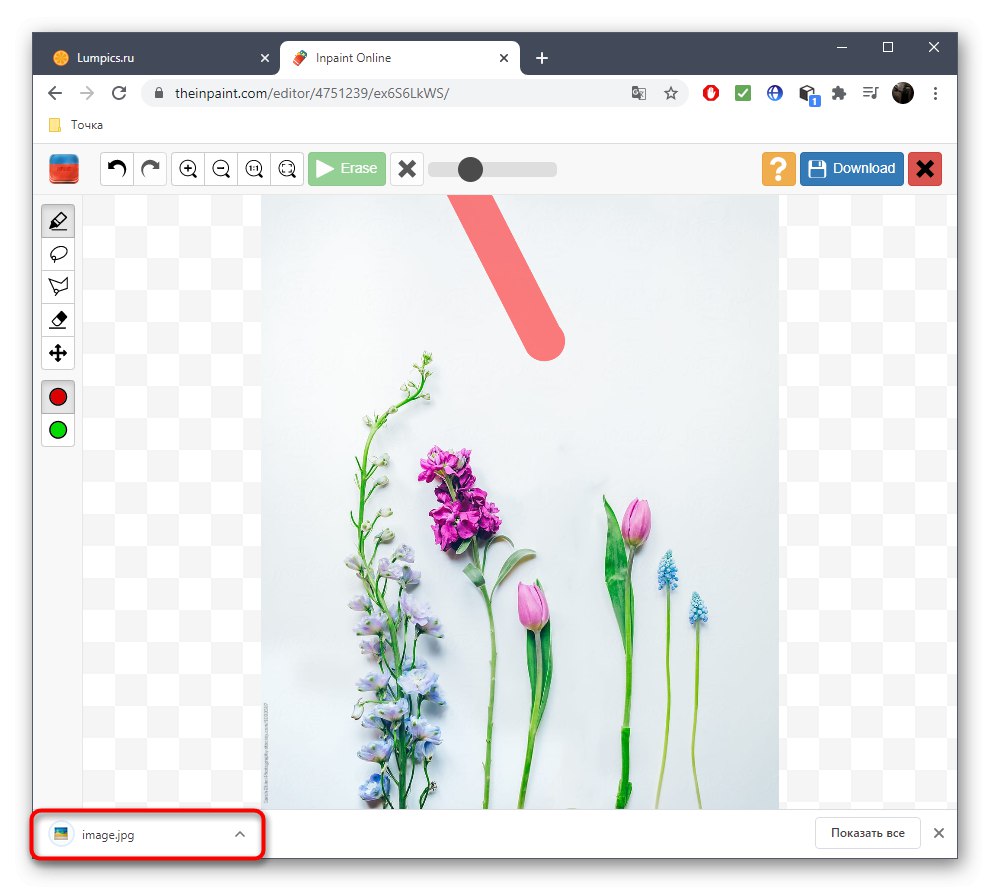
Inpaint ne funkcionira uvijek ispravno, jer ugrađeni algoritmi jako ovise o općoj pozadini i objektima u blizini, međutim, ako govorimo o jednolikoj ili nekompliciranoj pozadini, ne bi trebalo biti problema pri uklanjanju nepotrebnih.
3. metoda: Fotor
Fotor-ova značajka Element Replacement izvrsna je kad je riječ o uklanjanju pigmentacije ili drugih nijansi lica, ali izvrsno će se snaći i s običnim fotografijama, omogućujući vam uklanjanje viška.
Idite na internetsku uslugu Fotor
- Predlažemo upotrebu gornje veze koja otvara stranicu urednika, gdje odmah kliknite "Uredi fotografiju".
- Kliknite istaknuto područje da biste dodali fotografiju.
- Otvorit će se prozor "Istraživač", u kojem biste trebali odabrati ciljanu sliku.
- Pomaknite se kroz lijevu ploču do odjeljka "Ljepota".
- Među ostalim alatima koji vas zanimaju "Klon".
- Možete ga unaprijed prilagoditi pomicanjem klizača ili se po potrebi vratiti na ovo.
- Kliknite prostor koji će zamijeniti izbrisani objekt, označavajući ga time kao izvor.
- Koristite donju ploču za podešavanje skaliranja, jer će biti puno lakše zamagliti željeno područje.
- Sada, s pečatom, počnite uklanjati višak.
- Pratite svoj napredak bez propuštanja pojedinosti koje treba izbrisati.
- Kada radite s objektom koji je uz druge ili na složenoj pozadini, prvo klonirajte jedan dio slike.
- Zatim ponovo odredite novi izvor pomoću postavki alata, a ostatak izbrišite.
- Rezultat ovog uklanjanja možete vidjeti na donjoj snimci zaslona.
- Čim se završi rad sa slikom, kliknite gumb "Uštedjeti".
- Odaberite format datoteke i postavite naziv za spremanje.