Uklonite bore u Photoshopu
Bore na licu i drugim dijelovima tijela neizbježan je zlo koji će prestići sve, bilo muško ili žensko.
S ovim problemima možete se boriti na mnogo načina, ali danas ćemo govoriti o tome kako ukloniti (barem minimizirati) bore od fotografija u Photoshopu.
Otvorite fotografiju u programu i analizu.

Vidimo da na čelu, bradi i vratu postoje velike, kao da su zasebno locirane bore i blizu očiju - kontinuirani tepih finih bora.
Uklanjamo velike bore pomoću alata "Restoring Brush" , a male bore pomoću alata "Patch" .
Stoga stvorite kopiju izvornog sloja pritiskom tipke CTRL + J i odaberite prvi alat.

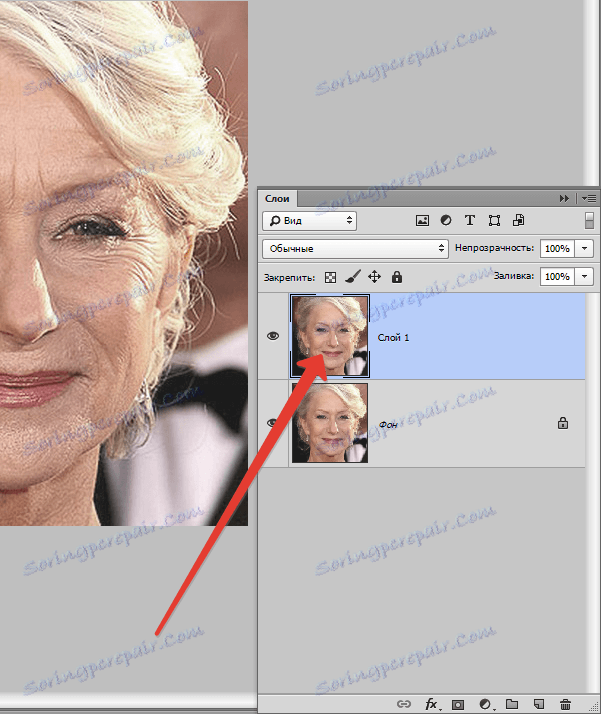
Radimo na kopiji. Učvrstite ALT ključ i uzmite čisti uzorak kože jednim klikom, a zatim pomaknite pokazivač na područje bora i kliknite još jedanput. Veličina četke ne bi trebala biti mnogo veća od manjka koji se može uređivati.

Po istoj metodi i instrumentu uklonimo sve velike bore od vrata, čela i brade.
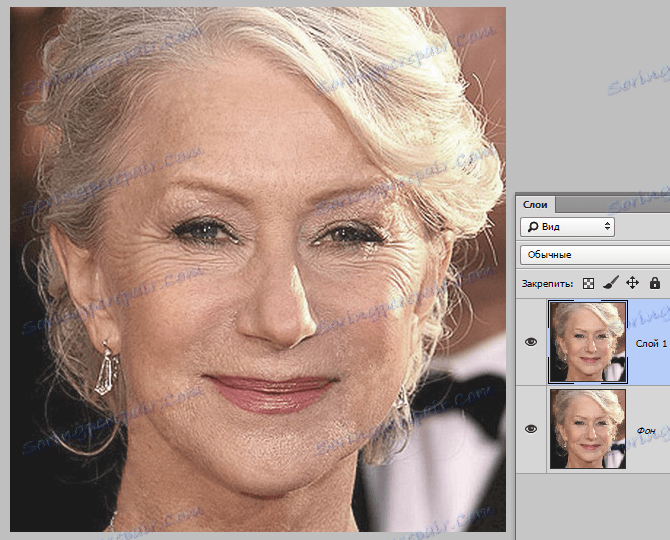
Sada idite na uklanjanje sitnih bora u blizini očiju. Odaberite alat "Patch" .

Kružimo područje s bore i povucimo dobiveni odabir na čisto područje kože.
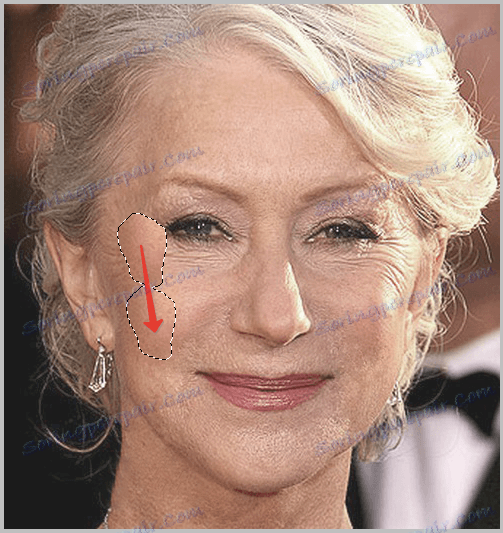
Dosegni smo sljedeći rezultat:

Sljedeći korak je lagano poravnavanje tonusa kože i uklanjanje vrlo sitnih bora. Imajte na umu da, budući da je dama prilično stara, bez radikalnih metoda (promjena oblika ili zamjene), sve bore oko očiju neće se ukloniti.
Napravite kopiju sloja s kojim radimo i idemo na izbornik "Filter - Blur - Blur na površini" .
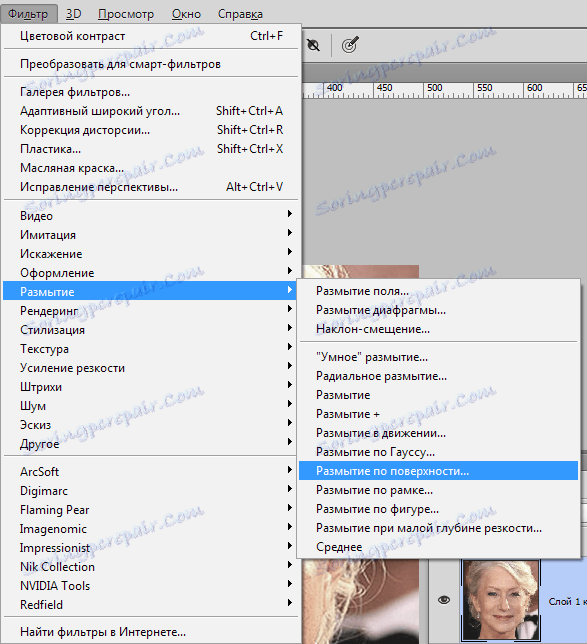
Postavke filtra mogu biti vrlo različite od veličine slike, njegove kvalitete i postavljenih zadataka. U tom slučaju pogledajte zaslon:
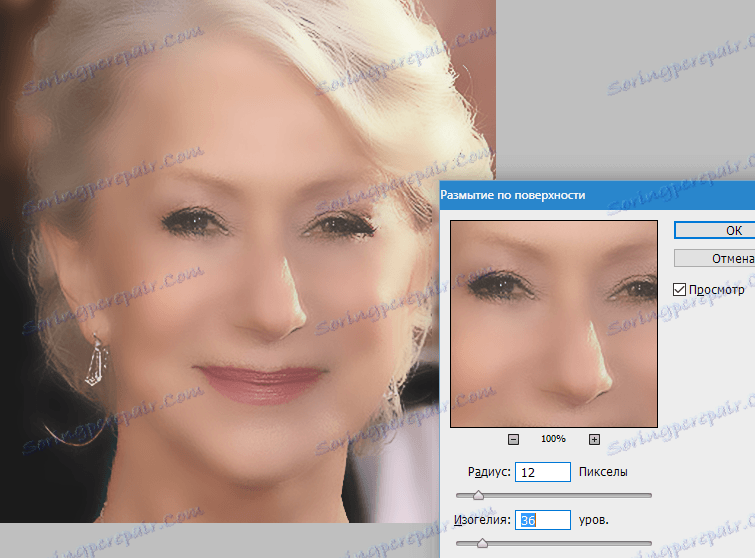
Zatim pritisnite ALT tipku i kliknite ikonu maske u paleti slojeva.
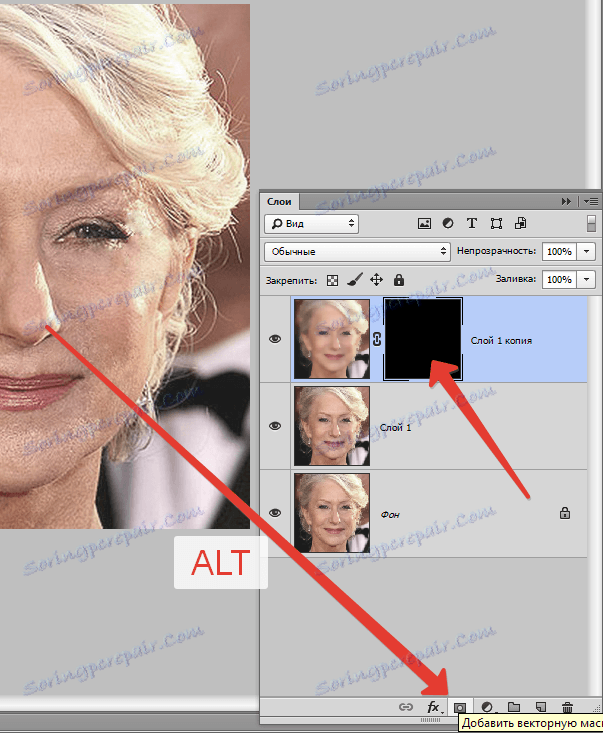
Zatim odaberite kist sa sljedećim postavkama:

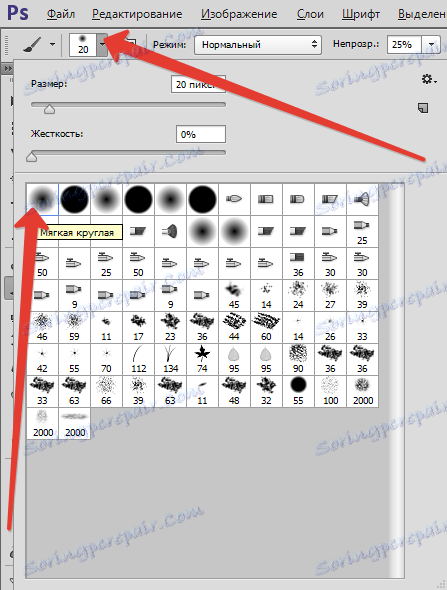

Glavna boja je bijela i masirana, otvarajući ga na mjestima gdje je to potrebno. Nemojte pretjerati, učinak treba izgledati što prirodnije.
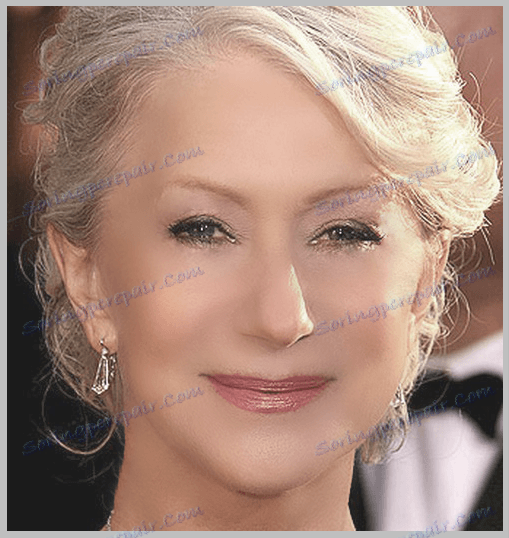
Slojni slagalica nakon postupka:
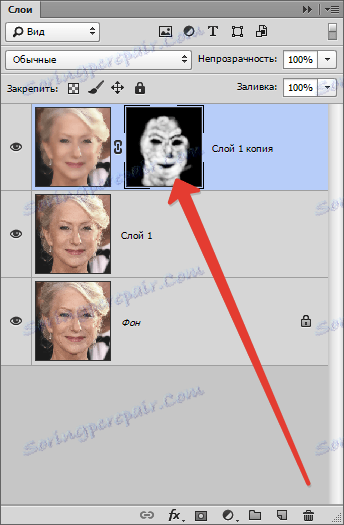
Kao što možete vidjeti, tu i tamo su bili očiti nedostaci. Možete ih ukloniti bilo kojim od gore opisanih alata, ali najprije morate stvoriti otisak svih slojeva na vrhu palete pritiskom na CTRL + SHIFT + ALT + E.
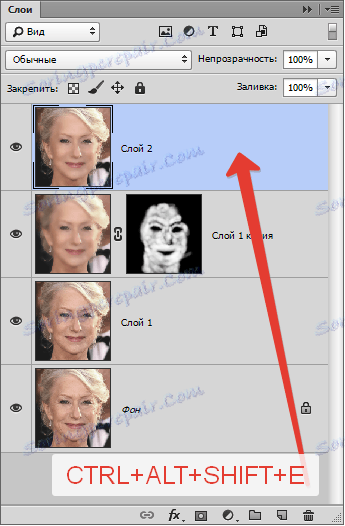
Bez obzira koliko se trudimo, nakon svih manipulacija, lice na slici će izgledati zamućeno. Dajte mu natrag nešto od prirodne teksture.
Imajte na umu da smo ostavili izvorni sloj netaknut? Vrijeme je da ga upotrijebite.
Aktivirajte je i stvorite kopiju pritiskom tipke CTRL + J. Zatim povucite primljenu kopiju do samog vrha palete.
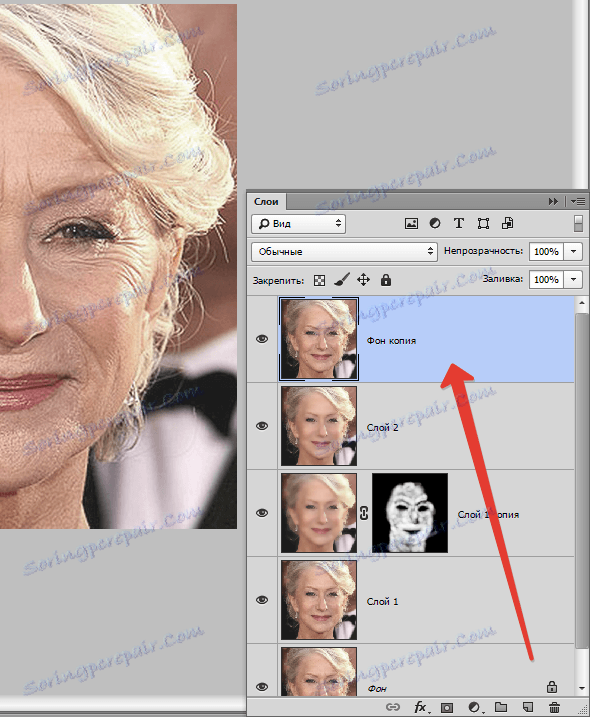
Zatim idite na izbornik "Filter - Other - Color Contrast" .
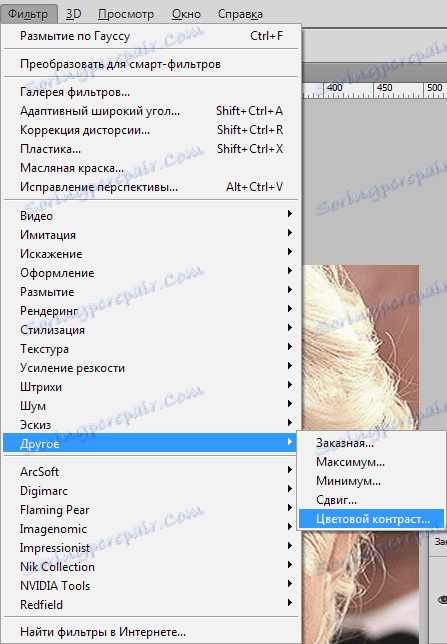
Podesite filtar, vođen rezultatom na zaslonu.
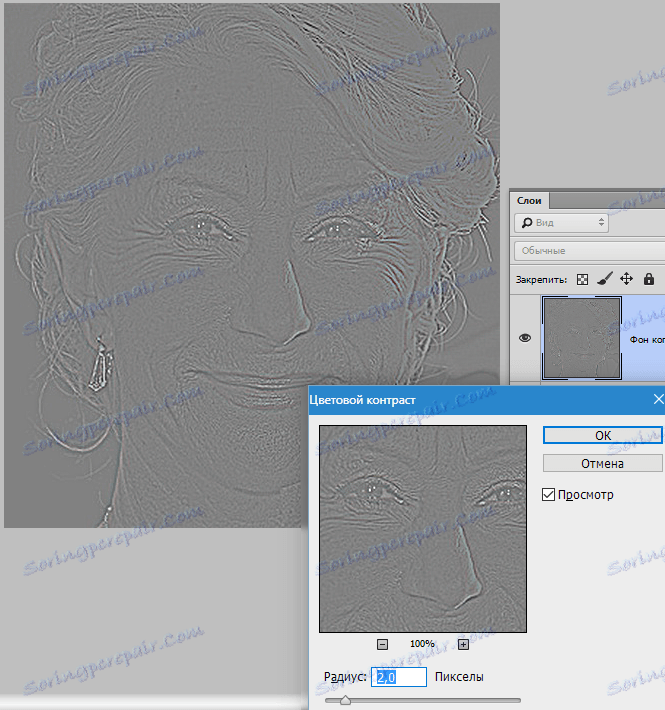
Zatim morate promijeniti način miješanja za ovaj sloj na Preklapanje .
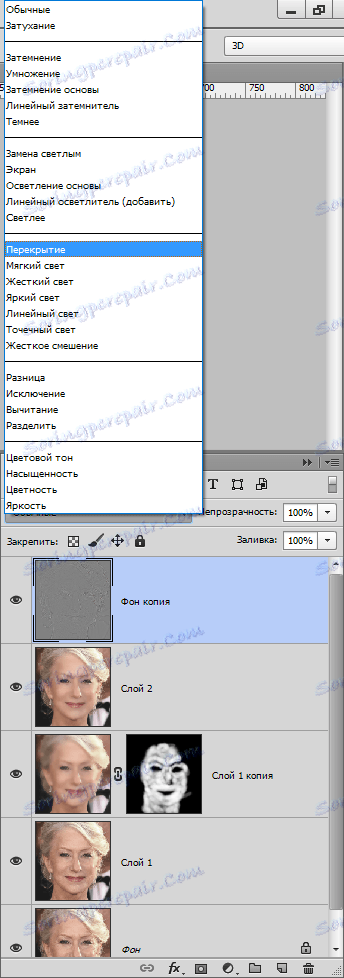
Zatim, analogno procesu zamućivanja kože, stvorite crnu masku i, s bijelom četkom, otvorite učinak samo tamo gdje je to potrebno.
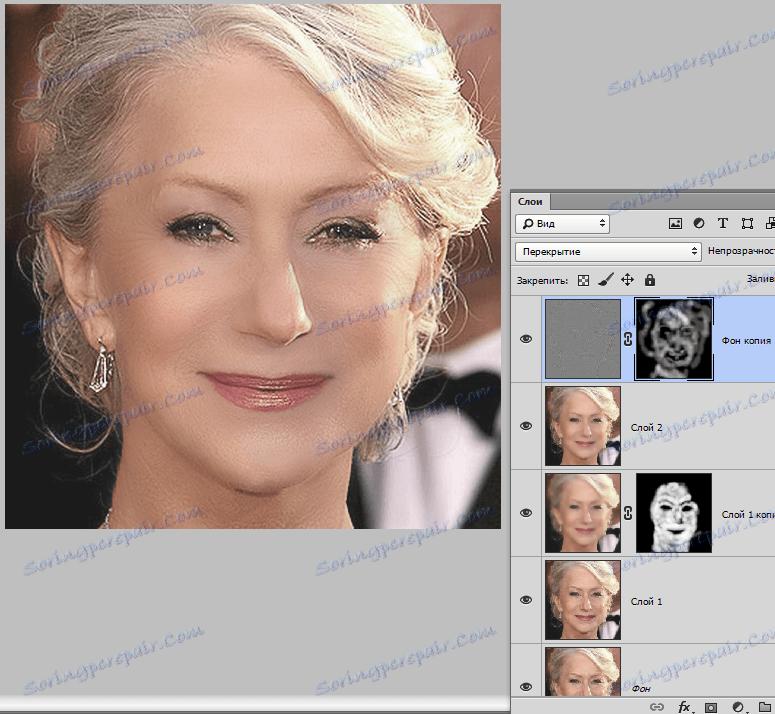
Čini se da smo vratili bore na mjestu, ali usporedimo originalnu fotografiju s rezultatom koji smo dobili u lekciji.
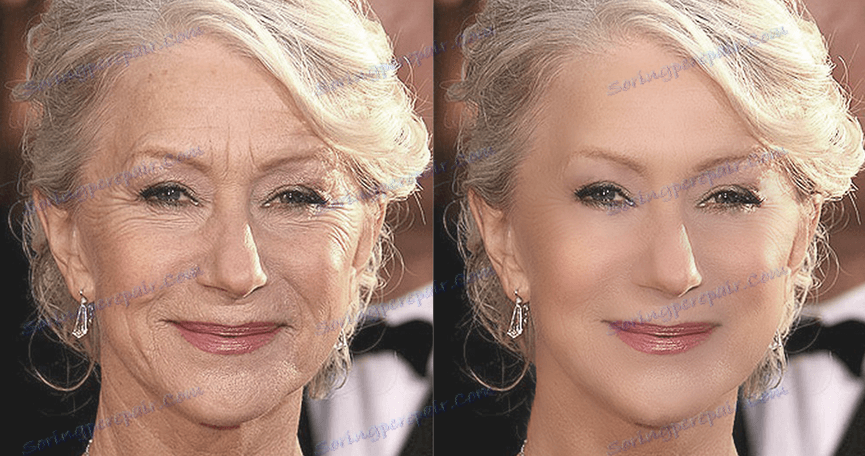
Nakon što je pokazao dovoljno ustrajnosti i točnosti, uz pomoć tih tehnika, možete postići vrlo dobre rezultate u uklanjanju bora.
