Preimenujte datoteke u Linuxu
U bilo kojem operativnom sustavu, bilo da se radi o Linuxu ili Windowsu, možda ćete morati preimenovati datoteku. A ako se korisnici sustava Windows nositi s ovom operacijom bez nepotrebnih problema, tada se na Linuxu mogu suočiti s poteškoćama zbog neznanja sustava i obilje mnogih metoda. Ovaj članak će navesti sve moguće varijacije kako možete preimenovati datoteku u Linuxu.
Pročitajte također:
Kako stvoriti ili izbrisati datoteku u Linuxu
Kako saznati verziju Linux distribucije
sadržaj
Metoda 1: piropant
Nažalost, piRenamer softver nije isporučen u standardnom skupu unaprijed definiranih distribucija. Međutim, kao i sve ostalo u Linuxu, može se preuzeti i instalirati iz službenog spremišta. Naredba za preuzimanje i instalaciju je sljedeća:
sudo apt install pyrenamer
Nakon što ga unesete unesite lozinku i pritisnite Enter . Tada će biti potrebno potvrditi radnje koje treba izvršiti. Da biste to učinili, upišite slovo "D" i ponovno pritisnite gumb Enter . Čekat će samo preuzimanje i instalacija (nemojte zatvoriti "Terminal" sve dok proces ne završi).
Nakon instalacije, program se može pokrenuti obavljanjem pretraga na sustavu s imenom.
Glavna razlika pyRenamer od upravitelja datoteka je ta da aplikacija može istodobno komunicirati s više datoteka. Savršeno je kada trebate promijeniti ime u nekoliko dokumenata odjednom, uklanjanjem dijela ili zamjenom s drugim.
Pogledajmo rad na preimenovanju datoteka u programu:
- Nakon što otvorite program, morate postaviti put do direktorija u kojem se nalaze datoteke, koje morate preimenovati. To je učinjeno u lijevom radnom prozoru (1) . Nakon definiranja imenika sve će datoteke biti prikazane u desnom radnom prozoru (2) .
- Zatim idite na karticu "Zamjena" .
- Na ovoj kartici morate označiti okvir pokraj opcije "Zamijeni" kako bi polja za unos postala aktivna.
- Sada možete početi preimenovati datoteke u odabranom direktoriju. Razmotrite primjer četiri datoteke "Unutarnji dokument" s rednim brojem. Pretpostavimo da moramo zamijeniti riječi "Nameless dokument" riječima "File" . Da biste to učinili, unesite zamijenjeni dio naziva datoteke u prvom polju, u ovom slučaju "Dokument bez imena " , a drugi izraz koji će zamijeniti "File" .
- Da biste vidjeli što se na kraju događa, možete kliknuti gumb "Pregled" (1) . Sve promjene prikazat će se u stupcu "Naziv datoteke s preimenovanjem" u desnom radnom prozoru.
- Ako se promjene promijene, možete kliknuti gumb "Preimenuj" da biste ih primijenili na odabrane datoteke.
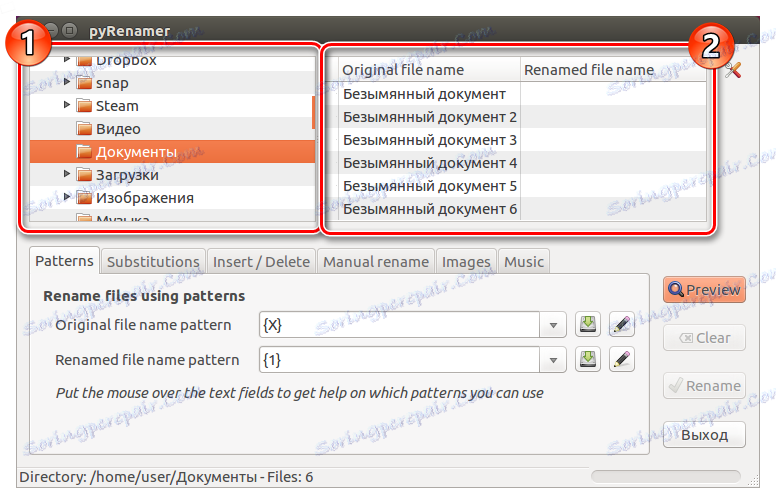

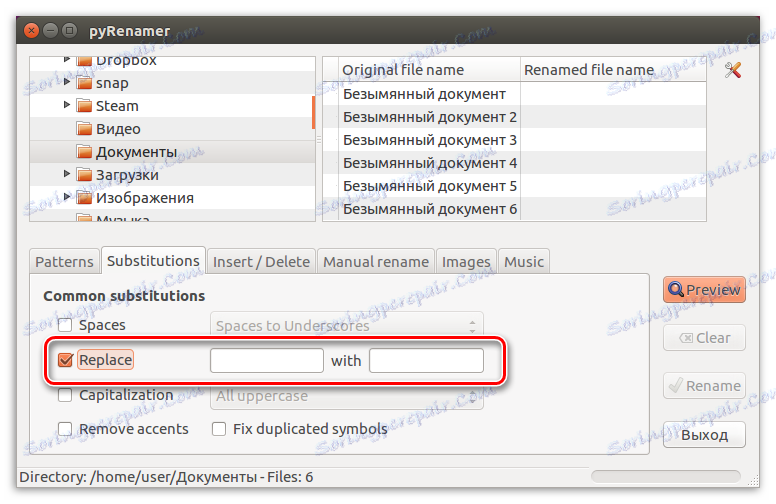
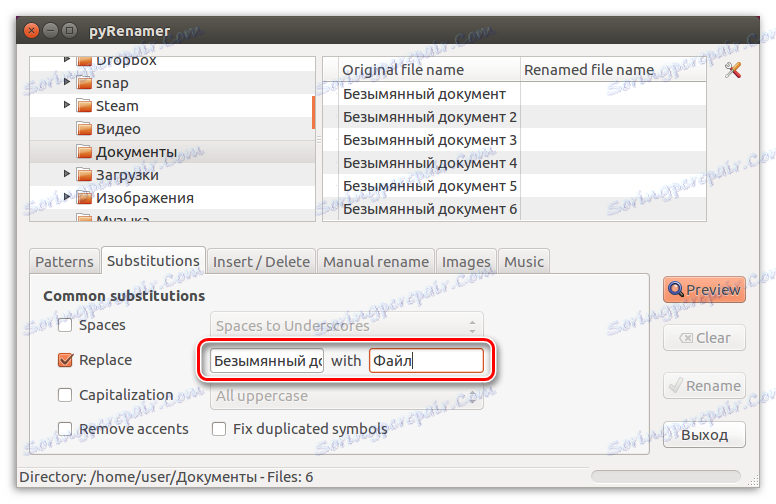
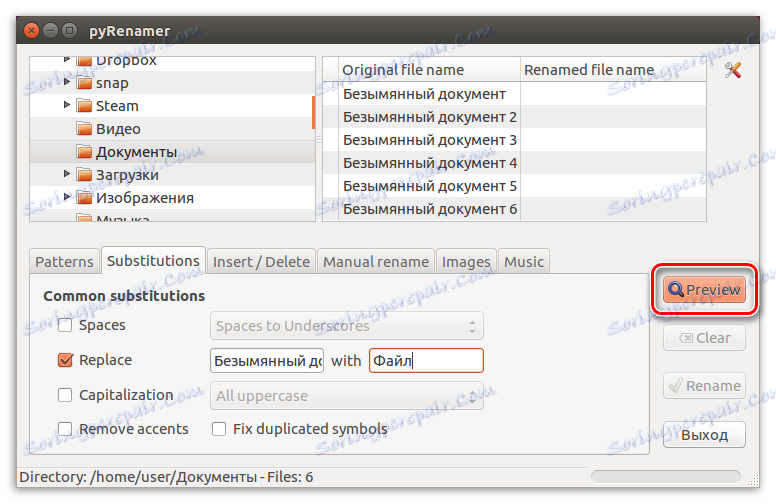
Nakon preimenovanja možete sigurno zatvoriti program i otvoriti upravitelj datoteka kako biste provjerili promjene.
Zapravo, koristeći piRenamer možete izvesti mnogo više akcija s datotekama. Ne samo da zamjenjujete jedan dio naziva drugom, već i pomoću predložaka na kartici "Obrasci" da biste postavili varijable i, manipuliranjem, mijenjate imena datoteka po želji. Ali detaljno, instrukcija nema smisla bojati se, jer kada se lebde iznad aktivnih polja, prikazat će se savjet.
Metoda 2: Terminal
Nažalost, nije uvijek moguće preimenovati datoteku pomoću posebnih programa s grafičkim sučeljem. Ponekad pogreška ili nešto slično može ometati zadatak. No, u Linuxu postoji mnogo više od jednog načina za postizanje zadatka, pa idite ravno do terminala .
MV naredba
MV naredba u Linuxu odgovorna je za premještanje datoteka s jednog direktorija u drugi. Ali inherentno premještanje datoteke sličan je preimenovanju. Dakle, pomoću ove naredbe, ako premjestite datoteku u istu mapu u kojoj se nalazi, dok postavljate novo ime, možete ga preimenovati.
Pogledajmo sada mv naredbu.
Sintaksa i opcije za naredbu mv
Sintaksa je sljedeća:
mv опция оригинальное_имя_файла имя_файла_после_переименования
Da biste koristili sve značajke ove naredbe, morate proučiti njegove mogućnosti:
- -i - zatražiti dopuštenje kod zamjene postojećih datoteka;
- -f - zamijenite postojeću datoteku bez dopuštenja;
- -n - zabraniti zamjenu postojeće datoteke;
- -u - omogućiti zamjenu datoteke, ako postoje promjene u njoj;
- -v - prikazuje sve obrađene datoteke (popis).
Nakon što smo se bavili svim značajkama mv naredbe, možemo izravno nastaviti do samog procesa preimenovanja.
Primjeri korištenja mv naredbe
Sada će se situacija razmotriti kada se u mapi Documents nalazi datoteka pod nazivom Old Document , naš je zadatak preimenovati ga u novi dokument , koristeći naredbu mv u Terminalu . Za to moramo napisati:
mv -v "Старый документ" "Новый документ"
Napomena: Da bi operacija bila uspješna, trebate otvoriti željenu mapu u "Terminalu" i tek nakon toga izvršiti sve manipulacije. Možete otvoriti mapu u terminalu pomoću naredbe cd.
primjer:
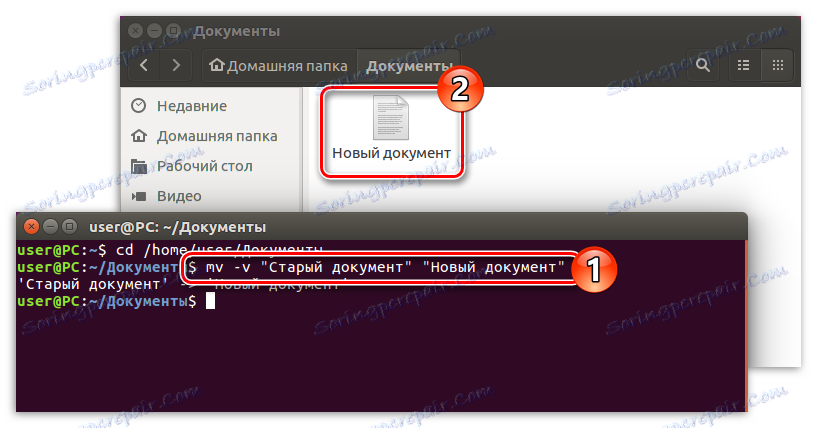
Kao što vidite na slici, potrebna nam je datoteka dobila novo ime. Imajte na umu da je opcija "Terminal" "-v" , što u donjem retku prikazuje detaljno izvješće o izvršenoj operaciji.
Također, pomoću naredbe mv ne možete samo preimenovati datoteku, već je i istodobno premjestiti u drugu mapu. Kao što je gore spomenuto, ovaj tim je za tu svrhu i potreban je. Da biste to učinili, morate navesti put do nje, pored određivanja naziva datoteke.
Pretpostavimo da želite premjestiti datoteku "Stari dokument" u mapu "Videozapisi" u mapi "Dokumenti" i preimenovati ga u "Novi dokument" . Evo kako će izgledati naredba:
mv -v /home/user/Документы/"Старый документ" /home/user/Видео/"Новый документ"
Važno: ako se naziv datoteke sastoji od dvije ili više riječi, mora biti priložen u navodnicima.
primjer:
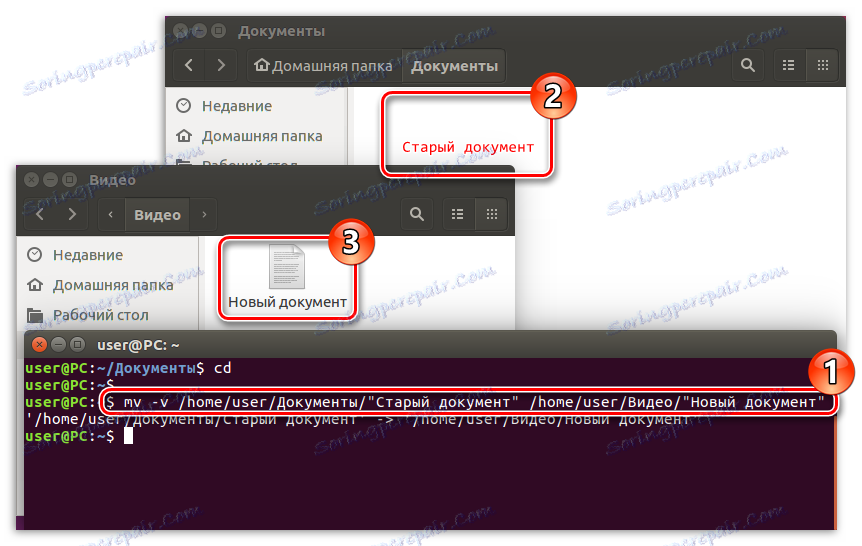
Napomena: ako preimenete mapu u mapu na koju ćete se premjestiti, preimenovali ga, nemate prava pristupa, morate izvršiti naredbu preko superuser pisanjem na početku "super su" i upisivanjem lozinke.
Naredba za preimenovanje
MV naredba je dobra kada trebate preimenovati jednu datoteku. I, naravno, nema zamjene za to - to je najbolje. Međutim, ako trebate preimenovati više datoteka ili zamijeniti samo dio naziva, naredba za preimenovanje postaje omiljena.
Sintaksa i opcije za naredbu za preimenovanje
Kao i kod prethodne naredbe, prvo se bavimo preimenovanjem sintakse. Izgleda ovako:
rename опция 's/старое_имя_файла/новое_имя_файла/' имя_файла
Kao što možete vidjeti, sintaksa je mnogo složenija od mv naredbe, ali vam omogućuje da izvršite više radnji u datoteci.
Sada pogledajmo opcije, one su:
- -v - prikazati obrađene datoteke;
- -n - pregled promjena;
- -f - Snimanje svih datoteka za preimenovanje.
Pogledajmo sada neke ilustrativne primjere ove naredbe.
Primjeri upotrebe naredbe za preimenovanje
Na primjer, u imeniku "Dokumenti" imamo puno datoteka pod nazivom "Old document num" , gdje je broj serijski broj. Naš zadatak, pomoću naredbe za preimenovanje , u svim ovim datotekama, promijenit će riječ "Stari" u "Novi" . Da biste to učinili, moramo pokrenuti sljedeću naredbu:
rename -v 's/Старый/Новый/' *
gdje, "*" - sve datoteke u navedenom direktoriju.
Napomena: ako želite napraviti promjenu u jednoj datoteci, umjesto "*" napišite svoje ime. Nemojte zaboraviti, ako se ime sastoji od dvije ili više riječi, onda mora biti navedeno.
primjer:
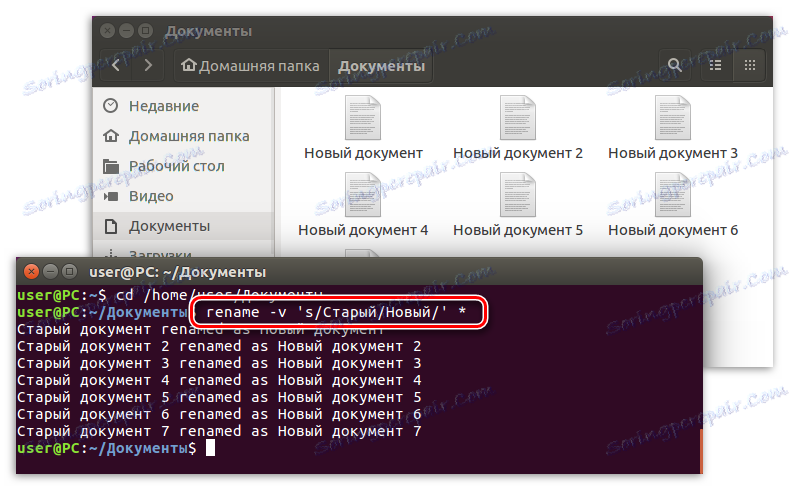
Napomena: pomoću ove naredbe možete jednostavno promijeniti proširenja datoteka, u početku navesti staro proširenje, primjerice, zapisivati kao " .txt", a zatim novu, na primjer, " .html".
Pomoću naredbe za preimenovanje možete promijeniti i slučaj teksta naziva. Na primjer, želimo preimenovati datoteke pod nazivom "NOVI FILE (broj)" u "novu datoteku (broj)" . Da biste to učinili, morate registrirati sljedeću naredbu:
rename -v 'y/AZ/az/' *
primjer:
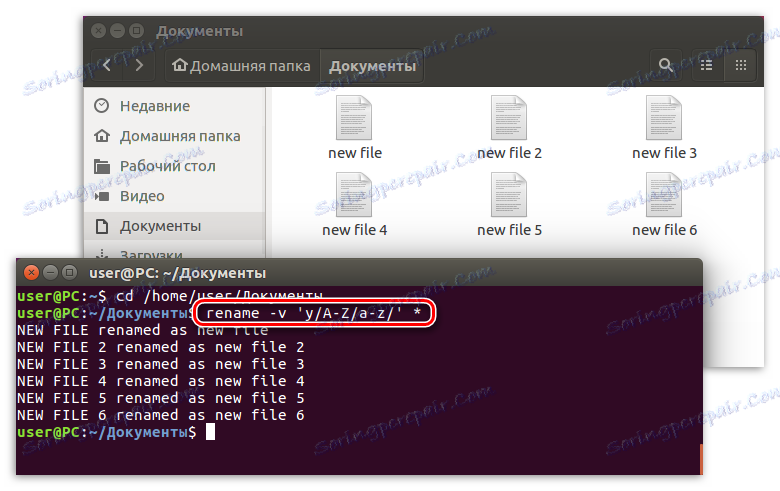
Napomena: ako morate promijeniti registar u nazivu datoteke na ruskom, upotrijebite naredbu "preimenuj -v 'y / A-Z / a-I /' *".
Način 3: Datoteke
Nažalost, u "Terminalu" koji ne mogu razumjeti svi korisnici, razumljivo je razmotriti način preimenovanja datoteka pomoću grafičkog sučelja.
Interakcija s datotekama u Linuxu dobro je napravljena uz pomoć upravitelja datoteka, bilo Nautilus , Dolphin ili bilo koji drugi (ovisi o Linux distribuciji). Omogućuje vam vizualizaciju ne samo datoteka, već i direktorija, kao i direktorija, izgradnju svoje hijerarhije u obliku koji je razumljiviji neiskusnom korisniku. U takvim menadžerima čak i početnik koji je upravo instalirao Linux može lako kretati.
Preimenovanje datoteke pomoću upravitelja datoteka je jednostavno:
- Za početak, trebate otvoriti upravitelja i otići u direktorij gdje se nalazi datoteka koja treba preimenovati.
- Sada trebate pokazati iznad nje i kliknite lijevu tipku miša (LMB) da biste istaknuli. Zatim pritisnite F2 ili desnu tipku miša i odaberite "Preimenuj" .
- Ispunit će se obrazac ispod datoteke i samo će ime datoteke biti istaknuto. Samo trebate unijeti traženo ime i pritisnite Enter za potvrdu promjena.
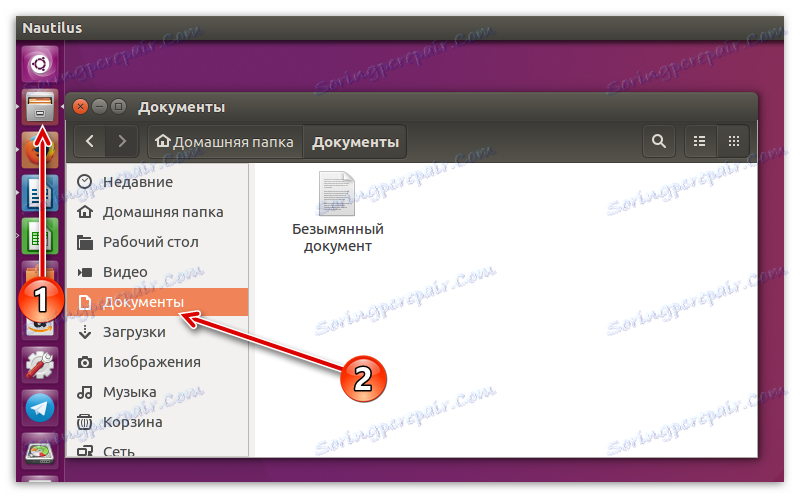
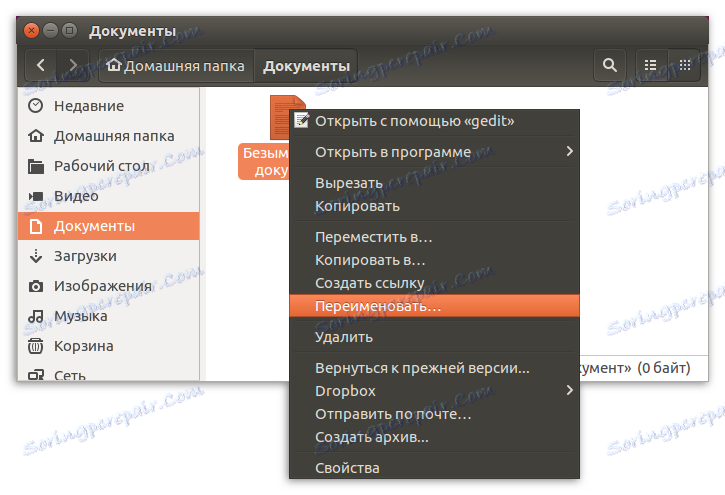
Tako je jednostavno i brzo preimenovati datoteku u Linuxu. Prikazana instrukcija funkcionira u svim upraviteljima datoteka različitih distribucija, međutim postoje razlike u nazivu nekih elemenata sučelja ili na njihovom prikazu, ali opće značenje akcija ostaje isti.
zaključak
Kao rezultat toga, možete reći da postoji puno načina preimenovanja datoteka u Linuxu. Svi su dovoljno različiti jedan od drugog i važni su u različitim situacijama. Na primjer, ako trebate preimenovati pojedine datoteke, bolje je koristiti upravitelj datoteka sustava ili naredbu mv . A u slučaju djelomičnog ili višestrukog preimenovanja, piRenamer program ili naredba za preimenovanje je u redu. Imate samo jednu stvar - odlučiti na koji način koristiti.