Kako brojati stranice u programu Microsoft Word
Microsoft Word najpopularniji je program za obradu teksta, jedan od glavnih komponenti MS Officea, koji je prepoznat kao standard u svijetu uredskih proizvoda. To je višenamjenski program bez kojeg je nemoguće zamisliti rad s tekstom, čije se značajke i funkcije ne mogu smjestiti u jednom članku, međutim, najhitnija pitanja ne mogu se ostaviti bez odgovora.
Dakle, jedan od uobičajenih zadataka s kojima se korisnici mogu suočiti je potreba da Word broji stranice. Doista, što god radite u ovom programu, bilo da pišete jedan esej, radni kolegij ili rad, izvješće, knjigu ili običan, veliki tekst, gotovo je uvijek potrebno numerirati stranice. Štoviše, čak iu slučajevima kada ga zaista ne trebate i nitko to ne zahtijeva, u budućnosti će biti vrlo teško raditi s ovim listovima.
Zamislite da ste odlučili ispisati ovaj dokument na pisaču - ako ga odmah ne priložite ili ga šivati, kako ćete kasnije pronaći potrebnu stranicu? Ako postoji najviše 10 takvih stranica, to sigurno nije problem, ali što ako postoji nekoliko desetaka, stotina? Koliko vremena ćete potrošiti na naručivanje u slučaju što naručiti? U nastavku ćemo govoriti o brojevima stranica u programu Word u verziji 2016, ali brojeve stranica u programu Word 2010, kao u bilo kojoj drugoj verziji proizvoda, koraci se mogu razlikovati vizualno, ali ne i tematske.
sadržaj
Kako u MS Wordu brojati sve stranice?
1. Nakon otvaranja dokumenta koji želite brojiti (ili prazno, s kojim planirate raditi), idite na karticu "Umetni" .
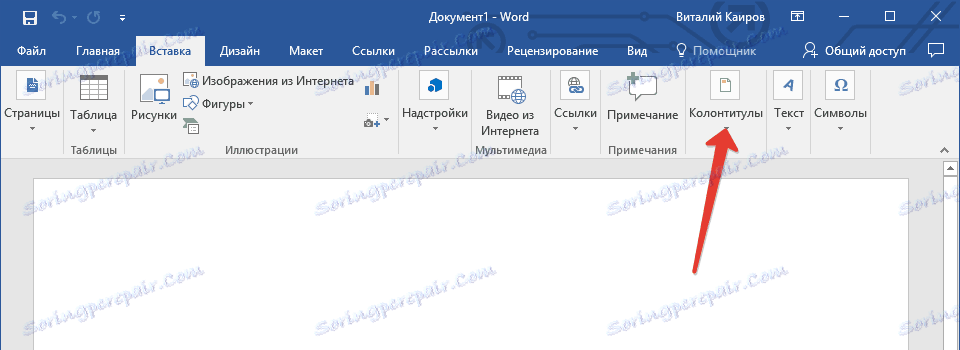
2. U podizborniku "Header" pronađite stavku "Broj stranice" .
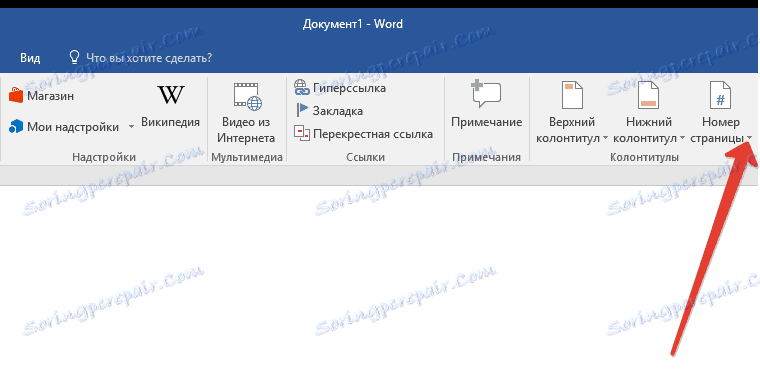
3. Klikom na njega možete odabrati vrstu numeriranja (lokacija znamenki na stranici).
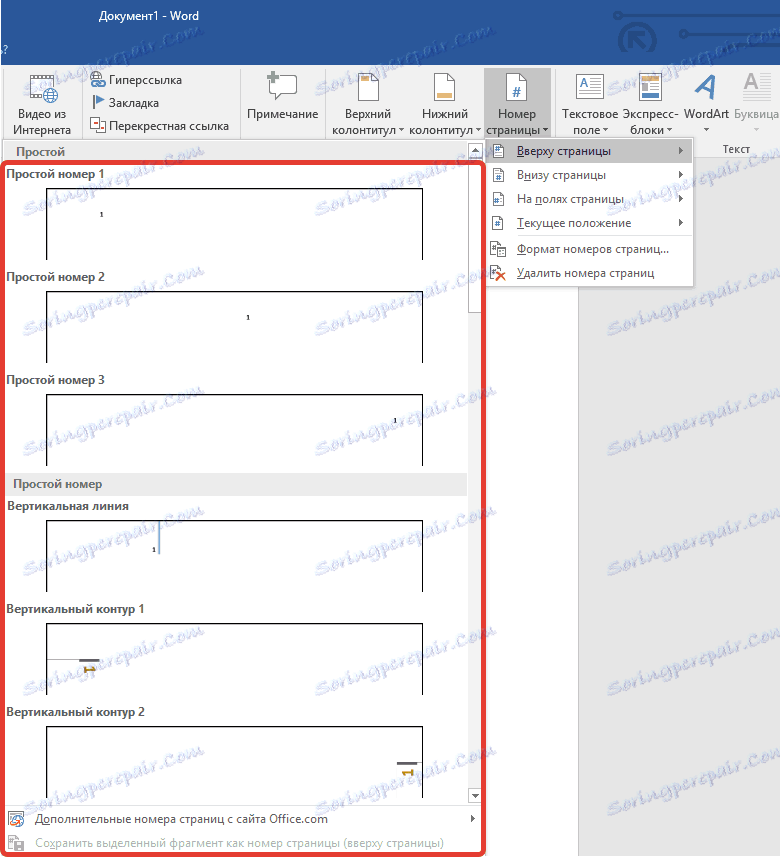
4. Nakon što odaberete odgovarajući tip broja, mora biti odobren - za to morate kliknuti "Zatvori prozor zaglavlja i podnožja" .
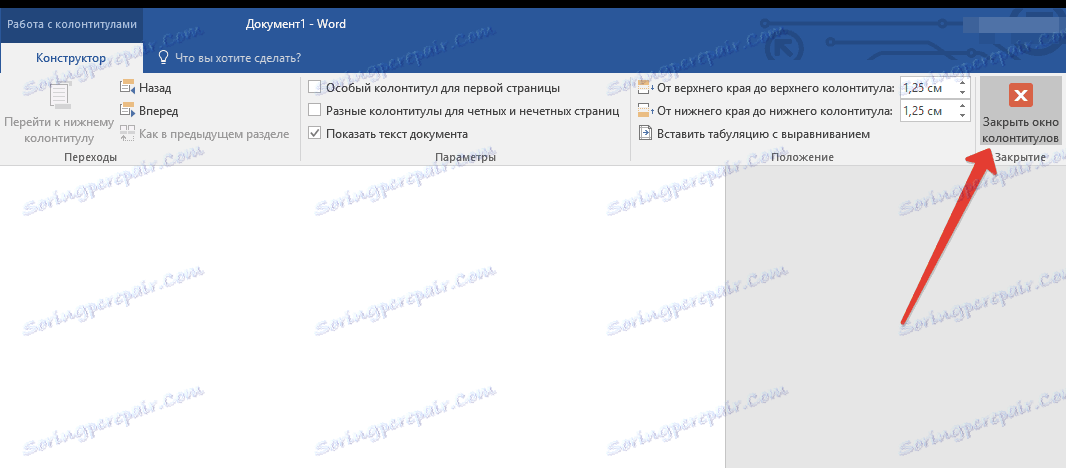
5. Sada su stranice numerirane, a broj je na mjestu koje odgovara vrsti koju ste odabrali.
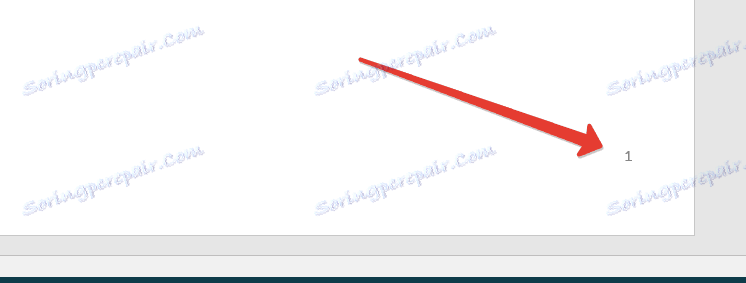
Kako brojati sve stranice u programu Word, osim naslovne stranice?
Većina tekstualnih dokumenata, u kojima ćete možda trebati brojčane stranice, ima naslovnu stranicu. To se događa u sažetcima, diplomama, izvješćima itd. Prva stranica u ovom slučaju je vrsta pokrova, koja označava ime autora, ime, ime glavnoga ili učitelja. Stoga, nije neophodno samo numerirati naslovnu stranicu, ali se također ne preporučuje. Usput, mnogi ljudi koriste korektor za to, samo pokrivajući lik, ali to zasigurno nije naša metoda.
Dakle, da biste izuzeli brojanje naslovne stranice, dvaput kliknite lijevu tipku miša na broj ove stranice (to bi trebao biti prvi).
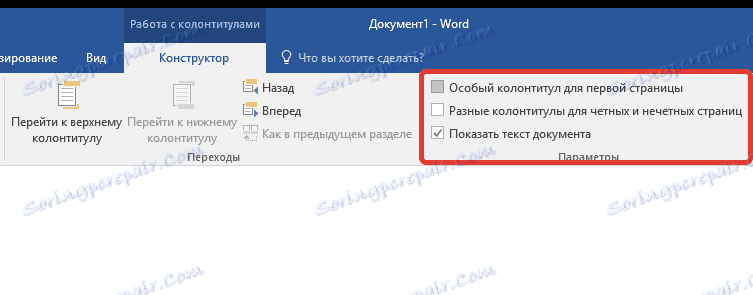
Na izborniku koji se otvara s vrha pronađite odjeljak "Opcije" , a u njemu označite opciju "Posebno zaglavlje za ovu stranicu" .
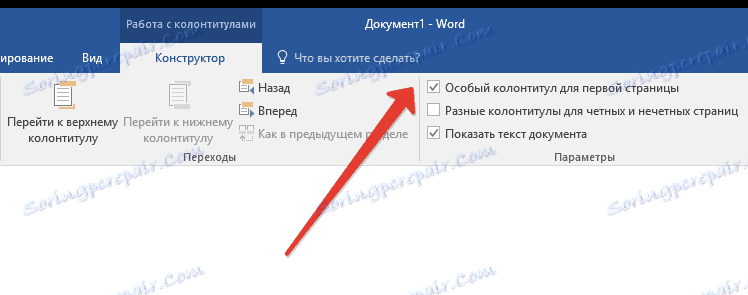
Broj s prve stranice će nestati, a stranica pod rednim brojem 2 sada će biti 1. Sada možete izraditi naslovnicu kao što vam je stalo, što je potrebno ili u skladu s onim što vam je potrebno.
Kako dodati brojčanu stranicu kao "stranica X Y"?
Ponekad, pored broja trenutne stranice, morate odrediti ukupan broj onih u dokumentu. Da biste to učinili u programu Word, slijedite upute u nastavku:
1. Kliknite gumb "Broj stranice" koji se nalazi na kartici "Umetni" .
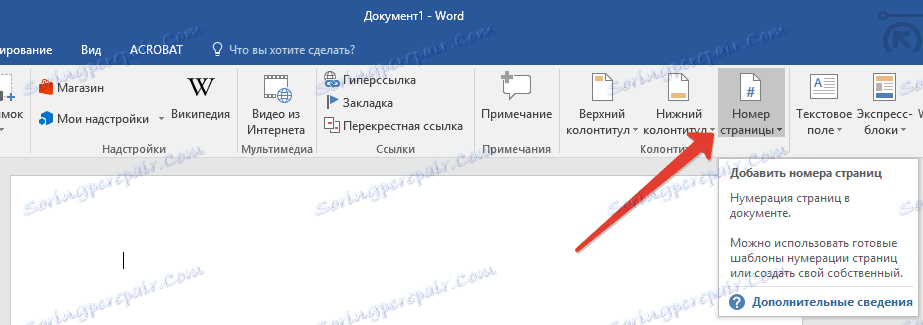
2. Na izborniku koji se otvori odaberite mjesto na kojem se taj broj treba nalaziti na svakoj stranici.
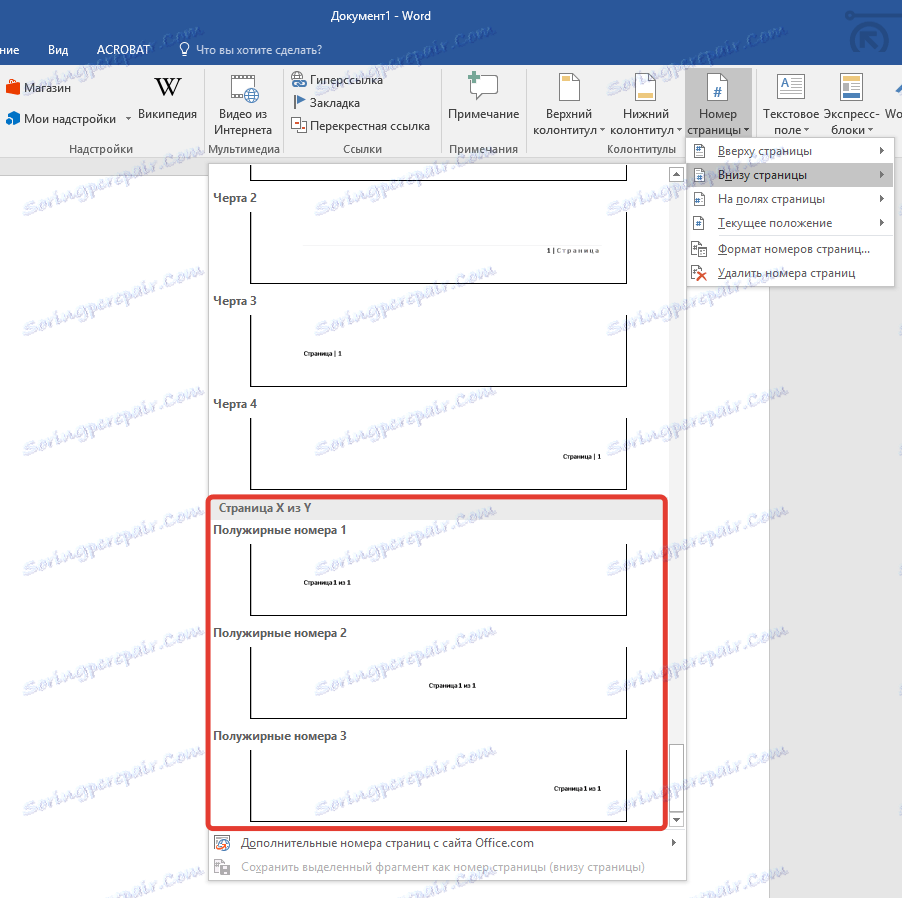
Napomena: Ako odaberete "Trenutna lokacija" , broj stranice bit će postavljen gdje se kursor nalazi u dokumentu.
3. U podizborniku odabrane stavke pronađite stavku "X stranice Y", odaberite željenu opciju numeriranja.
3. U podizborniku odabrane stavke pronađite stavku "X stranice Y", odaberite željenu opciju numeriranja.
4. Za promjenu stila numeriranja, na kartici "Dizajner" koja se nalazi na glavnoj kartici "Rad s zaglavljima i podnožjima" , pronađite i pritisnite gumb "Broj stranice" gdje na proširenom izborniku trebate odabrati "Format brojeva stranica" .
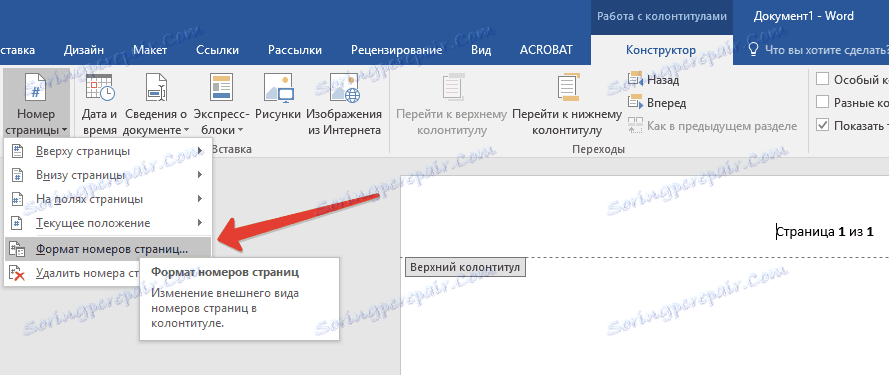
5. Nakon odabira željenog stila, kliknite "OK" .

6. Zatvorite prozor zaglavlja / podnožja klikom na krajnji gumb na upravljačkoj ploči.
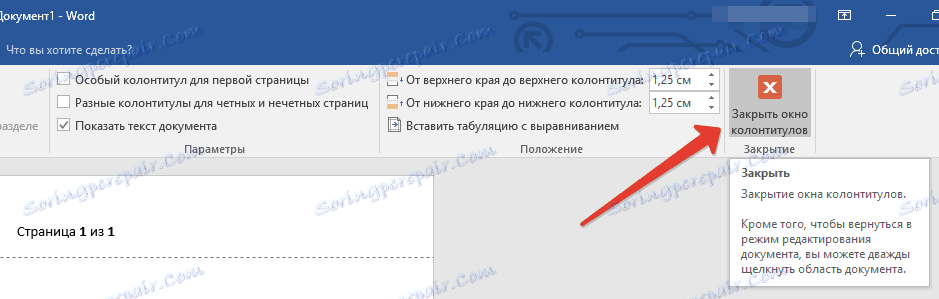
7. Stranica će biti numerirana u odabranom formatu i stilu.
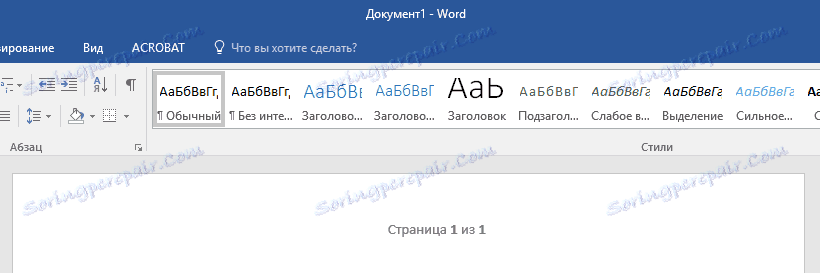
Kako dodati jednake i neparne brojeve stranica?
Brojevi neparnih stranica mogu se dodati u pravo podnožje, pa čak i brojevi na dno lijevo. Da biste to učinili, u programu Word morate učiniti sljedeće:
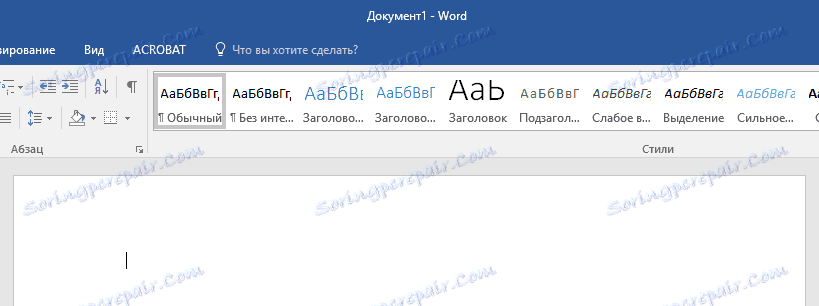
1. Kliknite na stranu stranicu. To može biti prva stranica dokumenta koju želite brojiti.
2. U grupi "Zaglavlje i podnožje" , koja se nalazi na kartici "Dizajner" , kliknite gumb "Footer" .
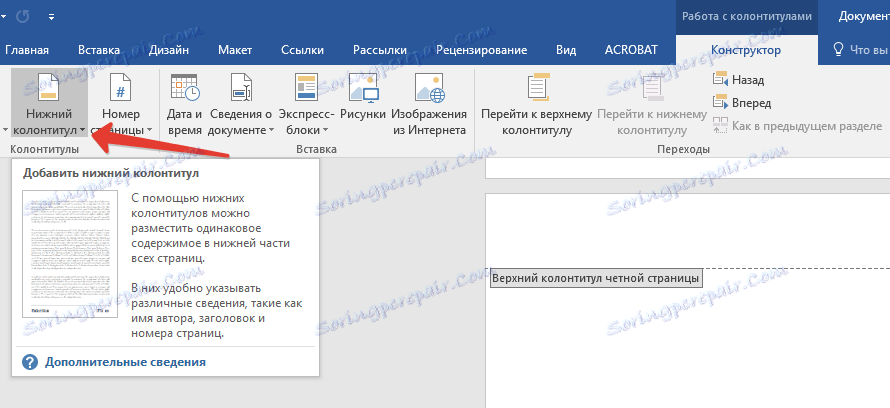
3. U proširenom izborniku s popisom opcija formata, pronađite "Ugrađeni" , a zatim odaberite "Aspect (odd page)" .

4. Na kartici "Dizajner" ( "Rad s zaglavljima i podnožjima" ) označite stavku "Različiti zaglavlja za jednake i neparne stranice" .
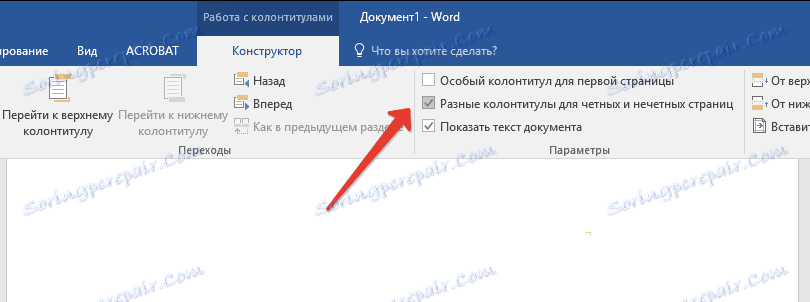
Savjet: Ako želite izuzeti brojanje prve (naslovne) stranice dokumenta, na kartici "Dizajner" potrebno je provjeriti "Poseban podnožje za prvu stranicu".
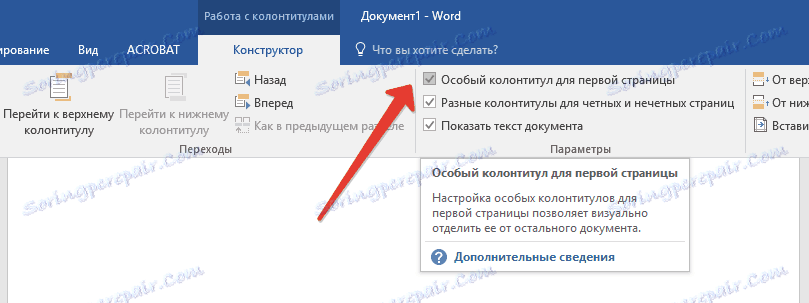
5. Na kartici "Dizajner" kliknite gumb "Dalje" - to će premjestiti pokazivač na podnožje za stranice s parnim brojem.
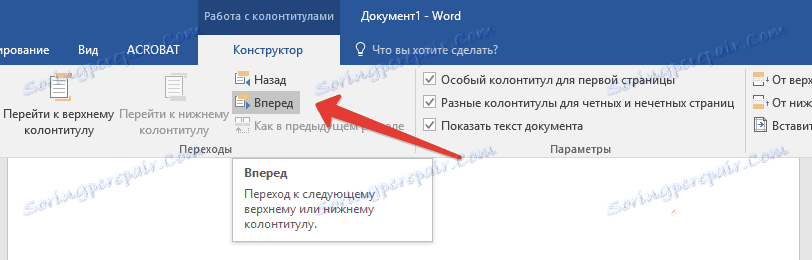
6. Kliknite "Footer" koji se nalazi na istoj kartici "Dizajner" .
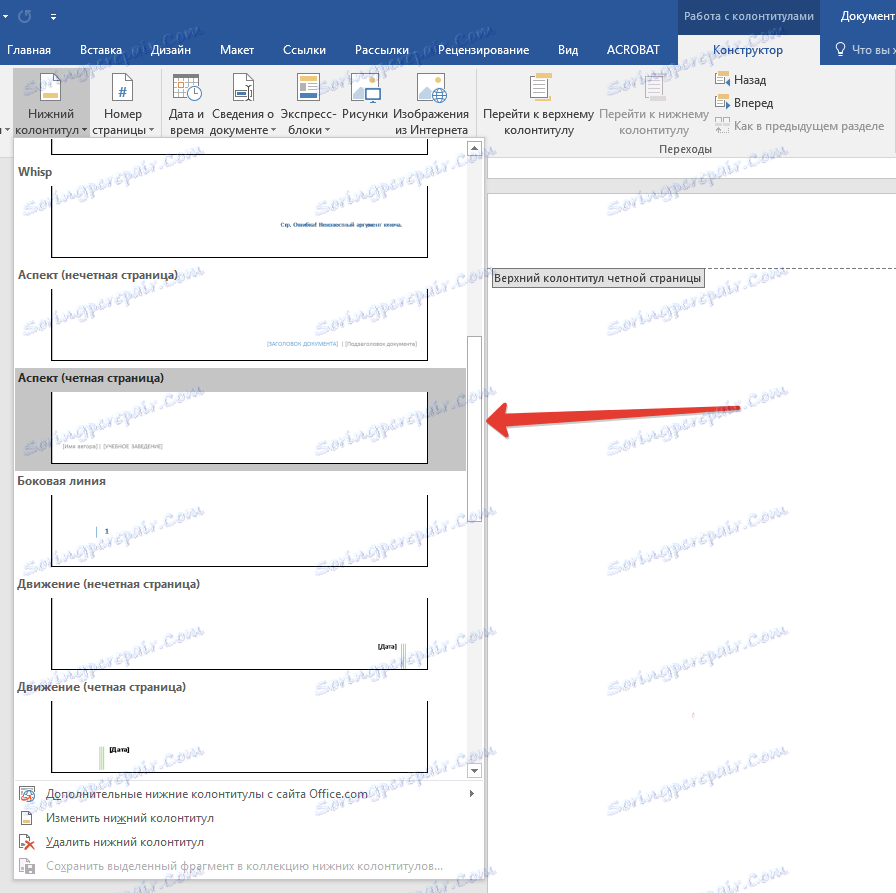
7. Na prikazanom popisu pronađite i odaberite "Aspect (even page)" .
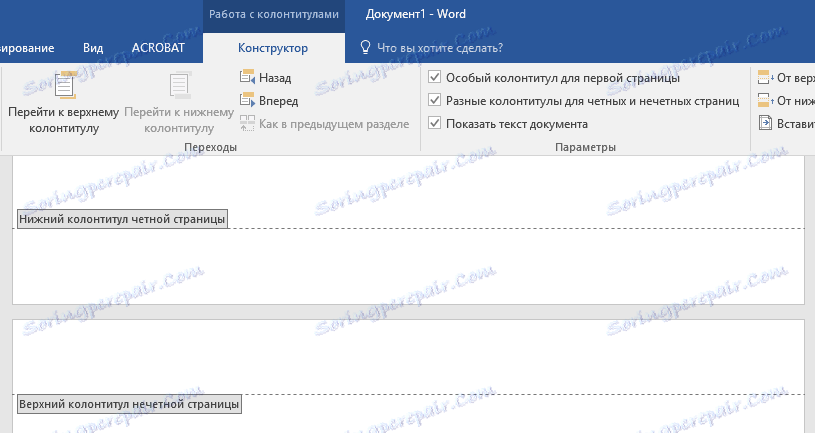
Kako brojati različite odjeljke?
U velikim dokumentima često je potrebno postaviti različite brojeve stranica za različite dijelove. Primjerice, na naslovnoj stranici (prvoj stranici) ne bi trebalo biti broj, stranice sa sadržajem treba numerirati s rimskim brojevima ( I, II, III ... ), a glavni tekst dokumenta treba biti numeriran sa arapskim brojkama ( 1, 2, 3 ... ). O tome kako brojati različite formate na stranicama različitih vrsta u programu Word, objasnit ćemo u nastavku.
1. Za početak morate prikazati skrivene simbole da biste to učinili, morate kliknuti odgovarajući gumb na upravljačkoj ploči na kartici "Početna" . Zahvaljujući tome možete vidjeti pauze dijelova, ali u ovoj fazi moramo ih dodati samo.
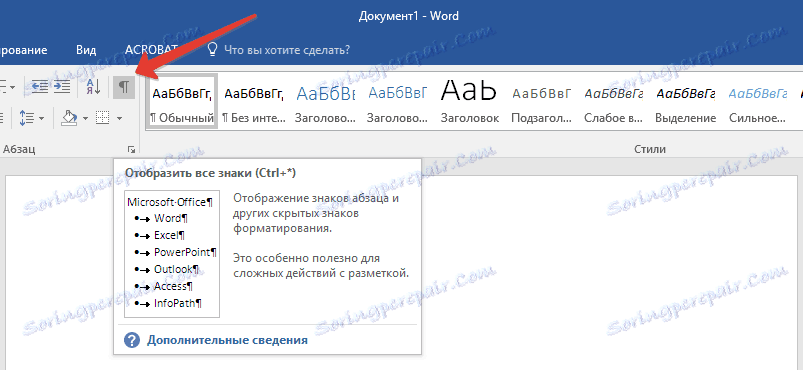
2. Pomaknite kotačić miša ili koristite klizač na desnoj strani prozora programa, spustite prvu (naslovnu) stranicu.
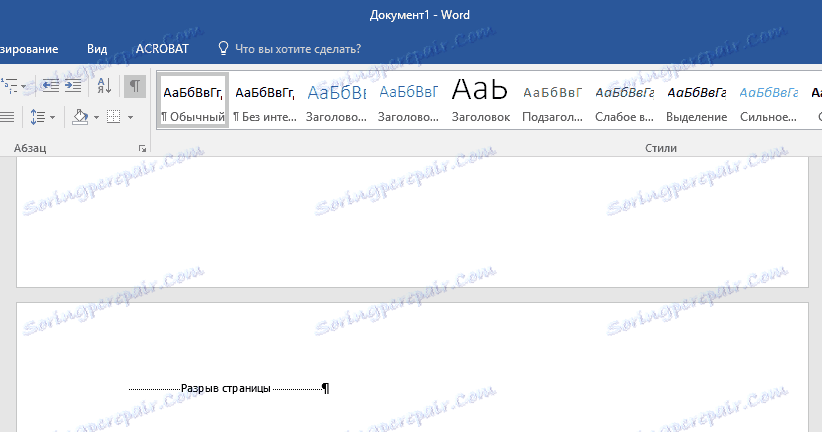
3. Na kartici "Izgled" kliknite gumb "Razbijanje" , idite na "Odjeljak pauze" i odaberite "Sljedeća stranica" .
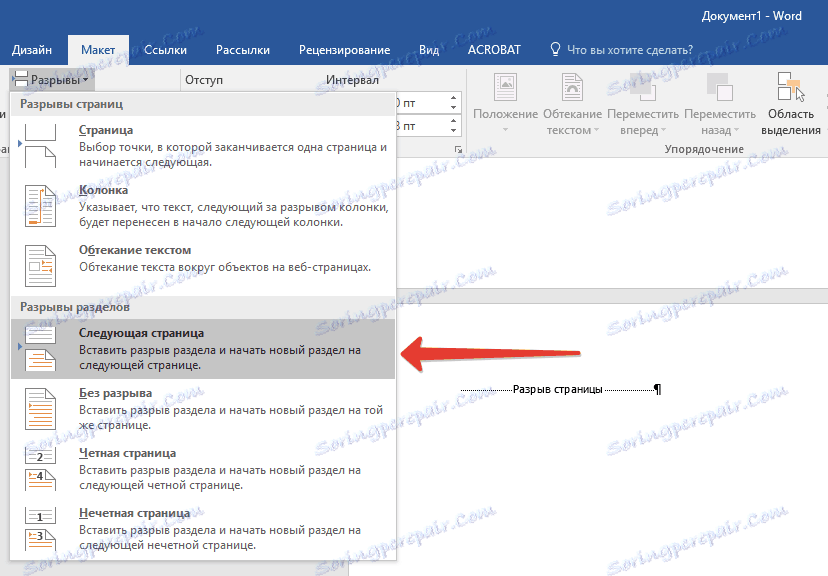
4. Ovo će napraviti naslovnu stranicu u prvom odjeljku, ostatak dokumenta će postati odjeljak 2.
5. Sada idite na kraj prve stranice odjeljka 2 (u našem slučaju to će se koristiti za sadržaj). Dvaput kliknite na dnu stranice kako biste otvorili način zaglavlja / podnožja. Na listi se prikazuje veza "Kao u prethodnom odjeljku" - to je veza koju moramo izbrisati.
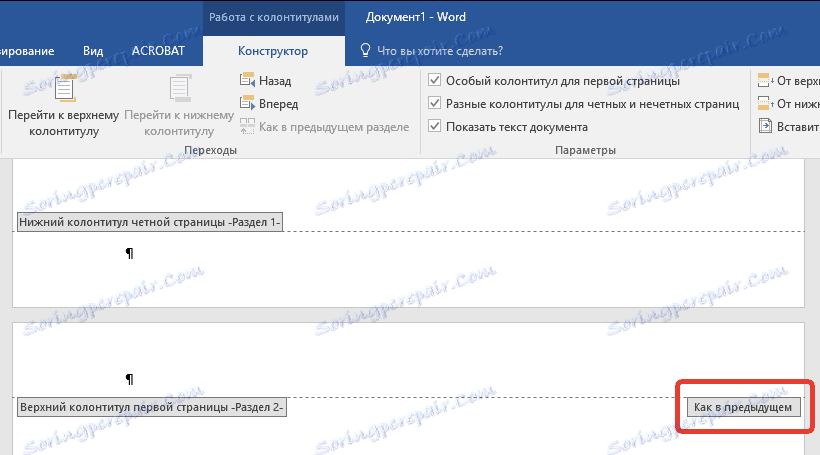
6. Nakon što se pokazivač miša nalazi u podnožju, na kartici "Dizajner" ( "Rad s zaglavljima i podnožjima" ), gdje želite odabrati "Kao u prethodnom odjeljku" . Ova akcija će prekidati vezu između naslova (1) i sadržaja (2).
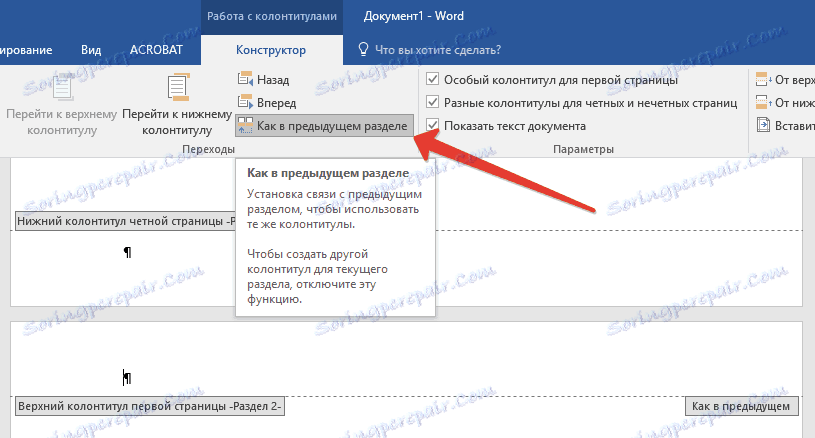
7. Idite dolje na posljednjoj stranici tablice sadržaja (odjeljak 2).
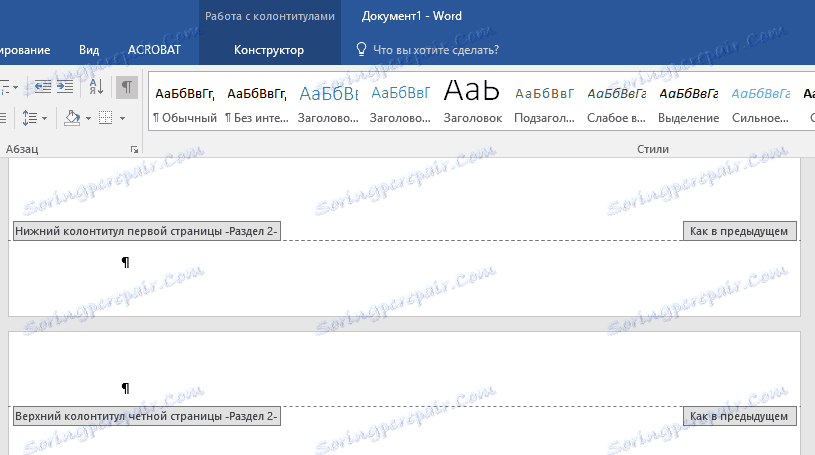
8. Pritisnite gumb "Breaks" koji se nalazi na kartici "Layout" i odaberite "Next Page" pod "Breaks odjeljaka " . Dio 3 pojavljuje se u dokumentu.
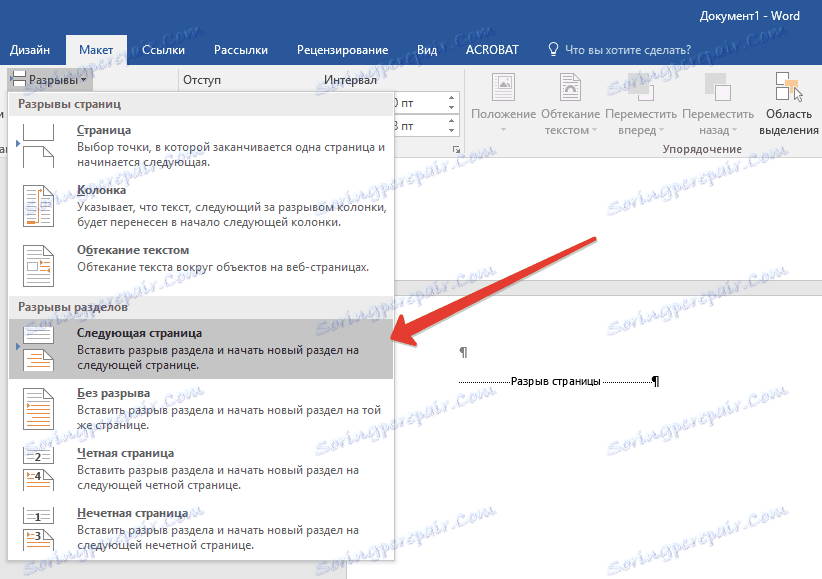
9. Nakon postavljanja pokazivača miša u podnožje, idite na karticu "Dizajner" , gdje ćete ponovo trebati odabrati "Kao u prethodnom odjeljku" . Ta će radnja prekidati vezu između odjeljaka 2 i 3.
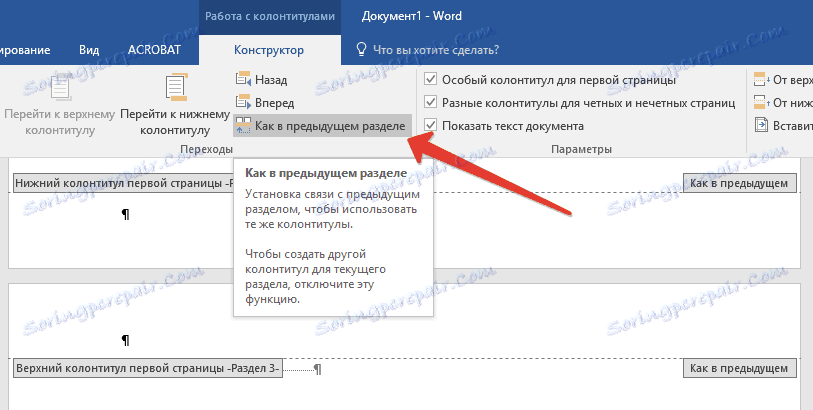
10. Kliknite bilo gdje u odjeljku 2 (sadržaj tablice) da biste zatvorili način zaglavlja ili podnožja (ili kliknite gumb na upravljačkoj ploči u programu Word), idite na karticu Umetni , a zatim pronađite i kliknite Broj stranice gdje se na izborniku koji će se prikazati odaberite "Ispod stranice . " Na popisu koji se pojavi odaberite "Jednostavan broj 2" .
11. Proširite karticu "Konstruktor" , kliknite "Broj stranice" i odaberite "Format stranice stranice" u proširenom izborniku.
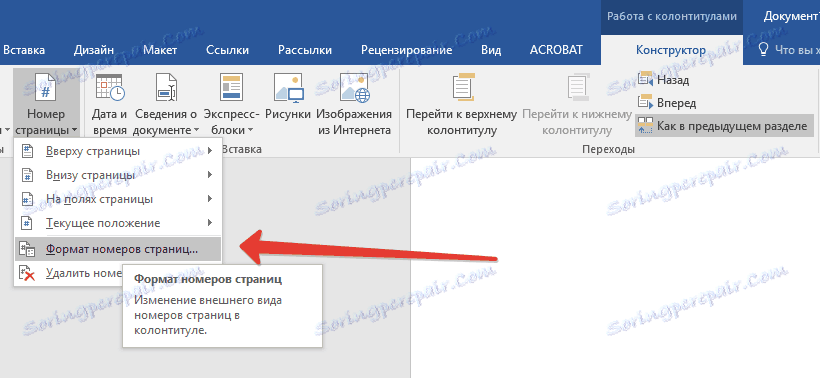
12. U okviru "Format broj" odaberite poljski brojevi ( i, ii, iii ), a zatim kliknite "U redu" .

13. Idite dolje do podnožja prve stranice ostatka dokumenta (odjeljak 3).
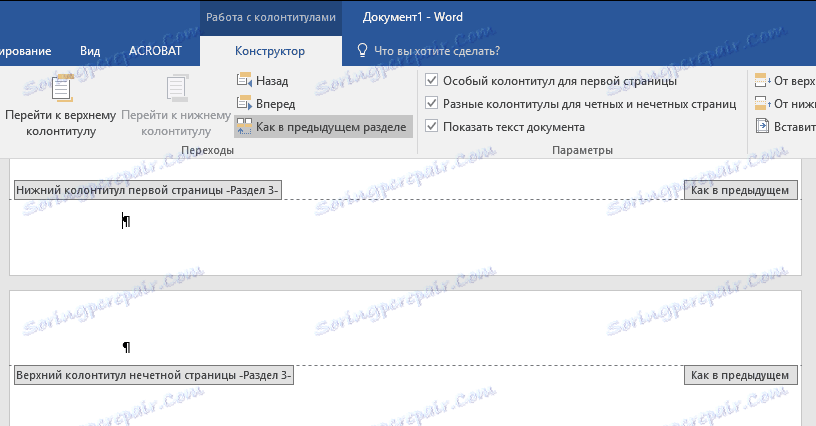
14. Odaberite karticu "Umetni" , odaberite "Broj stranice" , zatim "Ispod stranice" i "Jednostavan broj 2" .
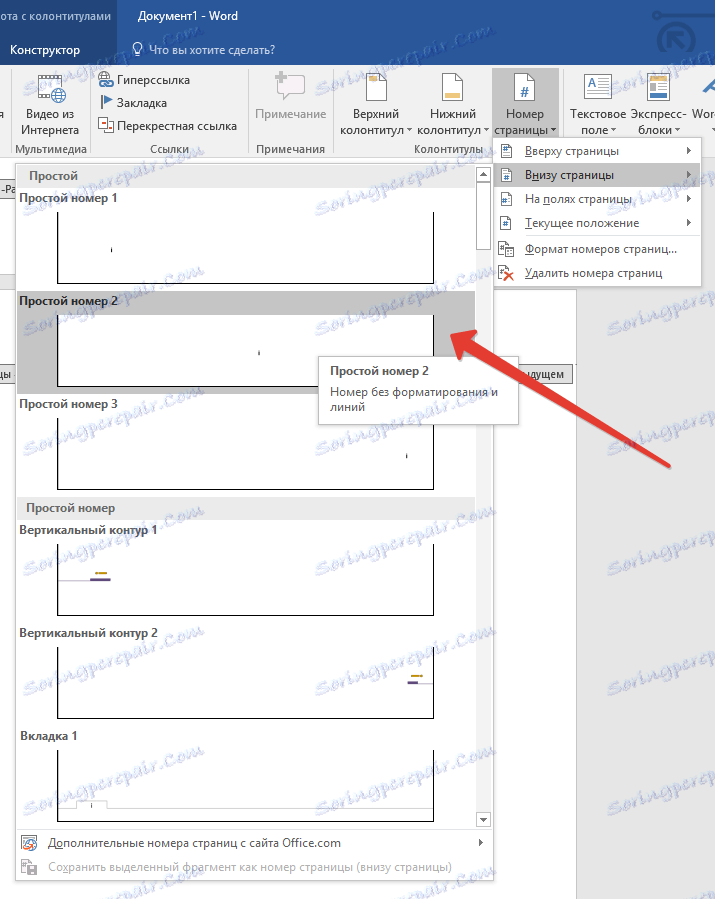
Napomena: Najvjerojatnije prikazani broj bit će drugačiji od broja 1, kako bi se to promijenilo da je potrebno izvršiti sljedeće radnje.
- Kliknite "Broj stranice" na kartici "Dizajner" i na skočnom izborniku odaberite "Format stranice brojeva" .
- U otvorenom prozoru nasuprot "start with" , koji se nalazi u grupi "Page Numbering" , unesite broj "1" i kliknite na "OK" .

15. Brojčana stranica dokumenta bit će izmijenjena i raspoređena u skladu s potrebnim zahtjevima.
Kao što vidite, stranice za numeriranje u programu Microsoft Word (sve osim naslovne stranice, kao i stranice različitih odjeljaka u različitim formatima) nije tako teško kao što se čini na početku. Sada znate malo više. Želimo vam produktivno učenje i produktivni rad.