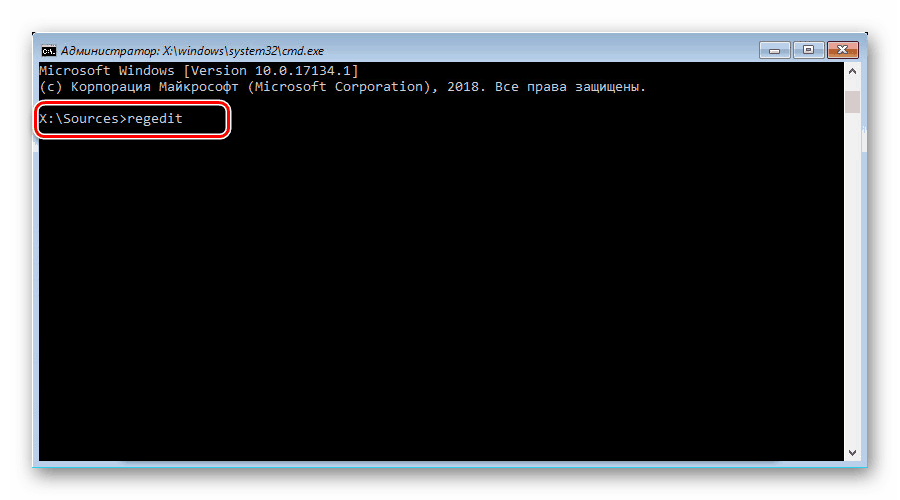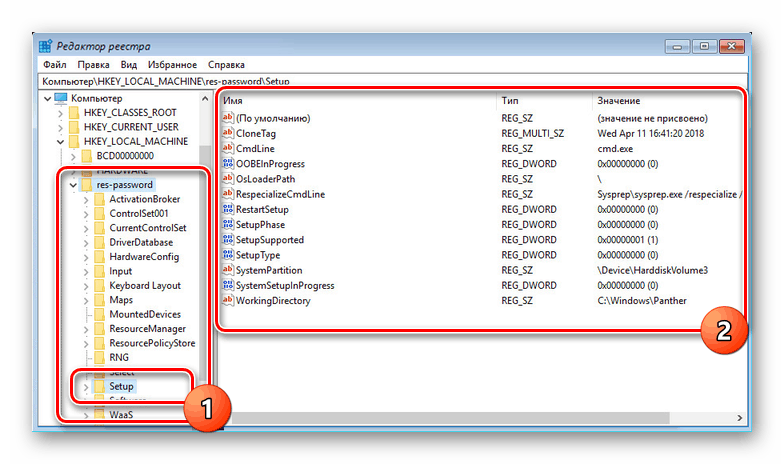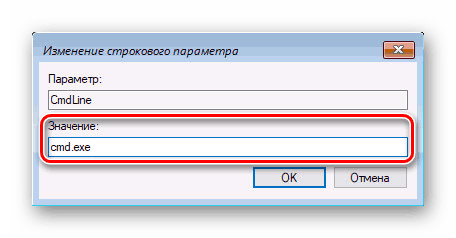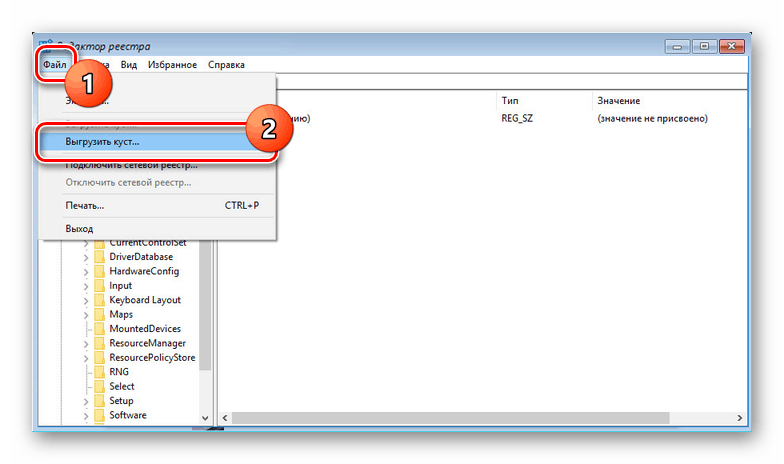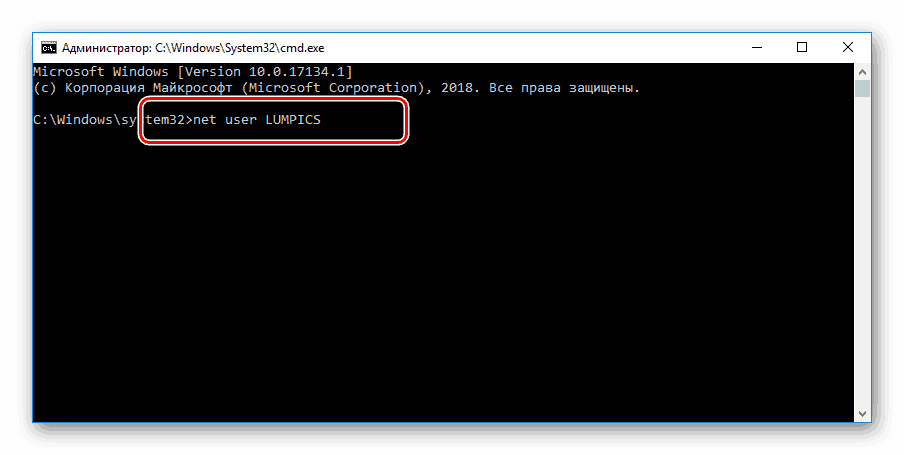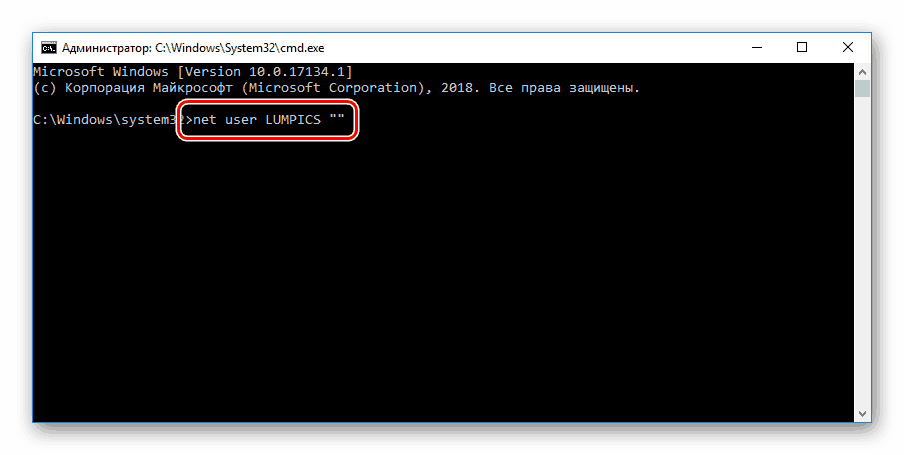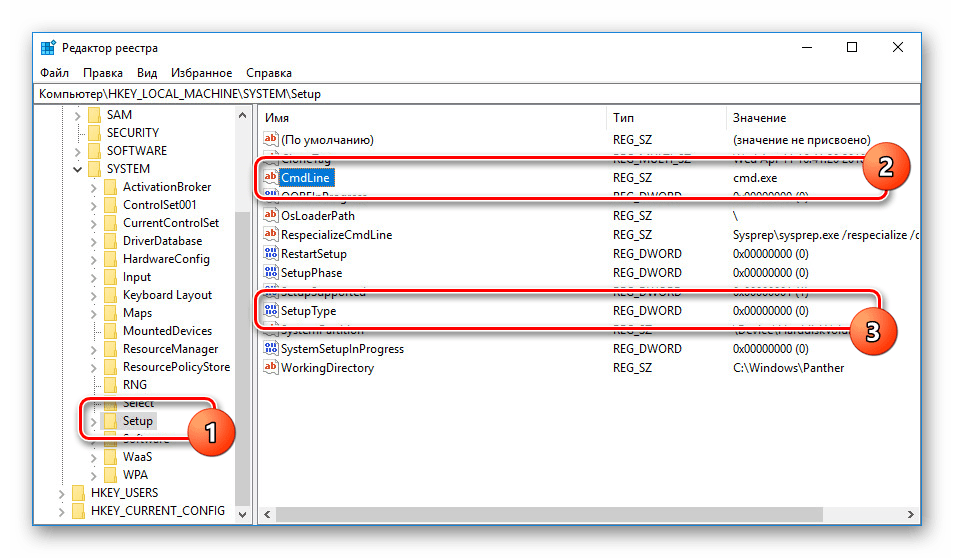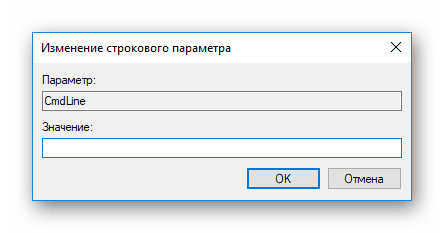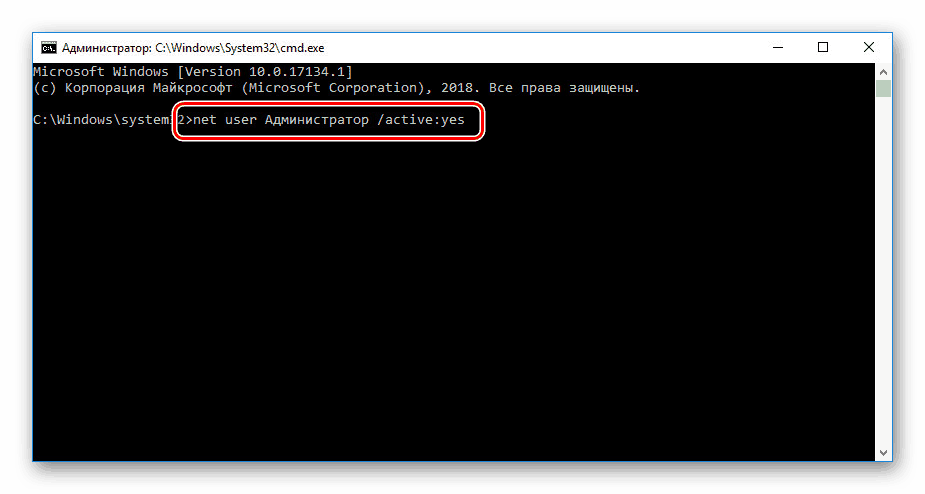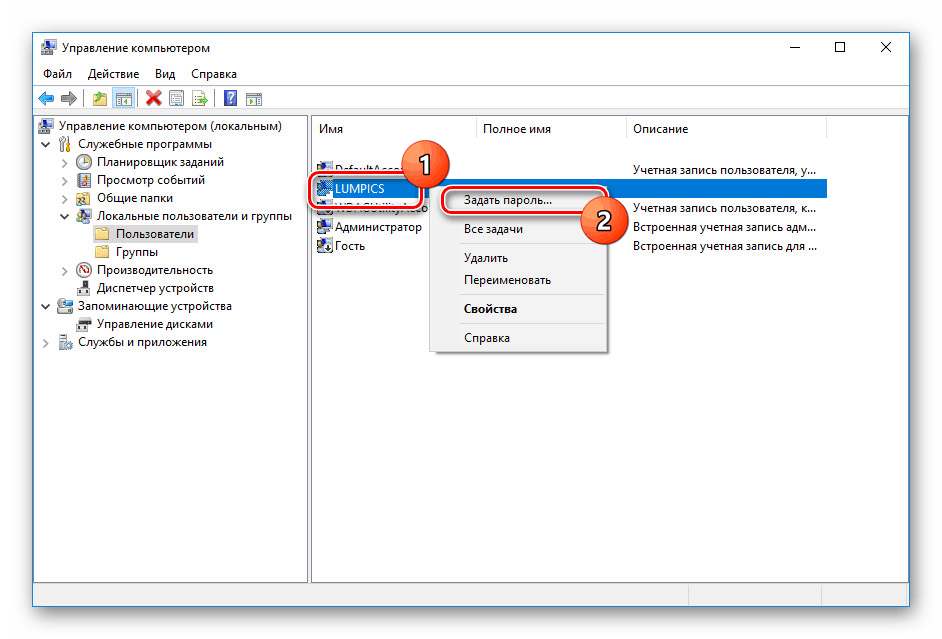Ponovno postavljanje lozinke pomoću naredbenog retka u sustavu Windows 10
U operacijskom sustavu Windows 10, pored dodatnih alata za identifikaciju, postoji i obična tekstualna lozinka, slična prethodnim verzijama OS-a. Često se ta vrsta ključeva zaboravlja, prisiljavajući upotrebu sredstava za pražnjenje. Danas ćemo govoriti o dvije metode za resetiranje lozinke na ovom sustavu kroz "Command Line" .
Sadržaj
Ponovno postavljanje zaporke u sustavu Windows 10 putem naredbenog retka
Lozinku možete resetirati, kao što je već spomenuto, preko "Command Line" . Međutim, da biste ga koristili bez postojećeg računa, prvo morate ponovno pokrenuti računalo i pokrenuti sustav sa instalacijske slike sustava Windows 10. Odmah nakon toga morate pritisnuti "Shift + F10" .
Pogledajte i: Kako snimiti Windows 10 na prijenosni disk
Prva metoda: uredite registar
Pomoću instalacijskog diska ili flash pogona u sustavu Windows 10 možete izvršiti promjene u registru sustava otvaranjem pristupa "Command Line" kada pokrenete OS. Zbog toga će biti moguće promijeniti i izbrisati lozinku bez autorizacije.
Pogledajte i: Kako instalirati Windows 10 na vaše računalo
Korak 1: Priprema
- Na početnom zaslonu instalacijskog programa sustava Windows koristite kombinaciju tipki "Shift + F10" . Nakon toga, unesite naredbu
regediti pritisnite "Enter" na tipkovnici.![Prebacite se na Registry Editor iz Windows 10 USB Flash pogona]()
Iz općeg popisa odjeljaka u bloku "Računalo" potrebno je proširiti granu "HKEY_LOCAL_MACHINE" .
- Sada na vrhu ploče otvorite izbornik "Datoteka" i odaberite "Preuzmi košnicu".
- Kroz prikazani prozor idite na sistemski disk (obično "C" ) i slijedite put ispod. Ovdje s popisa dostupnih datoteka odaberite "SYSTEM" i kliknite "Open".
C:WindowsSystem32config - U tekstualni okvir u prozoru "Registry hive load" unesite bilo koji prikladan naziv. U isto vrijeme, nakon preporuka iz uputa, dodani dio će se na neki način izbrisati.
- Odaberite mapu "Setup" tako da proširite dodanu kategoriju.
![Idite na novu granu registra u sustavu Windows 10]()
Dvaput kliknite na liniju “CmdLine” iu polje “Value” dodajte naredbu
cmd.exe.![Dodavanje cmd.exe naredbe u registar u sustavu Windows 10]()
Isto tako, promijenite parametar "SetupType" postavljanjem "2" kao vrijednost.
- Označite novo dodanu particiju, ponovno otvorite izbornik Datoteka i odaberite Unload Hive .
![Preuzimanje grozda registra u sustavu Windows 10]()
Potvrdite ovaj postupak kroz dijaloški okvir i ponovno pokrenite operativni sustav.
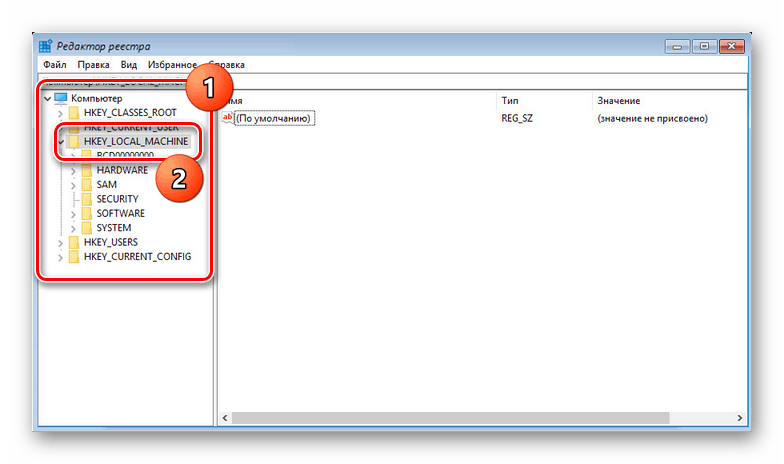
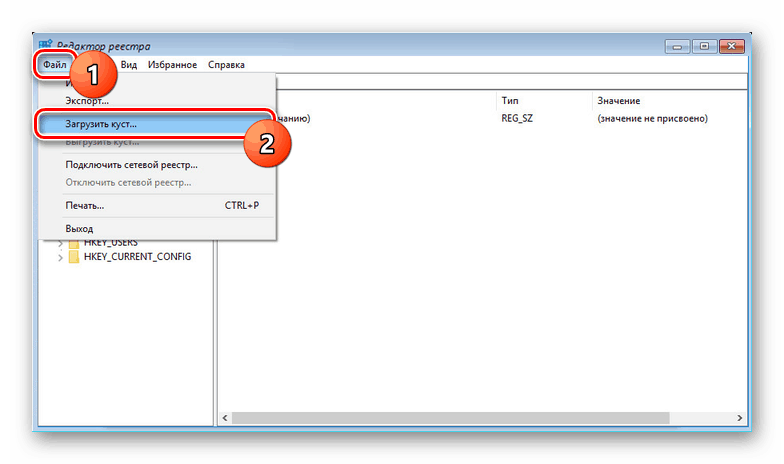
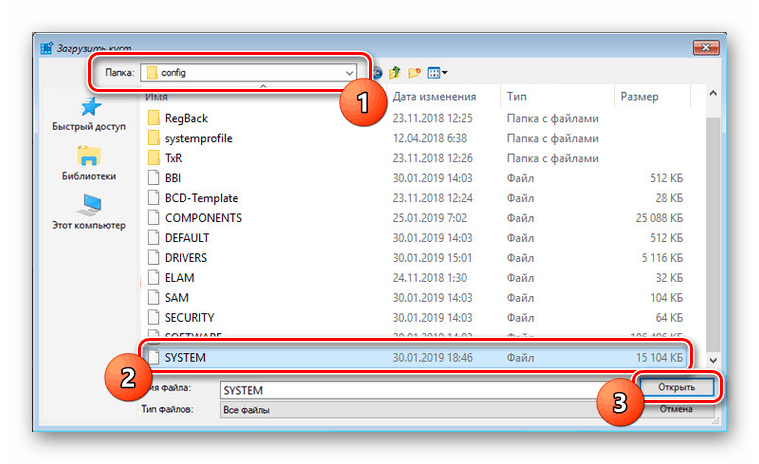
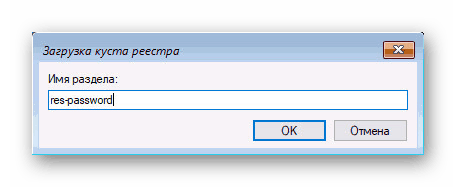
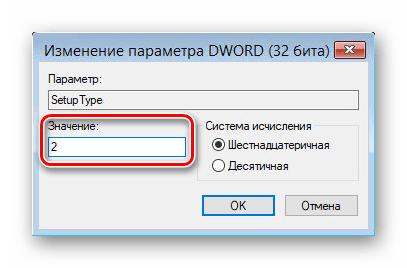
Korak 2: Ponovno postavite lozinku
Ako su postupci koje smo opisali izvedeni točno prema uputama, operativni sustav se neće pokrenuti. Umjesto toga, tijekom podizanja sustava otvorit će se naredbeni redak iz mape System32 . Naknadne radnje slične su proceduri za promjenu lozinke iz odgovarajućeg članka.
Više detalja: Kako promijeniti lozinku u sustavu Windows 10
- Ovdje morate unijeti posebnu naredbu, zamjenjujući "NAME" nazivom računa koji se uređuje. Istovremeno je važno promatrati raspored registra i tipkovnice.
net user NAME![Unos naredbe net user na naredbenom retku sustava Windows 10. t]()
Slično tome, razmak iza naziva računa dodajte dva navodnika koji slijede jedan za drugim. Štoviše, ako želite promijeniti lozinku, a ne resetirati, unesite novi ključ između navodnika.
![Unos naredbe za poništavanje zaporke u sustavu Windows 10]()
Pritisnite "Enter" i nakon uspješnog završetka postupka pojavljuje se redak "Command completed successfully" .
- Sada, bez ponovnog pokretanja računala, unesite naredbu
regedit. - Proširite granu "HKEY_LOCAL_MACHINE" i pronađite mapu "SYSTEM" .
- Među djecom navedite “Setup” i dvaput kliknite na liniju “CmdLine” .
![Idite na redak CmdLine u registru u sustavu Windows 10]()
U prozoru "Promijeni parametar niza" obrišite polje "Vrijednost" i kliknite "U redu".
![Brisanje parametra CmdLine u registru u sustavu Windows 10]()
Zatim proširite parametar "SetupType" i postavite vrijednost na "0" .
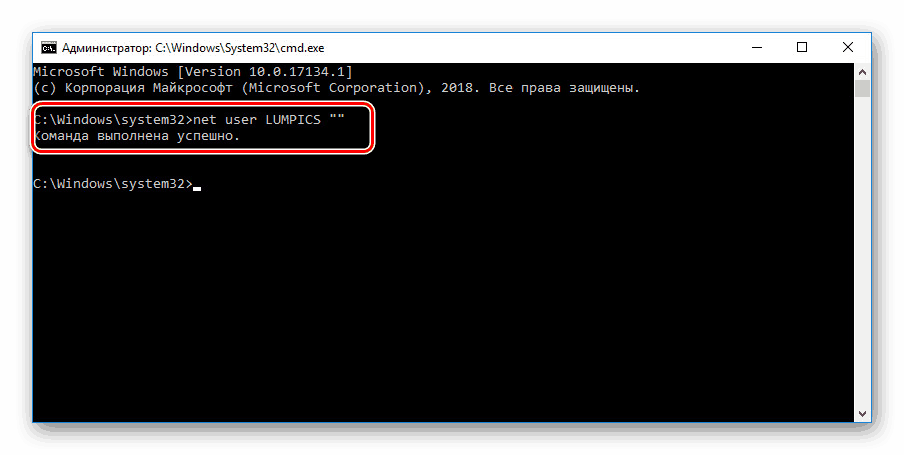
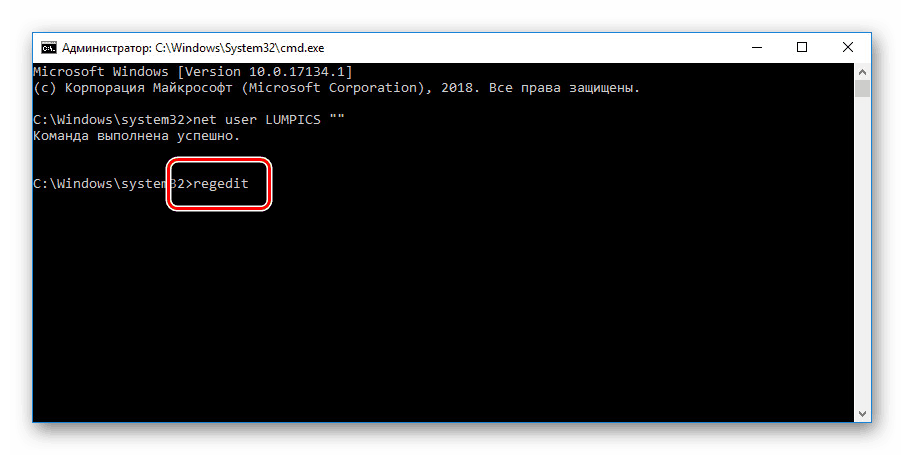
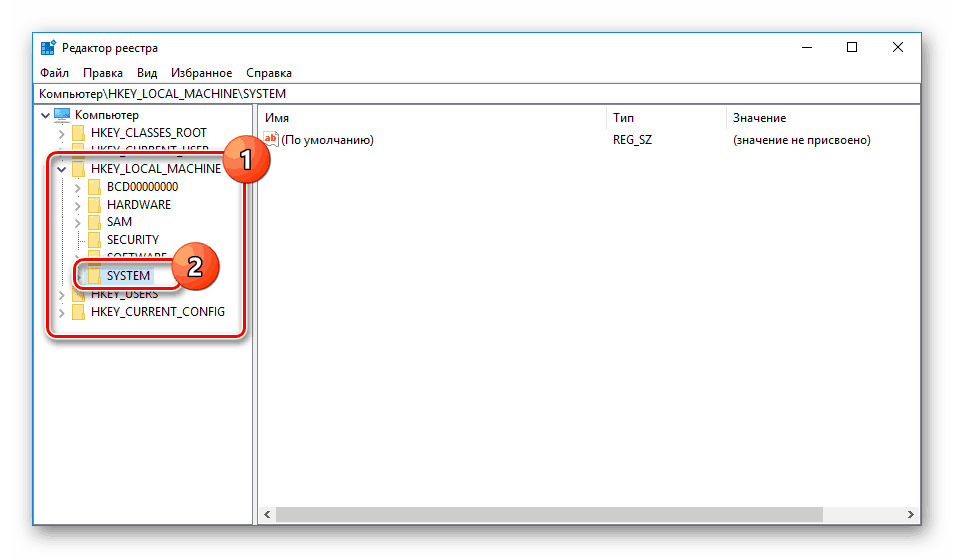
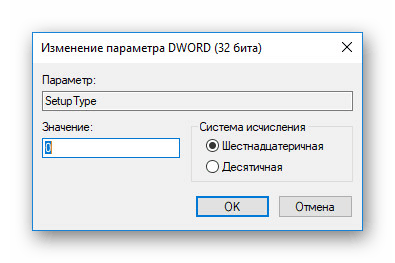
Sada registar i "Command line" mogu biti zatvoreni. Nakon gornjih koraka prijavite se u sustav bez unosa lozinke ili s onim što ste ručno postavili u prvom koraku.
Druga metoda: administratorski račun
Ova metoda je moguća samo nakon akcija izvršenih u prvom dijelu članka ili ako imate dodatni račun za Windows 10. Metoda se sastoji u otključavanju skrivenog računa koji vam omogućuje upravljanje bilo kojim drugim korisnicima.
Više detalja: Otvaranje naredbenog retka u sustavu Windows 10
- Dodajte naredbu
net user Администратор /active:yesi koristite tipku "Enter" na tipkovnici. Ne zaboravite da u engleskoj verziji OS-a trebate koristiti isti izgled.![Aktiviranje administratorskog zapisa u sustavu Windows 10]()
Ako je uspješno, prikazat će se odgovarajuća obavijest.
- Sada idite na zaslon za odabir korisnika. U slučaju korištenja postojećeg računa dovoljno je prebaciti se kroz izbornik "Start" .
- Istodobno pritisnite tipke "WIN + R" i umetnite
compmgmt.mscu "Open"compmgmt.msc. - Proširite direktorij označen na snimci zaslona.
- Desnom tipkom miša kliknite jednu od opcija i odaberite Postavi lozinku .
![Idite na promjenu lozinke u sustavu Windows 10]()
Upozorenje o posljedicama može se sigurno ignorirati.
- Ako je potrebno, unesite novu lozinku ili, ostavljajući polja prazna, samo kliknite na "OK" gumb .
- Za potvrdu pokušajte se prijaviti pod nazivom željenog korisnika. U zaključku, vrijedi deaktivirati "Administratora" pokretanjem "Command Line" i korištenjem prethodno navedene naredbe, zamjenjujući "yes" s "no" .
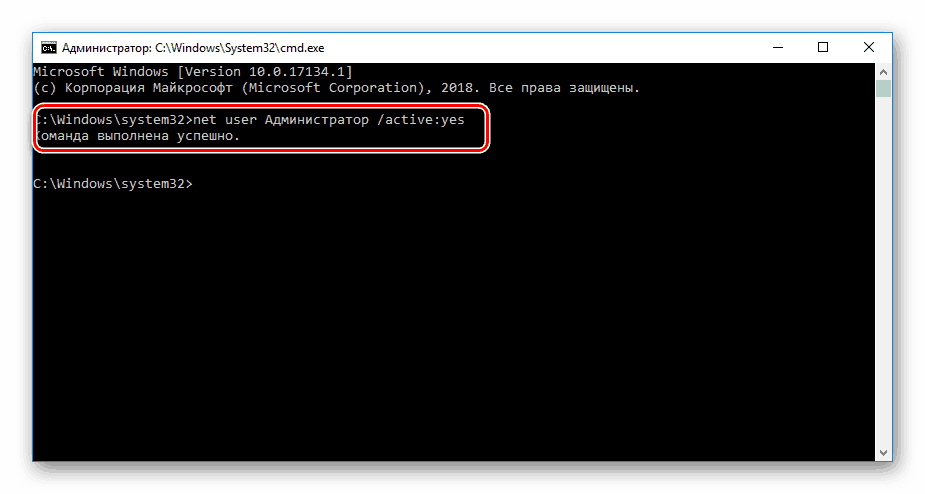
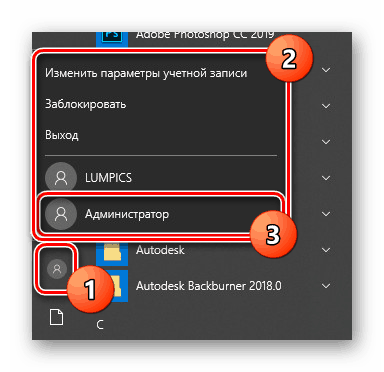
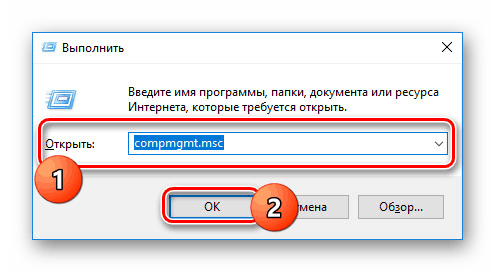
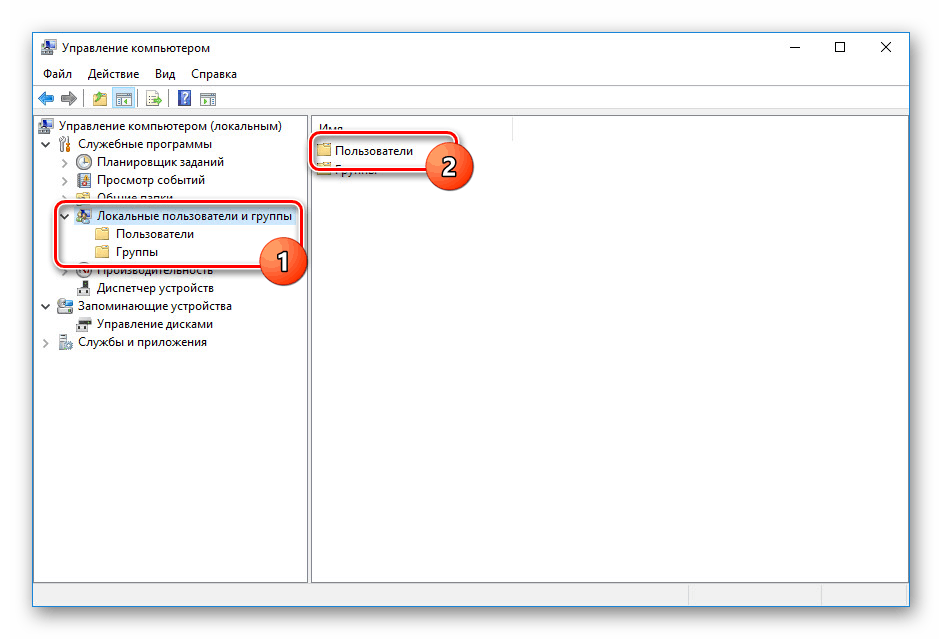
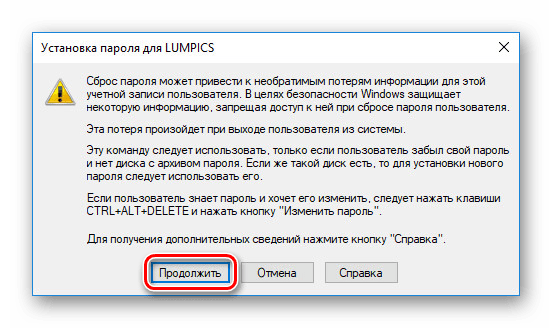
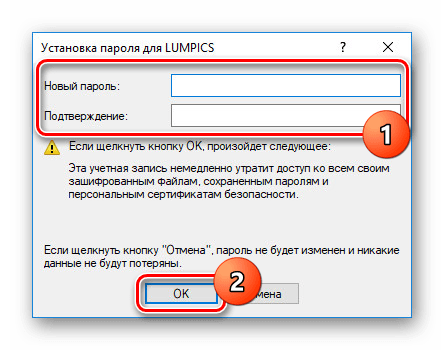
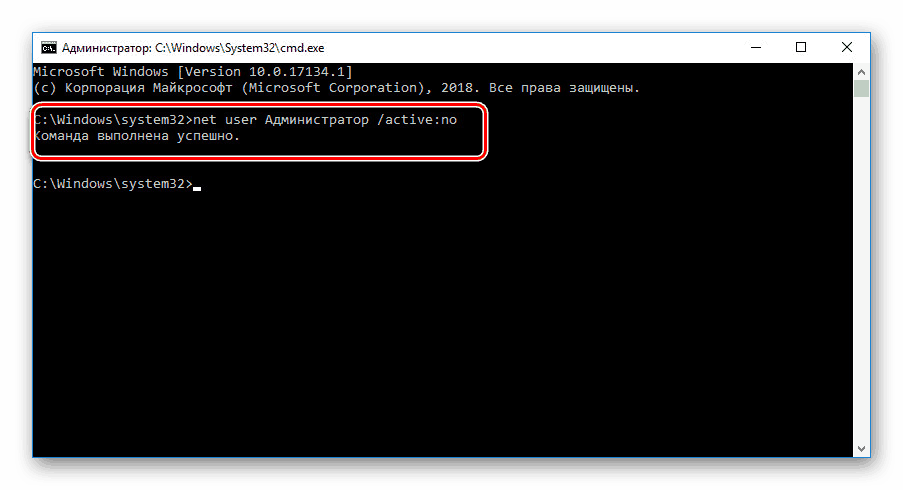
Ovaj je način najlakše koristiti ako pokušavate otključati lokalni račun. Inače, najbolja opcija je prva metoda ili metode bez upotrebe "naredbenog retka" .