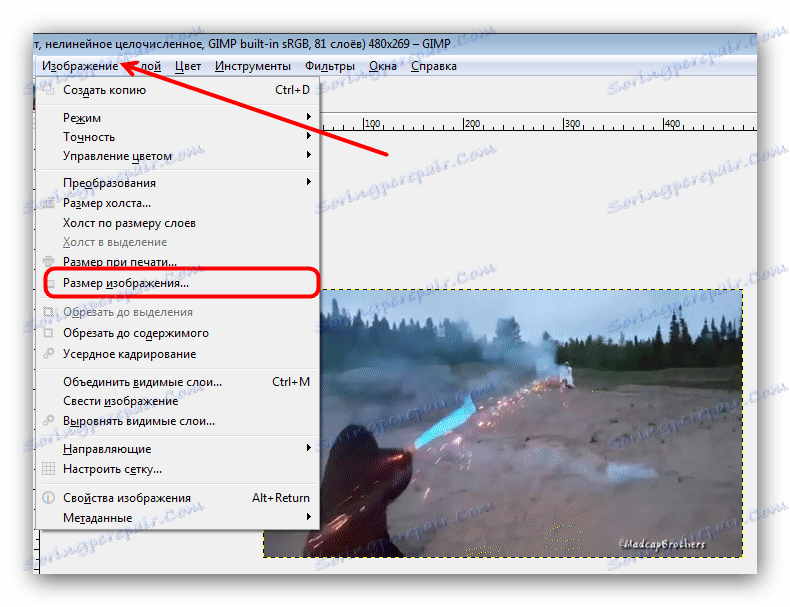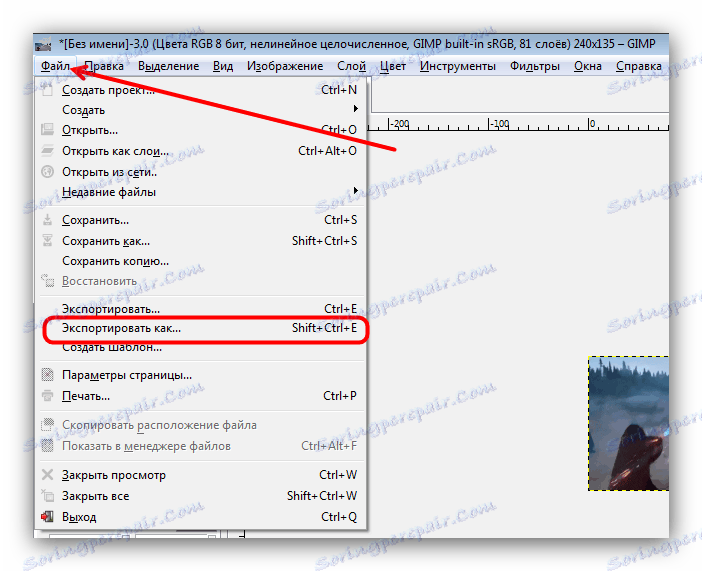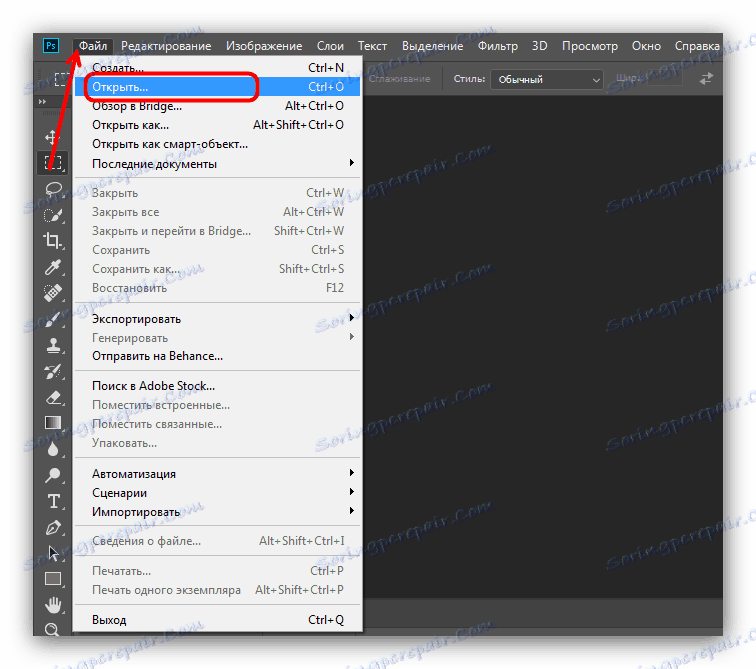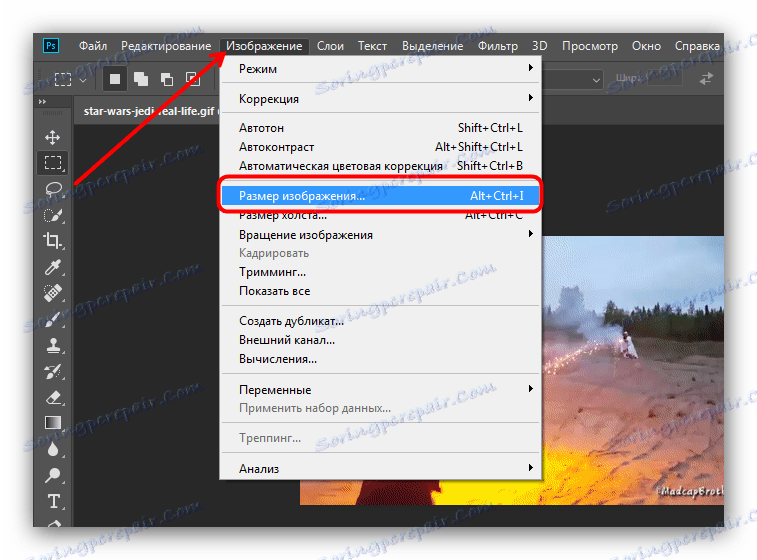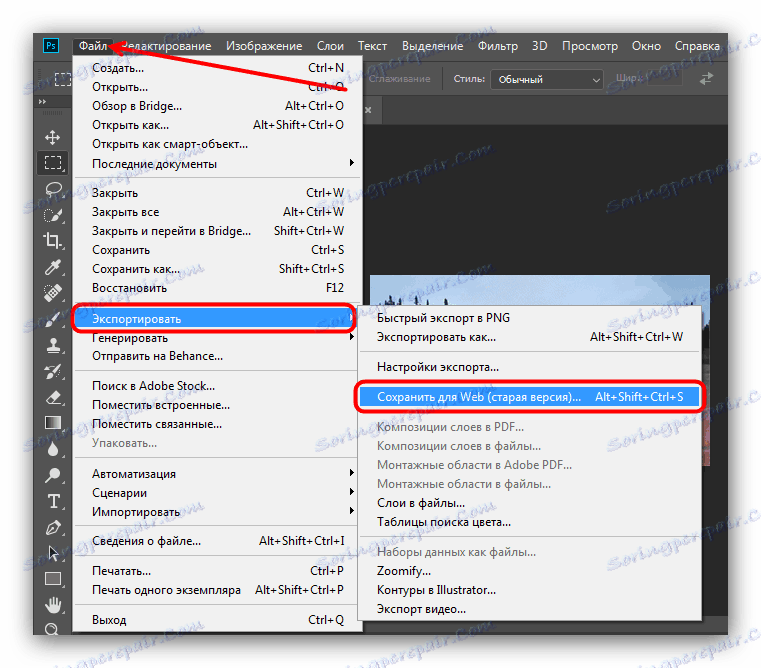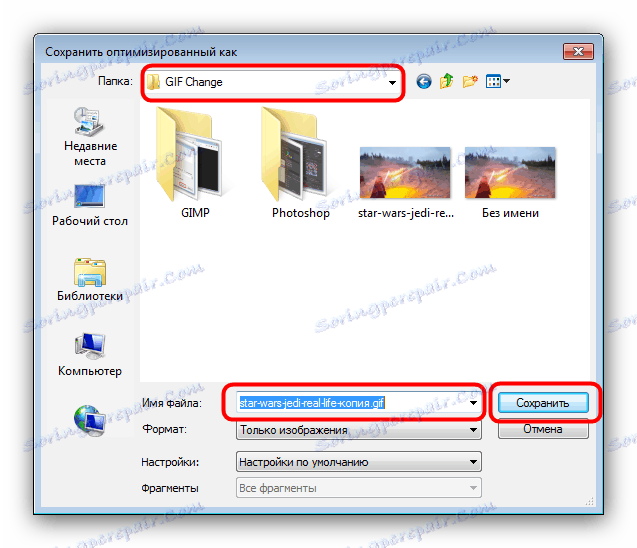Promijenite veličinu GIF animacija
Animirane slikovne datoteke s GIF nastavkom vrlo su popularne na Internetu. Međutim, na mnogim mjestima još uvijek postoje ograničenja veličine preuzete GIF-ove. Stoga danas želimo predstaviti načine na koje možete promijeniti visinu i širinu takvih slika.
sadržaj
Kako promijeniti veličinu GIF-a
Budući da je GIF slijed okvira, a ne zasebna slika, veličina datoteka u ovom formatu nije jednostavna: trebat će vam napredni uređivač slika. Najpopularniji su danas Adobe Photoshop i njegov besplatni kolega GIMP - pomoću ovog primjera prikazat ćemo vam ovaj postupak.
Vidi također: Kako otvoriti GIF
Metoda 1: GIMP
Besplatni grafički urednik Ghimpu razlikuje opsežnu funkcionalnost koja nije mnogo niža od plaćene konkurencije. Među mogućnostima programa postoji mogućnost promjene veličine "gifova". To je učinjeno ovako:
- Pokrenite program i odaberite karticu "Datoteka" , a zatim upotrijebite opciju "Otvori" .
- Pomoću ugrađenog GIMP upravitelja datoteka dođite do mape s željenom slikom, odaberite ga mišem i upotrijebite gumb "Otvori" .
- Kada se datoteka prenese u program, odaberite karticu "Image" , zatim stavku "Mode" u kojoj označite opciju "RGB" .
- Zatim idite na karticu "Filtri" , kliknite opciju "Animacija" i odaberite opciju "Unoptimize" .
- Napominjemo da se u prozoru skočnih prozora GIMP pojavila nova otvorena kartica. Sve daljnje manipulacije treba provoditi samo u njemu!
- Ponovno koristite "Image" stavku, ali ovaj put odaberite opciju "Image Size" .
![Nastavite s veličinom GIF animacija u GIMP-u]()
Prikazat će se skočni prozor s postavkama za visinu i širinu okvira animacije. Unesite željenu vrijednost (ručno ili pomoću prekidača) i kliknite gumb "Promijeni" .
- Da biste spremili rezultate, idite na stavke "Datoteka" - "Izvoz kao ..." .
![8]()
Pojavit će se prozor za odabir mjesta za pohranu, naziv datoteke i ekstenzija datoteke. Idite u direktorij u koji želite spremiti modificiranu datoteku i preimenovati je ako je potrebno. Zatim kliknite na "Select type type" i provjerite opciju "Image GIF" na popisu koji se pojavljuje. Provjerite postavke, a zatim kliknite gumb "Izvoz" . - Pojavljuje se prozor izvoznih postavki. Obavezno provjerite "Spremi kao animaciju" , preostali parametri mogu ostati nepromijenjeni. Pomoću gumba "Izvoz" spremite sliku.
- Provjerite rezultat rada - slika se svodi na odabranu veličinu.
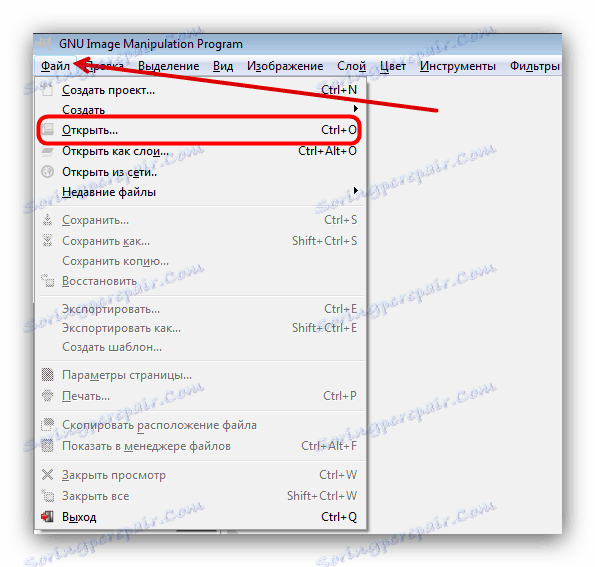
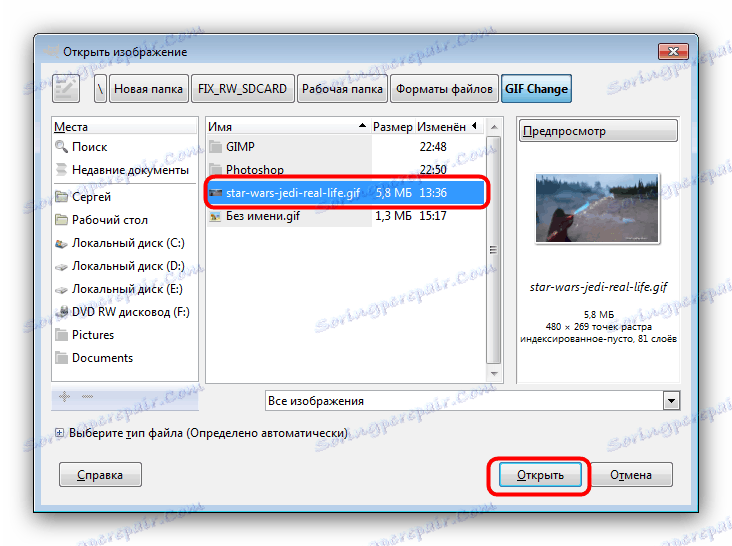
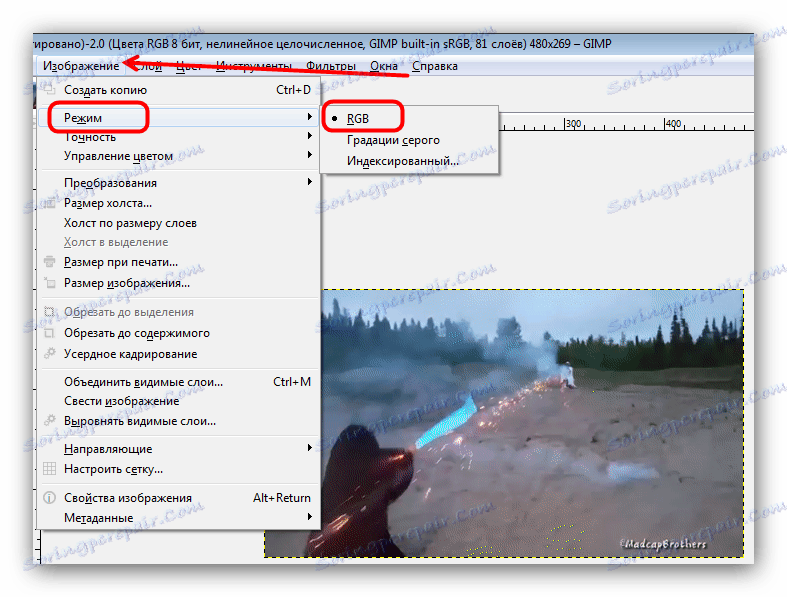
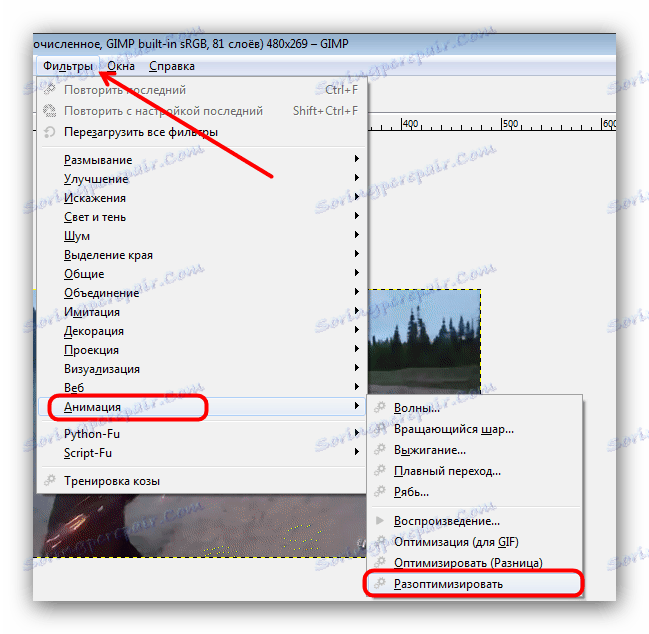
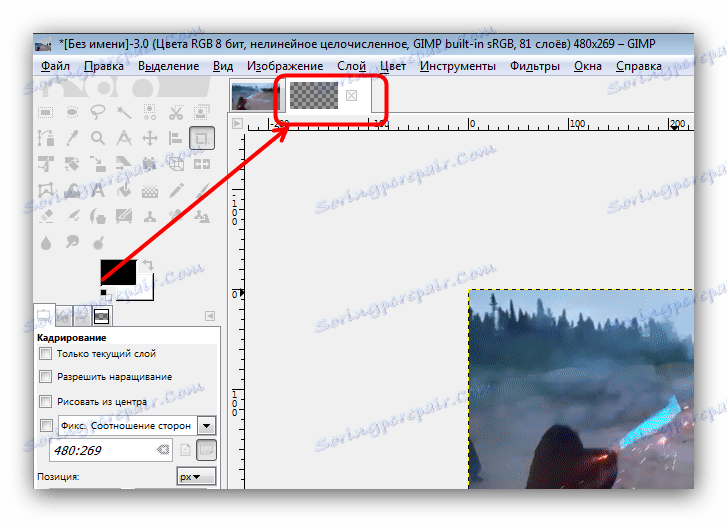

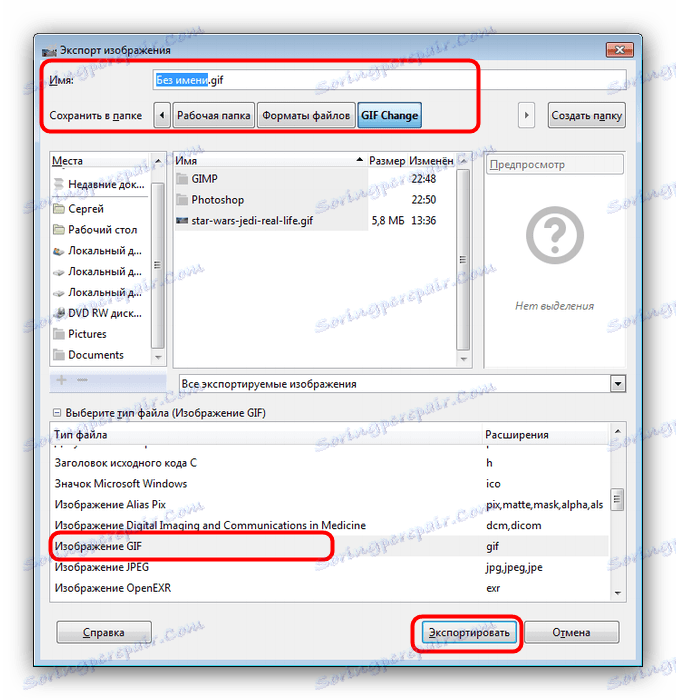

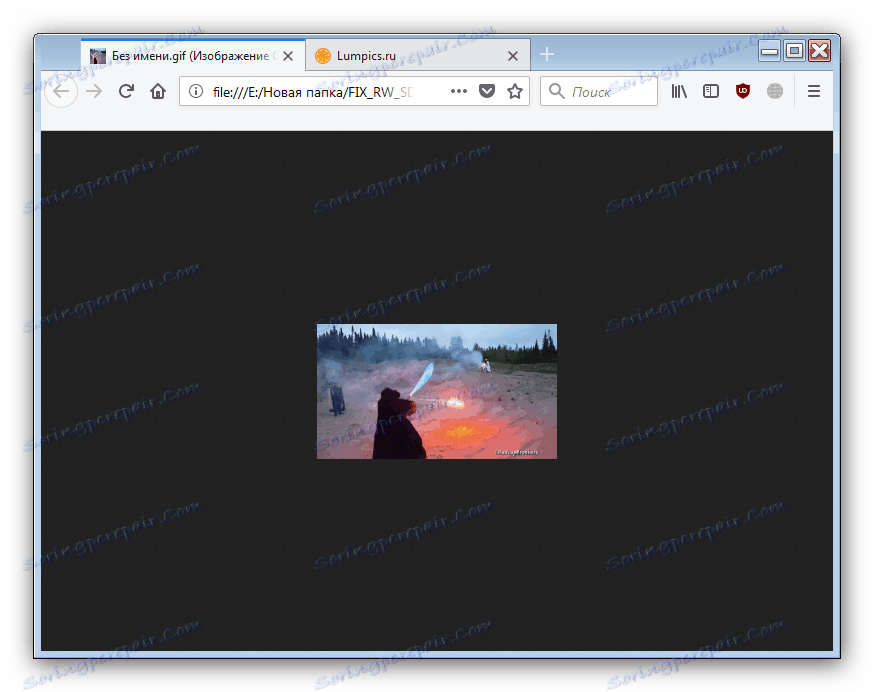
Kao što možete vidjeti, zadatak promjena veličine GIF-a animacija GIMP izvrsno se obrađuje. Jedini nedostatak može se nazvati složenost procesa za neiskusne korisnike i kočnice u radu s trodimenzionalnim slikama.
Druga metoda: Adobe Photoshop
Najnovija verzija programa Photoshop je najfunkcionalniji grafički urednik među onima na tržištu. Naravno, ima mogućnost promijeniti veličinu GIF-animacija.
- Otvorite program. Najprije odaberite stavku "Prozor" . U njemu idite na izbornik "Radno okruženje" i aktivirajte stavku "Pokret" .
- Zatim otvorite datoteku čije dimenzije želite promijeniti. Da biste to učinili, odaberite "Datoteka" - "Otvori".
![13]()
Ovo će pokrenuti "Explorer" . Idite u mapu u kojoj je pohranjena ciljana slika, odaberite ga mišem i kliknite gumb "Otvori" . - Animacija će se učitati u program. Obratite pažnju na ploču "Timeline" - na njemu se prikazuju svi okviri uređene datoteke.
- Da biste promijenili veličinu, upotrijebite stavku "Slika" u kojoj odaberite opciju "Veličina slike" .
![16]()
Otvorit će se prozor za postavljanje širine i visine slike. Provjerite jesu li jedinice postavljene na Pixels , a zatim unesite željene vrijednosti u polja Width and Height . Preostale postavke ne mogu dodirnuti. Provjerite parametre i kliknite "U redu" . - Da biste spremili rezultat, upotrijebite stavku "Datoteka" u kojoj odaberite opciju "Izvoz" , a zatim "Izvoz za web (stara verzija) ..." .
![18]()
Također je bolje da ne promijenite postavke u ovom prozoru pa odmah kliknite gumb "Spremi" pri dnu radnog područja izvoznog programa. - Odaberite lokaciju izmijenjenog GIF-a u "Exploreru" , preimenuj ga ako je potrebno i kliknite "Spremi" .
![20]()
Nakon toga, Photoshop može biti zatvoren. - Tijekom spremanja mape provjerite rezultat u određenoj mapi.
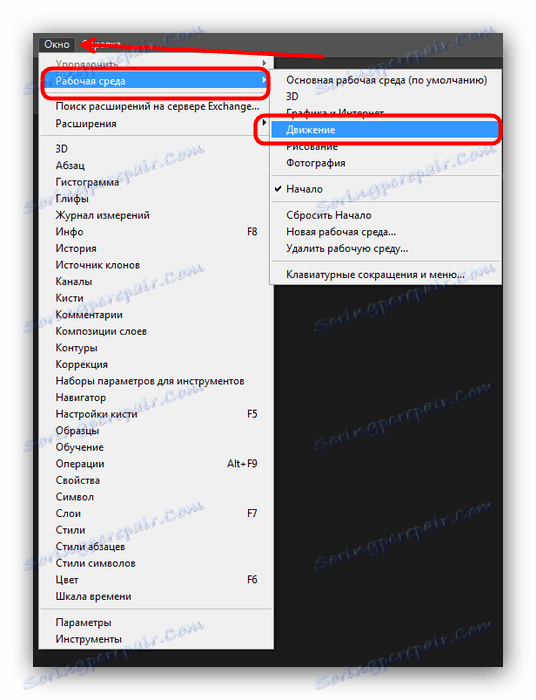
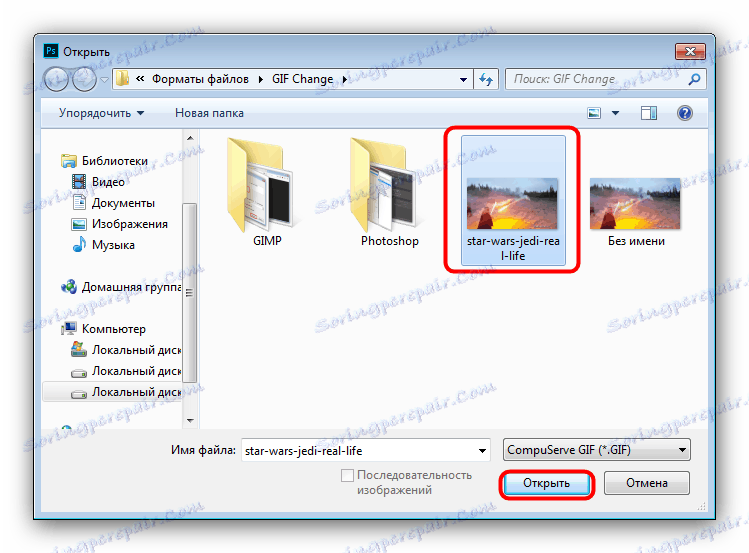
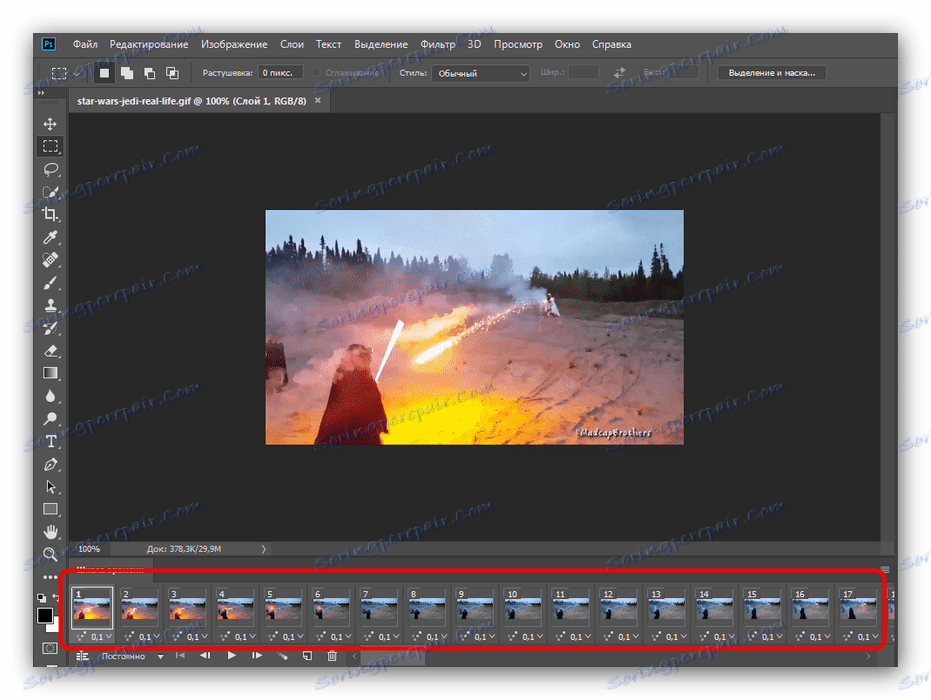
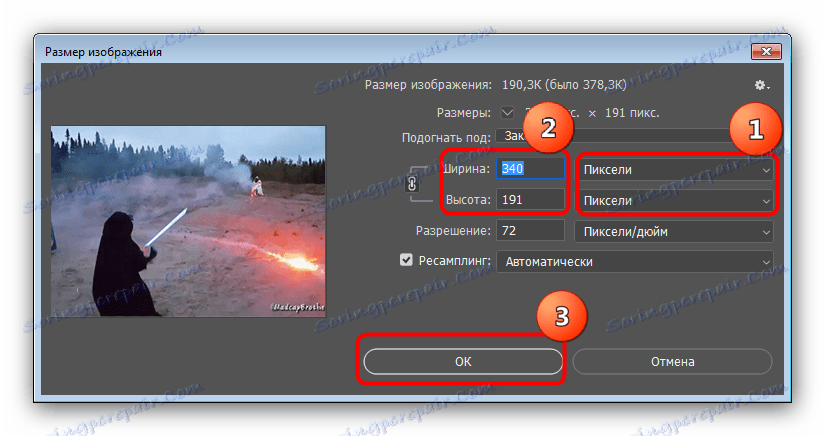
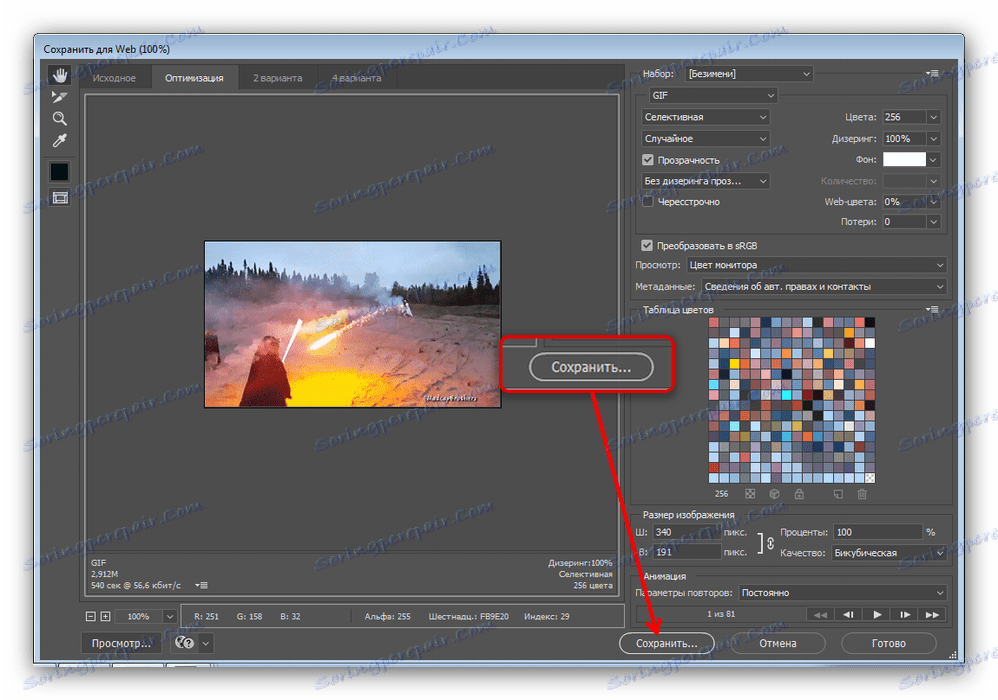
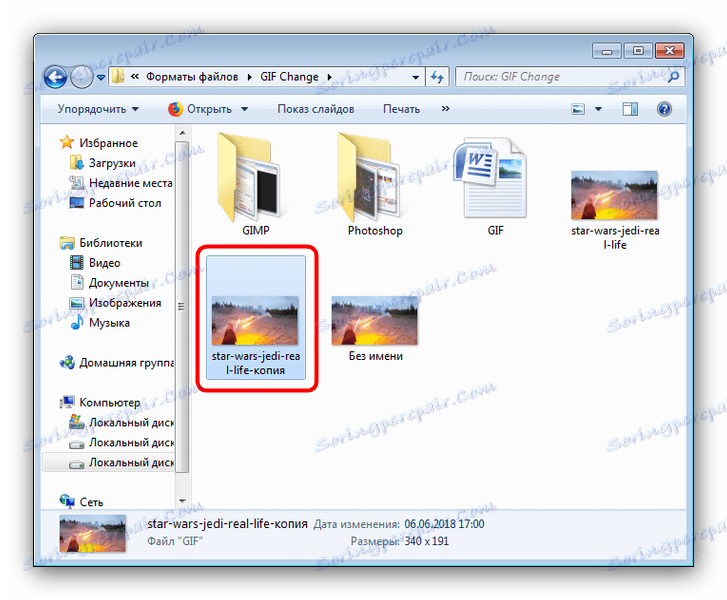
Photoshop je brži i praktičniji način za promjenu veličine GIF animacije, ali ima i nedostataka: program se plaća i probno razdoblje je prekratko.
Vidi također: Analozi Adobe Photoshop
zaključak
Ukratko, imamo na umu da veličina animacije nije puno komplicirana nego širina i visina običnih slika.