Kako promijeniti veličinu slike u Photoshopu
Editor za Photoshop često se koristi za mjerenje slike.
Opcija je toliko popularna da čak i korisnici koji su potpuno nepoznati s funkcionalnošću programa lako će se nositi s promjenom veličine slike.
Bit ovog članka je veličina fotografija u Photoshopu CS6, smanjujući na najmanju moguću mjeru kvalitetu. Bilo koja izmjena veličine izvornika utječe na kvalitetu, ali uvijek možete slijediti jednostavna pravila koja vam omogućuju da slike ostanu oštre i da izbjegnete "zamućivanje".
Primjer je dan u Photoshopu CS6, u drugim verzijama CS algoritam akcija će biti sličan.
sadržaj
Izbornik veličine slike
Na primjer, upotrijebite ovu sliku:

Primarna vrijednost fotografije snimljene na digitalnoj kameri bila je znatno veća od ovdje prikazane slike. Ali u ovom primjeru, fotografija krivca tako da je prikladno staviti ga u članak.
Smanjenje veličine u ovom uređivaču ne bi trebalo uzrokovati poteškoće. Za ovu opciju nalazi se izbornik " Veličina slike " u Photoshopu.
Da biste pronašli ovu naredbu, kliknite karticu glavnog izbornika "Image - Image Size" ( Image - Image Size ). Također, možete koristiti "vruće tipke" ALT + CTRL + I

Evo snimka zaslona izbornika, napravljenog odmah nakon otvaranja slike u editoru. Nisu poduzete daljnje promjene, vage su sačuvane.

Ovaj dijaloški okvir ima dva bloka - Veličina piksela i veličinu veličine ispisa .
Donji blok ne interesira nas, jer ne pripada temi lekcije. Idemo na vrh dijaloškog okvira, gdje određujete veličinu datoteke u pikselima. To je ova karakteristika koja je odgovorna za stvarnu veličinu fotografije. U ovom slučaju jedinice slika su pikseli.
Visina, širina i njihova dimenzija
Idemo detaljno proučiti ovaj izbornik.
Desno od stavke "Dimenzije" ( dimenzije piksela ) označava se kvantitativna vrijednost izražena u brojkama. Oni označavaju veličinu trenutne datoteke. Može se vidjeti da slika zauzima 60,2 M. Slovo M označava megabajte :

Važno je razumjeti obujam grafičke datoteke koja se obrađuje, ako ga želite usporediti s izvornom slikom. Recimo, ako imamo kriterije za maksimalnu težinu fotografije.
Međutim, to ne utječe na veličinu. Da bismo odredili ovu karakteristiku, koristit ćemo indikatore širine i visine. Vrijednosti oba parametra odražavaju se u pikselima .
Visina fotografije koju koristimo je 3744 piksela , a Širina je 5616 piksela .
Da biste izvršili zadatak i postavili grafičku datoteku na web stranicu, trebate smanjiti njegovu veličinu. To se vrši promjenom numeričkih podataka u stupcu "Širina" i "Visina" .
Unesite proizvoljnu vrijednost za širinu fotografije, na primjer 800 piksela . Kad unesemo brojeve, vidimo da se druga značajka slike također promijenila i sada iznosi 1200 piksela . Da biste primijenili promjene, pritisnite tipku "OK" .

Druga opcija za unos podataka o veličini slike je korištenje postotka izvorne veličine slike.
U istom izborniku, desno od polja za unos "Širina" i "Visina" , nalaze se padajući izbornici za mjerne jedinice. U početku su u pikselima , druga dostupna opcija je postotak .
Da biste se prebacili na izračun postotka, na padajućem izborniku jednostavno odaberite drugu opciju.

Unesite željeni broj u polju "postotak" i potvrdite pritiskom na tipku "OK" . Program mijenja veličinu slike u skladu s unesenom postotkom vrijednosti.
Visina i širina fotografije mogu se čak izdvojiti - jedna karakteristika u postocima, druga u pikselima. Da biste to učinili, držite tipku SHIFT i kliknite polje željenih jedinica. Zatim u polju navodimo potrebne karakteristike - postotke i piksele.

Proporcije i istezanje slike
Prema zadanim postavkama, izbornik je konfiguriran tako da kada unesete širinu ili visinu datoteke, automatski se odabire druga značajka. To znači da promjena numeričke vrijednosti za širinu također uzrokuje promjenu visine.
To je učinjeno kako bi se sačuvali izvorni dijelovi fotografije. Razumljivo je da će u većini slučajeva biti potrebno jednostavno promijeniti veličinu slike bez izobličenja.
Istezanje slike će se dogoditi ako promijenite širinu slike i ostavite visinu nepromijenjenom, ili promijenite numeričke podatke proizvoljno. Program vam govori da visina i širina imaju ovisnost i proporcionalno se razlikuju - to je označeno logotipom lančanih veza desno od prozora s pikselima i postotcima:
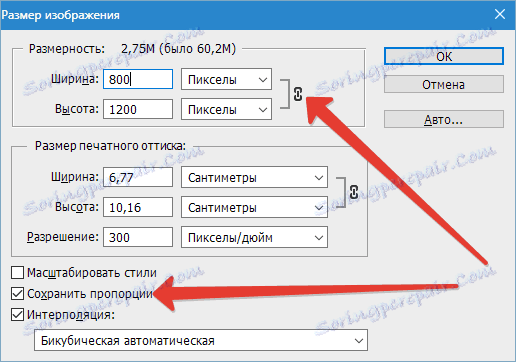
Odnos visine-širine je onemogućen u retku " Constrain Proporcije" . U početku, u potvrdnom okviru postoji kvačica, ako trebate samostalno mijenjati karakteristike, samo ostavite prazno polje.
Kvalitetni gubitak prilikom skaliranja
Promjena veličine slika u Photoshop uredniku je trivijalan zadatak. Međutim, postoje nijanse koje je važno znati kako ne biste izgubili kvalitetu obrađene datoteke.
Da bismo bolje razumjeli ovu točku, koristimo jednostavan primjer.
Pretpostavimo da želite promijeniti veličinu izvorne slike - da biste je smanjili za pola. Stoga, u skočnom prozoru Veličina slike unijet ću 50% :

Kada potvrdite radnju pomoću gumba "OK" u okviru " Veličina slike " , program zatvara skočni prozor i primjenjuje ažurirane postavke na datoteku. U tom slučaju - smanjuje sliku dvaput od izvornog veličine u širini i visini.
Slika, koliko se može vidjeti, značajno je smanjena, ali njegova kvaliteta praktički nije bila pogođena.

Sada ćemo nastaviti raditi s ovom slikom, ovaj put ćemo ga povećati do njegove originalne veličine. Ponovno otvorite isti dijaloški okvir Veličina slike. Unesite jedinice od interesa, au sljedećim poljima vozimo broj 200 - da vratimo originalnu veličinu:

Ponovno imamo fotografiju s istim karakteristikama. Međutim, sada kvaliteta ostavlja mnogo da bude željena. Mnogi detalji su izgubljeni, slika izgleda "zamylennoy" i izgubila je mnogo oštrine. Uz nastavak povećanja, gubici će se povećati, svaki put sve više pogoršava kvalitetu.

Photoshop algoritmi za skaliranje
Gubitak kvalitete dolazi iz jednog jednostavnog razloga. Ako smanjite veličinu slike pomoću opcije "Veličina slike" , Photoshop jednostavno smanjuje fotografiju, uklanjajući nepotrebne piksele.
Algoritam omogućuje programu vrednovanje i uklanjanje piksela sa slike, to bez gubitka kvalitete. Stoga, smanjene slike, u pravilu, ne gube oštrinu i kontrast.
Još jedna stvar je povećanje, ovdje smo zarobljeni poteškoćama. U slučaju smanjenja, program ne treba izmišljati ništa - samo izbrišite suvišne. No, kada trebate povećati, trebate saznati gdje Photoshop uzima potrebne piksele za volumen slike. Program je prisiljen samostalno odlučiti o preklapanju novih piksela, jednostavno ih generirajući na povećanoj konačnoj slici.
Cijela poteškoća je da kada povećate fotografiju, program treba stvoriti nove piksele koji nisu prethodno bili prisutni u ovom dokumentu. Također, nema podataka o izgledu konačne slike, tako da Photoshop jednostavno prati njegove standardne algoritme pri dodavanju novih piksela na sliku i ništa drugo.
Bez sumnje, programeri su naporno radili da bi ovaj algoritam postigao ideal. Ipak, s obzirom na raznolikost slika, metoda povećanja slike prosječno je rješenje koje omogućuje samo mali porast fotografije bez gubitka kvalitete. U većini slučajeva ova metoda će dati velike gubitke u oštrini i kontrastu.
Zapamtite - promijenite veličinu slike u Photoshopu, ostavljajući malo brige o gubitku. Međutim, trebali biste izbjeći povećanje veličine slike, ako je riječ o očuvanju primarne kvalitete slike.
