Problemi u programu Opera: kako mogu ponovno pokrenuti preglednik?
Opera se smatra jednim od najpouzdanijih i stabilnijih preglednika. Ali, ipak, postoje problemi s njom, osobito, objesiti. Često se to događa na malim računalima s istovremenim otvaranjem velikog broja kartica ili pokretanjem nekoliko "teških" programa. Doznajemo kako ponovno pokrenuti preglednik Opera, u slučaju da se visi.
sadržaj
Zatvaranje na standardni način
Naravno, najbolje je pričekati, a vrijeme će obična preglednik početi normalno funkcionirati, jer kažu "objesiti", a zatim zatvoriti dodatne kartice. No, nažalost, ne samo da je sustav u stanju nastaviti rad ili oporavak može potrajati nekoliko sati, a korisnik sada mora raditi u pregledniku.
Prije svega, trebali biste zatvoriti preglednik na standardni način, tj. Kliknite gumb za zatvaranje u obliku bijelog križa na crvenoj pozadini koja se nalazi u gornjem desnom kutu preglednika.
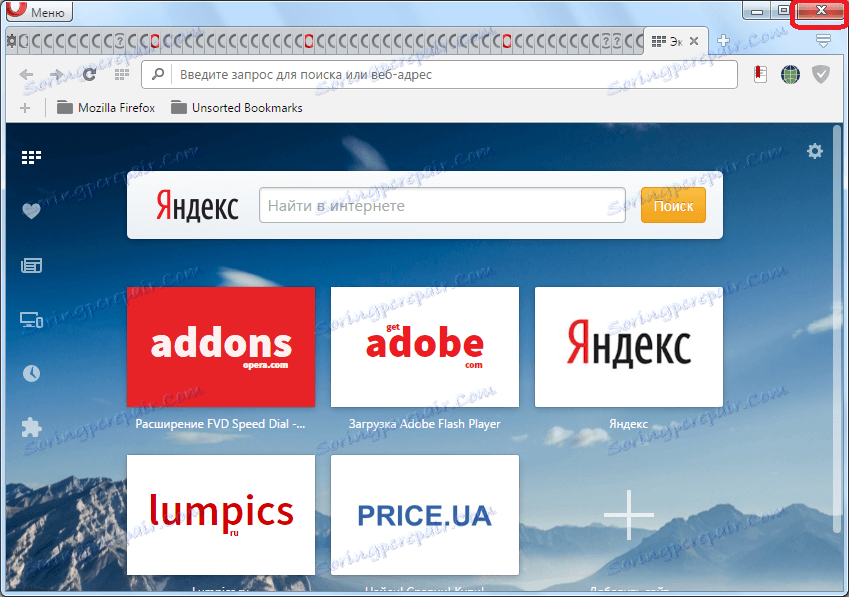
Nakon toga, preglednik se zatvori ili se pojavi poruka s kojom se morate složiti, prisiljavajući vas da zatvorite jer program ne reagira. Kliknite gumb "Završi odmah".

Nakon što je preglednik zatvoren, možete ga ponovo pokrenuti, odnosno ponovno pokrenuti.
Ponovno pokrenite s Upraviteljem zadataka
No, nažalost, postoje slučajevi kada pokušavate zatvoriti preglednik na hangup, on ne reagira ni na koji način. Zatim možete iskoristiti mogućnosti za dovršavanje procesa koje nudi Task Manager sustava Windows.
Da biste pokrenuli Upravitelj zadataka, kliknite desnom tipkom miša na traku zadataka i u kontekstnom izborniku koji će se pojaviti odaberite stavku "Započni zadatak upravitelja". Također se može nazvati tako da tipkovnicom upišete Ctrl + Shift + Esc.
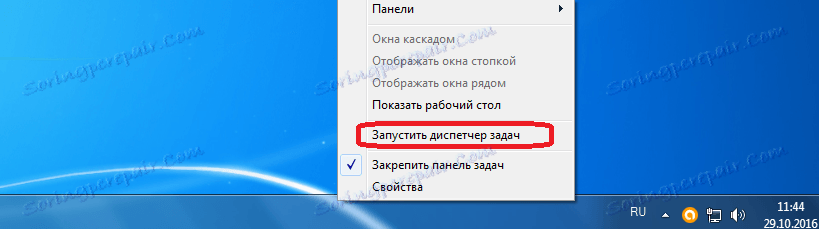
U otvorenom popisu Upravitelja zadataka navedeni su svi programi koji se ne prikazuju u pozadini. Mi tražimo Opera među njima, desnom tipkom miša kliknite njegov naziv i u kontekstnom izborniku odaberite stavku "Ukloni zadatak". Nakon toga, Opera preglednik će biti prisilno zatvoren, a vi, kao u prethodnom slučaju, moći će ga ponovno pokrenuti.
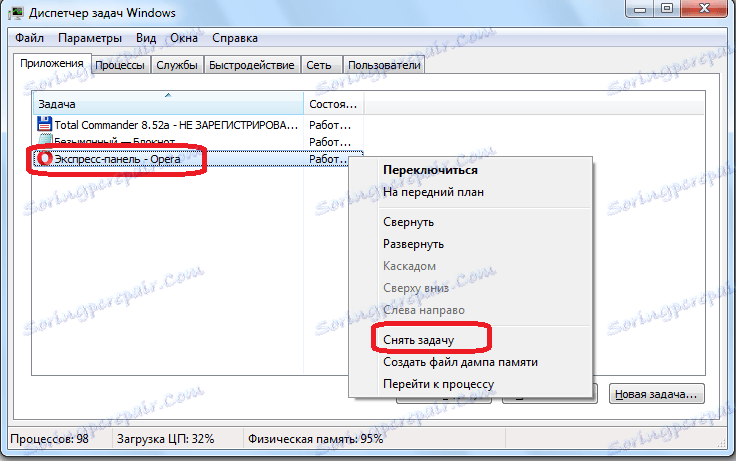
Završetak pozadinskih procesa
Ali to se događa i kada preglednik Opera ne pokazuje nikakvu aktivnost, tj. Ne pojavljuje se ni u cjelini na zaslonu monitora ili na traci zadataka, ali istovremeno radi u pozadini. U tom slučaju idite na karticu "Procesi" upravitelja zadataka.
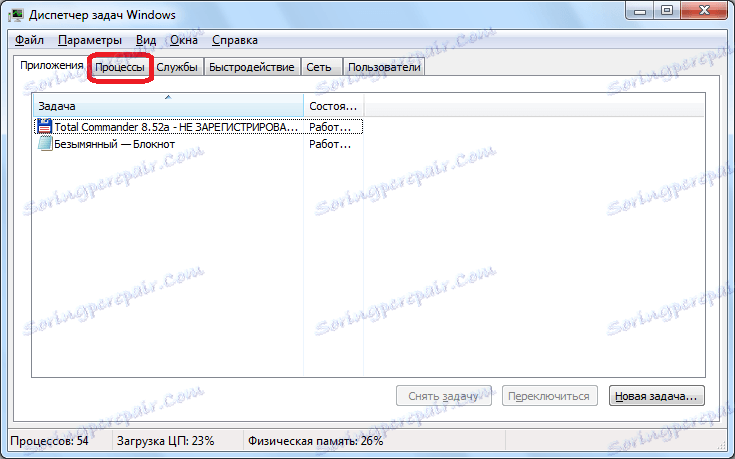
Prije nego što vidimo popis svih procesa koji se izvode na računalu, uključujući pozadinu. Kao i ostali preglednici na Chromiumovom motoru, Opera ima zaseban postupak za svaku karticu. Stoga može postojati nekoliko procesa koji se istodobno prikazuju u vezi s ovim preglednikom.
Desnim gumbom miša kliknemo na svaki proces koji izvodi operu.exe, a izbornik prečaca odabire stavku "Završi postupak". Ili samo odaberite postupak i kliknite gumb Delete na tipkovnici. Također, da biste dovršili postupak, možete upotrijebiti posebni gumb u donjem desnom kutu Upravitelja zadacima.
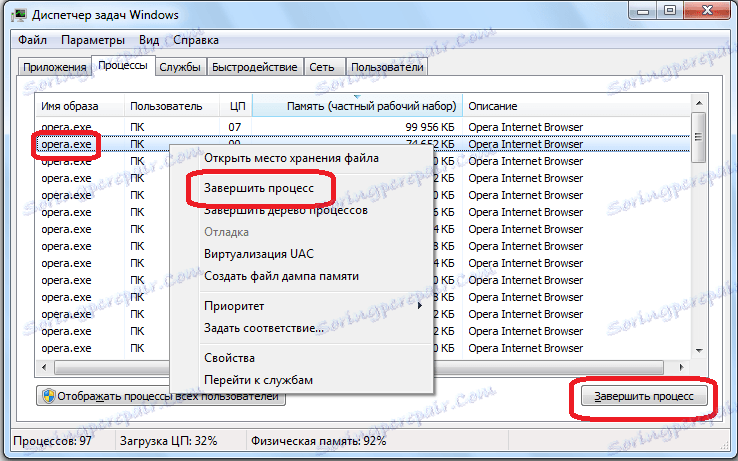
Nakon toga pojavljuje se prozor koji upozorava na posljedice prisilnog raskida procesa. Ali budući da hitno moramo nastaviti rad preglednika, kliknite gumb "Završi postupak".
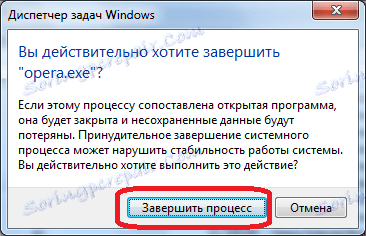
Sličan postupak treba obaviti u Upravitelju zadataka svaki proces koji se izvodi.
Ponovo pokrenite računalo
U nekim slučajevima ne samo da se preglednik može objesiti, već cijelo računalo. Naravno, u takvim uvjetima ne može se pokrenuti upravitelj zadataka.
Preporučljivo je čekati računalo da nastavi s radom. Ako je čekanje odgođeno, trebate pritisnuti tipku "vruće" ponovno na sistemskoj jedinici.
No, vrijedno je zapamtiti da ovo rješenje ne treba zloupotrijebiti, jer česti "vrući" ponovo pokretanje može ozbiljno oštetiti sustav.
Pokrili smo razne slučajeve ponovnog učitavanja preglednika Opera kada se visi. Ali, najbolje od svega, realno je procijeniti mogućnosti vašeg računala i ne preopteretiti ga prekomjernim količinama rada, što će rezultirati prešanjem.
