Kako vratiti povijest preglednika
Povijest posjeta web-lokaciji ugrađena je funkcija preglednika. Ovaj koristan popis pruža mogućnost pregledavanja onih web stranica koje su nehotice zatvorene ili nisu spremljene u oznake. Međutim, dogodilo se da je korisnik slučajno izbrisao važan element u povijesti i želi ga vratiti, ali ne zna kako. Pogledajmo moguće radnje koje će vam omogućiti vraćanje dnevnika prikaza.
sadržaj
Vraćanje izbrisane povijesti web preglednika
Postoji nekoliko načina za rješavanje situacije: koristite svoj račun, aktivirajte poseban program, pokrenite povratak sustava ili pregledajte predmemoriju preglednika. Radnje, primjerice, bit će napravljene u web pregledniku Google Chrome ,
1. način: upotrijebite svoj Google račun
Bit će vam mnogo lakše vratiti izbrisanu povijest ako imate svoj Gmail račun (drugi preglednici također imaju mogućnost stvaranja računa). Ovo je izlaz iz situacije, budući da su programeri omogućili pohranu povijesti na računu. Na taj se način funkcionira: vaš preglednik povezuje se s pohranom oblaka, tako da su njegove postavke pohranjene u oblaku i, ako je potrebno, sve informacije mogu se vratiti.
Pouka: Stvorite račun na Googleu
Sljedeći koraci pomoći će vam aktivirati sinkronizaciju.
- Da biste mogli sinkronizirati, trebate kliknuti "Postavke" u izborniku " Google Chrome".
- Kliknite "Prijava u Chrome" .
- Zatim unosite sve potrebne podatke za svoj račun.
- U odjeljku "Postavke" na vrhu se prikazuje veza "Osobna kabineta" klikom na nju, ići ćete na novu stranicu s informacijama o svemu što je pohranjeno u oblaku.
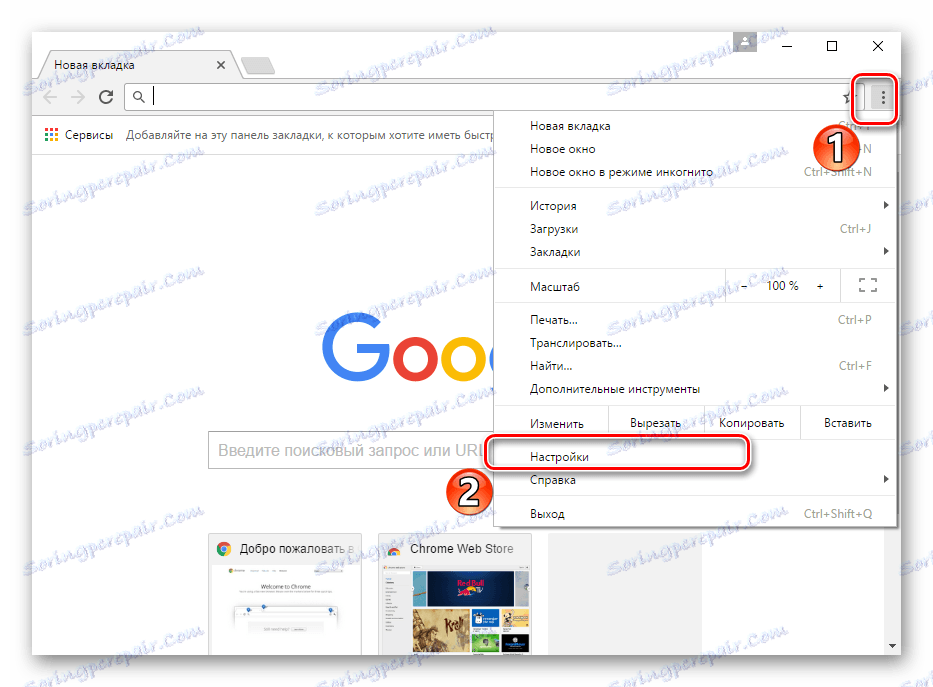

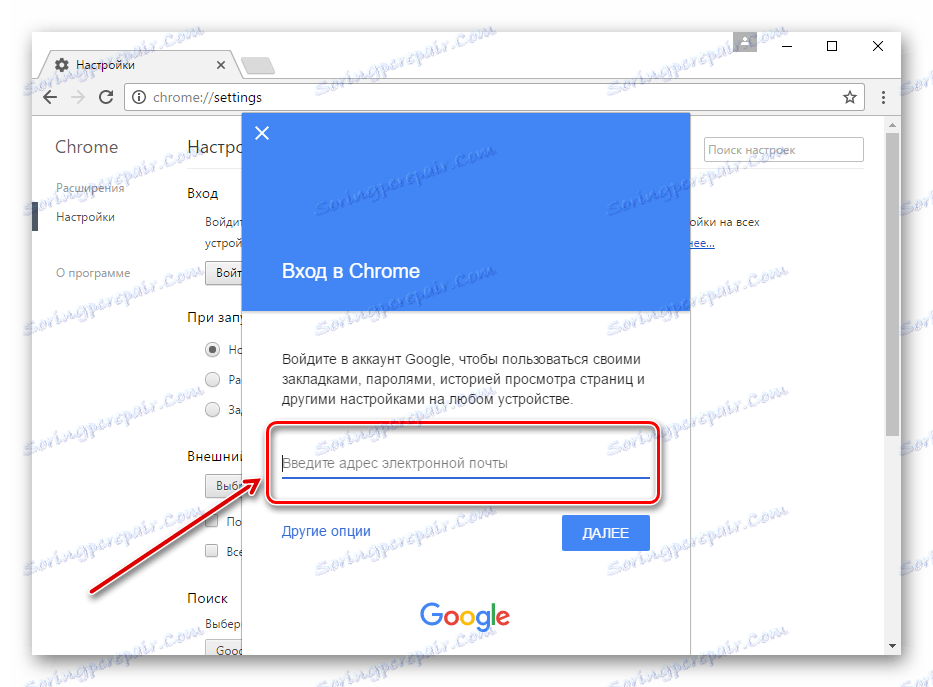
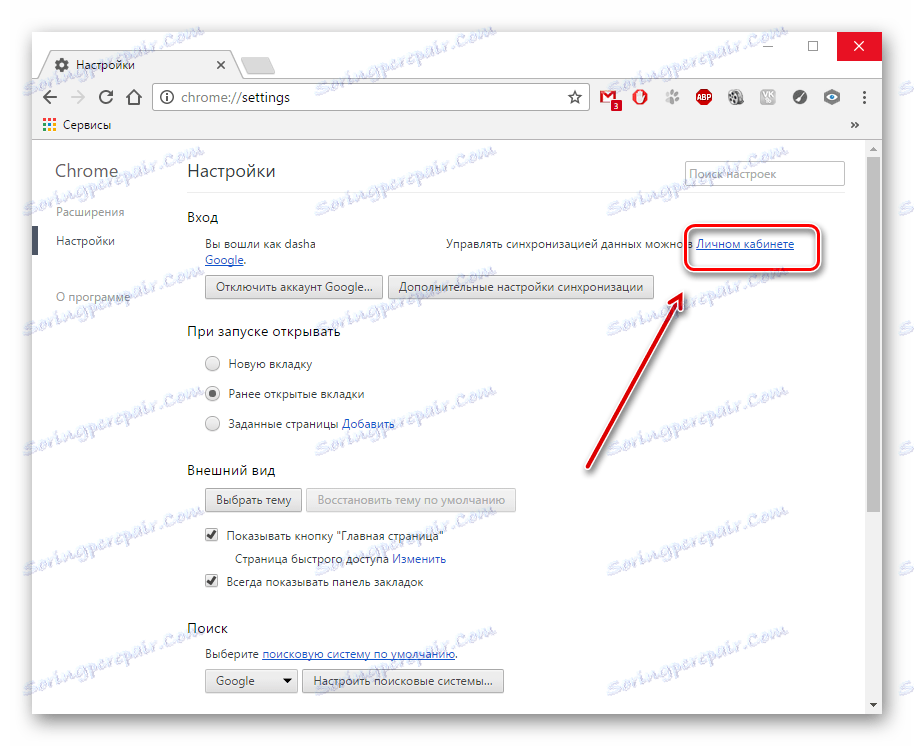
Način 2: Koristite praktičan oporavak
Najprije morate pronaći mapu u kojoj je pohranjena povijest, na primjer, Google Chrome.
- Pokrenite program Lijep oporavak i otvorite "Disk C" .
- Idite na "Korisnici" - "AppData" i potražite mapu "Google" .
- Kliknite gumb "Vrati" .
- Na ekranu će se otvoriti prozor gdje trebate odabrati mapu za vraćanje. Odaberite onaj u kojem se nalaze datoteke preglednika. Ispod okvira označite sve stavke i potvrdite klikom na "OK" .
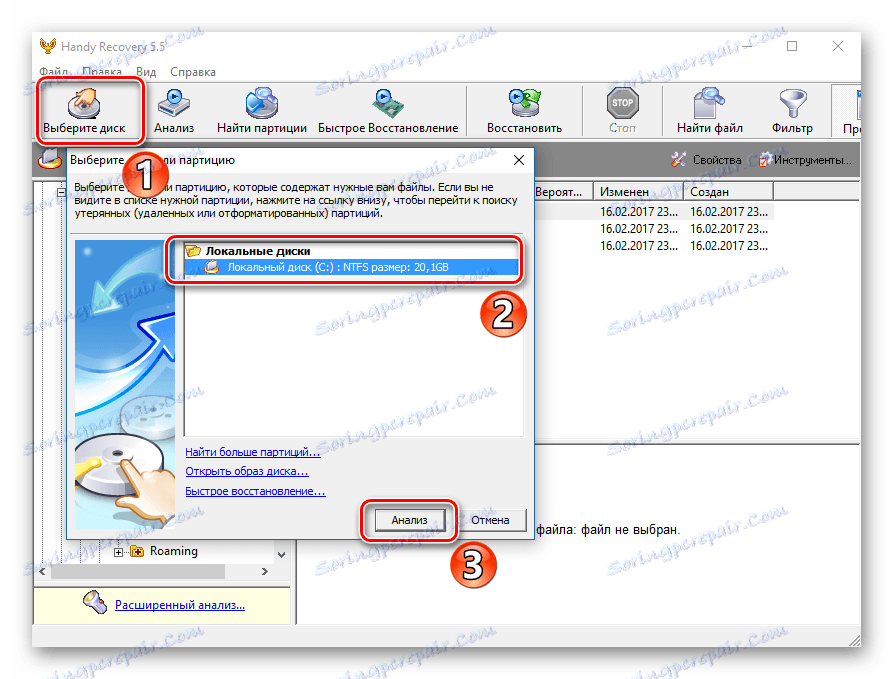
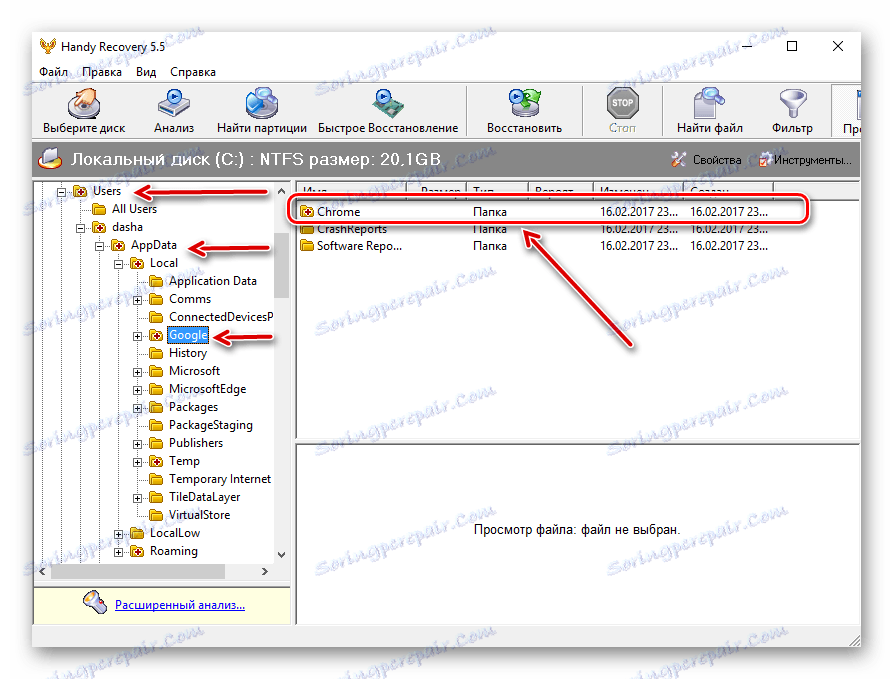
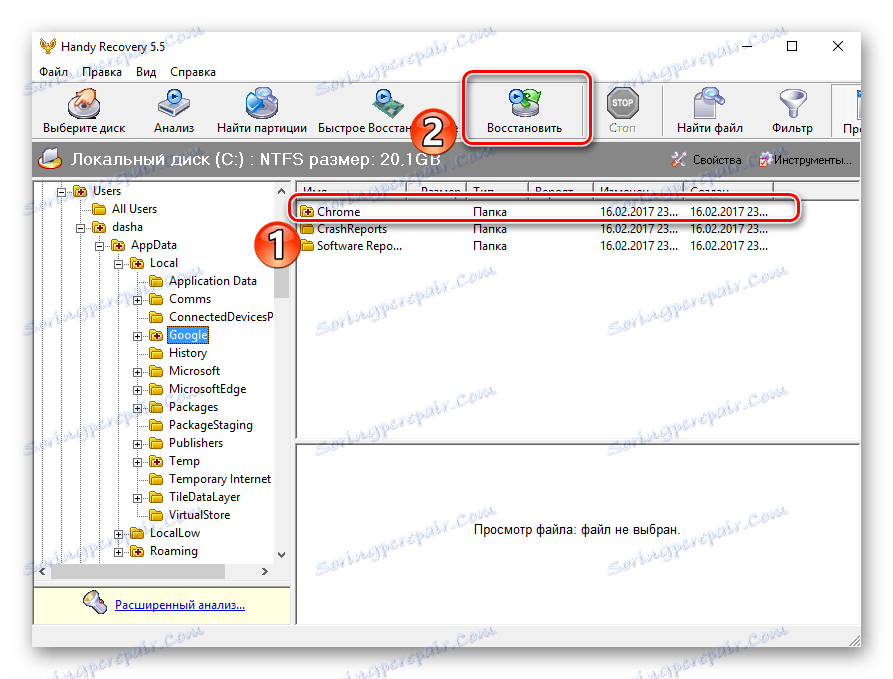
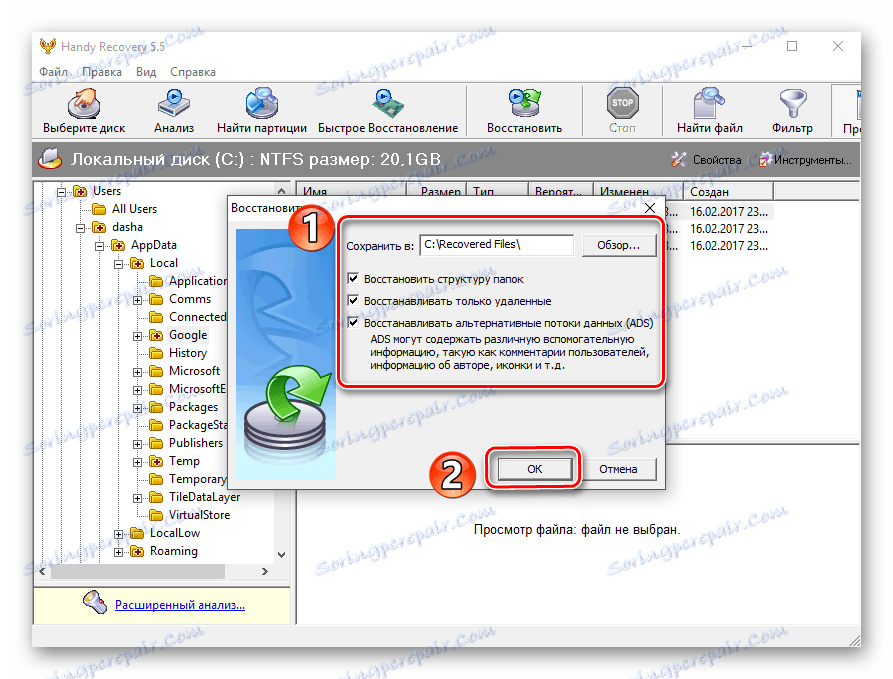
Sada ponovo pokrenite Google Chrome i pogledajte rezultat.
Pouka: Kako koristiti Handy Recovery
Treća metoda: Vratite operacijski sustav
Možda možete upotrijebiti metodu povlačenja sustava prije vremena brisanja povijesti. Da biste to učinili, slijedite korake u nastavku.
- Desnom tipkom miša kliknite "Start" i zatim idite na "Upravljačka ploča" .
- Proširite "View" element s popisom i odaberite "Small Icons" .
- Sada potražite stavku "Restore" .
- Trebamo odjeljak "Pokrenite vraćanje sustava" .


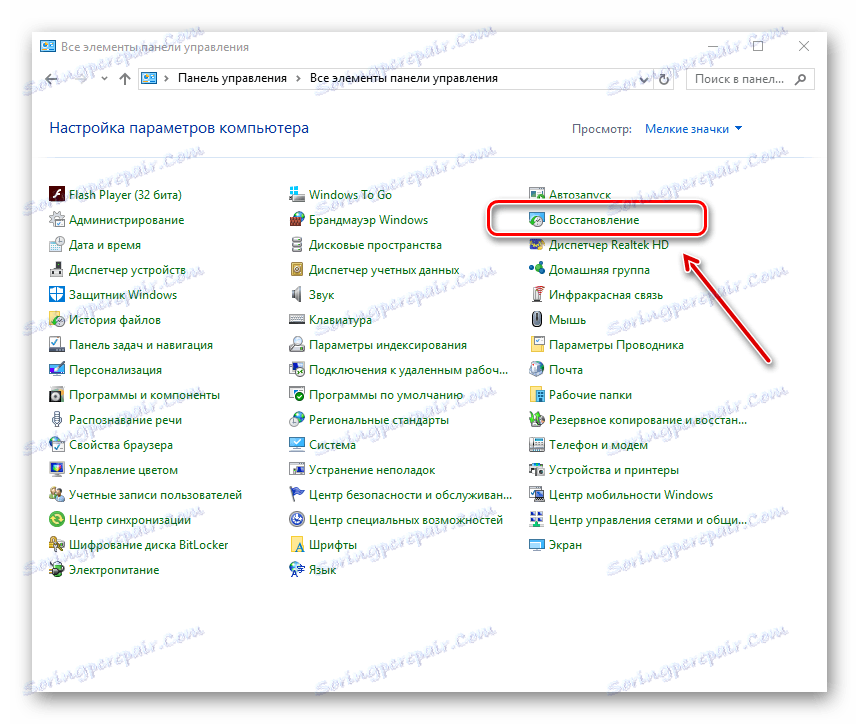
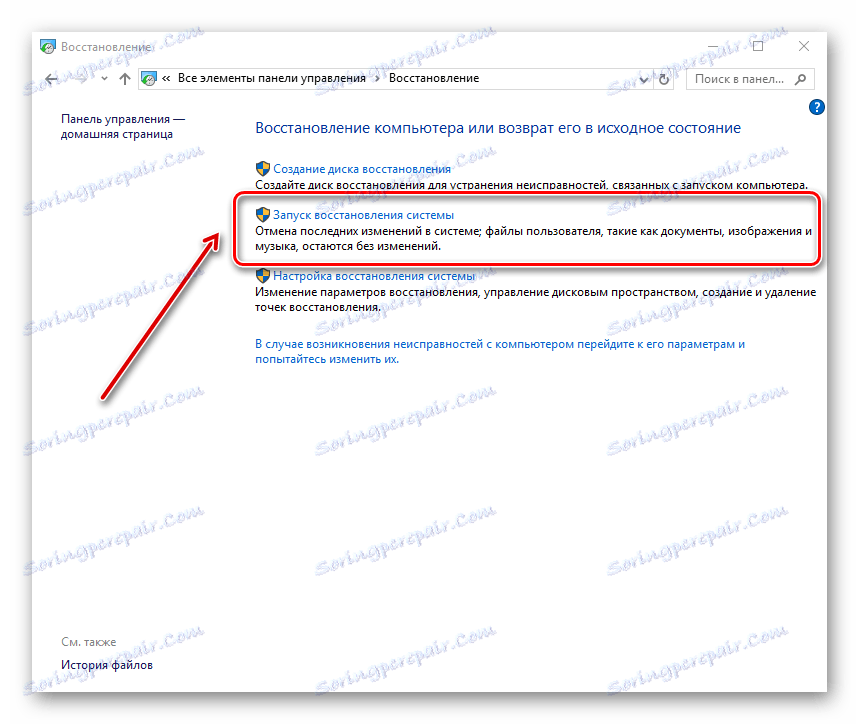
Prikazat će se prozor s raspoloživim točkama oporavka. Morate odabrati onu koja je prethodila brisanju povijesti i aktivirati je.
Pouka: Kako stvoriti točku za oporavak u sustavu Windows
Četvrta metoda: putem predmemorije preglednika
Ako ste izbrisali povijest preglednika Google Chrome, ali niste izbrisali predmemoriju, pokušajte pronaći web-lokacije koje ste koristili. Ova metoda ne daje 100% jamstvo da ćete pronaći pravo mjesto i samo ćete vidjeti posljednje posjete na mreži putem ovog web preglednika.
- Unesite sljedeće u adresnu traku preglednika:
chrome://cache/ - Stranica preglednika prikazuje predmemoriju web stranica koje ste nedavno posjetili. Pomoću predloženog popisa možete pokušati pronaći mjesto koje vam je potrebno.
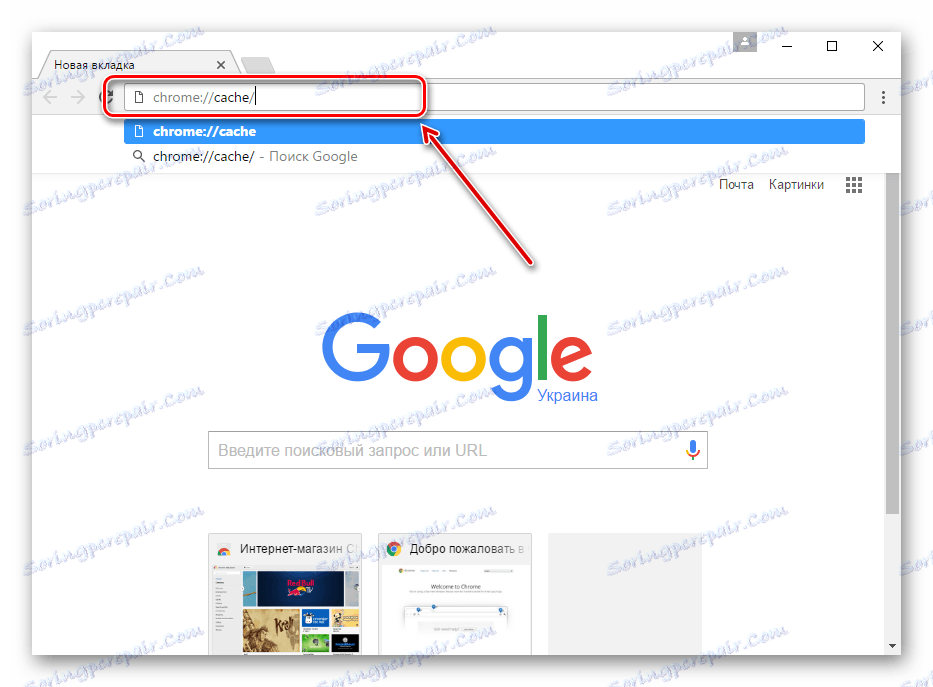
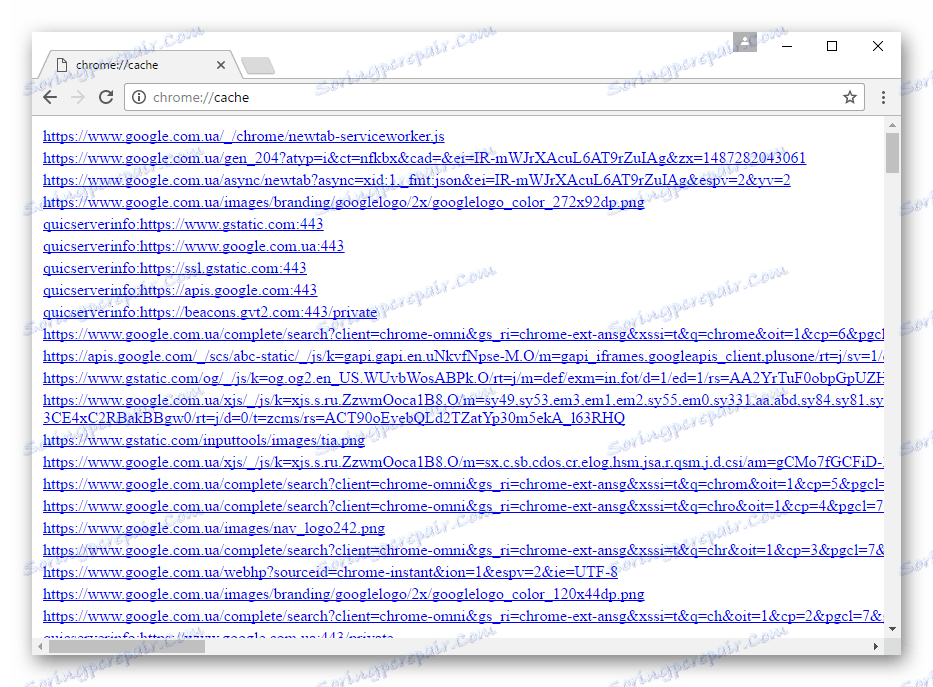
Ti osnovni načini za vraćanje udaljenog pregledavanja povijesti pregledavanja trebali bi vam pomoći u rješavanju problema.