Obnova izbrisanih datoteka u Ubuntuu
Ponekad se korisnici suočavaju s gubitkom ili slučajnim brisanjem potrebnih datoteka. Kada se takva situacija pojavi, ne postoji ništa što bi se moglo učiniti, kako pokušati vratiti sve uz pomoć specijaliziranih komunalnih službi. Skeniraju particije tvrdog diska, pronalaze oštećene ili prethodno izbrisane objekte i pokušavaju ih vratiti. Takva operacija nije uvijek uspješna zbog fragmentacije ili potpunog gubitka informacija, ali svakako vrijedi pokušati.
Obnova izbrisanih datoteka u Ubuntuu
Danas bismo željeli razgovarati o dostupnim rješenjima za operativni sustav Ubuntu, koji radi na Linux kernelu. To znači da su razmatrane metode prikladne za sve distribucije bazirane na Ubuntu ili Debianu. Svaki program funkcionira drugačije, tako da ako prvi nije imao nikakav učinak, svakako biste trebali pokušati s drugim, a mi ćemo zauzvrat pružiti najdetaljnije priručnike o ovoj temi.
Metoda 1: TestDisk
TestDisk, kao sljedeći uslužni program, je alat za konzole, ali ne i cijeli proces će se provoditi unosom naredbi, neke implementacije grafičkog sučelja su još uvijek prisutne ovdje. Počnimo s instalacijom:
- Idite na izbornik i pokrenite "Terminal" . To se također može učiniti pritiskom na tipku Ctrl + Alt + T.
- Registrirajte naredbu
sudo apt install testdiskza pokretanje instalacije. - Zatim morate potvrditi svoj korisnički račun unosom zaporke. Napominjemo da uneseni znakovi nisu prikazani.
- Pričekajte preuzimanje i raspakiranje svih potrebnih paketa.
- Nakon pojavljivanja novog polja, možete pokrenuti sam program u ime superkorisnika, a to se radi putem naredbe
sudo testdisk. - Sada možete ući u neke jednostavne GUI implementacije kroz konzolu. Upravljanje se vrši strelicama i tipkom Enter . Počnite s izradom nove datoteke dnevnika kako biste, u slučaju bilo čega, bili svjesni što su poduzete u određenom trenutku.
- Kada prikazujete sve dostupne diskove, trebate odabrati onu na kojoj će se izgubljene datoteke vratiti.
- Odaberite trenutnu tablicu particija. Ako ne možete napraviti izbor, pročitajte savjete razvojnog programera.
- Dođete do izbornika akcija, povratak objekata se odvija kroz odjeljak "Napredno" .
- Ostaje samo koristiti strelice za gore i dolje za definiranje interesnog dijela, a pomoću desne i lijeve strane odrediti željenu operaciju, u našem slučaju to je "Popis" .
- Nakon kratkog skeniranja pojavit će se popis datoteka na particiji. Crte označene crvenom bojom označavaju da je objekt oštećen ili izbrisan. Vi samo trebate premjestiti liniju odabira u datoteku od interesa i kliknite na C da biste je kopirali u željenu mapu.
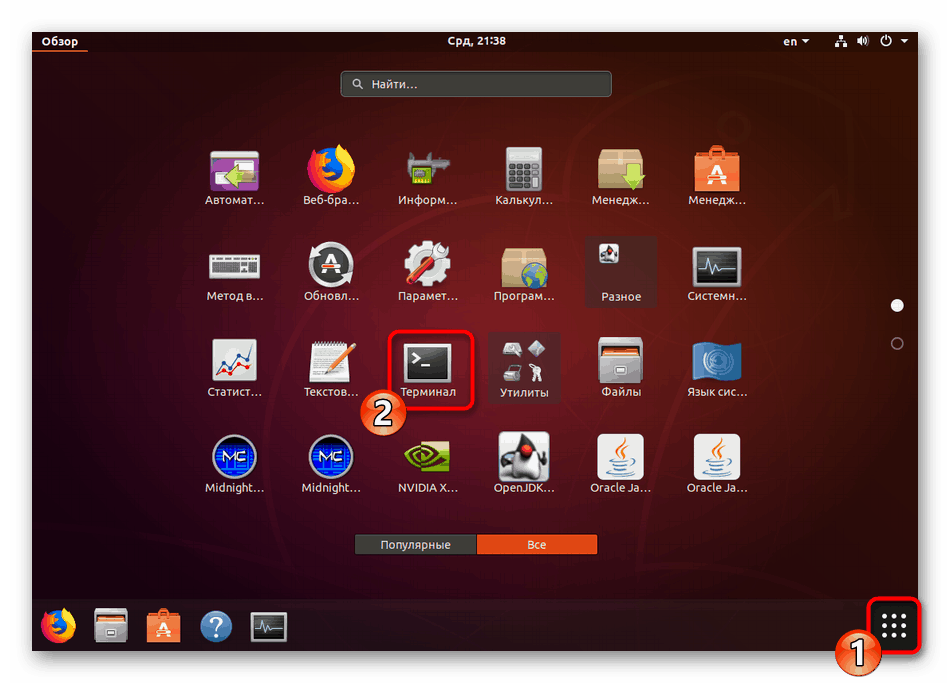
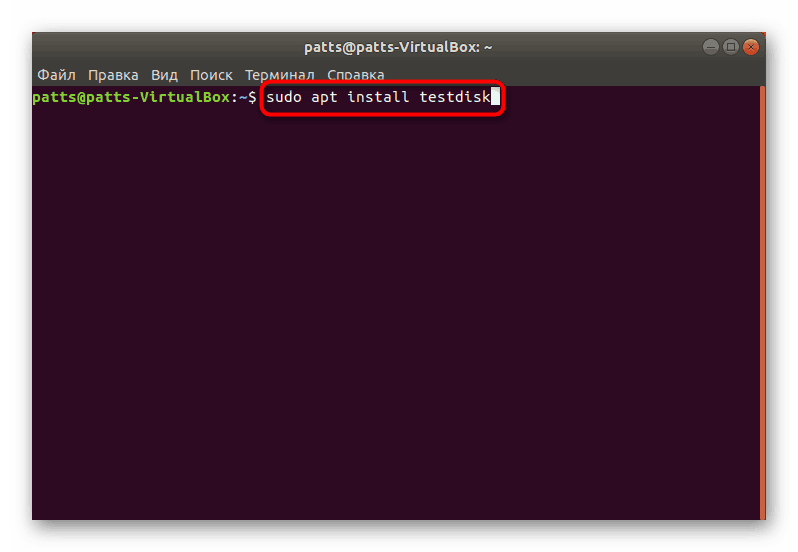
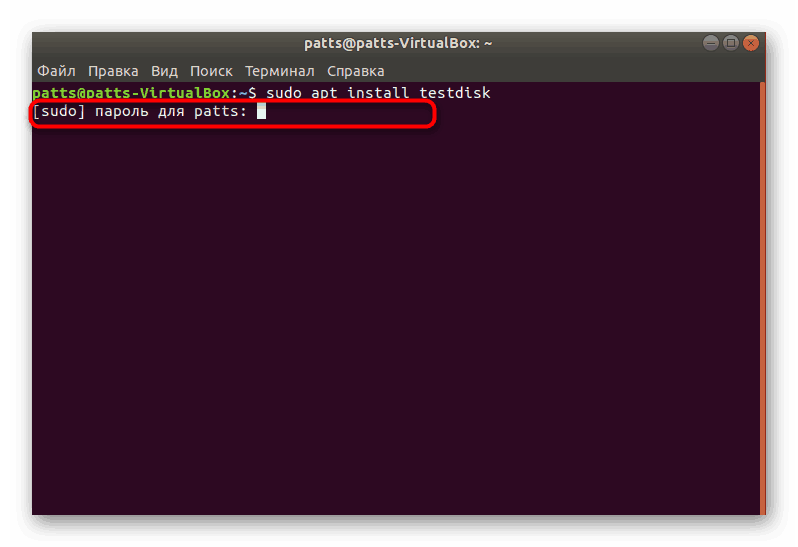
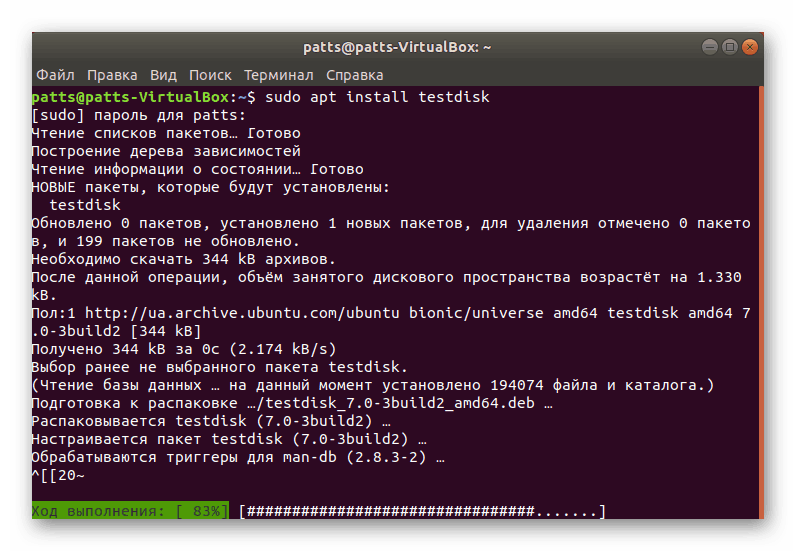
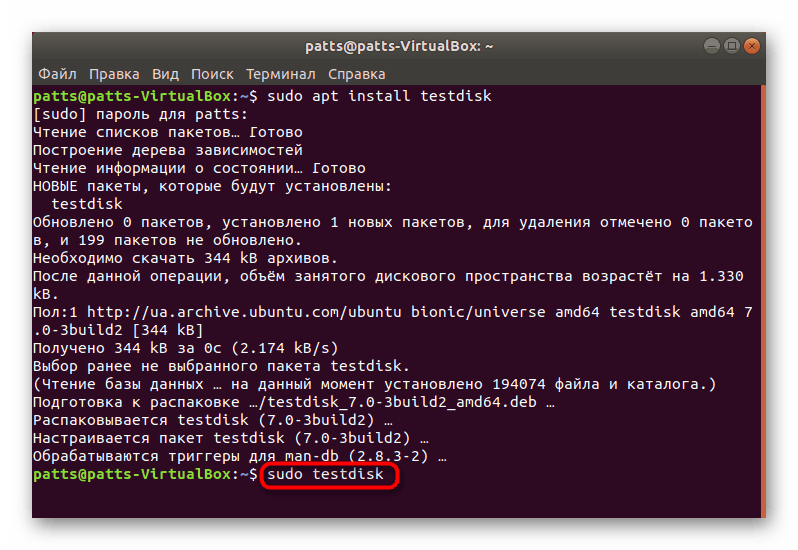
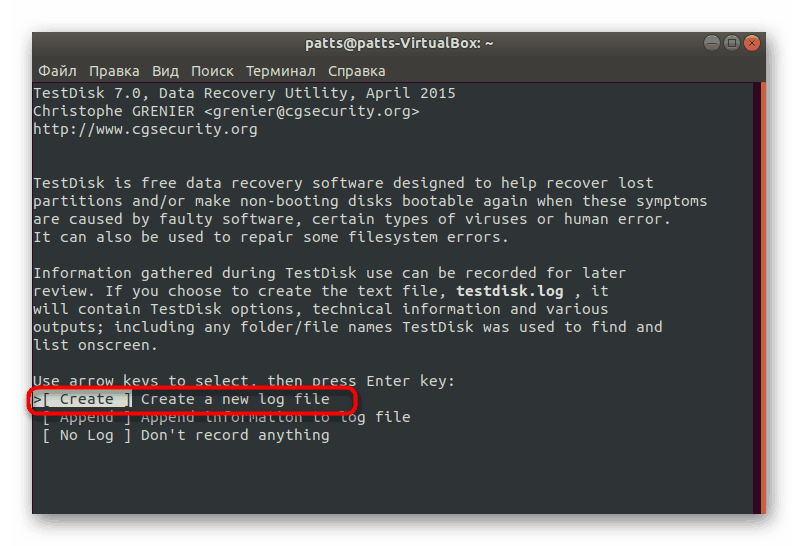
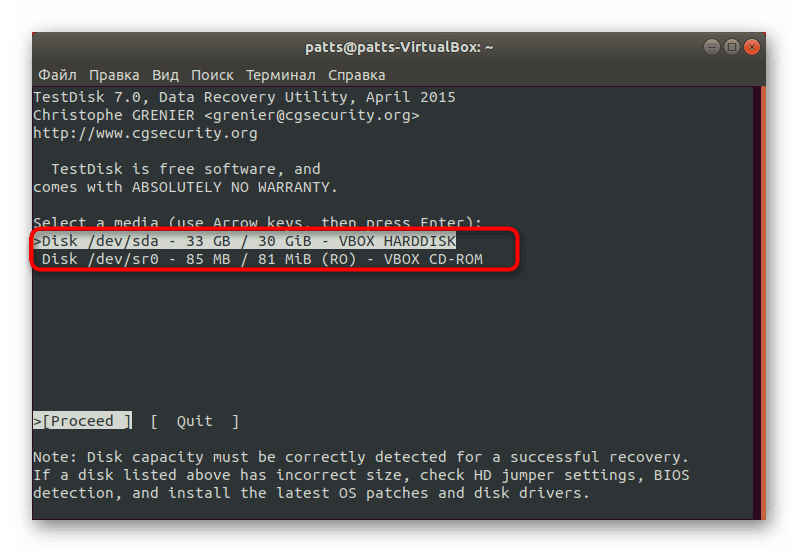
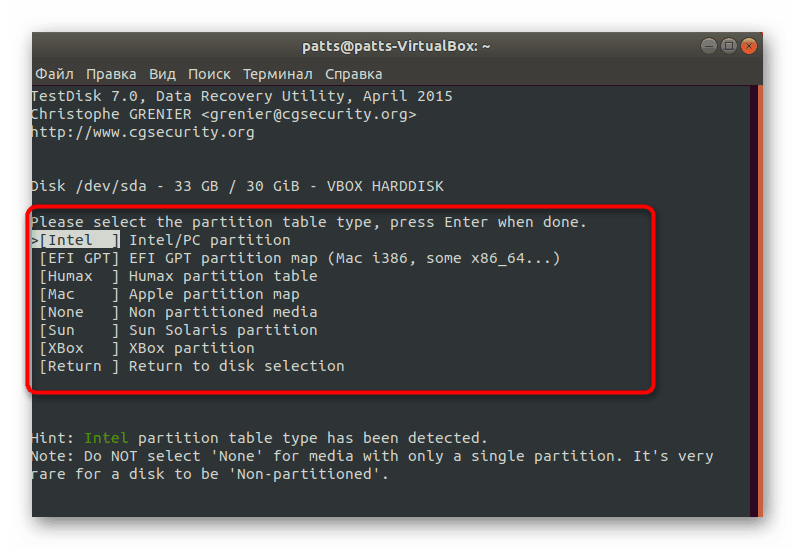
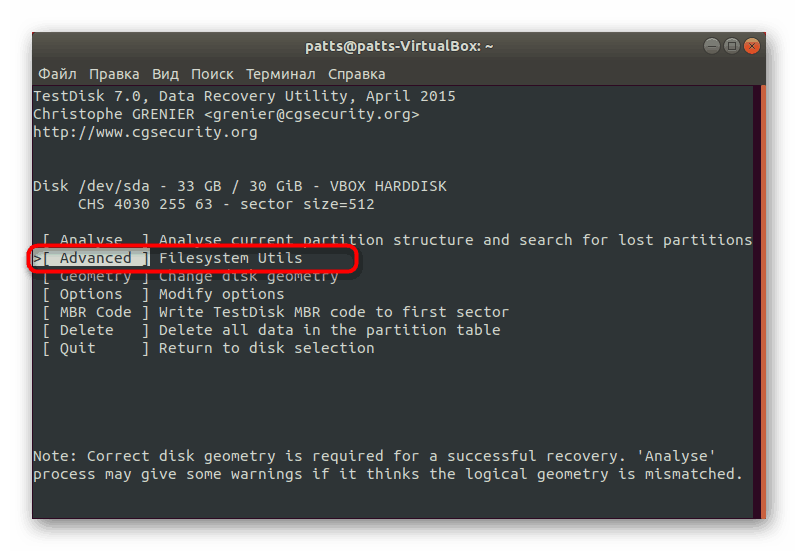
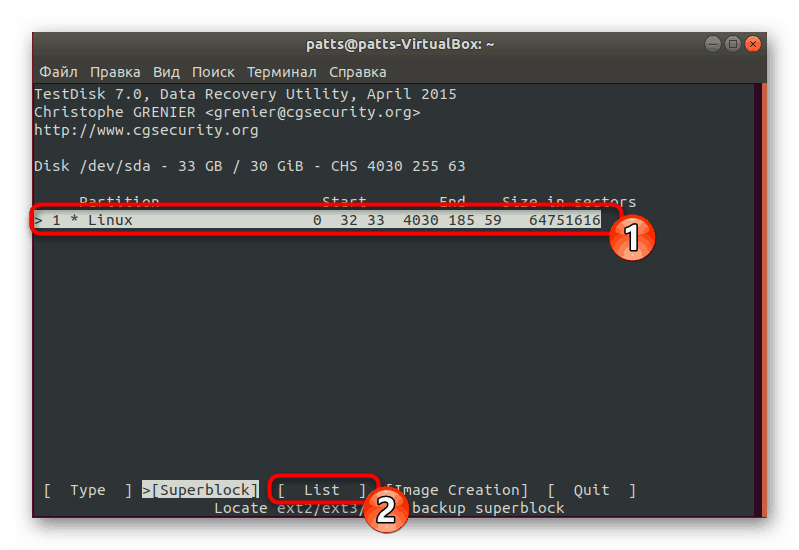
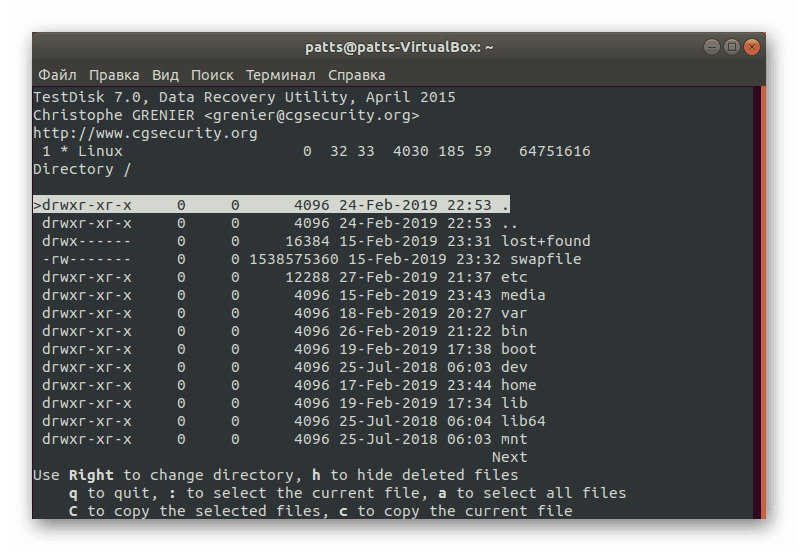
Funkcionalnost razmatranog korisnog programa jednostavno je nevjerojatna, jer može oporaviti ne samo datoteke, nego i cijele particije, te dobro komunicirati s NTFS, FAT datotečnim sustavima i svim verzijama Ext. Osim toga, alat ne samo da vraća podatke, već i provodi ispravljanje pronađenih pogrešaka, što omogućuje da se izbjegnu daljnji problemi s pogonom.
Metoda 2: Skalpel
Za početničkog korisnika bit će malo teže baviti se pomoćnim programom Skalpela, jer se ovdje svaka akcija aktivira unošenjem odgovarajuće naredbe, ali ne morate brinuti, jer ćemo svaki korak detaljno ispisati. Što se tiče funkcionalnosti ovog programa, on nije vezan za bilo koji datotečni sustav i jednako dobro radi na svim njihovim vrstama, a također podržava sve popularne formate podataka.
- Sve potrebne knjižnice preuzimaju se iz službenog repozitorija putem
sudo apt-get install scalpel. - Zatim ćete morati unijeti zaporku za svoj račun.
- Nakon toga pričekajte dovršetak dodavanja novih paketa dok se ne pojavi redak za unos.
- Sada konfigurirajte konfiguracijsku datoteku tako da je otvorite u uređivaču teksta. Sljedeći redak koristi se za ovo:
sudo gedit /etc/scalpel/scalpel.conf. - Činjenica je da program po defaultu ne radi s formatima datoteka - oni moraju biti povezani uncommenting linije. Da biste to učinili, ispred željenog formata, uklonite rešetke i nakon završetka podešavanja spremite promjene. Nakon izvođenja ovih koraka, Scalpel će normalno vratiti određene tipove. To treba učiniti tako da skeniranje traje što je moguće manje vremena.
- Potrebno je samo odrediti particiju tvrdog diska na kojoj će se izvršiti analiza. Da biste to učinili, otvorite novi "Terminal" i unesite naredbu
lsblk. Na popisu pronađite oznaku željenog pogona. - Pokrenite oporavak pomoću naredbe
sudo scalpel /dev/sda0 -o /home/user/Folder/output/, gdje je sda0 željeni broj particije, korisnik je naziv korisničke mape, a mapa je naziv nove mape u koju će se postaviti svi oporavljeni podaci. - Po završetku, otiđite do upravitelja datoteka (
sudo nautilus) i upoznajte se s pronađenim objektima.
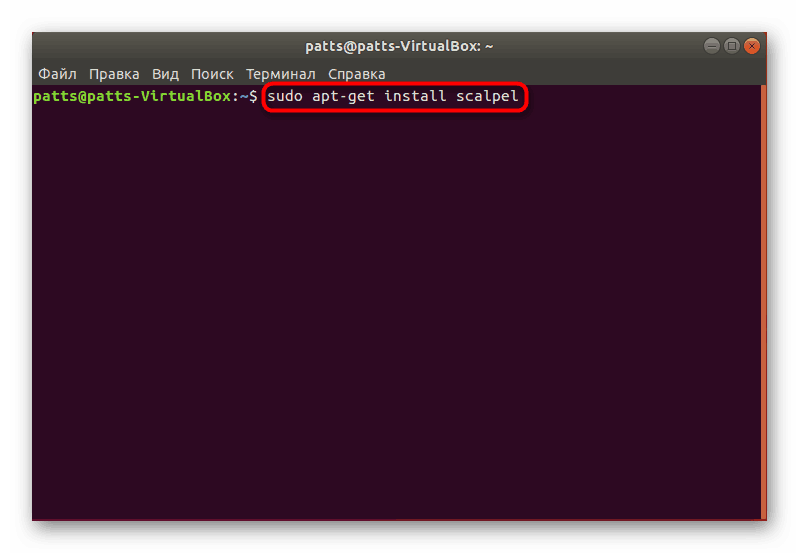
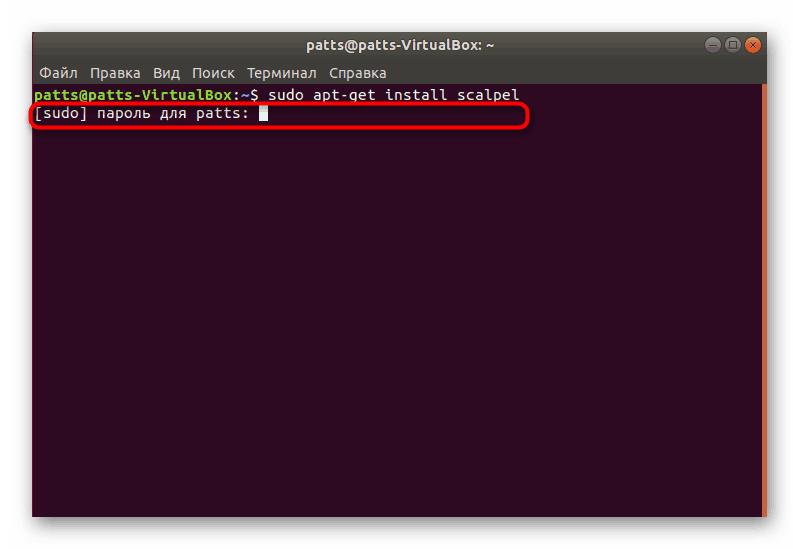
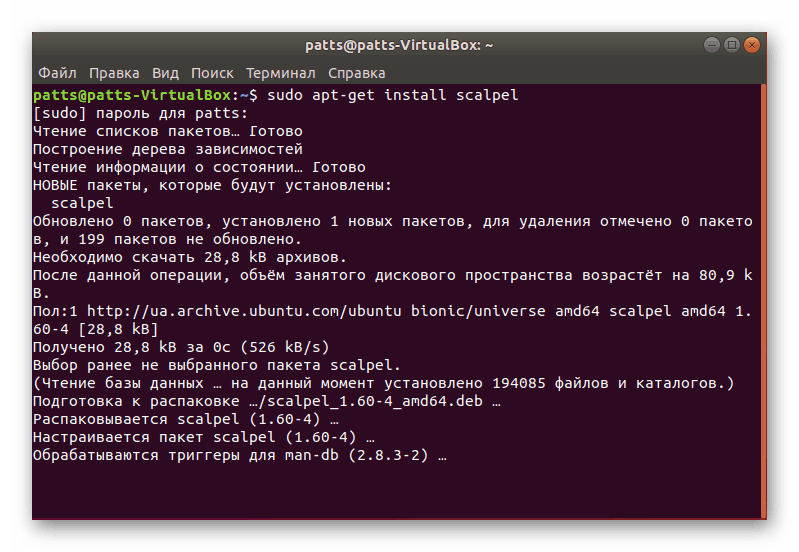
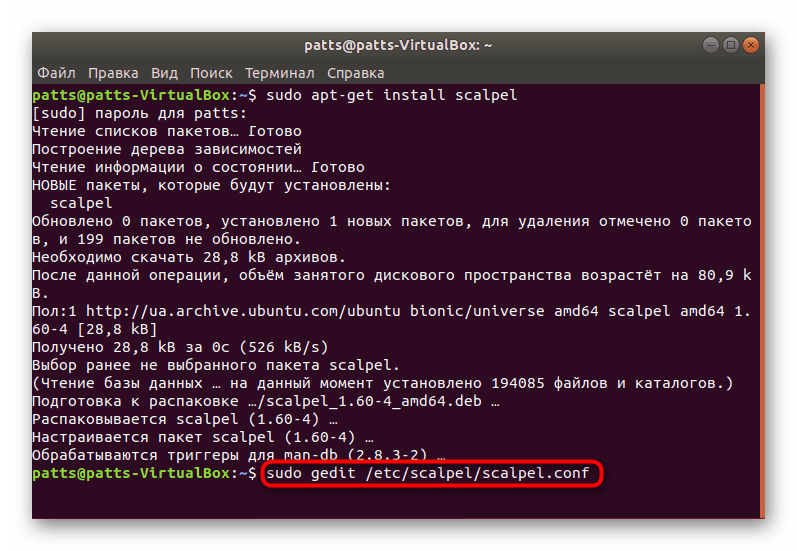
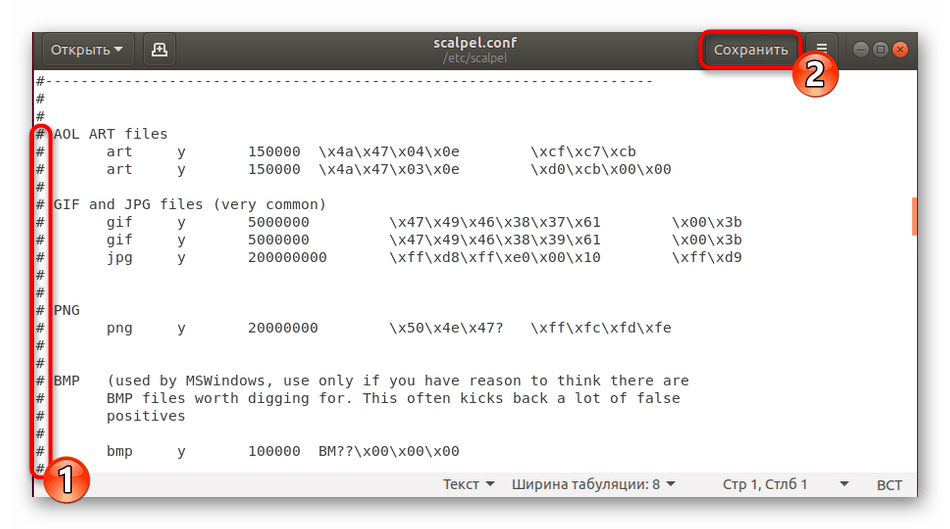
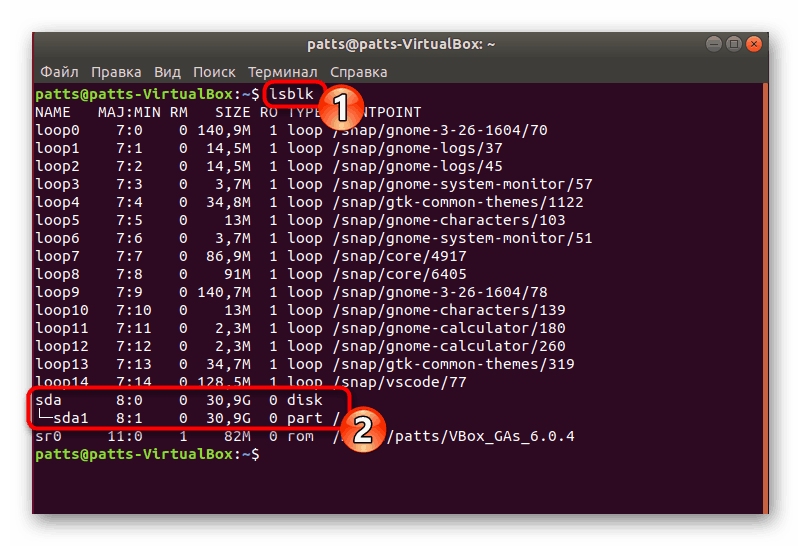
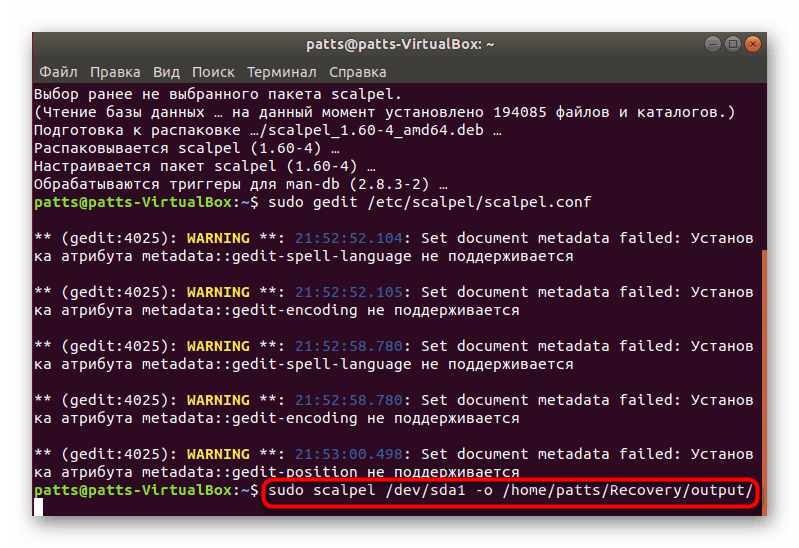
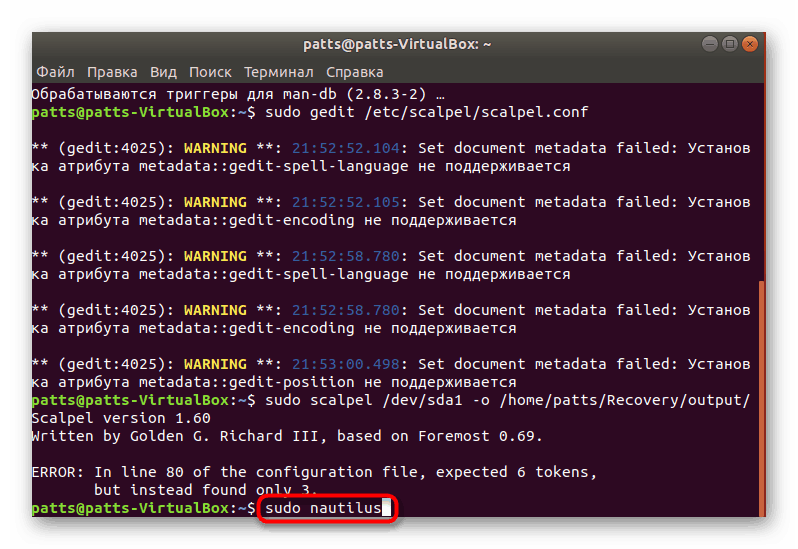
Kao što možete vidjeti, nije bitno shvatiti Skalpel, a nakon upoznavanja s upravom, aktiviranje akcija kroz timove više se ne čini toliko kompliciranim. Naravno, nijedan od gore navedenih alata ne jamči potpuni oporavak svih izgubljenih podataka, ali barem neki od njih moraju biti vraćeni od strane svakog uslužnog programa.