Vraćanje sustava Windows 10 u prvobitno stanje
Operacijski sustavi imaju ponekad nedostatak. To se može dogoditi zbog pogreške korisnika, zbog virusne infekcije ili trivijalne kvara. U takvim slučajevima, nemojte žuriti da ponovo instalirate sustav Windows odmah. Prvo, možete pokušati vratiti OS u izvorno stanje. Radi se o tome kako to učiniti na operacijskom sustavu Windows 10 , reći ćemo u ovom članku.
sadržaj
Vraćanje sustava Windows 10 u prvobitno stanje
Odjednom privlačimo vašu pozornost na činjenicu da dalje nećemo govoriti o točkama oporavka. Naravno, možete ga izraditi odmah nakon instalacije operacijskog sustava, ali to čini vrlo mali broj korisnika. Stoga će ovaj članak biti osmišljen više za obične korisnike. Ako želite saznati više o korištenju točaka obnavljanja, preporučujemo da pročitate naš poseban članak.
Pročitajte više: Kako stvoriti točku vraćanja sustava Windows 10
Pogledajmo što možete vratiti operacijski sustav u svoj izvorni oblik.
Način 1: "Opcije"
Ova se metoda može koristiti ako je vaš sustav podignut i imate pristup standardnim postavkama sustava Windows. Ako su ispunjeni oba uvjeta, slijedite ove korake:
- U donjem lijevom dijelu radne površine kliknite gumb "Start" .
- U prozoru koji se otvori kliknite na gumb "Opcije" . Prikazuje se kao zupčanik.
- Na zaslonu će se pojaviti prozor s pododjeljcima postavki sustava Windows. Morate odabrati stavku "Ažuriranje i sigurnost" .
- Na lijevoj strani novog prozora pronađite redak "Vrati" . Kliknite jednom na LMC za tu riječ. Nakon toga kliknite gumb "Start" , koji će se pojaviti s desne strane.
- Zatim ćete imati dvije mogućnosti: spremite sve osobne datoteke ili ih potpuno izbrišite. U prozoru koji se otvori kliknite na liniju koja odgovara vašoj odluci. Na primjer, odaberemo opciju za očuvanje osobnih podataka.
- Pripremite se za oporavak. Nakon nekog vremena (ovisno o broju instaliranih programa) na zaslonu će se pojaviti popis softvera koji će se izbrisati tijekom oporavka. Popis možete vidjeti ako želite. Da biste nastavili s radom, kliknite gumb "Dalje" u istom prozoru.
- Prije početka vraćanja vidjet ćete posljednju poruku na zaslonu. Navest će posljedice oporavka sustava. Da biste pokrenuli postupak, pritisnite tipku "Reset" .
- Odmah započinje priprema za resetiranje. Potrebno je malo vremena. Dakle, samo čekaju na kraj operacije.
- Kada se priprema dovrši, sustav će se automatski ponovno pokrenuti. Na zaslonu će se pojaviti poruka koja pokazuje da se OS vraća u prvobitno stanje. Tijek postupka bit će u obliku interesa.
- Sljedeći je korak instalacija komponenti i upravljačkih programa sustava. U ovom trenutku vidjet ćete sljedeću sliku:
- Opet, pričekajte OS da dovrši operacije. Kao što će biti rečeno u obavijesti, sustav se može ponovno pokrenuti nekoliko puta. Stoga nemojte se bojati. Na kraju, vidjet ćete zaslon za prijavu pod istim korisničkim imenom koji je izvršio vraćanje.
- Kada konačno uđete u sustav, vaše osobne datoteke ostat će na radnoj površini i stvorit će se dodatni HTML dokument. Otvara se pomoću bilo kojeg preglednika. Sadržavat će popis svih aplikacija i knjižnica sustava koje su deinstalirane tijekom oporavka.

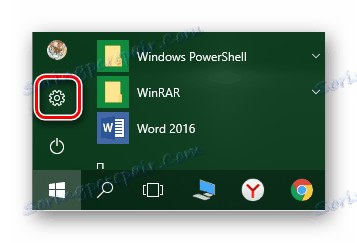

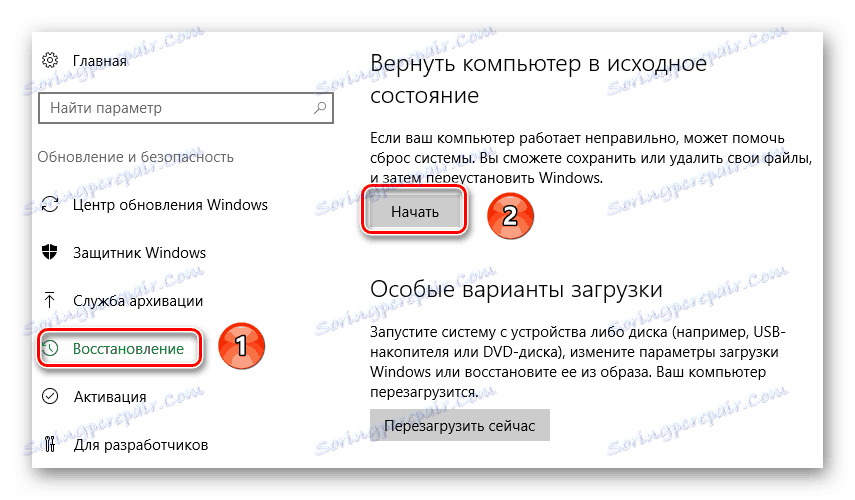


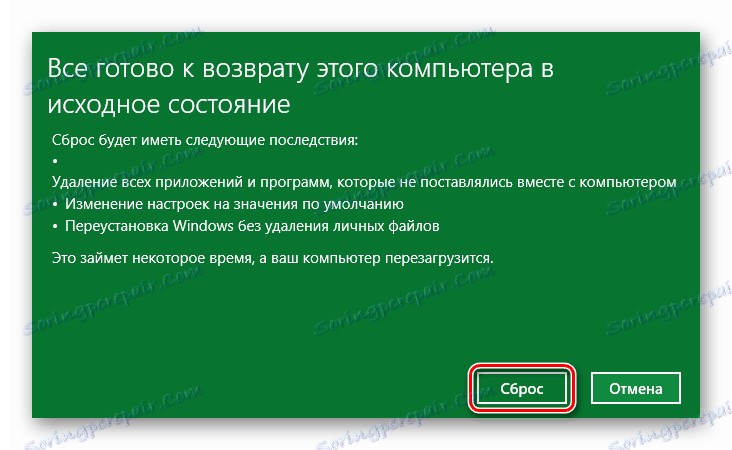


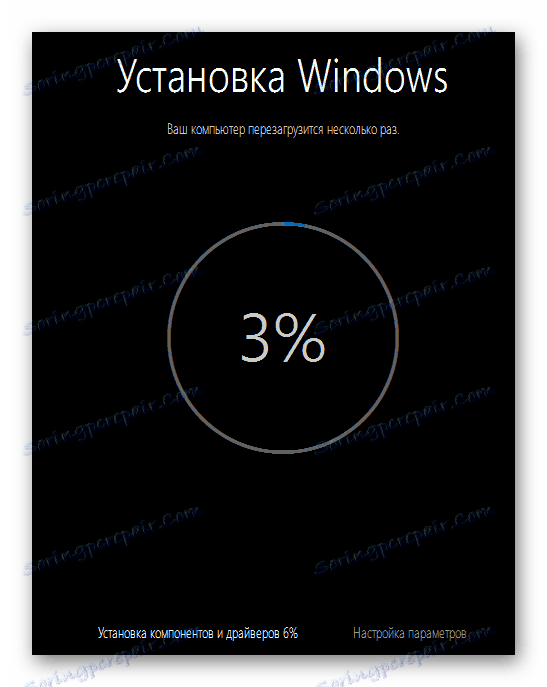

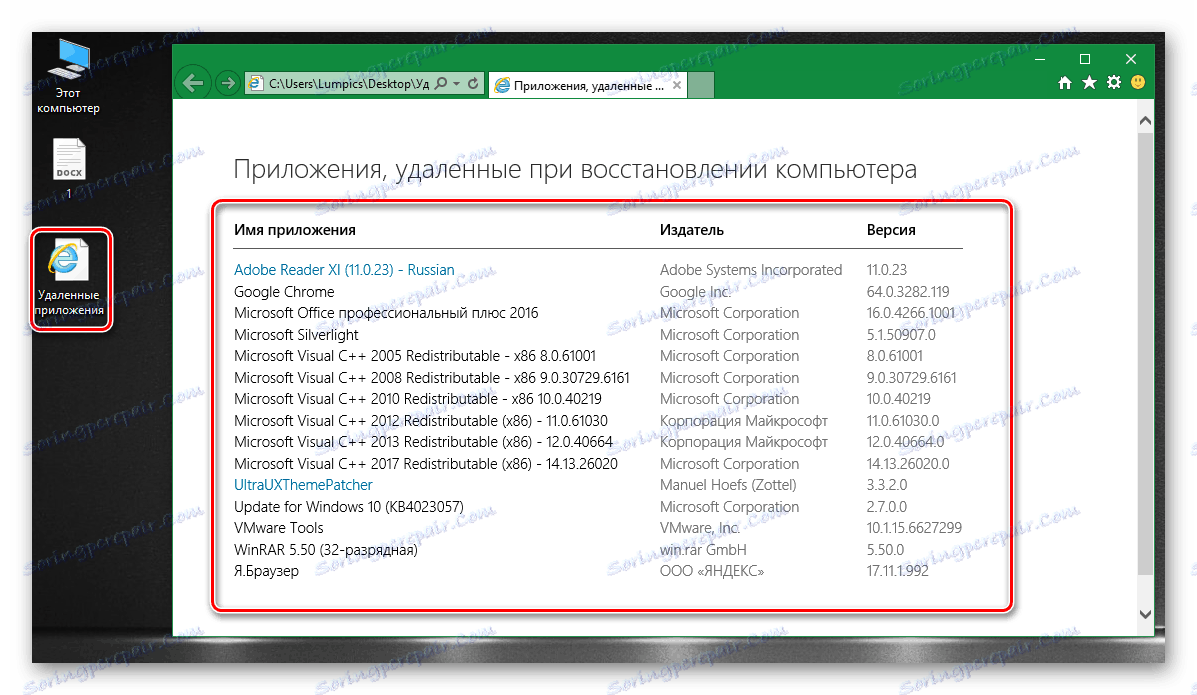
Sada je OS obnovljen i spreman za upotrebu. Imajte na umu da ćete morati ponovno instalirati sve prateće upravljačke programe. Ako imate problema u ovoj fazi, onda je bolje koristiti poseban softver koji će vam sve raditi.
Pročitajte više: Najbolji programi za instaliranje upravljačkih programa
Način 2: Izbornik za podizanje sustava
Dolje opisana metoda najčešće se koristi u slučajevima kada se sustav ne učita pravilno. Nakon nekoliko takvih neuspjelih pokušaja, izbornik će se pojaviti na zaslonu, o čemu ćemo dalje raspravljati. Također ovaj izbornik može se pokrenuti ručno iz OS-a, ako ste, na primjer, izgubili pristup zajedničkim parametrima ili drugim kontrolama. Evo kako to učiniti:
- Kliknite na "Start" u donjem lijevom kutu radne površine.
- Tada morate kliknuti gumb "Shutdown" , koji se nalazi u padajućem izborniku odmah iznad "Start" .
- Sada držite tipku Shift na tipkovnici. Držite ga, kliknite lijevu tipku miša na stavku "Restart" . Nakon nekoliko sekundi, "Shift" se može otpustiti.
- Na ekranu se pojavljuje izbornik za podizanje s popisom radnji. Taj se izbornik pojavljuje nakon nekoliko neuspjelih pokušaja pokretanja sustava u normalnom načinu rada. Zatim kliknite jednom s lijevom tipkom miša na retku "Rješavanje problema" .
- Nakon toga vidjet ćete dva gumba na zaslonu. Morate kliknuti na prvi - "Vratite računalo u prvobitno stanje" .
- Kao u prethodnoj metodi, OS možete vratiti sa očuvanjem osobnih podataka ili s njihovim potpunim uklanjanjem. Da biste nastavili, kliknite samo željenu liniju.
- Nakon toga, računalo će se ponovno pokrenuti. Nakon nekog vremena na zaslonu se pojavljuje popis korisnika. Odaberite račun u čije će ime operacijski sustav biti vraćen.
- Ako je lozinka postavljena za račun, morat ćete ga unijeti u sljedećem koraku. Učinite to, a zatim kliknite gumb "Nastavi" . Ako niste instalirali sigurnosni ključ, kliknite Nastavi .
- Nakon nekoliko minuta, sustav će pripremiti sve za oporavak. Trebate samo kliknuti gumb "Reset" u sljedećem prozoru.


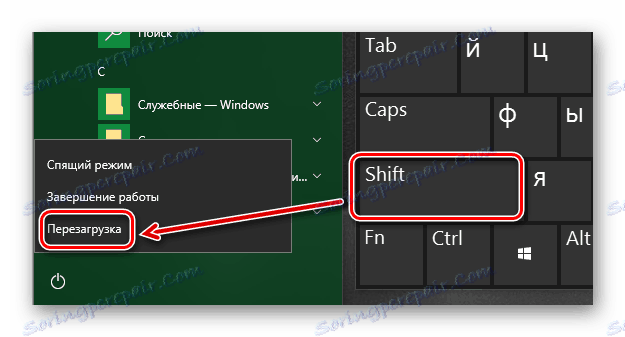
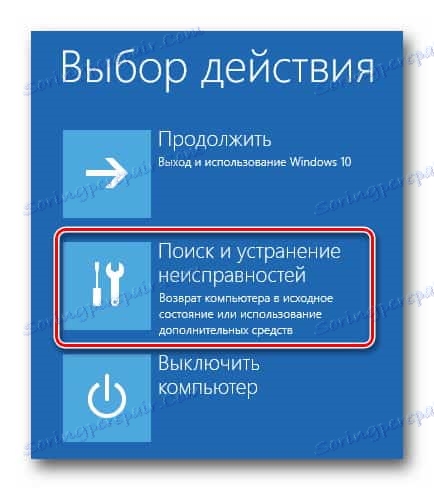
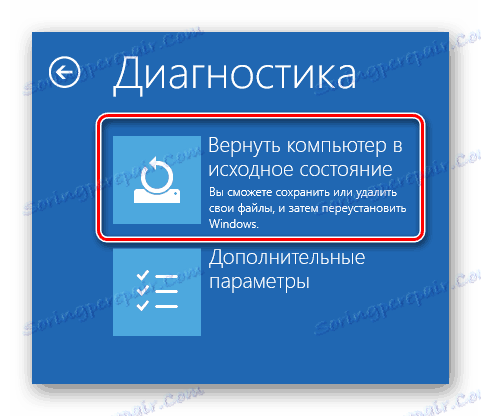



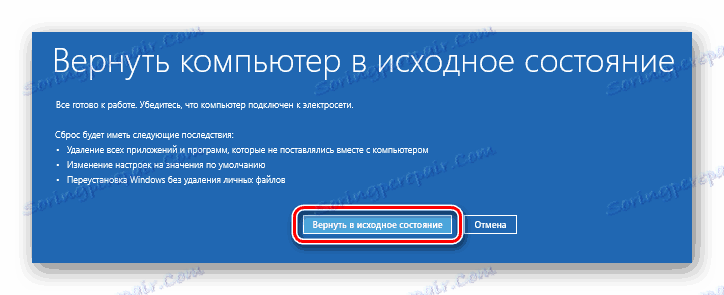
Daljnji događaji će se razvijati na isti način kao i na prethodnu metodu: vidjet ćete nekoliko dodatnih faza pripreme za oporavak i proces vraćanja. Kada je rad dovršen, na radnoj će se površini nalaziti dokument s popisom udaljenih aplikacija.
Vraćanje prethodne verzije sustava Windows 10
Microsoft periodički oslobađa nove inačice operacijskog sustava Windows 10. Ali ne uvijek takva ažuriranja utječu na performanse cijelog operativnog sustava. Postoje slučajevi kad takve inovacije uzrokuju kritične pogreške zbog kojih uređaj ne uspije (na primjer, plavi ekran smrti kod prtljažnika itd.). Ova će vam metoda omogućiti vraćanje na prethodnu verziju sustava Windows 10 i vraćanje sustava na radnu sposobnost.
Samo napominjemo da ćemo razmotriti dvije situacije: kada se OS pokreće i kada se ne odvaja.
Metoda 1: Bez pokretanja sustava Windows
Ako ne možete pokrenuti operacijski sustav, za korištenje ove metode trebate disku ili USB bljesak voziti s snimljenim sustavom Windows 10. U jednom od naših prethodnih članaka razgovarali smo o postupku stvaranja takvih pogona.
Pročitajte više: Stvaranje bootable USB bljesak ili disk s Windows 10
Imajući na ruku jedan od tih pogona, morate učiniti sljedeće:
- Najprije povezujemo pogon s računalom ili prijenosnim računalom.
- Zatim uključite računalo ili ponovno podizanje sustava (ako je uključen).
- Sljedeći korak je nazvati "Boot Menu" . Da biste to učinili, tijekom ponovnog pokretanja pritisnite neku od posebnih tipki na tipkovnici. Koji je upravo ključ koji ovisi samo o proizvođaču i seriji matične ploče ili prijenosnog računala. Najčešće se poziva "Boot Menu" pritiskom na Esc , F1 , F2 , F8 , F10 , F11 , F12 ili Del . Na prijenosnim računalima ponekad se te tipke moraju pritisnuti u kombinaciji s "Fn" . Na kraju, trebali biste dobiti otprilike sljedeću sliku:
- U izborniku za podizanje sustava koristite strelice na tipkovnici za odabir uređaja na kojemu je prethodno napisan OS. Nakon toga pritisnite "Enter" .
- Nakon nekog vremena, na zaslonu se pojavljuje standardni Windows instalacijski prozor. Pritisnite gumb "Dalje" u njemu.
- Kada se pojavi sljedeći prozor, kliknite na "Vraćanje sustava" pri dnu.
- Zatim kliknite stavku "Rješavanje problema" na popisu radnji.
- Zatim odaberite stavku "Natrag na prethodnu montažu" .
- U sljedećem koraku bit će vam zatraženo da odaberete operacijski sustav za koji želite vratiti sustav. Ako imate instaliran jedan OS, tada će i gumb biti jedan. Pritisnemo na njemu.
- Nakon toga vidjet ćete obavijest da se vaši osobni podaci neće izbrisati zbog oporavka. No, sve izmjene programa i parametri tijekom postupka vraćanja bit će deinstalirani. Da biste nastavili s radom, kliknite gumb "Vraćanje na prethodnu skupštinu" .
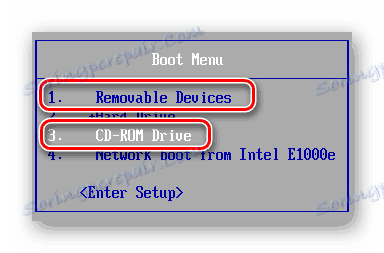
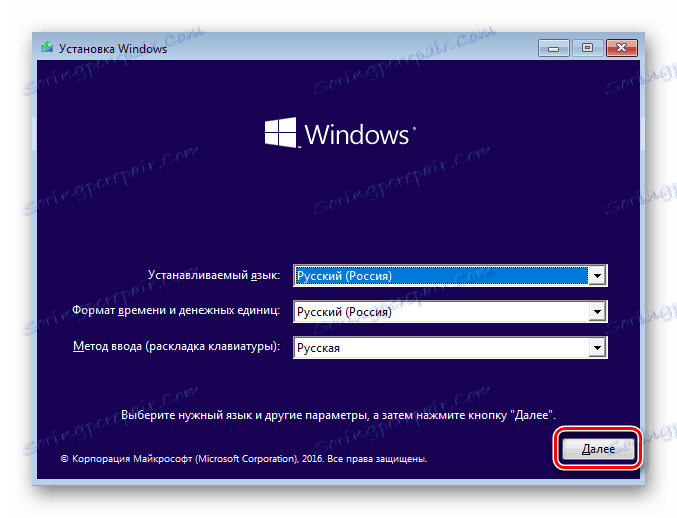

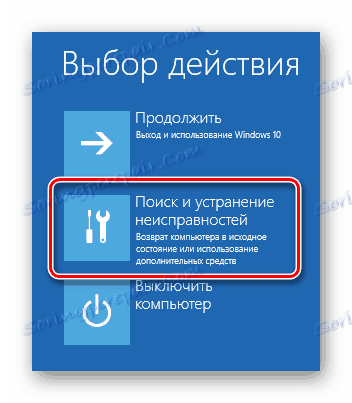


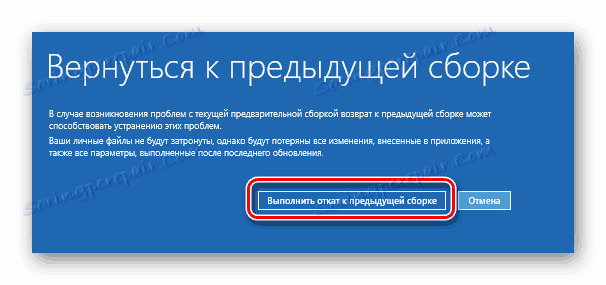
Sada ostaje samo čekati dok se ne dovrše sve faze pripreme i izvođenja operacije. Kao rezultat toga, sustav će se vratiti na prethodnu gradnju, nakon čega ćete moći kopirati svoje osobne podatke ili jednostavno nastaviti koristiti računalo.
Metoda 2: S operacijskog sustava Windows
Ako se vaš operativni sustav pokreće, a za vraćanje paketa, nije potreban vanjski medij za Windows 10. Dovoljno je izvršiti sljedeće jednostavne korake:
- Ponavljamo prve četiri točke, koje su opisane u drugoj metodi ovog članka.
- Kada se na zaslonu pojavi prozor "Dijagnostika" , kliknite gumb "Napredne postavke" .
- Zatim na popisu nalazimo gumb "Povratak na prethodnu skupštinu" i kliknite na njega.
- Sustav će se odmah ponovno pokrenuti. Nakon nekoliko sekundi vidjet ćete prozor na zaslonu u kojem želite odabrati korisnički profil za oporavak. Pritisnite LMB na željenom računu.
- U sljedećem koraku unesite lozinku iz prethodno odabranog profila i kliknite gumb "Nastavi" . Ako nemate lozinku, ne morate ispuniti polja. Dovoljno je samo nastaviti.
- Na samom kraju vidjet ćete poruku s općim informacijama. Da biste započeli postupak vraćanja, kliknite gumb označen na donjoj slici.
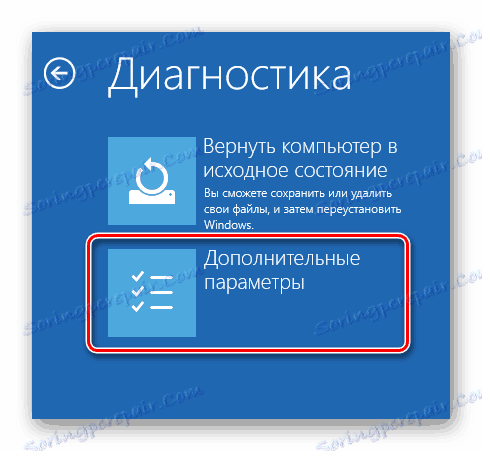
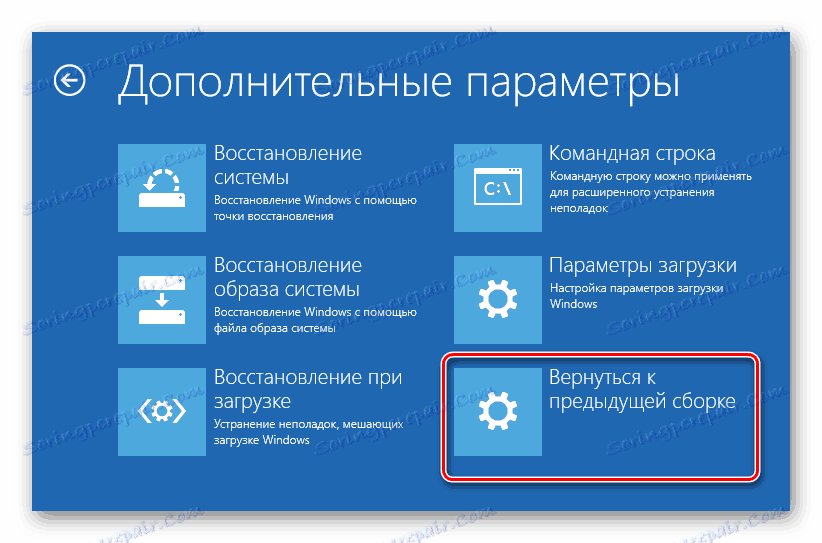

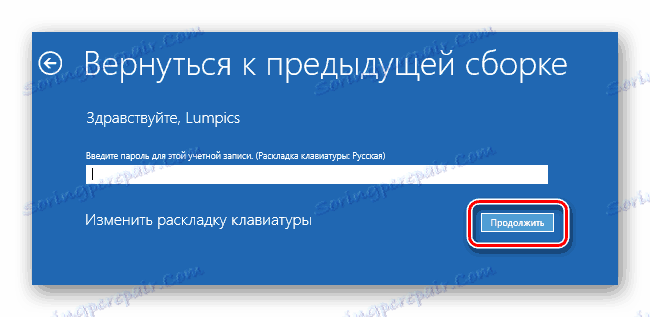
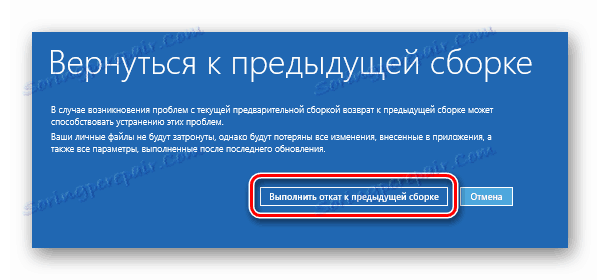
Ostaje samo čekati završetak operacije. Nakon nekog vremena sustav će izvršiti oporavak i bit će spreman za ponovno korištenje.
Ovo zaključuje naš članak. Pomoću gore navedenih vodiča možete jednostavno vratiti sustav u svoj izvorni obrazac. Ako vam to ne daje željeni rezultat, razmislite o ponovnoj instalaciji operacijskog sustava.