Kako vratiti Yandex.Browser
Što duže upotrebljavate bilo koji preglednik, to se više preuzima. S vremenom, korisnici ne samo da mijenjaju postavke preglednika, već i ugrađuju razna proširenja, spremaju oznake, osim toga, program akumulira različite informacije. Sve to dovodi do činjenice da preglednik počinje raditi sporiji ili korisniku se ne sviđa krajnji rezultat postavke preglednika.
Sve možete vratiti na stranicu vraćanjem Yandex.Browser. Ako želite vratiti početno radno stanje preglednika, to možete učiniti na dva načina.
sadržaj
Kako vratiti Yandex.Browser?
Ponovno instaliranje preglednika
Radikalna metoda koju svi oni koji nemaju Yandex račun mogu sigurno koristiti za sinkronizaciju i ne zadržavaju postavke i personalizaciju preglednika (na primjer, instalirana proširenja i sl.).
Morate izbrisati cijeli preglednik, a ne samo njegove glavne datoteke, inače će se nakon uobičajene deinstalacije i ponovno instalirati neke postavke preglednika preuzeti iz onih datoteka koje nisu izbrisane.
Već smo napisali kako potpuno izbrisati Yandex.Browser, a zatim ga ponovno instalirati na vaše računalo.
Pročitajte više: Kako potpuno ukloniti Yandex.Browser s računala
Pročitajte više: Kako instalirati Yandex.Browser na računalo
Nakon ponovne instalacije dobit ćete Yandex.Browser, kao da ste ga prvi put instalirali.
Vratite preglednik kroz postavke
Ako ne želite ponovno instalirati preglednik, gubite li apsolutno sve, ova metoda će vam pomoći da pojednostave postavke i ostale korisničke podatke korak po korak.
Korak 1
Najprije morate resetirati preglednik, a za to idite na Izbornik > Postavke :
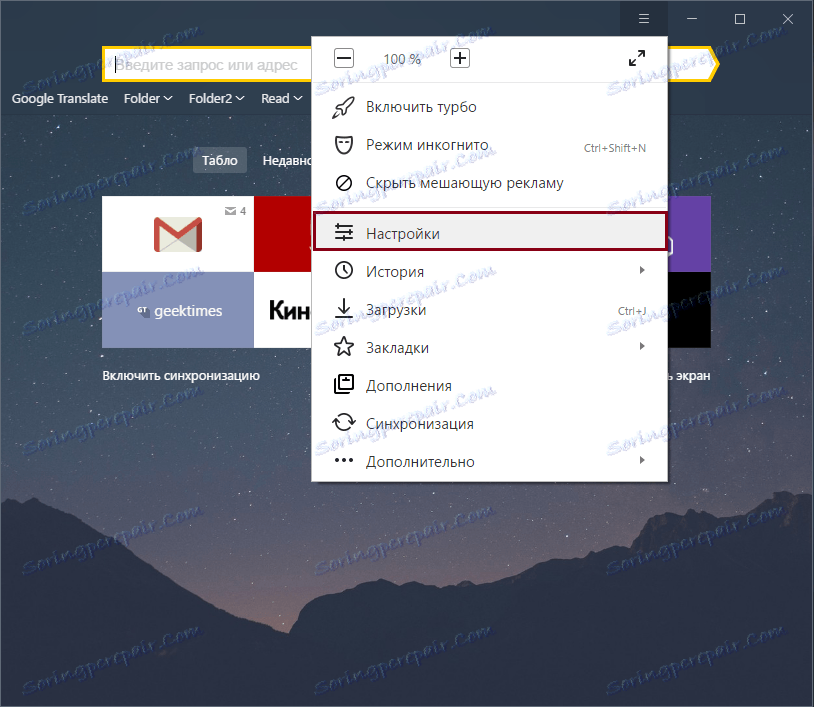
U prozoru koji se otvori, idite na dno i kliknite gumb " Prikaži napredne postavke ":
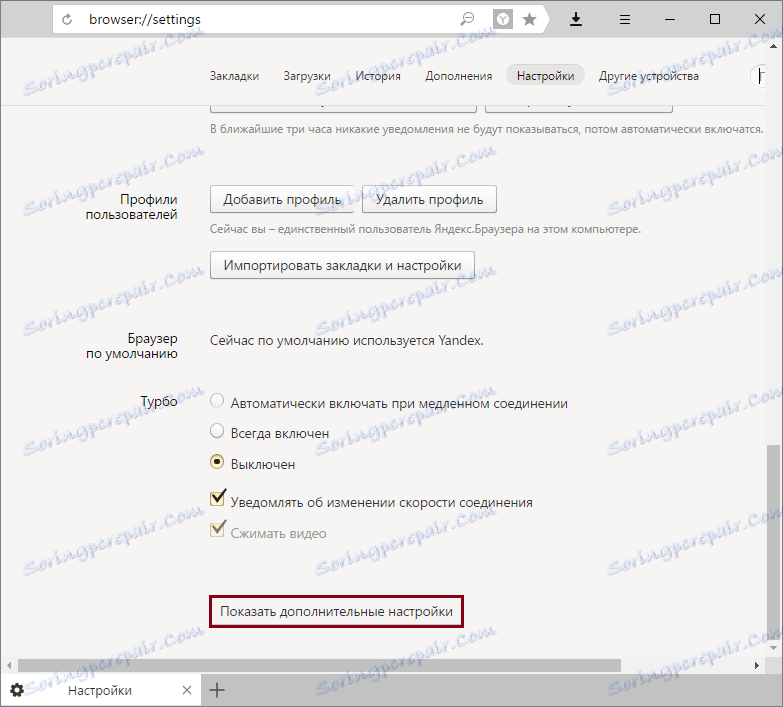
Na kraju stranice naći ćete blok Reset settings i gumb "Reset settings", kliknite na nju:
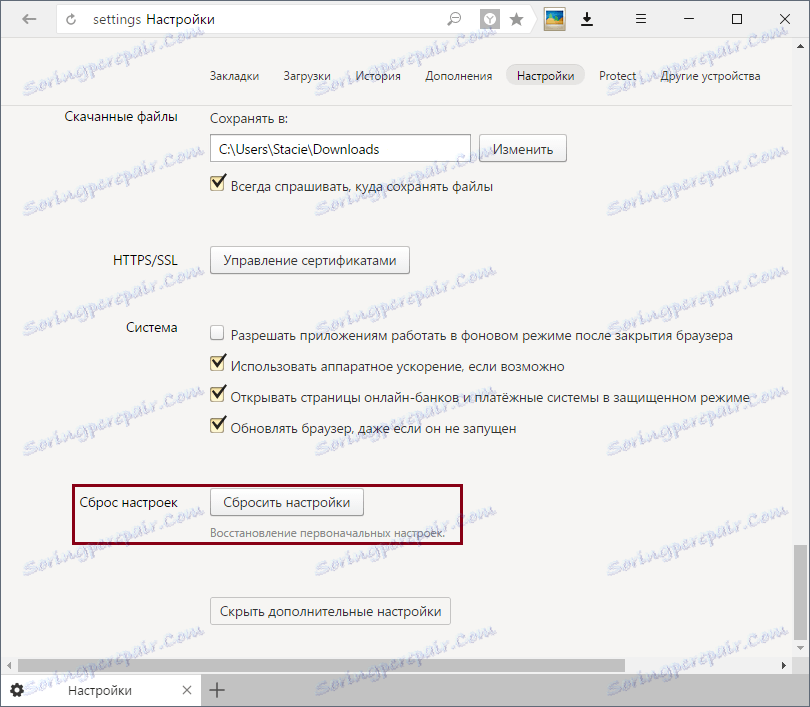
Korak 2
Nakon resetiranja postavki, neki podaci i dalje ostaju. Na primjer, reset ne utječe na instalirana proširenja. Zato možete ručno izbrisati nekoliko ili sva proširenja da biste izbrisali preglednik. Da biste to učinili, idite na Izbornik > Dodaci :
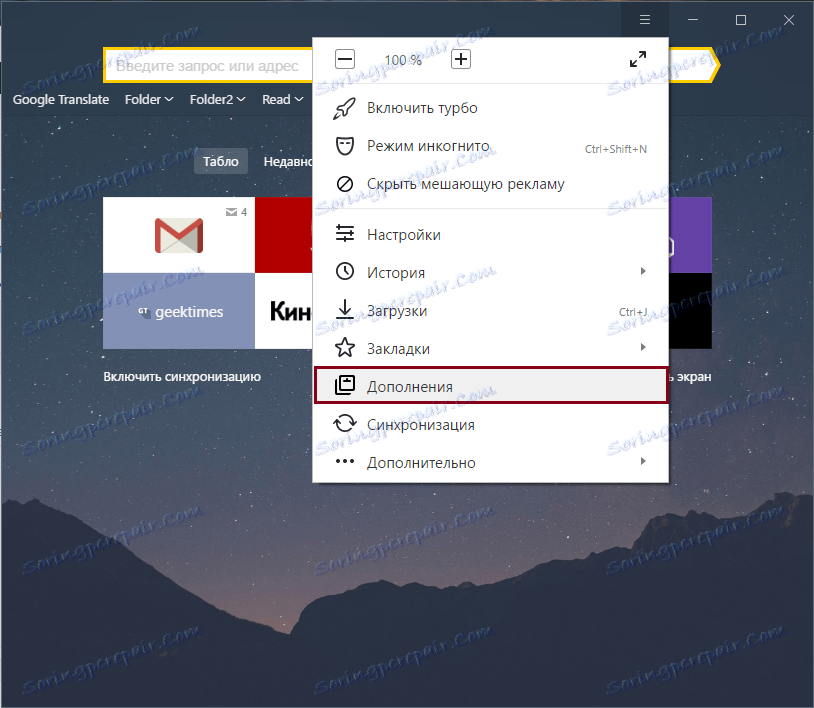
Ako ste uključili neka proširenja od onih koje je predložio Yandex, kliknite gumb za isključivanje. Zatim idite na dno stranice i blokiraj " Iz drugih izvora " odaberite proširenja koja želite izbrisati. Pokazujući na svaki od proširenja, s desne strane vidjet ćete skočni prozor " Izbriši ". Kliknite na njega da biste uklonili proširenje:
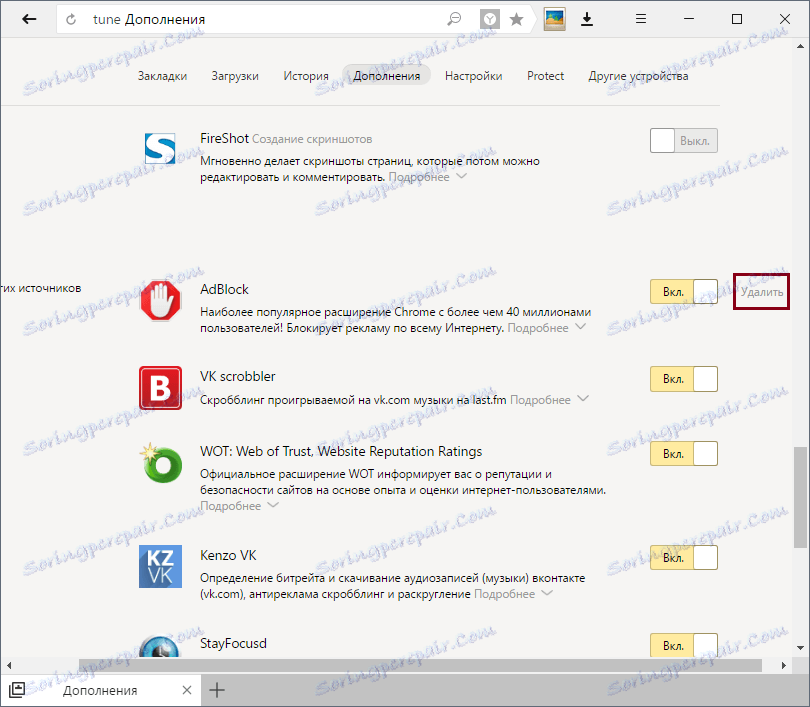
Korak 3
Oznake također ostaju nakon resetiranja postavki. Da biste ih izbrisali, idite na Izbornik > Oznake > Upravitelj oznaka :
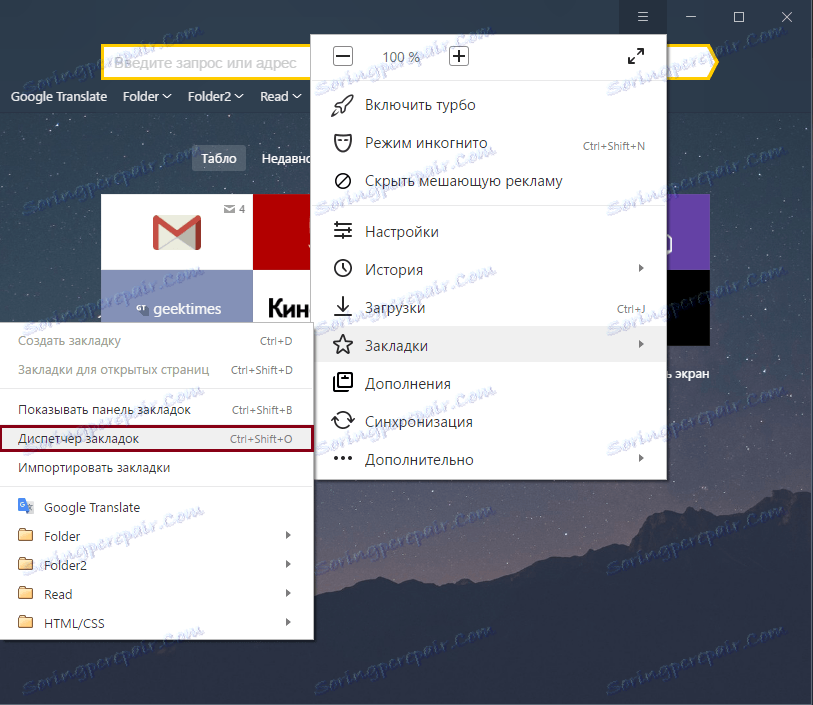
Pojavit će se prozor u kojem će se mapa s oznakama nalaziti s lijeve strane, a sadržaj svake njihove mape bit će s desne strane. Izbrišite nepotrebne oznake ili samo mape s oznakama klikom na nepotrebne datoteke desnom tipkom miša i odabirom opcije " Izbriši ". Alternativno, možete odabrati datoteke s lijevom tipkom miša i kliknuti na "Delete" tipkovnicu.
Nakon ovih jednostavnih koraka preglednik možete vratiti u prvobitno stanje kako biste dobili maksimalnu izvedbu preglednika ili ga ponovno konfigurirali.