Retuširajte kožu u Photoshopu
Retuširanje fotografija u Photoshopu znači uklanjanje neravnina i nedostataka kože, smanjujući glossiness, ako ih ima, kao i opću korekciju slike (svjetlo i sjena, korekcija boje).
Otvorite fotografiju i stvorite duplikat sloj.

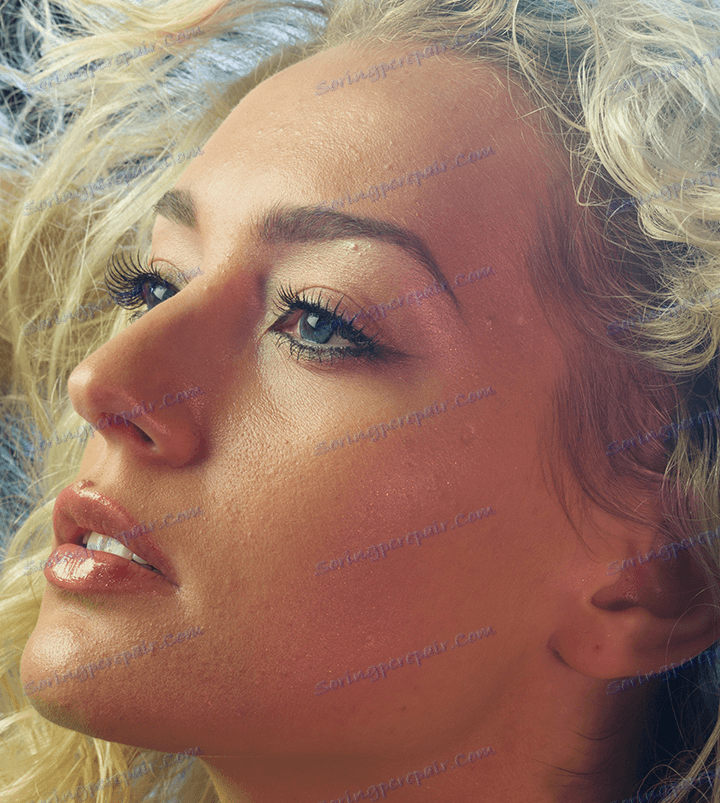
Obrada portreta u Photoshopu počinje neutralizacijom masnog sjaja. Izradite prazan sloj i promijenite način miješanja na "Blackout" .
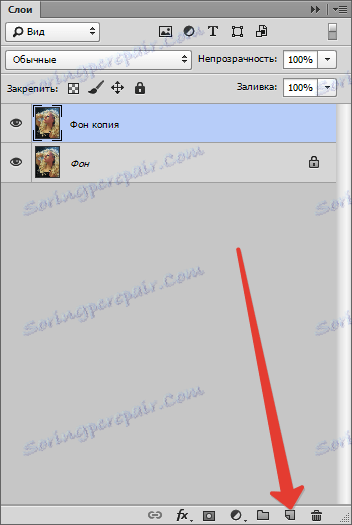
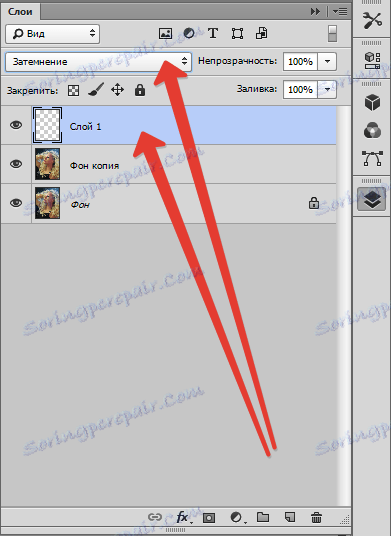
Zatim odaberite mekom "Četka" i prilagodite ga, kao u snimkama zaslona.
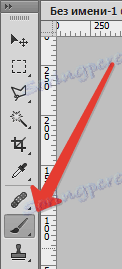
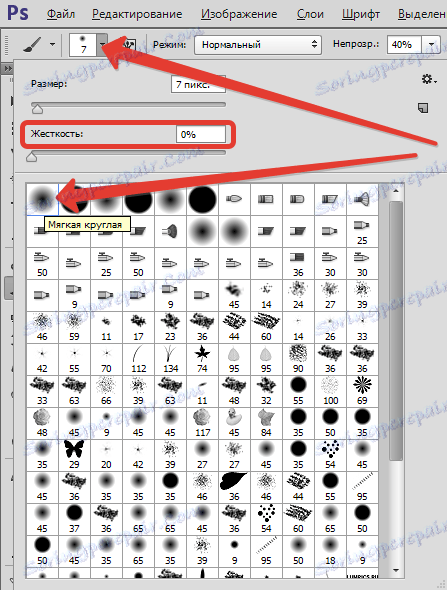

Držite tipku ALT , uzmite uzorak boje na fotografiji. Sjena je odabrana najviše prosječno, to nije najmračnija, a ne najlakša.
Sada obojite površine s blistavima na novo stvorenom sloju. Na kraju procesa možete igrati s transparentnošću sloja, ako iznenada izgleda da je učinak previše jak.
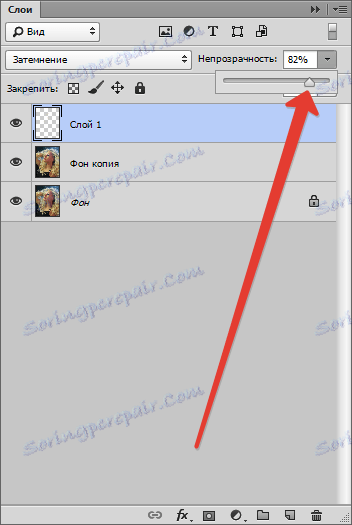

Savjet: preporučljivo je izvršiti sve radnje pri 100% zumiranju fotografije.
Sljedeći korak je uklanjanje većih nedostataka. Izradite kopiju svih slojeva pritiskom na CTRL + ALT + SHIFT + E. Zatim odaberite alat "Restore Brush" . Veličina četke je oko 10 piksela.

Učvrstite ALT ključ i uzmite uzorak kože što je moguće bliže defektu, a zatim kliknite na neujednačenost (bubuljica ili pjegica).


Zato uklonite sve nepravilnosti s kože modela, uključujući vrata i druge otvorene površine.
Na isti način uklanjaju se bore.
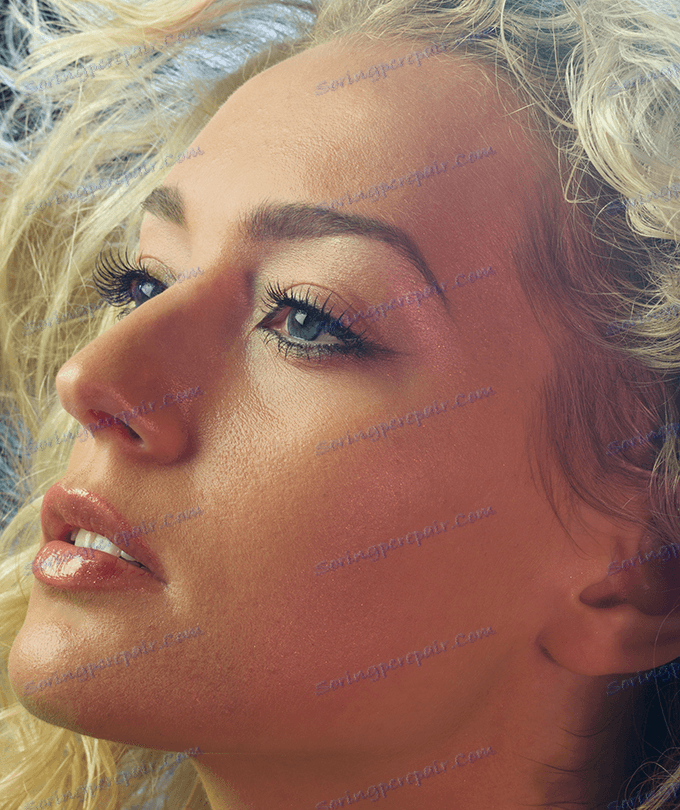
Zatim smo glatko kožu modela. Preimenujte sloj u "Texture" (kasnije ćete shvatiti zašto) i stvoriti dvije kopije.
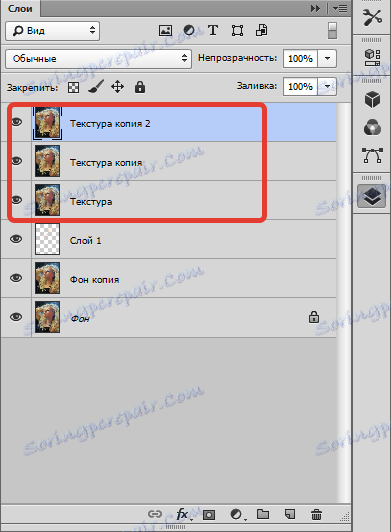
Na gornji sloj primjenjujemo filtar "Blur on the surface" .
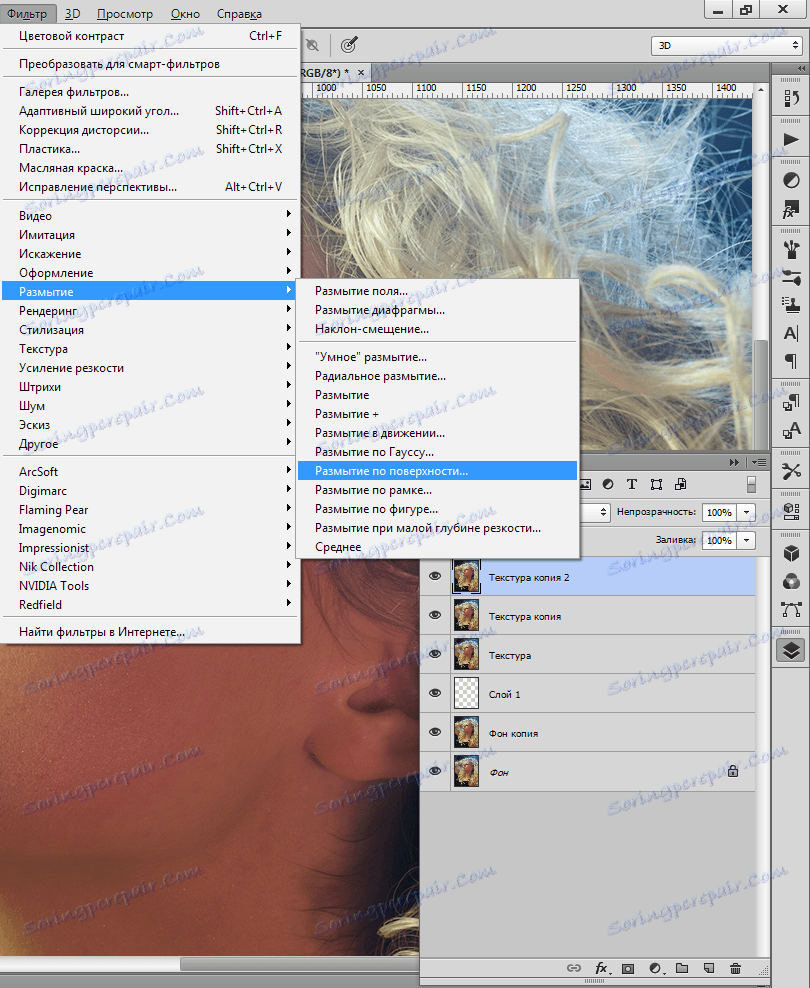
Klizaljke postižu glatkoću kože, samo ne pretjerivati, glavne konture lica ne bi trebale trpjeti. Ako se manji nedostaci ne izgube, bolje je nanijeti filtar (ponovite postupak).
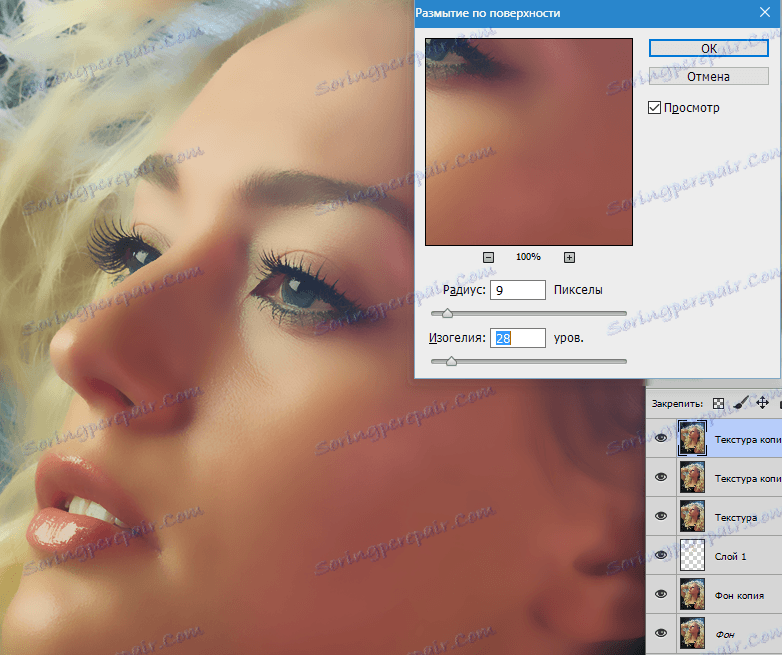
Nanesite filtar klikom na "OK" i dodajte crnu masku u sloj. Da biste to učinili, odaberite glavnu crnu boju, držite ALT tipku i kliknite gumb "Dodaj vektoru vektora" .
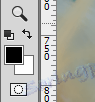
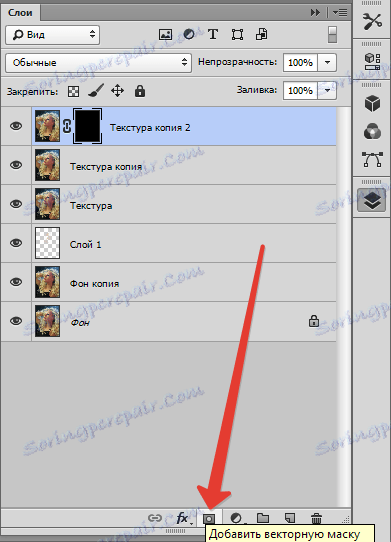
Sada odaberite mekanu bijelu četku, neprozirnost i tlak postavljen na ne više od 40% i proći kroz problematična područja kože, postizavši željeni učinak.
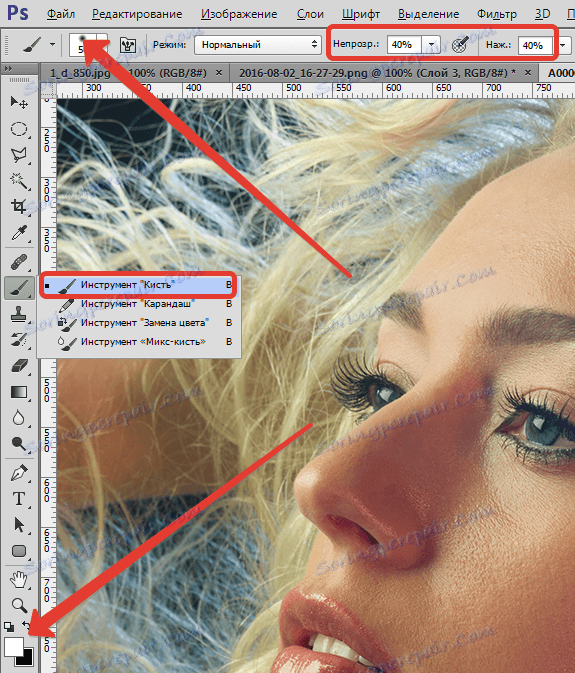

Ako se rezultat ne čini zadovoljavajućim, postupak se može ponoviti stvaranjem kombinirane kopije slojeva kombinacijom CTRL + ALT + SHIFT + E , a zatim primjenom iste tehnike (sloj kopiranja, "Zamagljivanje na površini" , crna maska i sl.).

Kao što možete vidjeti, zajedno s nedostatcima, također smo uništili prirodnu teksturu kože, pretvarajući ga u "sapun". Ovdje trebamo sloj pod nazivom "Texture" .
Ponovno stvorite spojenu kopiju slojeva i povucite sloj "Texture" na vrh svega.
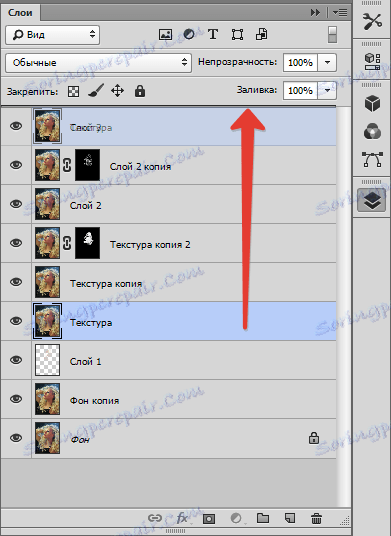
Nanesite filtar "Kontrast boja" na sloj.
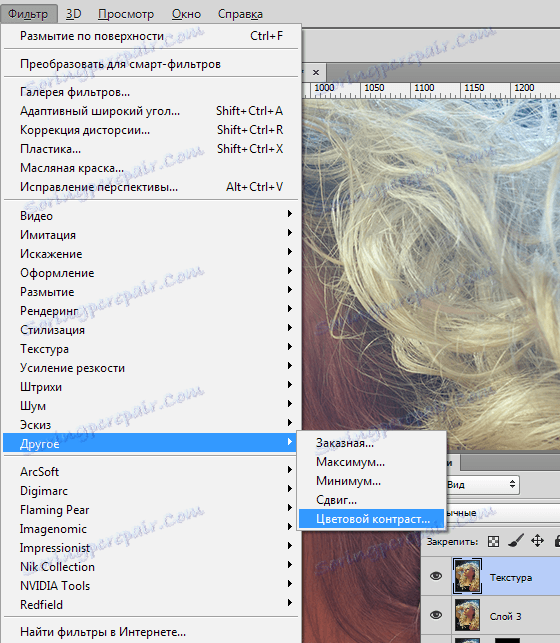
Klizač postiže se samo najmanji detalji slike.
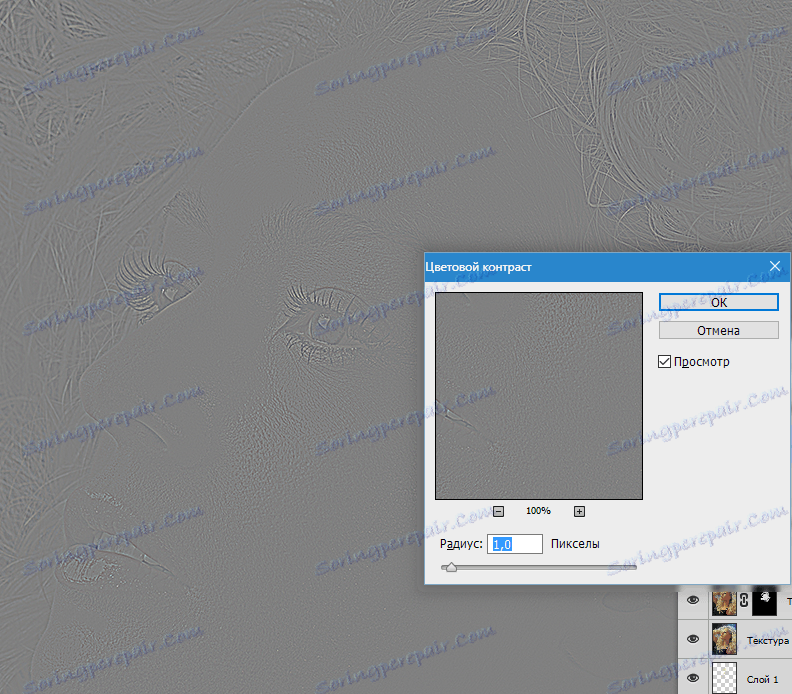
Obojite sloj pritiskom na CTRL + SHIFT + U i promijenite način miješanja na " Overlay " .
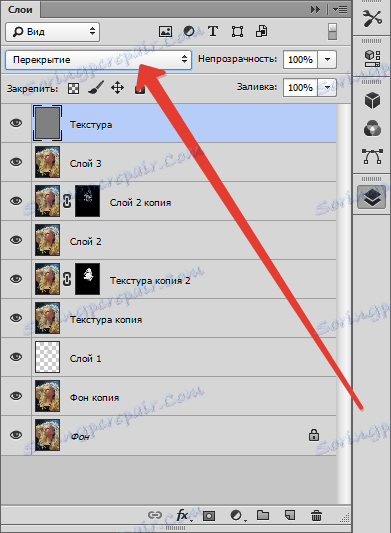
Ako je učinak previsok, samo smanjite prozirnost sloja.
Sada koža modela izgleda prirodnije.

Primijimo još jednu zanimljivu metodu za zaglađivanje boje kože, jer nakon svih manipulacija na licu bilo je nekih mrlja i nepravilnosti u boji.
Nazovite sloj podešavanja "Razine" i klizač srednjih tonova, olakšajte sliku dok boja ne bude jednaka (mjesta će nestati).
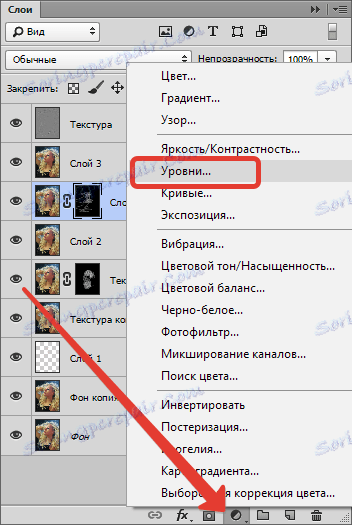
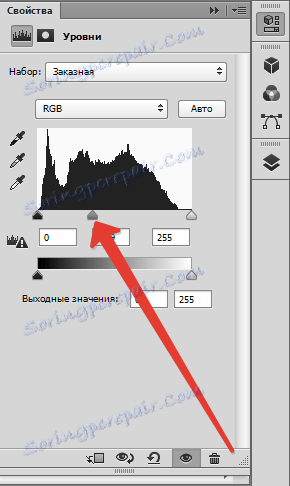
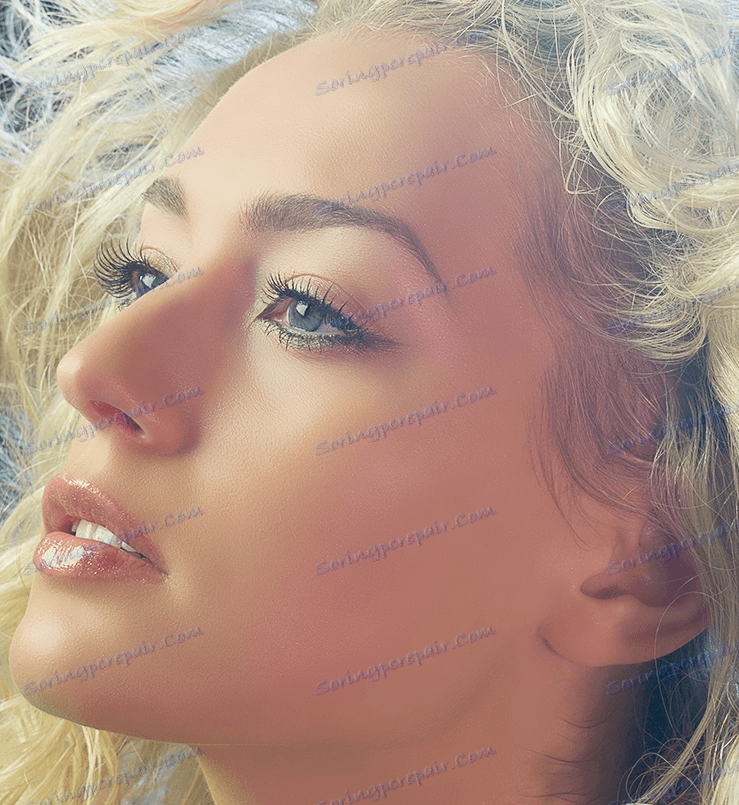
Zatim stvorite kopiju svih slojeva, a zatim kopirajte rezultirajući sloj. Kopija je obezbojen ( CTRL + SHIFT + U ) i promijenite način miješanja na "Soft Light" .
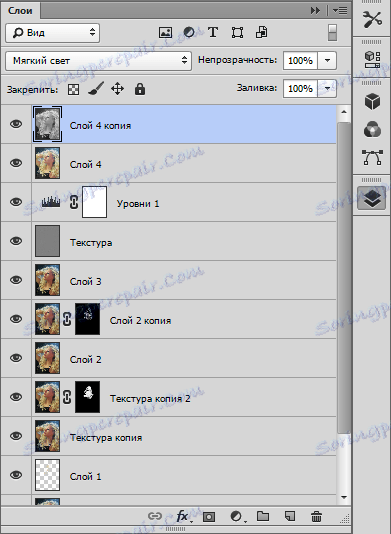
Zatim primijenite filtar "Gaussian Blur" na ovaj sloj.
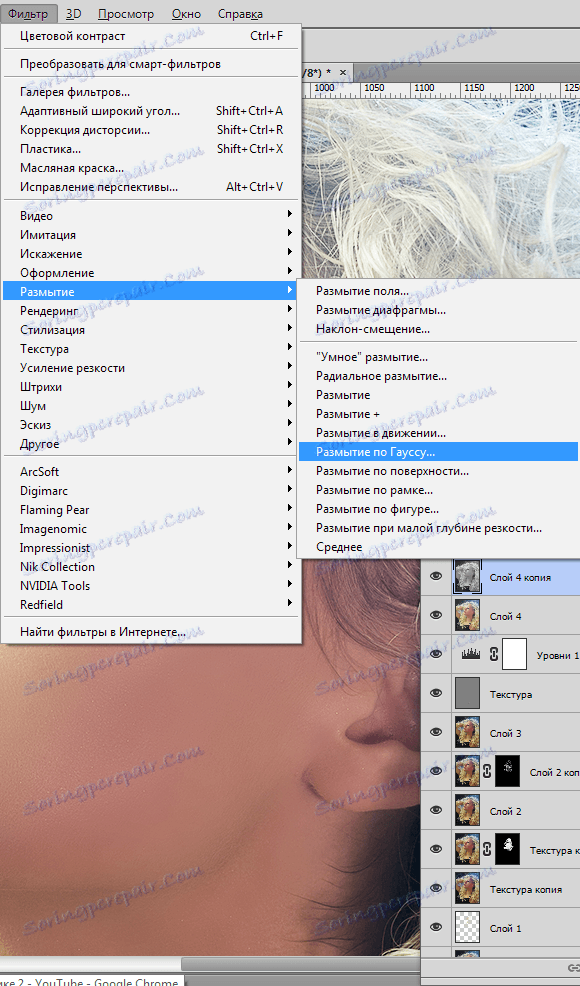
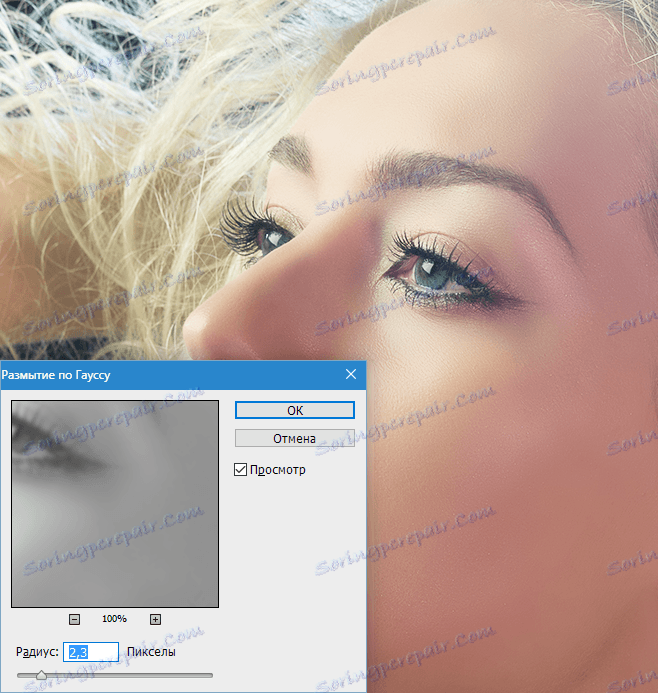
Ako svjetlina slike ne odgovara, ponovno nanovo primijenite "Razine" , ali samo na sloj boje ako kliknete gumb prikazan na snimci zaslona.
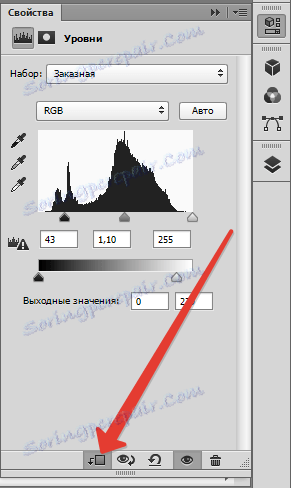
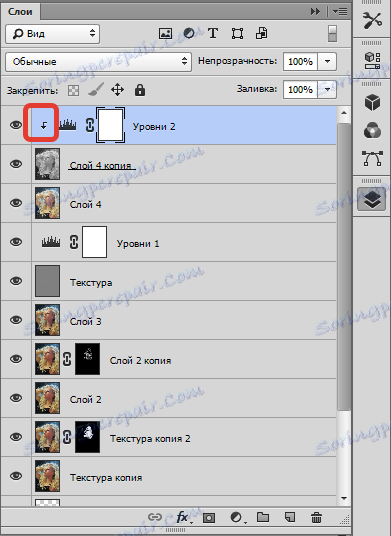

Koristeći se tehnikama u ovom vodiču, možete izraditi kožu savršenom u Photoshopu.