Korak 1: Instalirajte vino
Pokretanje EXE datoteka na Linuxu nije velika stvar, ali pronalaženje alata za rješavanje problema pomalo je nezgodno. Vino je popularan program, a analoga gotovo da nema, a postojeći su praktički nikome nepoznati. Stoga ćemo u današnjem članku razgovarati o ovom rješenju. Trebali biste ga dodati dodavanjem u distribuciju, jer Wine nije dostupan prema zadanim postavkama u bilo kojoj verziji OS-a temeljenog na Linuxu.
Metoda 1: Upravitelj aplikacija
Dostupno je nekoliko opcija za instaliranje Wine-a. Prva uključuje upotrebu upravitelja aplikacija koji je ugrađen u popularne distribucije temeljene na Debianu ili RedHatu. Prije svega, razmotrit ćemo ovu određenu opciju, a cilj se provodi na sljedeći način:
- Otvorite glavni izbornik klikom na odgovarajući gumb i pokrenite od tamo "Upravitelj aplikacija".
- Pronađite gumb za pretraživanje da biste otvorili redak za unos naziva programa.
- Pisati
Vinoi pomaknite se prema popisu da biste pronašli prikladnu opciju. - Na stranici softvera zanima vas gumb "Instalirati".
- Da biste započeli ovaj postupak, morat ćete provjeriti autentičnost računa unošenjem lozinke.
- Pričekajte da se instalacija dovrši. Ova će operacija trajati nekoliko minuta jer je Vino velika aplikacija.
- Zatim kliknite na gumb "Trčanje"za predkonfiguraciju.
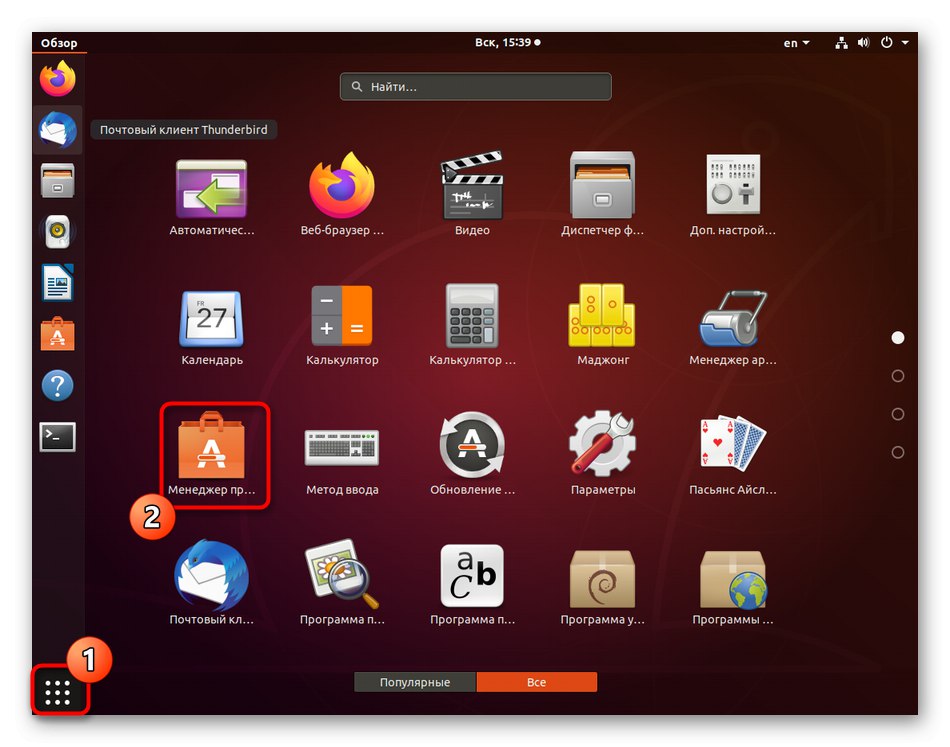
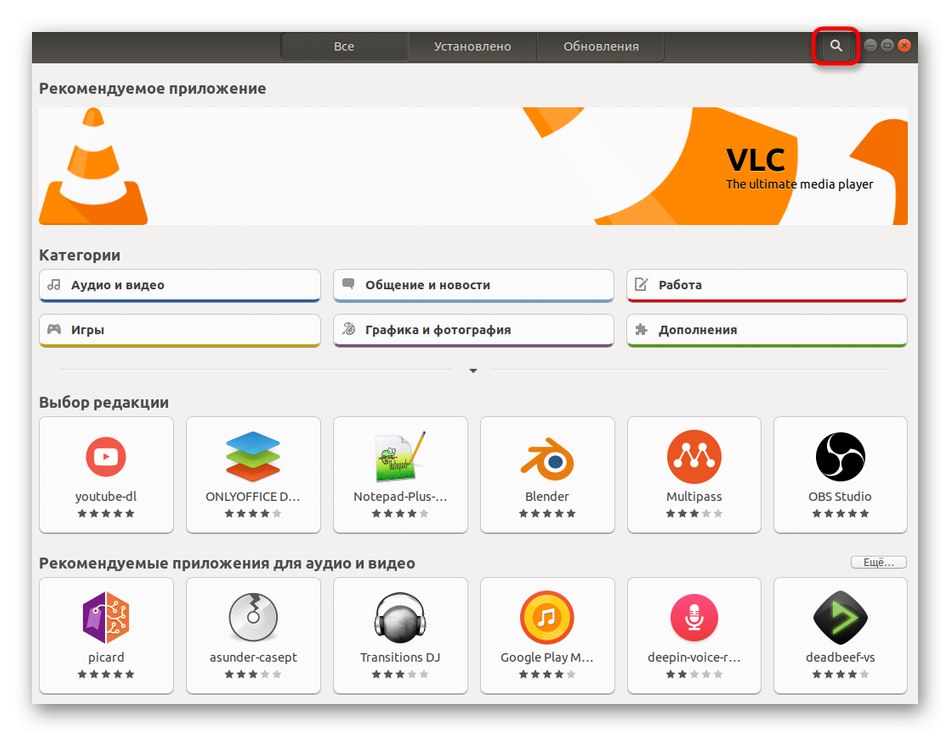
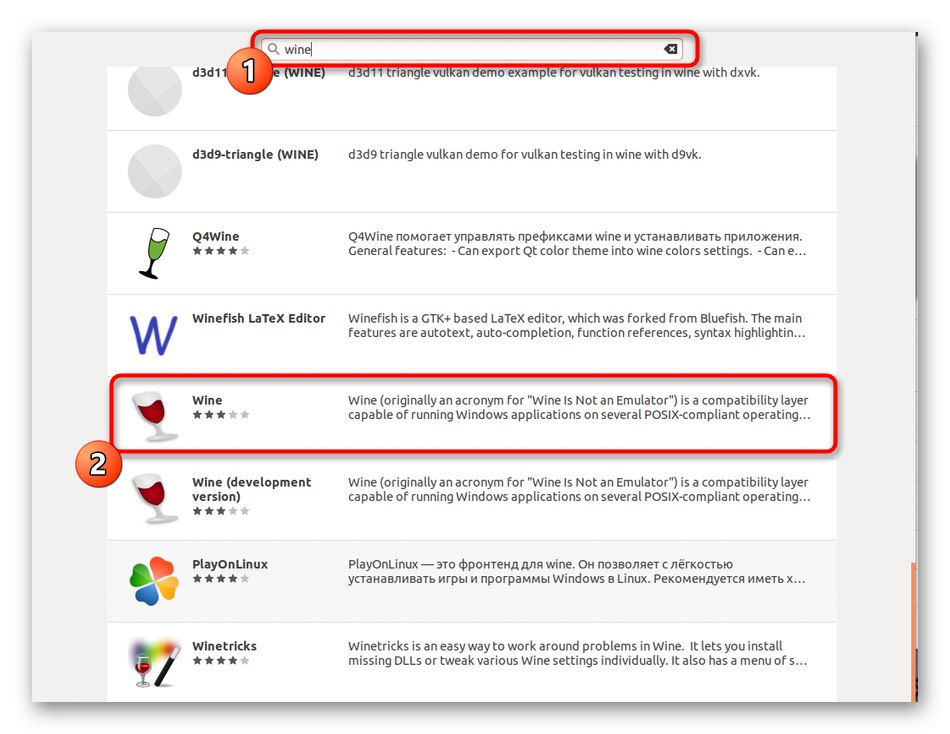
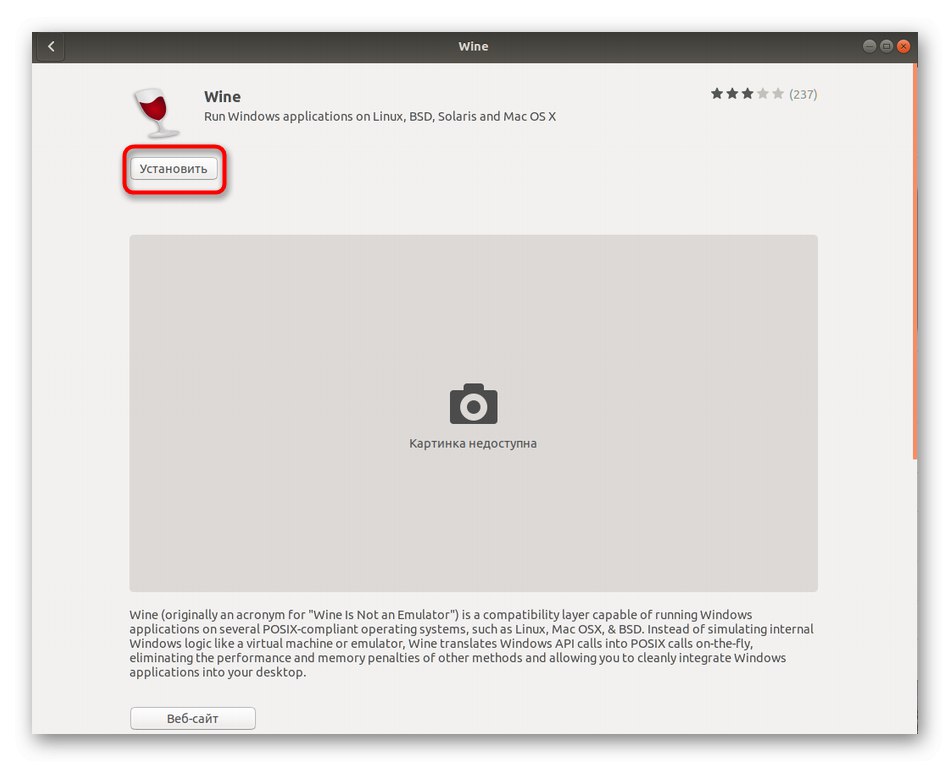
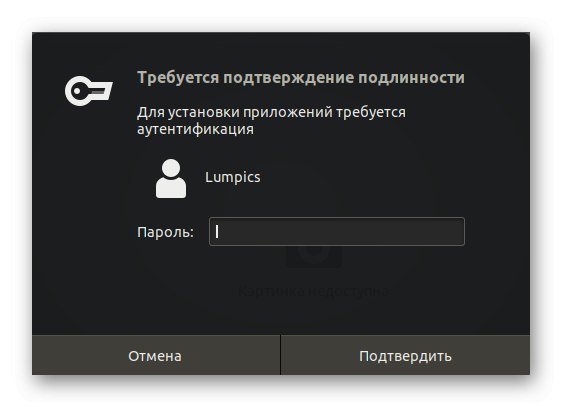
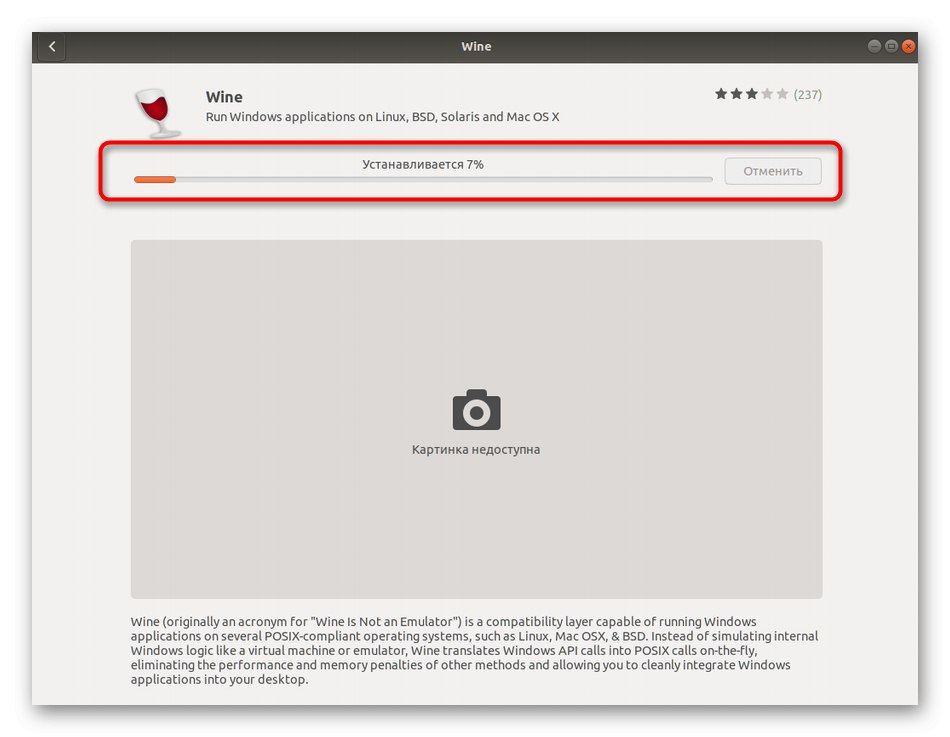
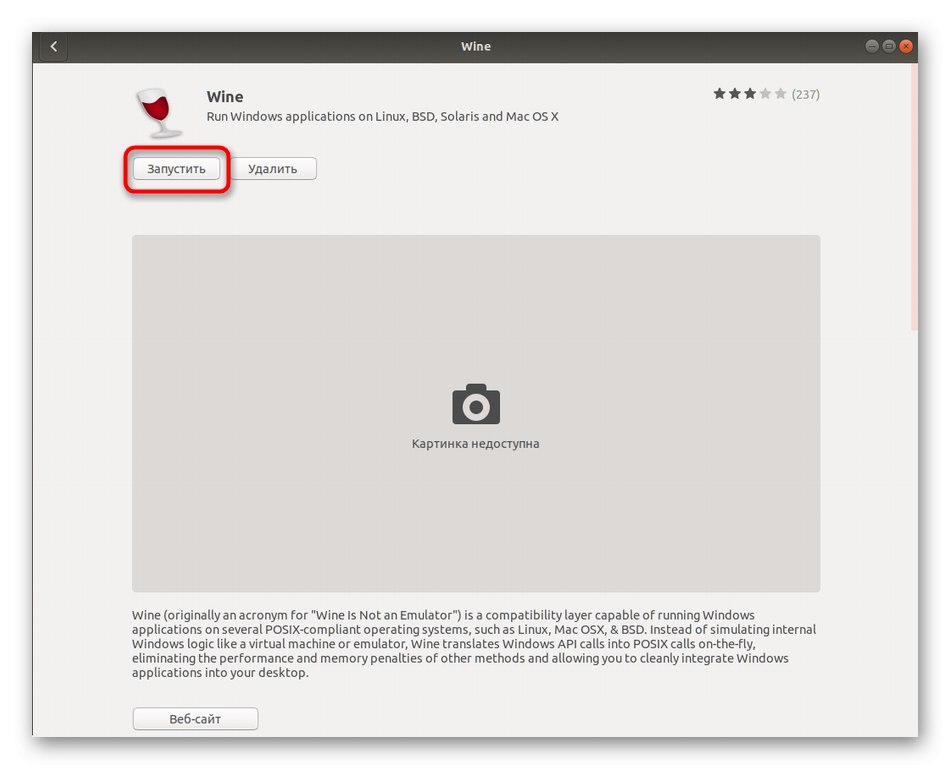
Počnimo sada razmatrati alternativnu mogućnost instalacije, ako vam ova ne odgovara, a o unaprijed postavljenom alatu razgovarat ćemo u zasebnom koraku ovog materijala.
Metoda 2: Službena spremišta
Kao što znate, programi na "Upravitelj aplikacija" nalaze se u službenim spremištima, a princip njihove instalacije temelji se na naredbama terminala. Treba ih koristiti u slučajevima kada rješenje ne postoji s GUI-jem ili jednostavno nije dostupno u korištenom distribucijskom kompletu. Ne brinite, upravljanje konzolom je jednostavno, kao što ćemo vidjeti dalje.
- Trčanje "Terminal" na vama prikladan način, na primjer, putem izbornika programa ili prečaca Ctrl + Alt + T.
- U redak koji se pojavi unesite
sudo apt instalirati wine-stable... Ako koristite distribuciju koja se temelji, na primjer, na RedHatu, trebali biste zamijeniti upravitelj paketa APT onim instaliranim u trenutnoj verziji. To bi mogao biti YUM ili Pacman, na primjer. - Potvrdite radnju upisivanjem lozinke super korisnika. Imajte na umu da se znakovi uneseni na ovaj način nikada ne prikazuju u konzoli, ali postoje iznimke. Na nekim distribucijama zvjezdice se pojavljuju kada navedete znakove u nizu.
- Bit ćete obaviješteni kada se količina iskorištenog prostora poveća. Potvrdite ovu poruku odabirom opcije D.
- Pričekajte da instalacija završi. Ne zatvarajte tijekom toga "Terminal"inače će cijeli postupak biti odbačen.
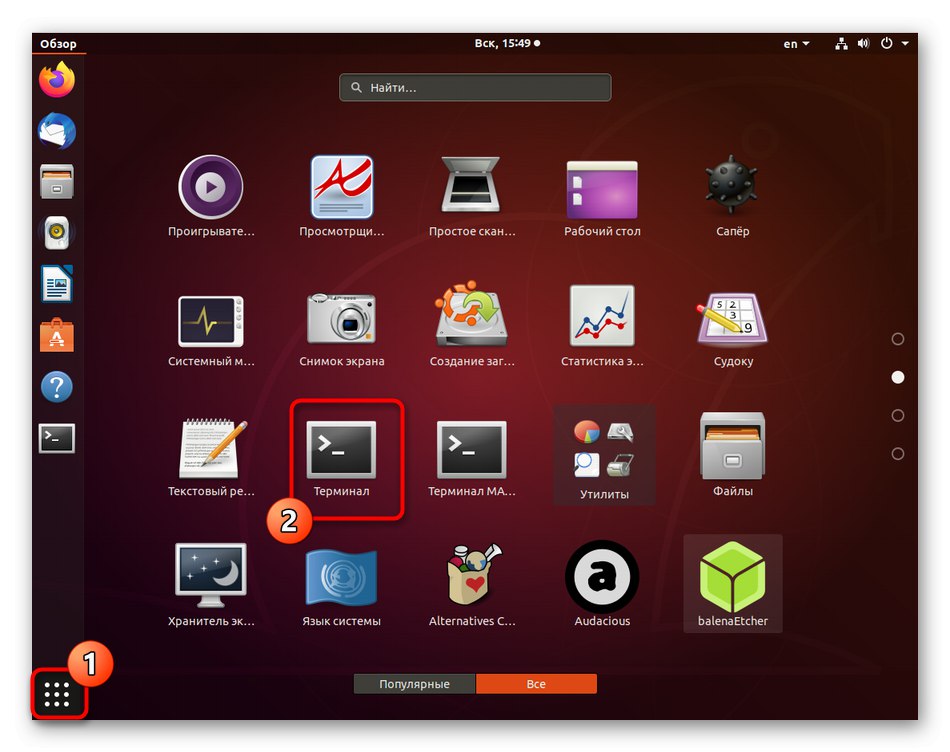
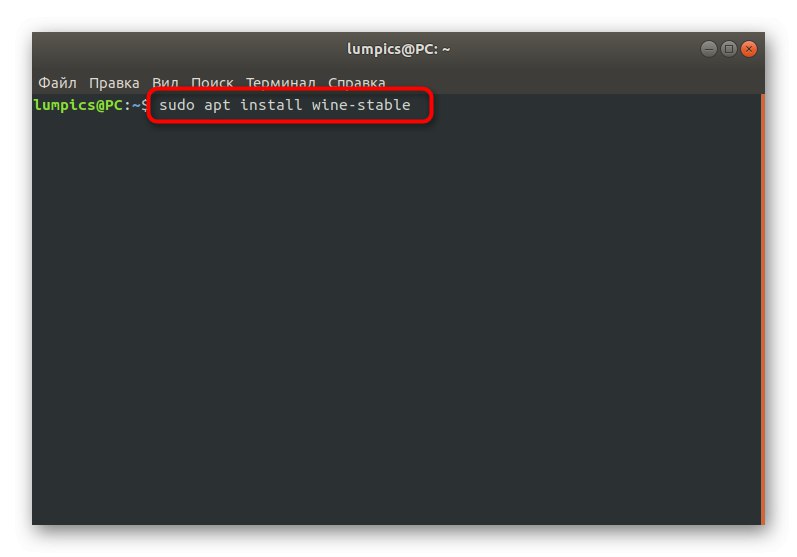
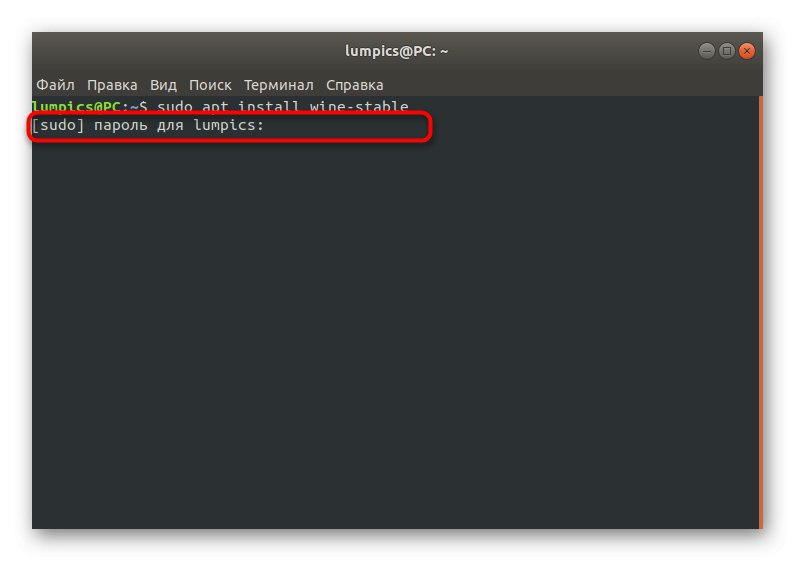
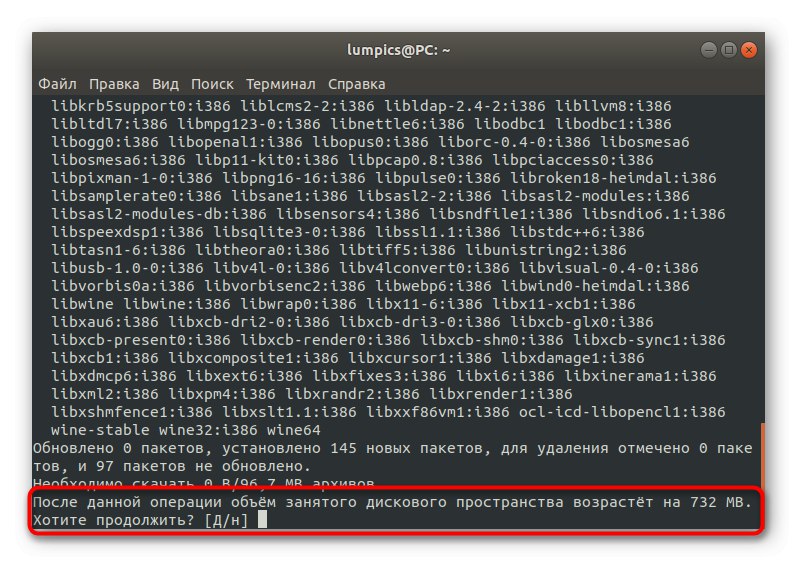
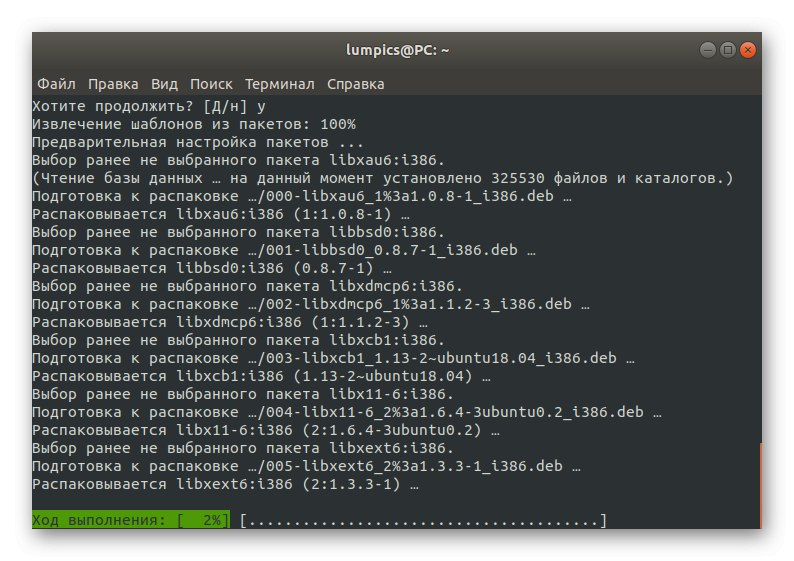
Ovim je instalacija dovršena. Postoje i druge alternativne metode dodavanja vina u operativni sustav, ali njihova detaljna analiza sada nema smisla, pa prelazimo na sljedeći korak.
Korak 2: Prvo pokrenite i konfigurirajte Wine
Srećom, većina parametara dotičnog programa već je automatski konfigurirana, a komponente koje nedostaju također se učitavaju same. Međutim, korisnik još mora izvršiti nekoliko koraka prije nego što nastavi s pokretanjem EXE datoteka.
- Pokrenite softver, na primjer, do "Upravitelj aplikacija" ili unosom njegovog imena u konzolu.
- Pričekajte da se ažuriranje konfiguracije dovrši. Tijekom toga na ekranu će se pojaviti poruke o potrebi instaliranja dodatnih komponenata, uključujući .NET Framework i Gecko.
- Ovo će prikazati grafički izbornik s prilagođenom konfiguracijom. Postoje detaljni opisi svake stavke na ruskom jeziku, pa predlažemo da to sami shvatite.To je zbog činjenice da su svi parametri postavljeni na zahtjev korisnika.
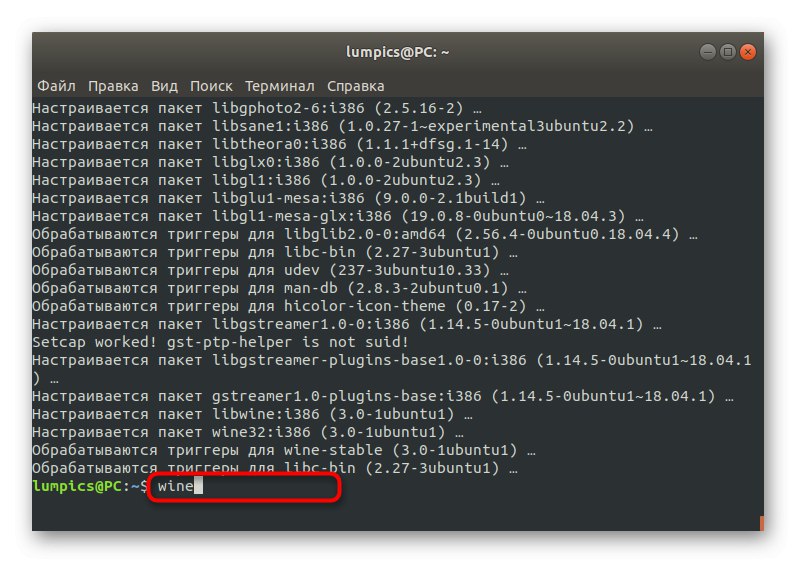
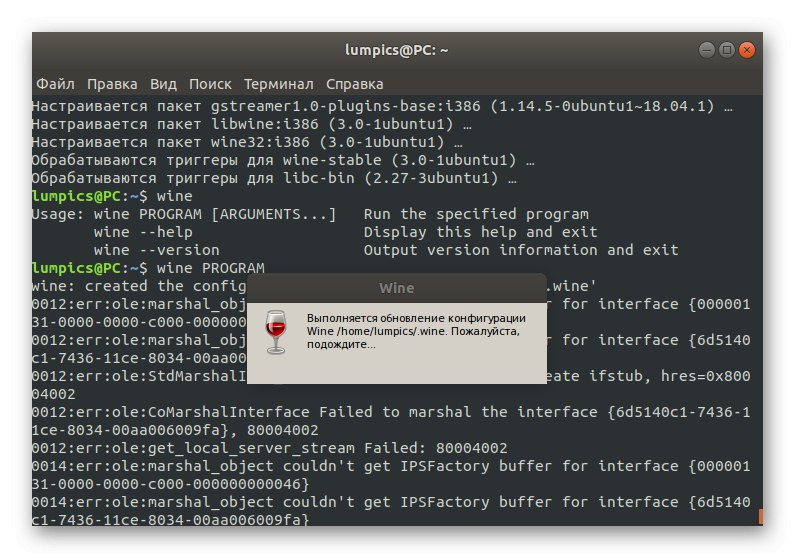
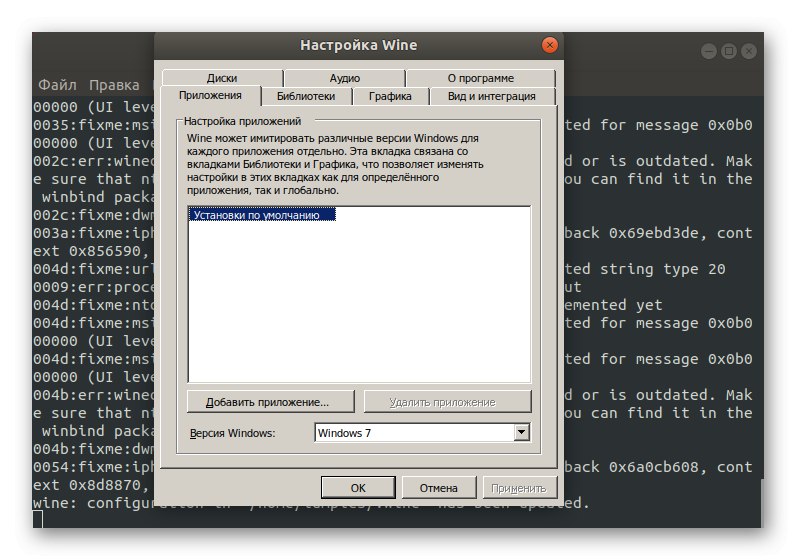
Ovo uspješno dovršava postupak konfiguracije, što znači da možete nastaviti izravno pokretati postojeće EXE datoteke.
Korak 3: Pokrenite EXE datoteke kroz vino
Prije započinjanja zadatka želimo napomenuti da Wine ne biste trebali smatrati punopravnim alatom za rad s programima za Windows. Naravno, radi se o emulatoru, ali potrošnja sistemskih resursa prilikom pokretanja softvera raste nekoliko puta, a možda također neće biti opcija koje u početku rade u sustavu Windows. Dalje ćemo razgovarati o prikladnijim rješenjima za upotrebu softvera u Linuxu, ali zasad, hajde da još uvijek shvatimo izvršenje EXE objekata.
- Otvorite upravitelj datoteka i pomaknite se do mjesta potrebne datoteke.
- Desnom tipkom miša kliknite je i odaberite stavku u kontekstnom izborniku "Otvori u drugoj aplikaciji".
- Pojavit će se zaseban prozor "Odabir aplikacije"... Ovdje vas zanima stavka "Wine - loader programa Windows".
- Ako je ovo već punopravni softver, otvorit će se u novom prozoru i njime se može upravljati. Ako komunicirate s programom za instalaciju, pokrenite standardni postupak instalacije.
- Pričekajte kraj ove operacije. To može potrajati dugo jer se procesor u većini situacija koristi maksimalno.
- Nakon toga, program možete pokrenuti putem ikone radne površine, grafičkog sučelja za vino ili izbornika aplikacije.
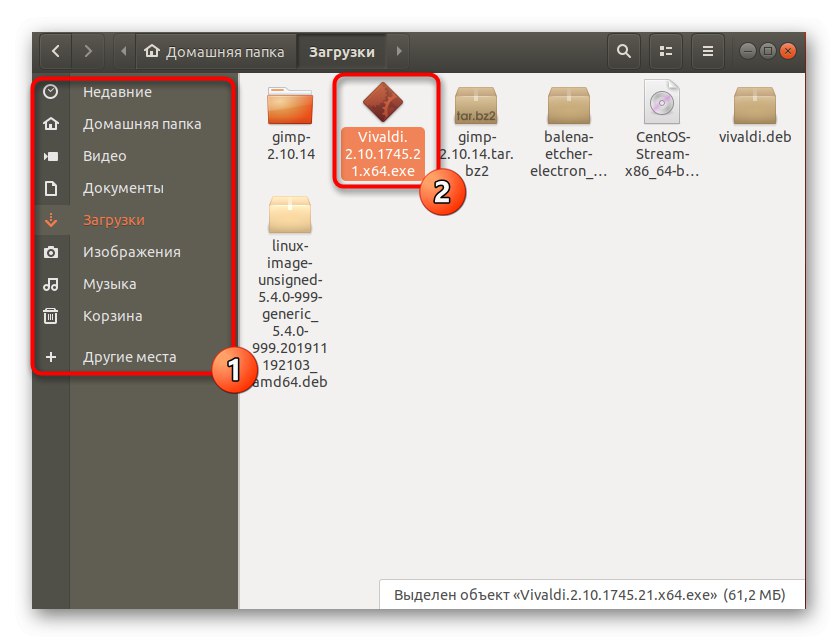
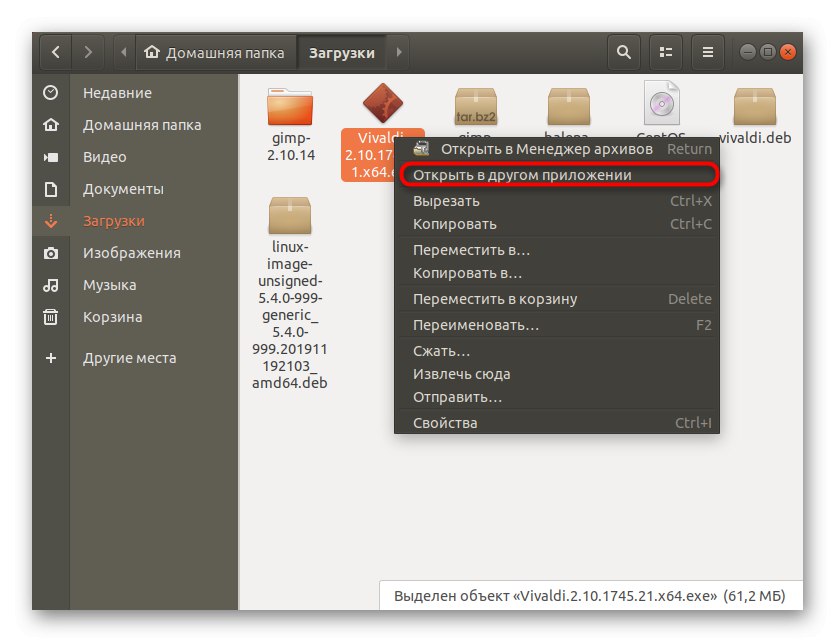
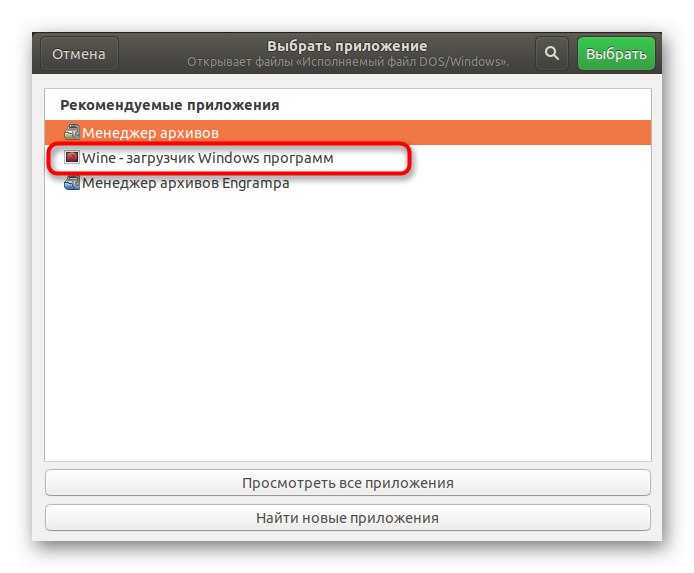

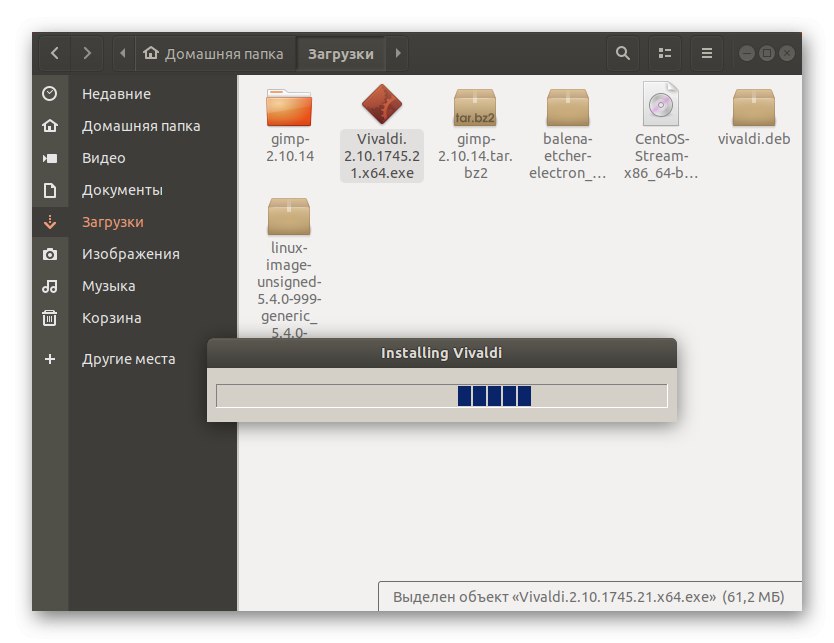
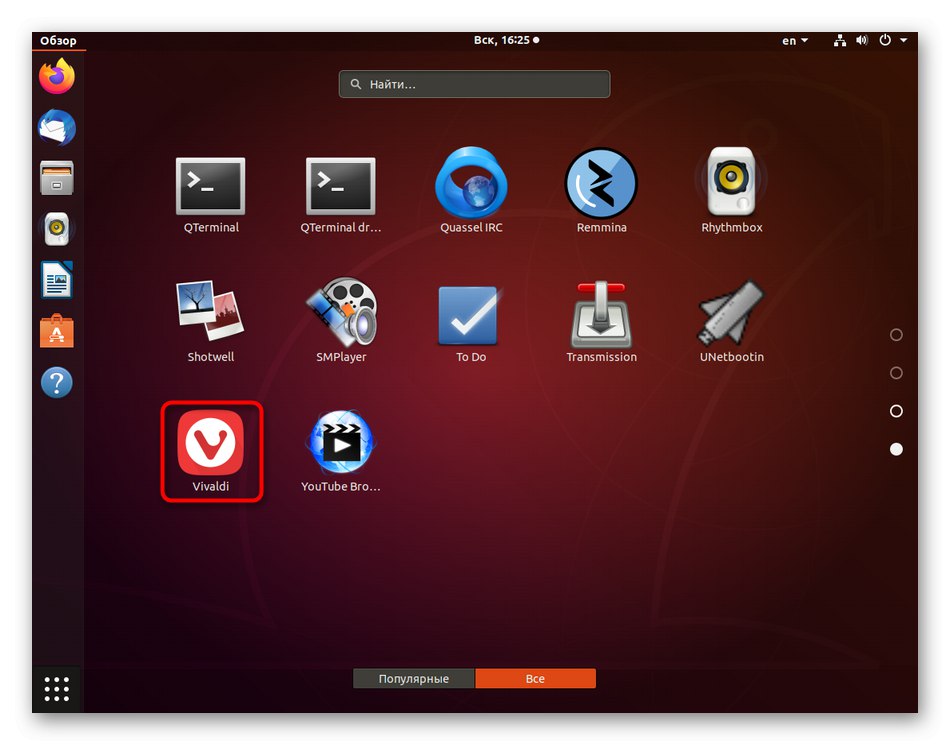
Kao što je ranije spomenuto, pokretanje EXE datoteka nije najbolji način interakcije s programima na Linuxu. Sada mnogi programeri stvaraju verzije koje ispravno funkcioniraju u različitim distribucijama, ali često nisu u službenim spremištima, odnosno takav se softver ne može preuzeti od upravitelja aplikacija. Morate preuzeti pojedinačne DEB ili RPM pakete, ili čak ručno raspakirati arhive. Ne zamarajte se pronalaženjem potrebnog softvera za vašu distribuciju, a zatim ga instalirajte prema uputama u donjem članku.
Više detalja: Instaliranje softvera na Linux
To je bilo sve što smo vam željeli reći o pokretanju softvera Windows na Linuxu. Kao što vidite, postoji samo jedno najbolje rješenje, pa ga apsolutno svi korisnici koji žele ostvariti ovaj cilj. Preostaje samo slijediti upute za otvaranje EXE elementa i započeti interakciju s njim bez ikakvih problema.