Sadržaj
Metoda 1: Kontekstni izbornik "Explorer"
Ova je opcija prikladna u slučajevima kada morate pokrenuti program kao administrator kroz EXE objekt ili prečac na radnoj površini ili u bilo kojem direktoriju. Zatim na traženom objektu trebate samo kliknuti desnom tipkom miša i odabrati stavku u pojavljenom kontekstnom izborniku "Pokreni kao administrator".
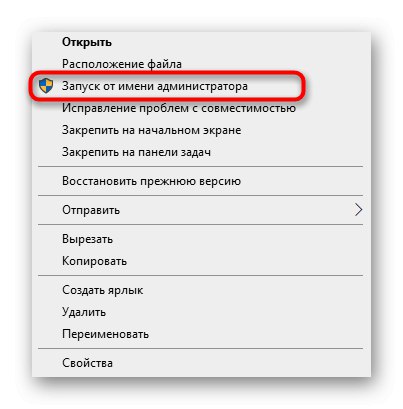
2. metoda: izbornik Start
Neki korisnici koriste izbornik "Početak"pronaći i pokrenuti program tamo. Postoji i klauzula odgovorna za otvaranje s povišenim pravima. Da biste to učinili, otvorite sam izbornik, pronađite program kroz pretragu i kliknite odgovarajući natpis s desne strane.
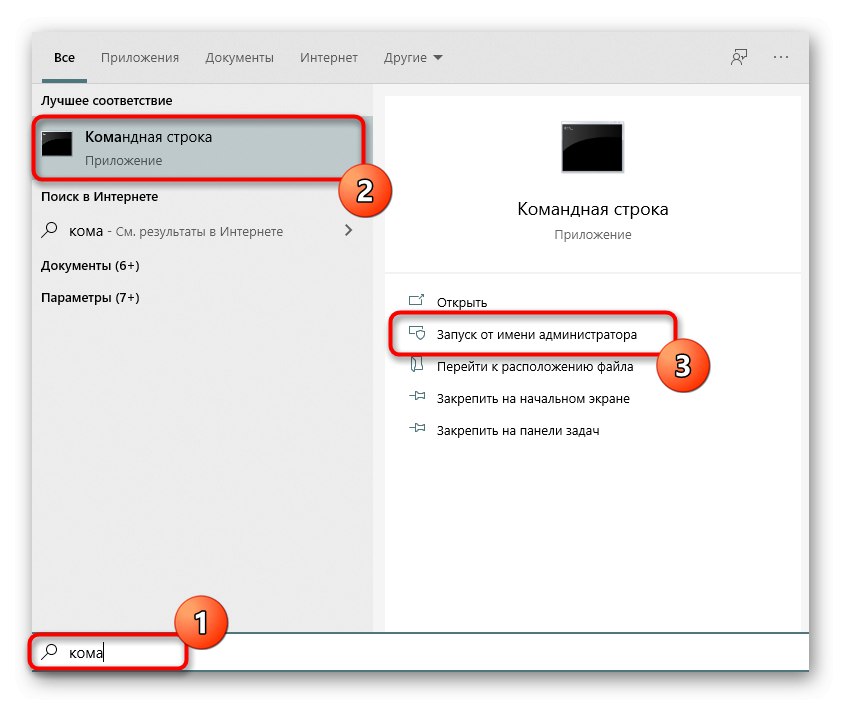
3. metoda: programska traka
Korisnici su navikli dodavati često korištene programe na programsku traku kako bi ih mogli brzo pokrenuti. U tim ćete situacijama možda trebati koristiti najviše ovlasti. Zatim trebate desnom tipkom miša kliknuti na samu ikonu, a zatim opet na naziv programa i odabrati stavku "Pokreni kao administrator«.
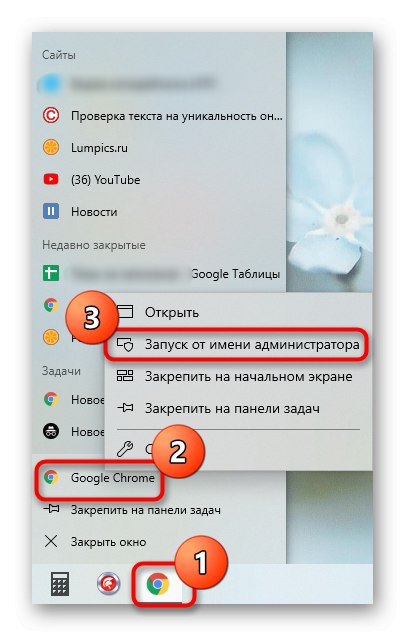
4. metoda: prečac
Ova se opcija preporučuje kada korisnik želi optimizirati svoju interakciju s računalom pomoću standardnih vrućih tipki. Kombinacija Ctrl + Shift + Enter za pokretanje softvera s povišenim pravima funkcionirat će ako je u početku odabran ili je, na primjer, pronađen pretraživanjem u izborniku "Početak".
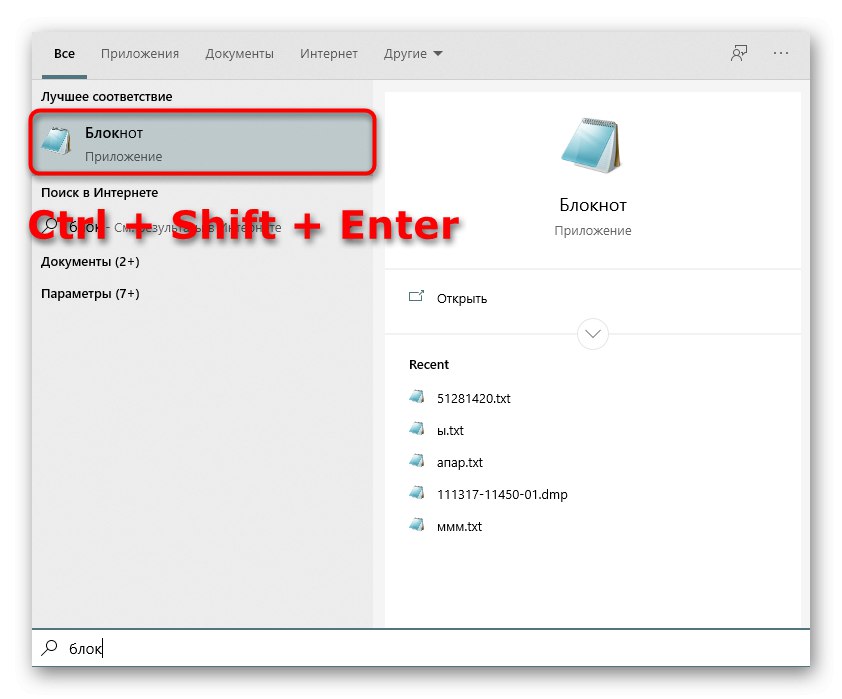
5. metoda: "Naredbeni redak"
"Naredbeni redak" - standardna aplikacija operativnog sustava Windows koja vam omogućuje ručno, pomoću raznih uslužnih programa, izvršavanje radnji na računalu. To se također odnosi na pokretanje softvera ili sistemskih alata, što se radi ovako:
- Otkriti Naredbeni redak bilo koja prikladna metoda. Pročitajte više o svim mogućim opcijama u zasebnom članku na našem web mjestu na donjoj poveznici.
Više detalja: Otvaranje naredbenog retka u sustavu Windows 10
- Tamo unesite naredbu
runas / korisnik: PCNameUsername program.exegdje Naziv računala - puno ime računala i Korisničko ime - naziv računa s potrebnim pravima, umjesto kojeg možete koristiti račun koji se zove "Administrator". program.exe zamijenite imenom izvršne datoteke koju želite pokrenuti, ne zaboravljajući na .exe na kraju. Ako se ne nalazi na radnoj površini, morat ćete unijeti puni put, na primjer,"C: Programske datotekeCCleanerCCleaner64.exe". - Unesite lozinku za profil ili sistemski račun za pokretanje programa.
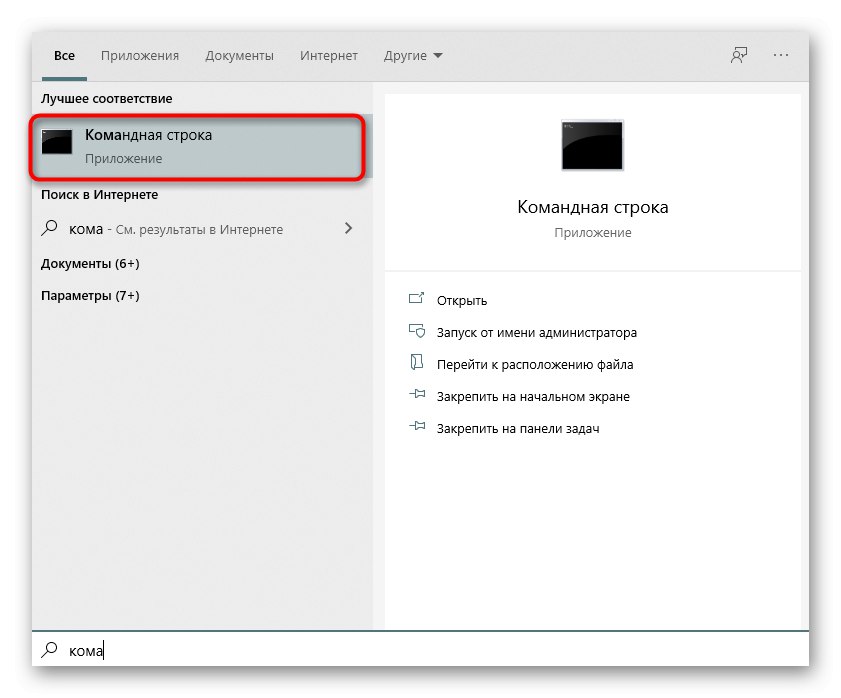
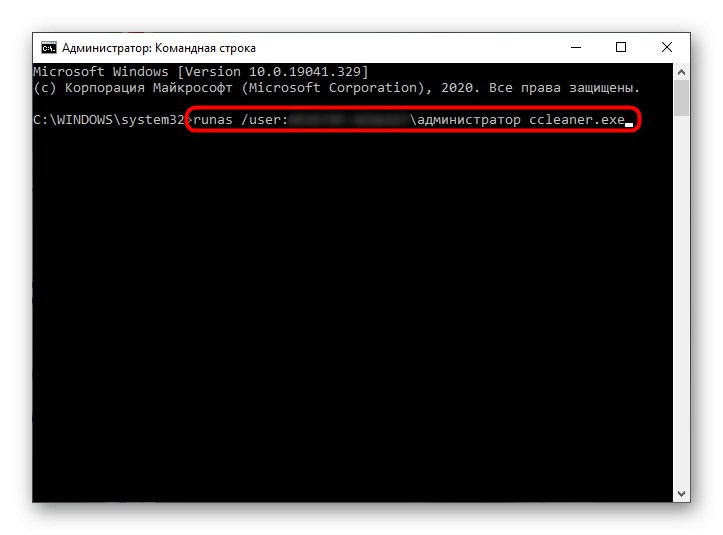
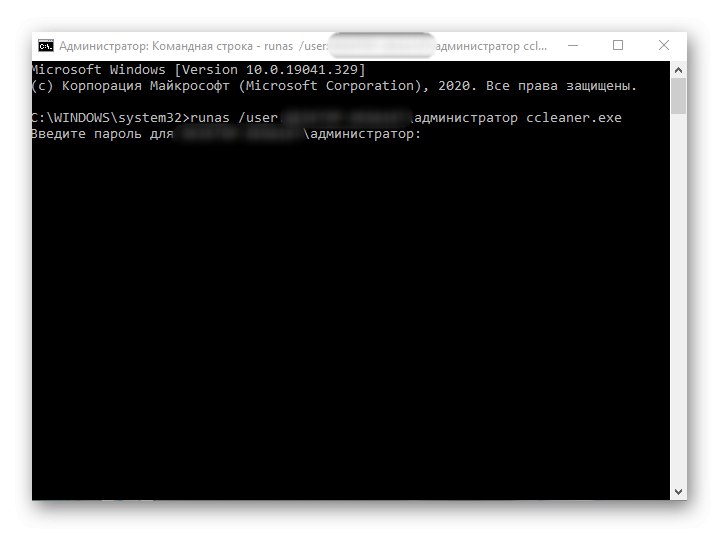
Odvojeno, želio bih pojasniti u vezi s računom administratorskog sustava. Po defaultu obični korisnik možda ne zna lozinku za njega, a često mu jednostavno nedostaje. Tada naredba koju unesete neće raditi. Morat ćete saznati lozinku ili je resetirati postavljanjem nove. O tome detaljno pročitajte u materijalima drugih naših autora.
Više detalja:
Ponovno postavljanje lozinke za administratorski račun u sustavu Windows 10
Saznajte administratorsku lozinku na računalu sa sustavom Windows 7
6. metoda: "Upravitelj zadataka"
Metoda pomoću "Upravitelj zadataka" korisno ako mogućnost pokretanja aplikacije kroz "Dirigent" Ne. Ovaj vam alat omogućuje stvaranje novog zadatka postavljanjem odgovarajuće razine privilegija za njega.
- Desnom tipkom miša kliknite prazan prostor na programskoj traci i odaberite stavku "Upravitelj zadataka".
- U poglavlju "Datoteka" kliknite na "Pokreni novi zadatak".
- U polje unesite naziv programa s njegovim nastavkom, a zatim potvrdite okvir "Stvori zadatak s administratorskim pravima".
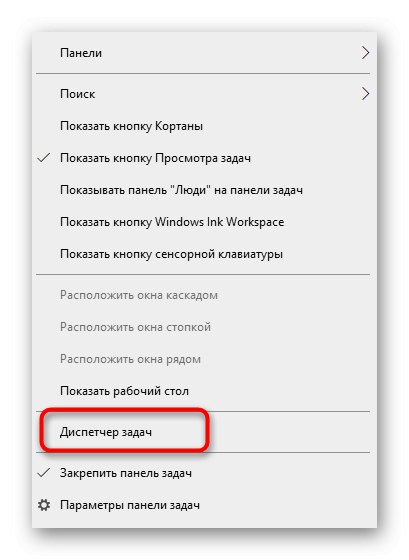
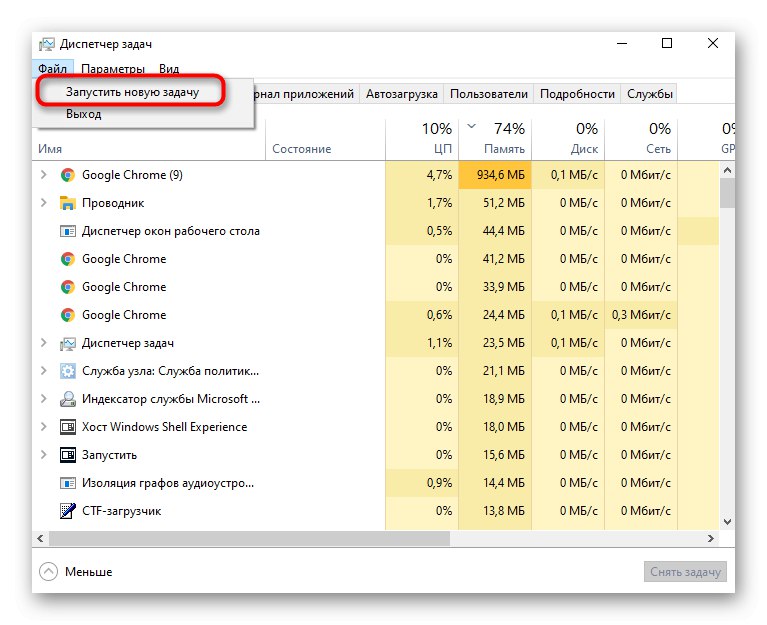
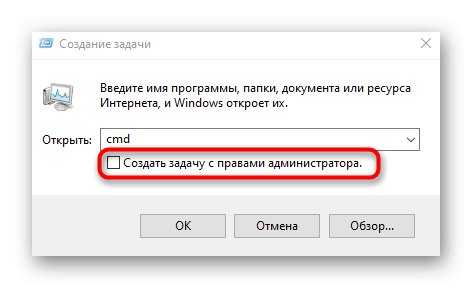
Metoda 7: svojstva izvršne datoteke
Sljedeće metode bit će usmjerene na postavljanje parametra odgovornog za trajno pokretanje određenog programa kao administratora. Prvo, analizirajmo opciju kada se softver otvori putem izvršne datoteke.
- Kliknite RMB objekt i kroz kontekstni izbornik idite na "Svojstva".
- Tamo vas zanima kartica "Kompatibilnost".
- Provjerite stavku "Pokreni ovaj program kao administrator" i spremite promjene.
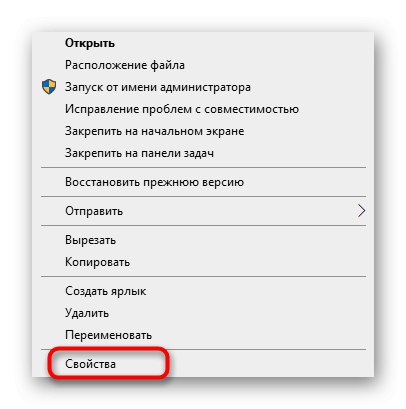
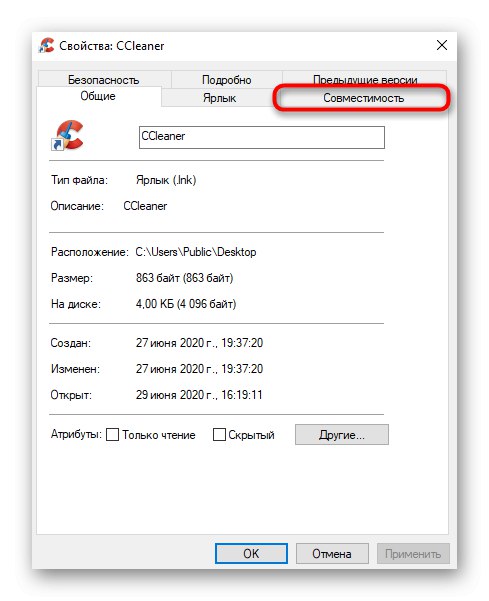
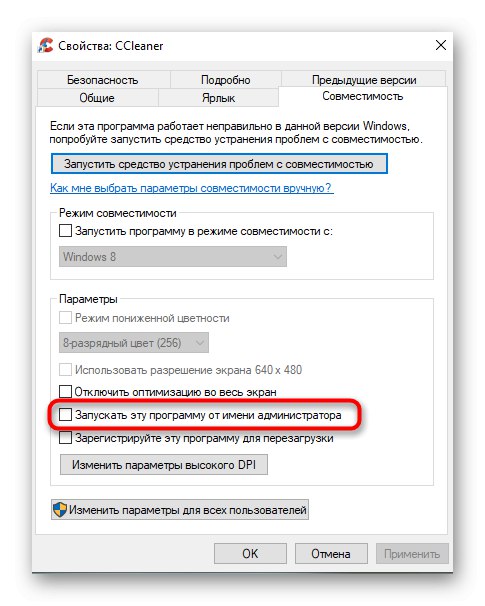
8. metoda: svojstva prečaca
Ako je prečac stvoren iz izvršne datoteke programa, konfigurirajte dotičnu opciju putem "Kompatibilnost" neće raditi, jer ove kartice nema. Međutim, dodatne parametre pokretanja možete postaviti drugom metodom, koja izgleda ovako:
- Desnom tipkom miša kliknite prečac i odaberite "Svojstva".
- U otvorenoj kartici "Označiti" idite na odjeljak "Dodatno".
- Označite odgovarajuću stavku markerom koji je odgovoran za pokretanje programa s povišenim privilegijama.
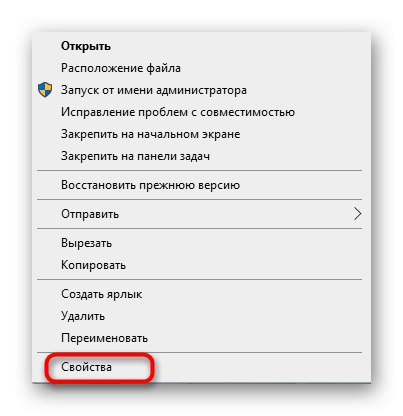
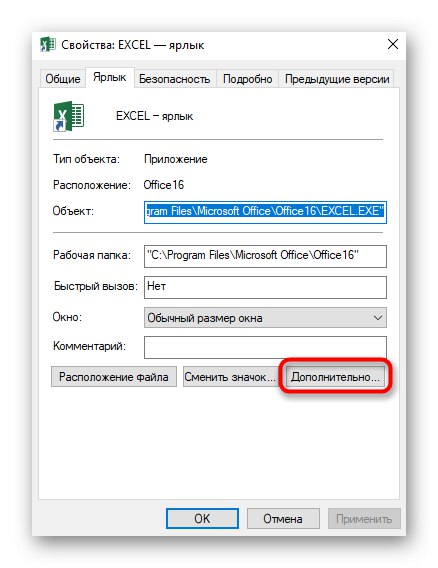
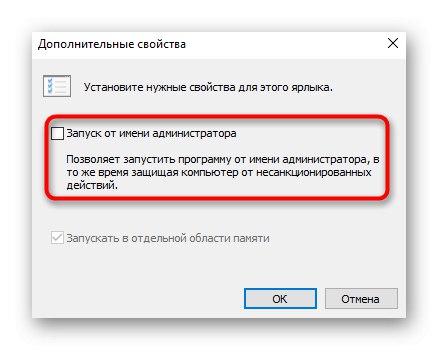
Metoda 9: Stvorite parametar u registru
Posljednja moguća opcija za pokretanje softvera kao administratora, koja praktički nije popularna, je stvaranje parametra u "Uređivač registra"... Tada će odabrana aplikacija koristiti povišena prava svaki put kad se pokrene.
- Nazovite prozor "Trčanje"pomoću standardne tipkovne prečice Win + R... Uđi tamo
regediti kliknite na Unesi. - Slijedite put
HKEY_LOCAL_MACHINESOFTWAREMicrosoftWindows NTCurrentVersionAppCompatFlagsLayers. - Tamo pritisnite RMB i stvorite parametar niza.
- Imenujte ga punim putem do potrebne izvršne datoteke.
- Zatim dvaput pritisnite LMB i postavite vrijednost
~ RUNASADMIN.
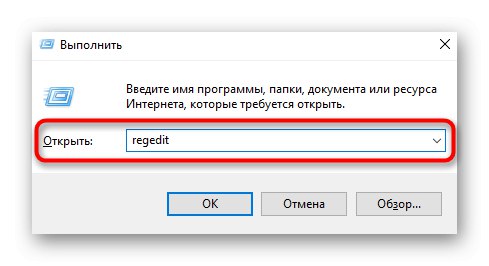
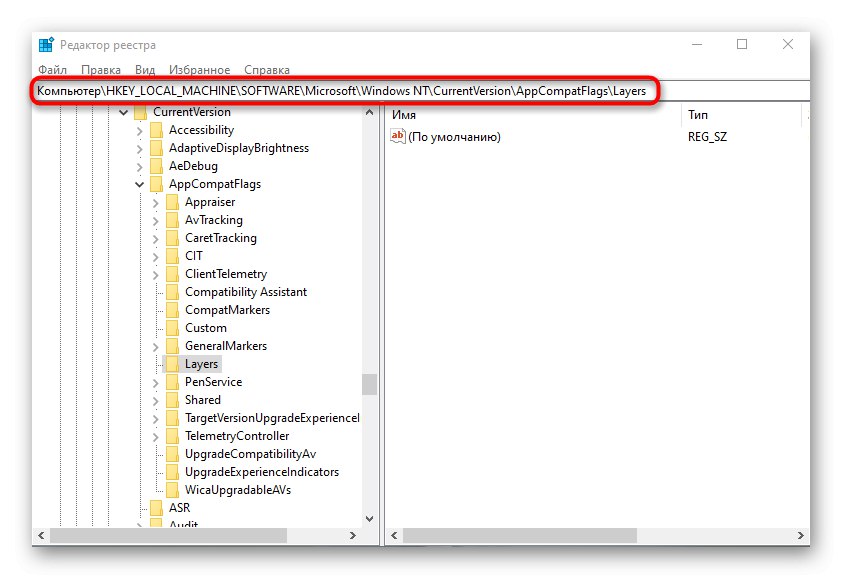
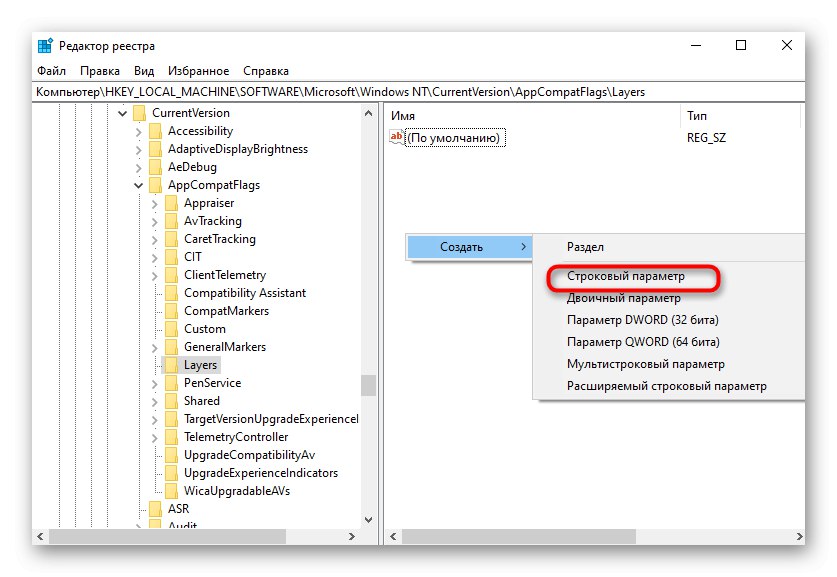
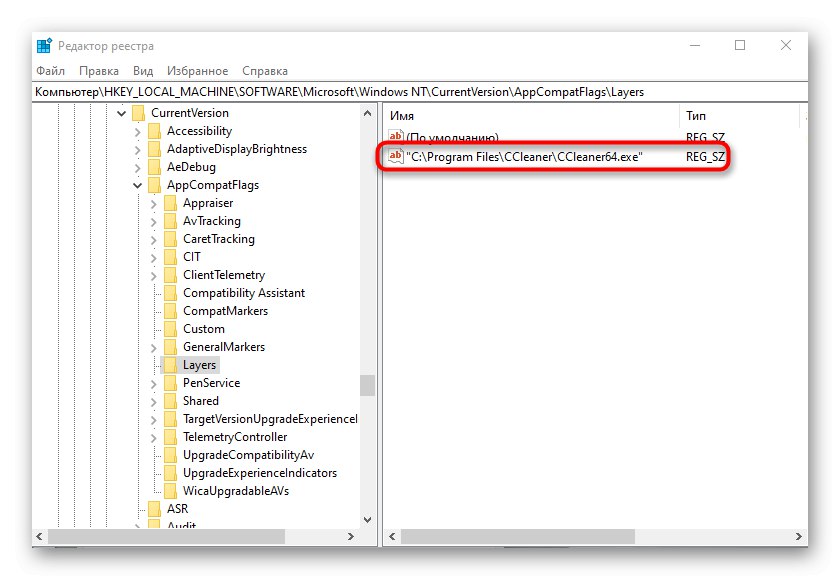
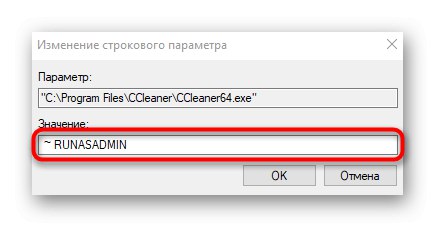
U zaključku napominjemo da se ponekad korisnici suočavaju sa situacijom na kojoj je linija "Pokreni kao administrator" samo nedostaje u "Istraživač"... To su najčešće uzrokovane kvarovima na sustavu, ali ponekad se to može dogoditi zbog postavki kontrole korisničkog računa. Ako naiđete na takav problem, prvo vam savjetujemo da promijenite postavke UAC-a, a ako je neučinkovit, idite na vraćanje sistemskih datoteka, o čemu čitajte dalje.
Pročitajte također:
Onemogućite UAC u sustavu Windows 10
Korištenje i popravak programa za provjeru integriteta za sistemske datoteke u sustavu Windows