Kako spremiti fotografiju u Lightroom nakon obrade
Spremite datoteku - što, čini se, može biti jednostavnije. Ipak, neki programi su toliko zamudren da čak i takva jednostavna akcija stavlja početnika na slijepu stranu. Jedan od tih programa je Adobe Lightroom jer gumb "Spremi" uopće nije dostupan! Umjesto toga, postoji "izvoz" koji je nerazumljiv neznanoj osobi. Što je to i što se jede? Saznajte ispod.
Zato idemo korak po korak:
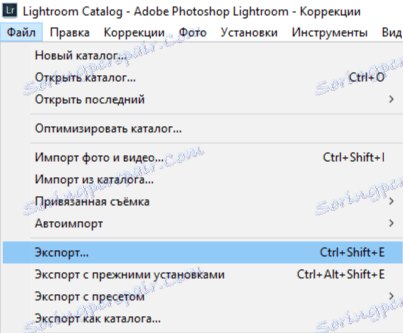
1. Prvo kliknite "Datoteka", a zatim "Izvoz ..."
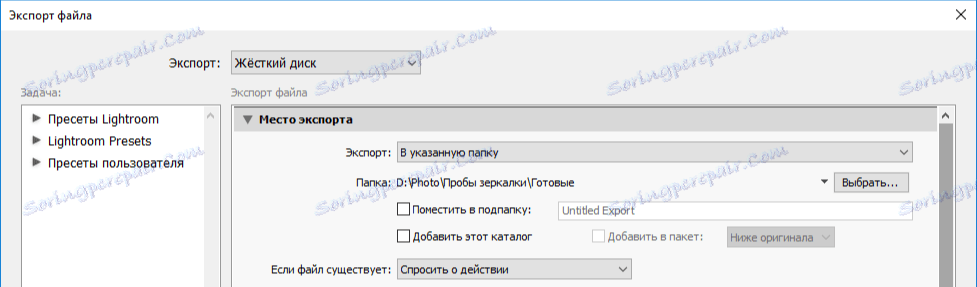
2. Prozor koji se pojavio prilično je kompliciran, pa ćemo opet ići redom. Prije svega, pod "Izvoz" trebate navesti "Tvrdi disk". Zatim u odjeljku "Izvoz lokacije" odaberite mapu u kojoj će se izvozni rezultat spremiti. Rezultat možete staviti u izvornu mapu ili odmah ili poslije odrediti novu mapu. Također, radnja je konfigurirana u slučaju da datoteka s tim nazivom već postoji.

3. Zatim morate odrediti predložak pomoću kojeg će program zvati rezultirajuću datoteku. Ne možete odrediti samo naziv, već i konfigurirati otisak rednog broja. To je učinjeno iz jednostavnog razloga da u Lightroomu, u pravilu, rad s nekoliko slika odjednom. U skladu s tim, izvode se i neke fotografije.

4. Prilagodite format datoteke. Odabirete format (JPEG, PSD, TIFF, DNG ili kao u izvorniku), prostor boja i kvalitetu. Također možete ograničiti veličinu datoteke - vrijednost je postavljena u kilobajtima.

5. Ako je potrebno, promijenite veličinu slike. Možete odrediti i točnu veličinu i jednostavno ograničiti broj piksela na duge ili kratke strane. Ova će funkcija biti potrebna ako, primjerice, prenesete rezultat na web stranicu na kojoj će razlučivost od 16Mp samo usporiti stranicu - moguće je ograničiti se na uobičajeni HD.

6. Ovaj odjeljak će biti zanimljiv, opet, prilikom prijenosa na web stranice. Te ili druge metapodatke možete izbrisati tako da treće strane ne prepoznaju vaše osobne podatke. Na primjer, možete ostaviti parametre snimanja, ali vjerojatno ne želite širiti geodata.

7. Bojite li se da će vaše fotografije biti ukradene? Dovoljno je dodati vodeni žig. U izvozu postoji i takva funkcija

8. Zadnja stavka postavki je naknadna obrada. Kada je izvoz završen, program može otvoriti istraživač, otvoriti ga u programu Adobe Photoshop ili ga otvoriti u bilo kojem drugom programu.
9. Ako ste zadovoljni svime, kliknite "Izvoz"
zaključak
Kao što vidite, nije teško spremiti fotografiju u Lightroom, već dulje vrijeme. Ali zauzvrat dobivate samo skupinu izvoznih postavki.
