Spremite slike u Photoshopu
Nakon dovršetka svih operacija na slici (foto), trebate je spremiti na tvrdi disk, odabirom mjesta, formata i davanja nekog imena.
Danas, razgovarajmo o tome kako spremiti gotov posao u Photoshopu.
Prva stvar koju treba utvrditi prije pokretanja postupka spremanja je format.
Postoje samo tri uobičajena formata. Ovo je JPEG , PNG i GIF .
Počnimo s JPEG-om . Taj format je univerzalan i pogodan je za spremanje svih fotografija i slika koje nemaju prozirnu pozadinu.
Posebnost formata je da kada otvorite i uredite, mogu se pojaviti takozvani "JPEG artefakti" , što je uzrokovano gubitkom određenog broja piksela srednjih boja.
Slijedi da je ovaj format pogodan za one slike koje će se upotrebljavati "kakav jest", tj. Više vas neće urediti.
Sljedeće dolazi u PNG formatu . Ovaj format vam omogućuje spremanje slike bez pozadine u Photoshopu. Slika također može sadržavati prozirnu pozadinu ili objekte. Ostali formati ne podržavaju transparentnost.
Za razliku od prethodnog formata, PNG ne gubi kvalitetu (gotovo) prilikom ponovnog uređivanja (korištenjem u drugim radovima).
Posljednji predstavnik formata danas je GIF . Što se tiče kvalitete, to je najgori format jer ima ograničenje broja boja.
Međutim, GIF vam omogućuje spremanje animacije u Photoshop CS6 u jednoj datoteci, tj. Jedna datoteka će sadržavati sve zabilježene okvire animacije. Na primjer, ako spremite animaciju u PNG , svaki je okvir napisan u zasebnoj datoteci.
Pokušajmo malo.
Da biste nazvali funkciju spremanja, idite na izbornik "File" i pronađite opciju "Save As" ili koristite tipke za brzo biranje CTRL + SHIFT + S.
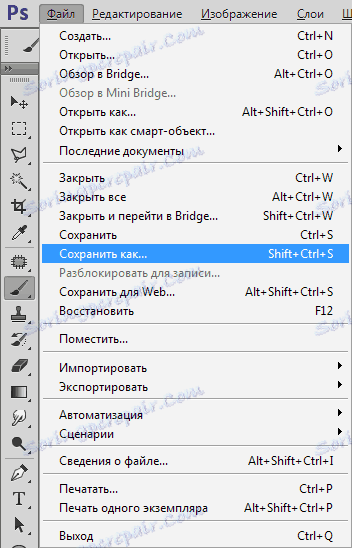
Dalje, u otvorenom prozoru odaberite mjesto za spremanje, naziv i format datoteke.
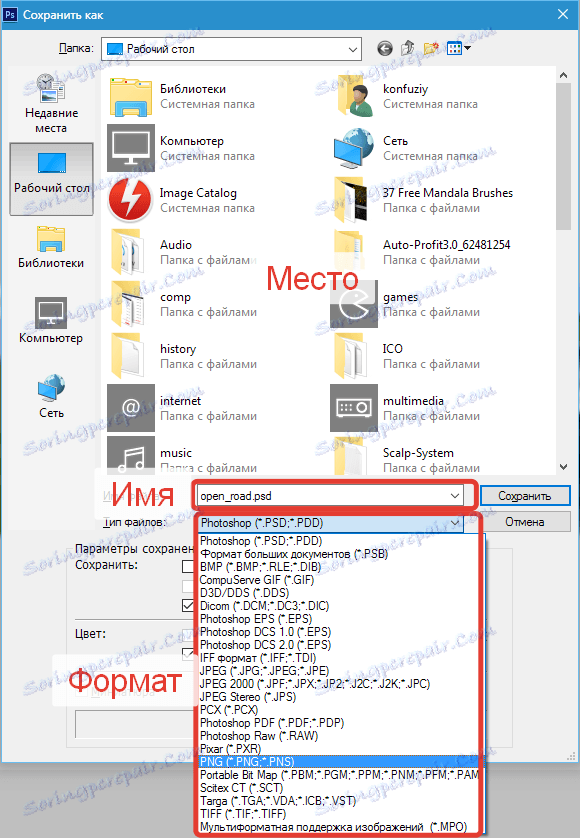
Ovo je univerzalni postupak za sve formate osim GIF-a .
sadržaj
Spremanje u JPEG
Nakon što kliknete gumb "Spremi" , pojavit će se prozor postavki formata.
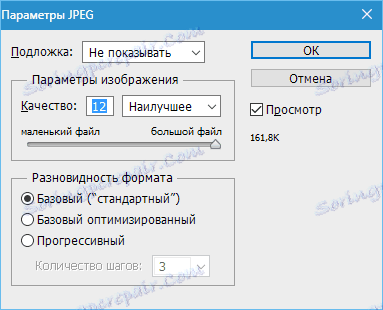
potpora
Kao što već znamo, JPEG format ne podržava transparentnost, tako da kada spremate objekte na prozirnu pozadinu, Photoshop predlaže zamjenu prozirnosti nekom bojom. Zadana postavka je bijela.
Mogućnosti slike
Ovdje se postavlja kvaliteta slike.
Raznolikost formata
Osnovno (standardno) prikazuje sliku na liniji zaslona po redak, tj. Na uobičajeni način.
Osnovno optimizirano koristi Huffmanov algoritam za kompresiju. Što je to, neću vam objasniti, tražiti se u mreži, to nije relevantno za lekciju. Ja ću samo reći da će u našem slučaju to omogućiti da malo smanjimo veličinu datoteke, što danas nije aktualno.
Progresivno vam omogućuje da poboljšate kvalitetu slike korak po korak dok ga preuzimate na web stranicu.
U praksi najčešće se koriste prve i treće vrste. Ako nije sasvim jasno zašto je potrebna cijela kuhinja, odaberite Osnovno ("standardno") .
Spremanje u PNG
Prilikom spremanja u ovaj format prikazuje se i prozor s postavkama.
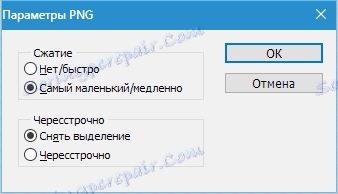
kompresija
Ova postavka omogućuje značajno komprimiranje rezultirajuće PNG datoteke bez gubitka kvalitete. Snimak zaslona konfiguriran je za komprimiranje.
Na donjim slikama možete vidjeti stupanj kompresije. Prvi zaslon s komprimiranom slikom, drugi s nekomprimiranom.
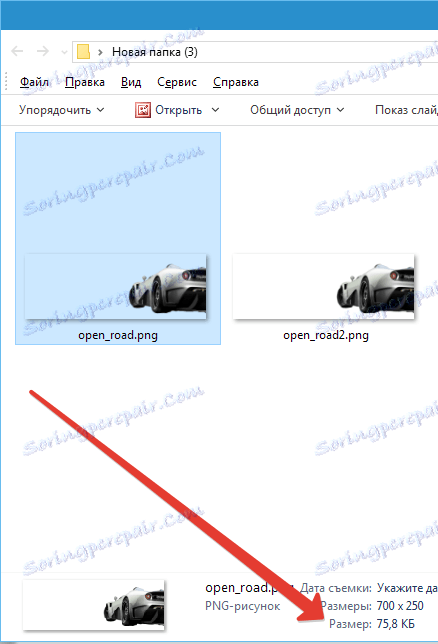
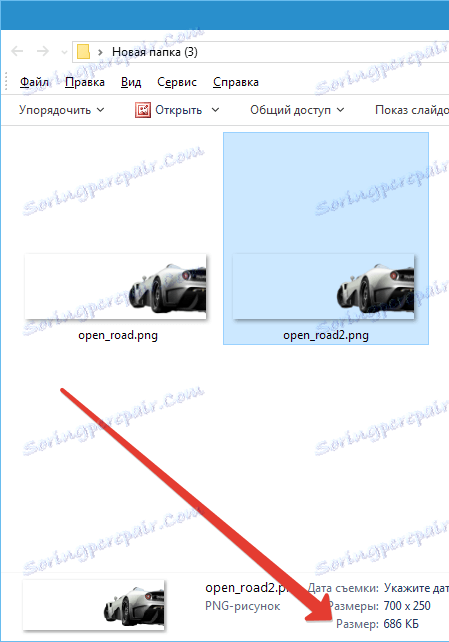
Kao što vidite, razlika je značajna, stoga ima smisla staviti daw ispred "Najmanji / najsporiji" .
isprepleteno
Postavka "Poništavanje odabira" omogućuje prikazivanje datoteke na web stranici tek nakon što je potpuno učitana, a "Interlace" prikazuje sliku s postupnim poboljšanjem kvalitete.
Koristim postavke, kao u prvom snimku zaslona.
Spremanje u GIF
Za spremanje datoteke (animacije) u GIF formatu , odaberite "Save for Web" u izborniku "File" .
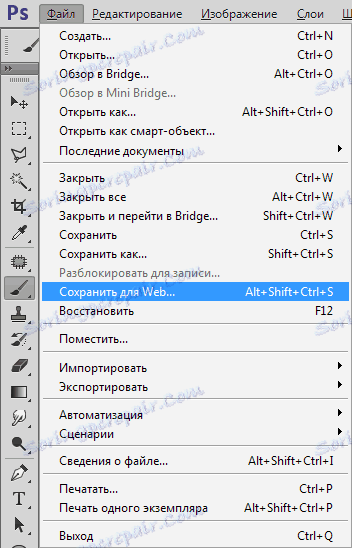
U prozoru postavki koji se otvori, ne morate mijenjati ništa, budući da su optimalni. Jedina točka je da kada spremite animaciju, trebate postaviti broj ponavljanja reprodukcije.
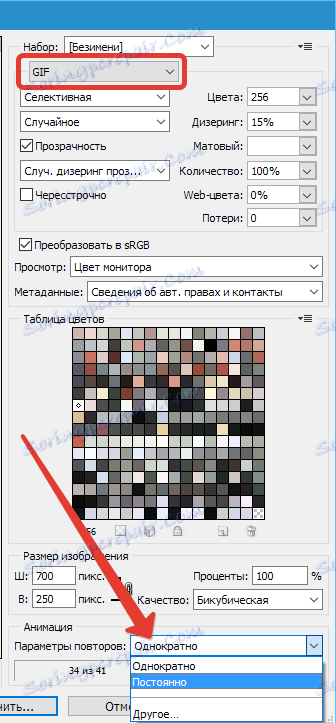
Nadam se da nakon što ste proučili ovu lekciju, napravili ste najveću moguću zamisao o spremanju slika u Photoshopu.