Spremanje kartica u pregledniku Google Chrome
Aktivno korištenje web preglednika Google Chrome , neiskusni korisnici računala pitaju se kako spremiti otvorenu karticu. To može biti potrebno da biste imali brzi pristup web mjestu koje vam se sviđa ili zanima. U današnjem članku ćemo govoriti o svim mogućim mogućnostima za spremanje web stranica.
Spremi kartice u pregledniku Google Chrome
Spremanjem kartica većina korisnika znači dodavanje web mjesta oznakama ili izvoz oznaka koje su već u programu (rjeđe, jedna web stranica). Detaljno ćemo ispitati i jedno i drugo, ali ćemo početi s jednostavnijim i manje očitim nijansama za početnike.
1. način: spremite otvorene web-lokacije nakon zatvaranja
Nije uvijek potrebno izravno spremiti web stranicu. Posve je moguće da će biti dovoljno da kada pokrenete preglednik, otvorit će se iste kartice koje su bile aktivne prije nego što je zatvorena. To se može učiniti u postavkama preglednika Google Chrome.
- Kliknite LMB (lijevu tipku miša) na tri okomito postavljene točke (ispod gumba za zatvaranje programa) i odaberite stavku "Postavke" .
- Na zasebno otvorenoj kartici s postavkama preglednika pomaknite se do odjeljka "Pokreni Chrome" . Stavite oznaku pored stavke "prethodno otvorene kartice" .
- Sada kada ponovno pokrenete Chrome, vidjet ćete iste kartice kao i prije nego što je zatvorena.
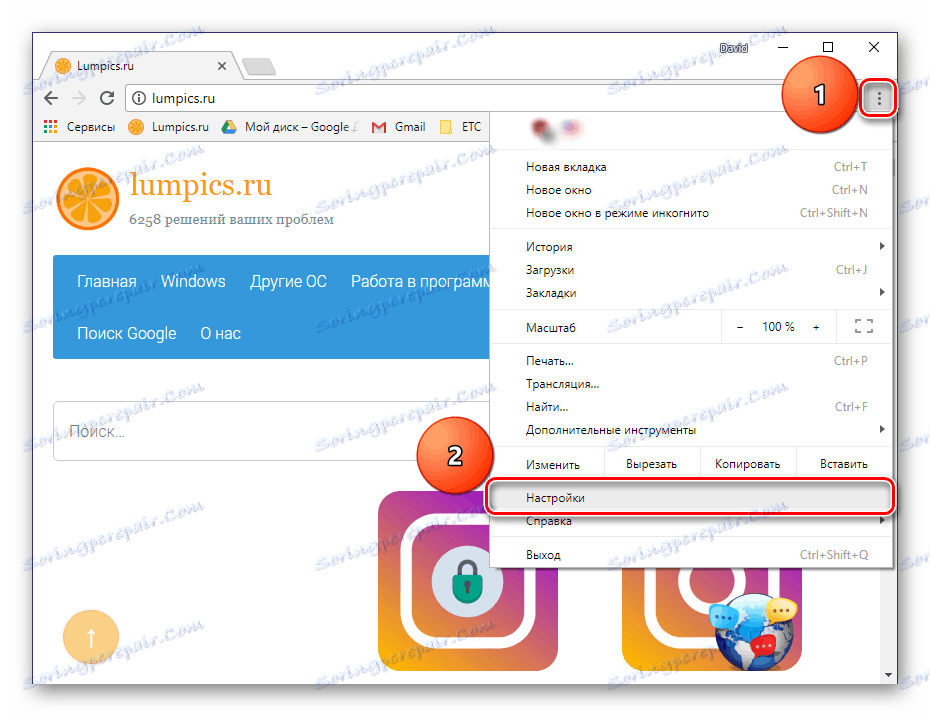

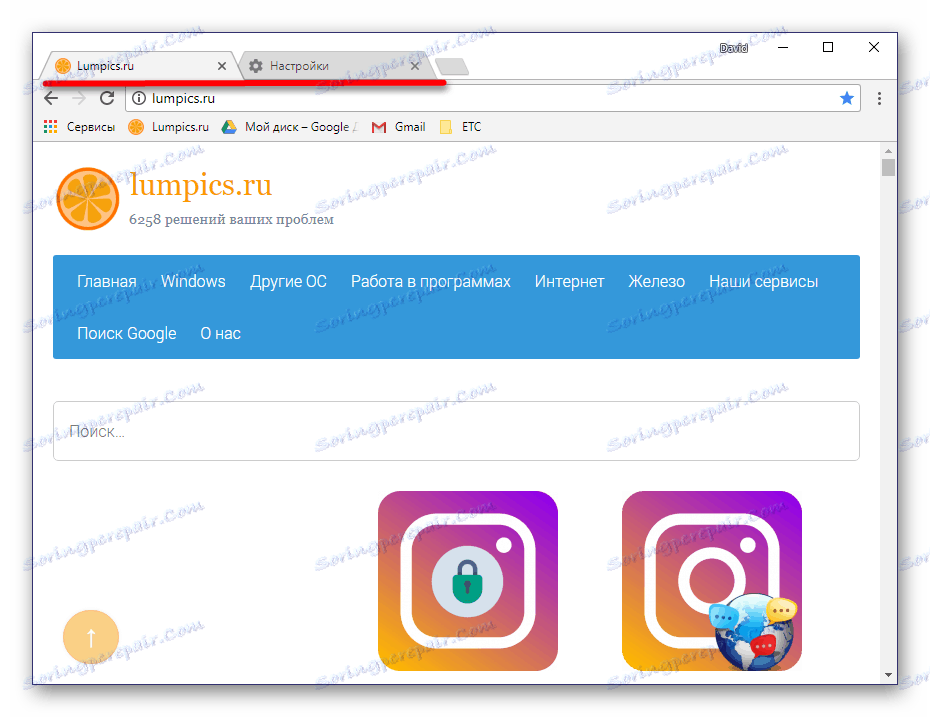
S ovim jednostavnim koracima nikada nećete izgubiti iz vida najnovije otvorene web stranice, čak i nakon što ponovno pokrenete ili isključite računalo.
Metoda 2: Označavanje pomoću standardnih alata
Kako spremiti prethodno otvorene kartice nakon ponovnog pokretanja preglednika, shvatili smo, ali sada ćemo pogledati kako dodati omiljenu web lokaciju u svoje oznake. To se može učiniti sa zasebnom karticom i sa svim trenutno otvorenim.
Dodajte jedno mjesto
U ove svrhe Google Chrome ima poseban gumb smješten na kraju (desno) adresne trake.
- Kliknite karticu s web lokacijom koju želite spremiti.
- Na kraju trake za pretraživanje pronađite ikonu zvjezdice i kliknite ga pomoću LMB. U skočnom prozoru možete odrediti naziv spremljene knjižne oznake i odabrati mapu za njegovu lokaciju.
- Nakon tih manipulacija kliknite "Završi" . Web mjesto će biti dodano u "traku oznaka" .
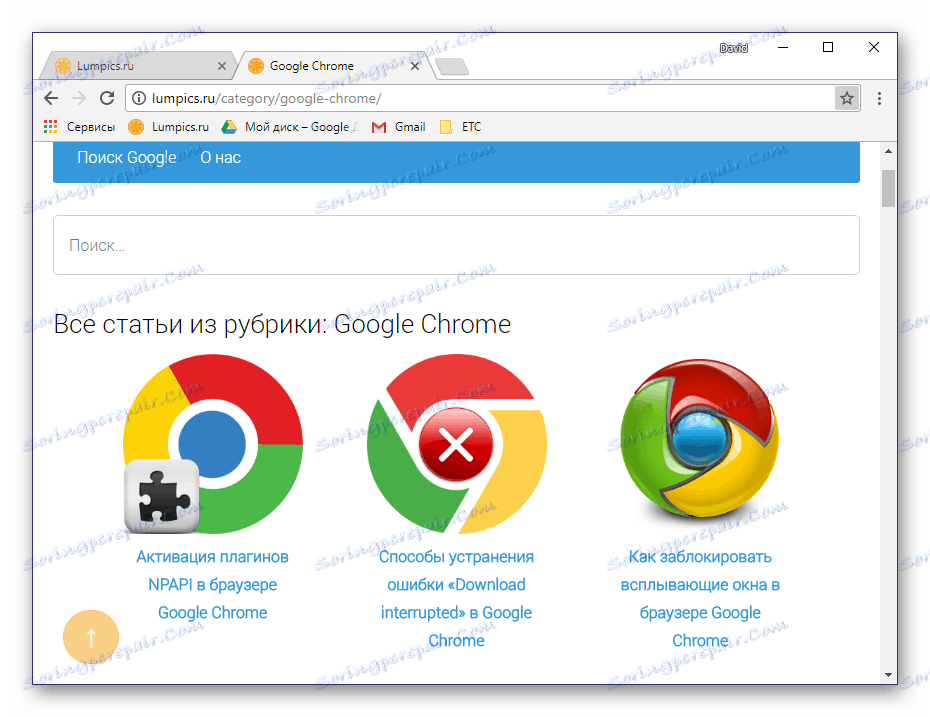
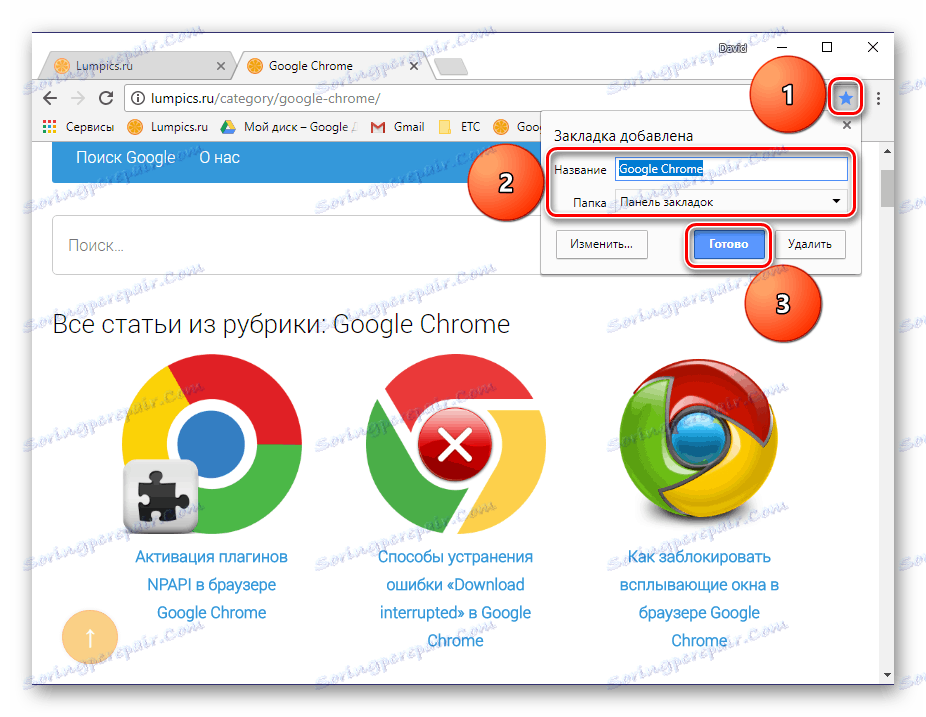
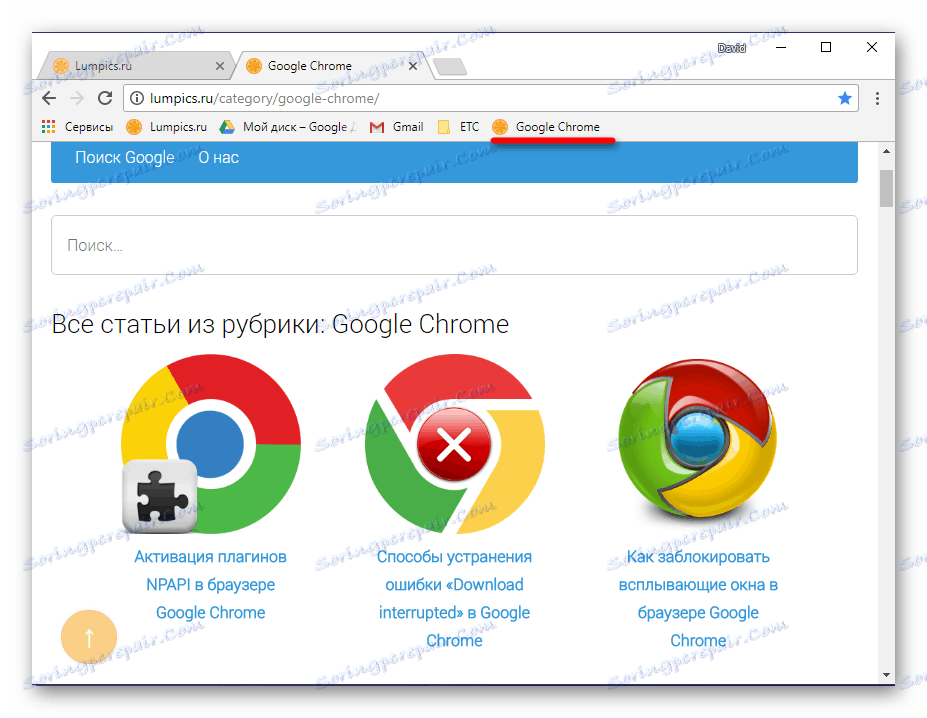
Više detalja: Kako spremiti stranicu u preglednik preglednika Google Chrome
Dodajte sve otvorene web stranice
Ako želite označiti sve kartice koje su trenutno otvorene, učinite jedno od sljedećeg:
- Desnom tipkom miša kliknite (desnom tipkom miša) na bilo kojem od njih i odaberite "Dodaj sve kartice u oznake".
- Koristite hotkeys "CTRL + SHIFT + D" .

Sve stranice otvorene u internetskom pregledniku odmah će se dodati kao oznake na ploču ispod adresne trake.
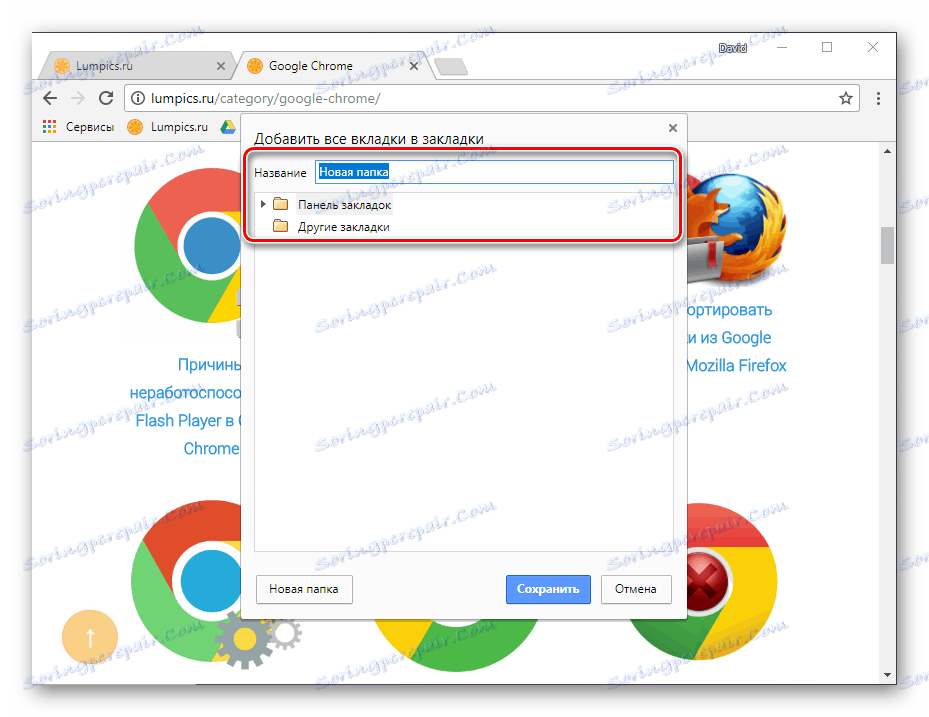
Prije ćete imati priliku postaviti naziv mape i odabrati mjesto za spremanje - izravno samu ploču ili zasebni direktorij na njemu.
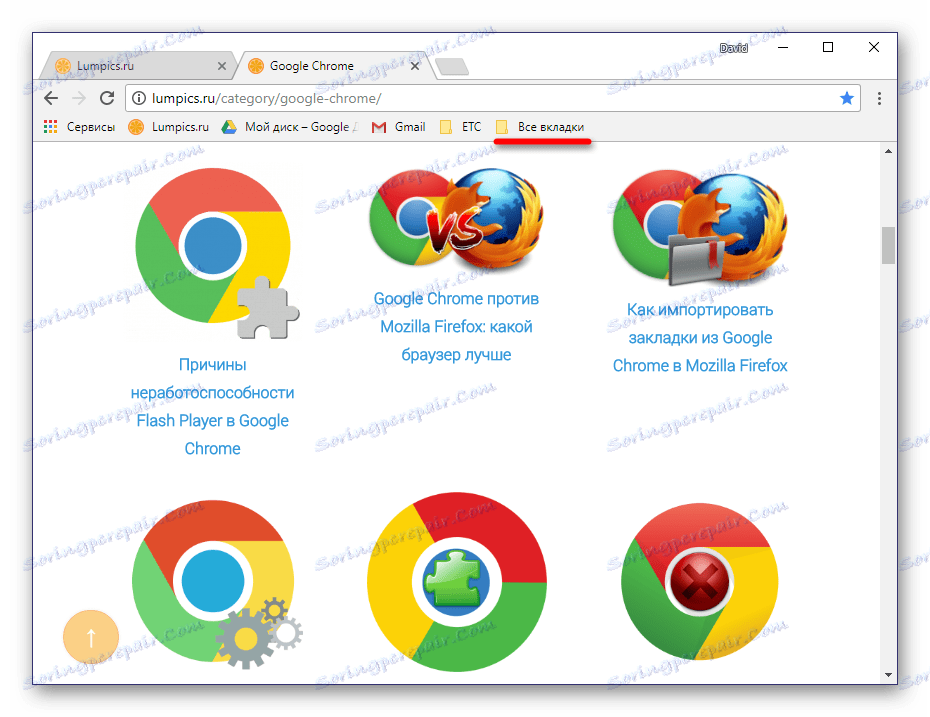
Aktiviranje zaslona "Oznaka"
Prema zadanim postavkama ovaj je element preglednika prikazan samo na svojoj početnoj stranici, izravno ispod trake za pretraživanje preglednika Google Chrome. Ali to se može promijeniti vrlo jednostavno.
- Idite na početnu stranicu preglednika klikom na gumb da biste dodali novu karticu.
- Kliknite u donjem dijelu ploče RMB i odaberite "Prikaži traku oznaka" .
- Sada će web mjesta spremljena i postavljena na ploču uvijek biti u vašem vidnom polju.
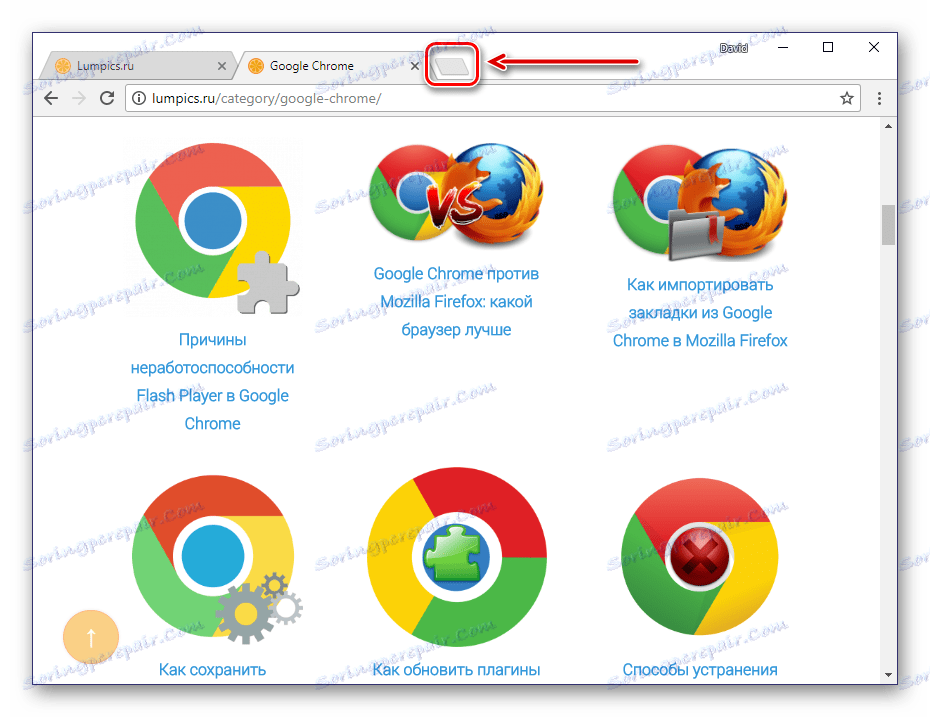
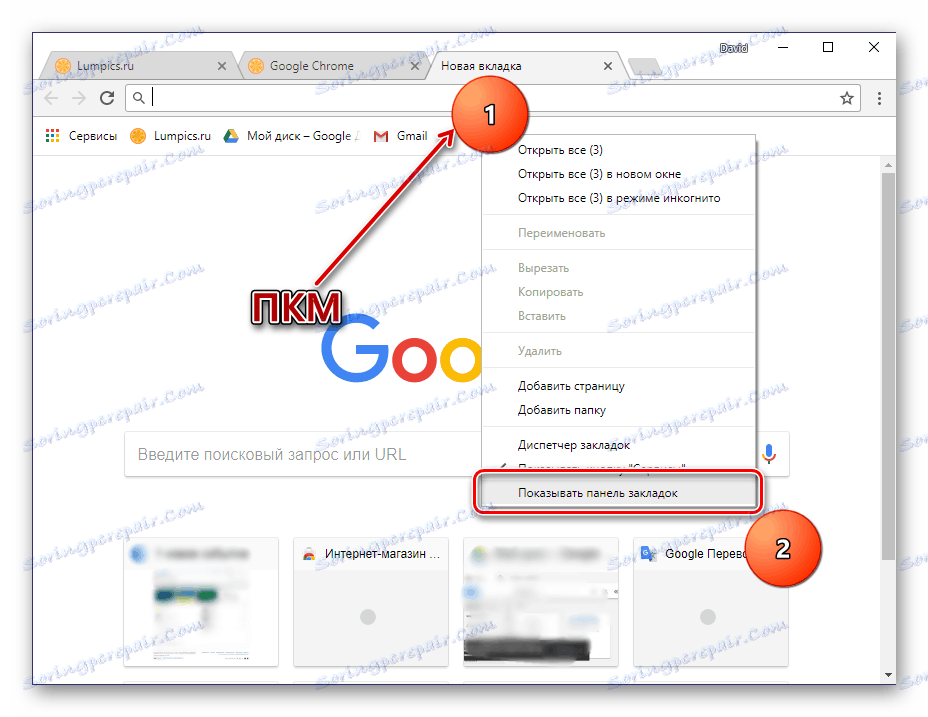
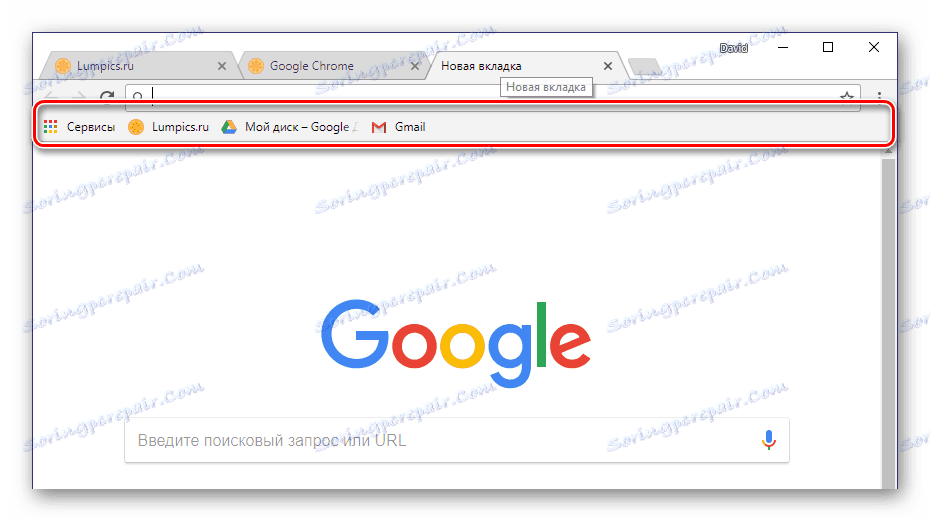
Za veću udobnost i organizaciju pruža mogućnost stvaranja mapa. Zahvaljujući tome, moguće je, na primjer, grupirati web stranice prema predmetu.
Više detalja: "Traka s oznakama" u pregledniku Google Chrome
Treća metoda: upravitelji oznaka treće strane
Pored standardne "trake oznaka" koje pruža Google Chrome, postoji mnogo više funkcionalnih rješenja za ovaj preglednik. Prikazani su u širokom rasponu u prodavaonicama trgovina. Trebate samo upotrijebiti pretraživanje i odabrati odgovarajući Upravitelj oznaka.
- Nakon gornje veze pronađite mali polje za pretraživanje na lijevoj strani.
- Unesite riječ "oznake" , pritisnite tipku za pretraživanje (povećalo) ili "Enter" na tipkovnici.
- Nakon pregleda rezultata pretraživanja odaberite opciju koja vam odgovara i kliknite gumb "Instaliraj" nasuprot njoj.
- U pojavljenom prozoru s detaljnim opisom dodataka, ponovo kliknite gumb "Instaliraj" . Pojavit će se još jedan prozor u kojem trebate kliknuti "Instaliraj proširenje" .
- Gotovo, sada možete koristiti alat treće strane za spremanje omiljenih web lokacija i upravljanje njima.
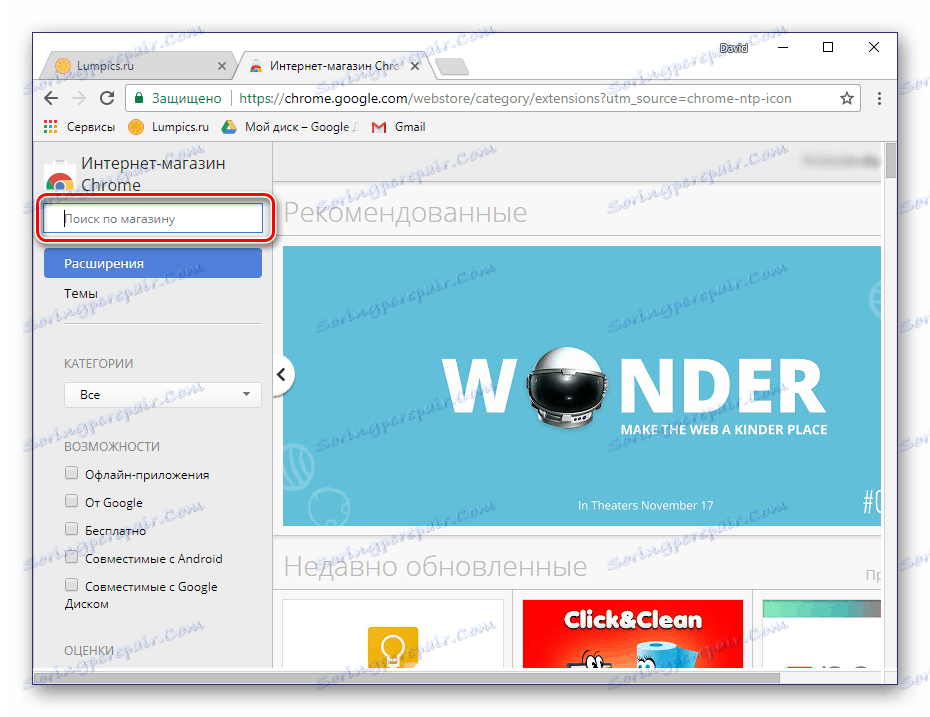
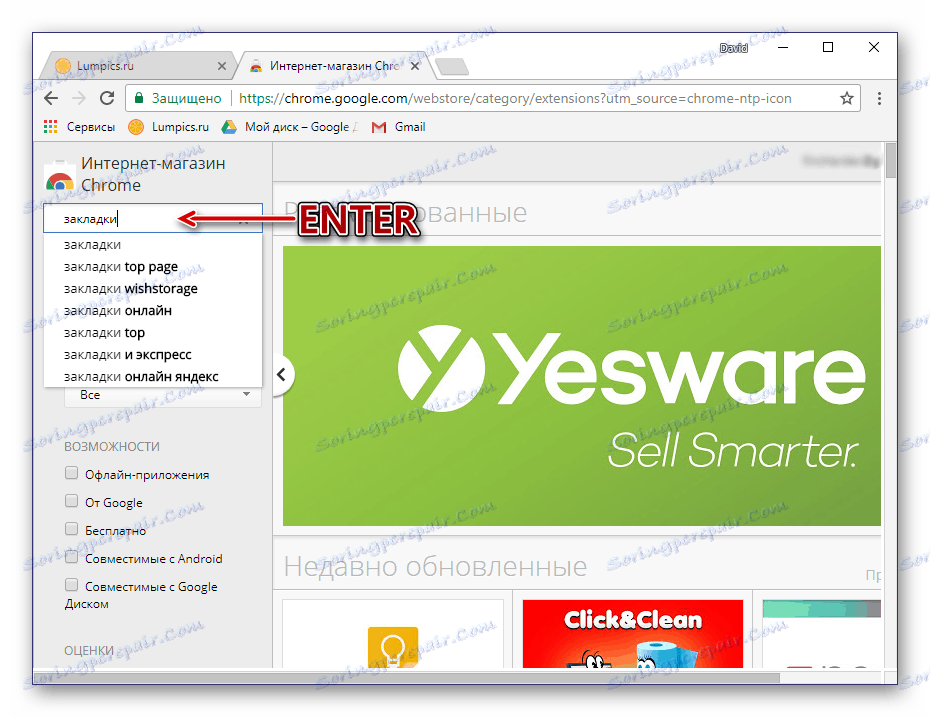
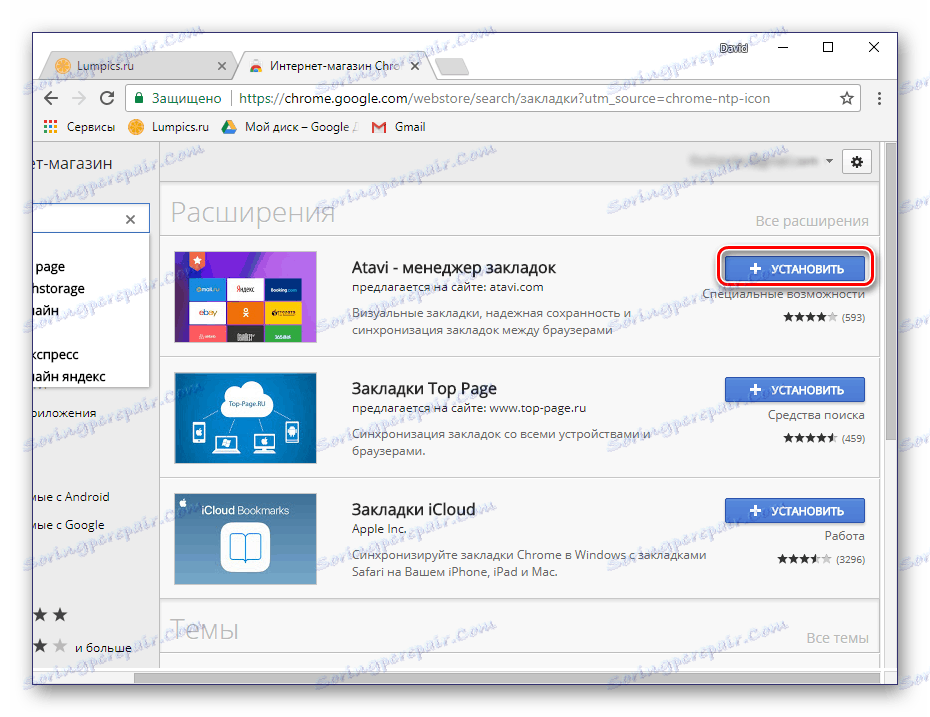
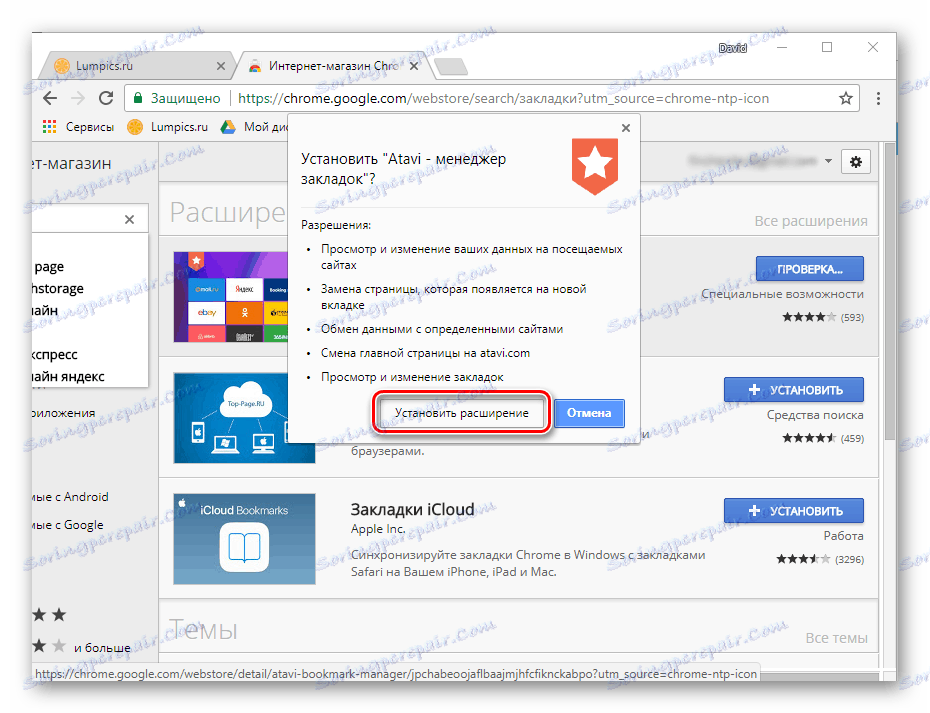
Najbolji proizvodi ove vrste već su pregledani na našem web mjestu u zasebnom članku, au njoj ćete naći veze za njihovo preuzimanje.
Više detalja: Upravitelji oznaka za Google Chrome
Brzina biranja jedan je od najpopularnijih i jednostavnijih rješenja među brojnim dostupnim rješenjima. Sve posebne značajke ovog dodatka preglednika možete vidjeti u zasebnom članku.
Više detalja: Brzo biranje za Google Chrome
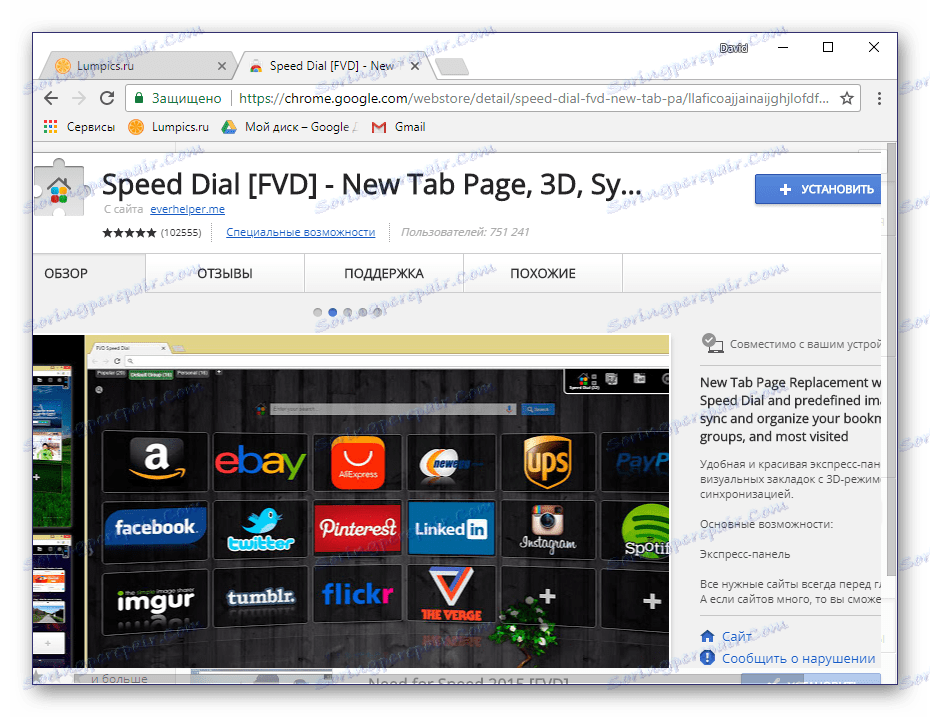
Način 4: Sinkronizacija oznaka
Jedna od najkorisnijih značajki preglednika Google Chrome jest sinkronizacija podataka, omogućujući vam spremanje oznaka i čak otvorenih kartica. Zahvaljujući njoj možete otvoriti određenu web lokaciju na jednom uređaju (na primjer, na računalu), a zatim nastaviti raditi s njom na drugom (na primjer, na pametnom telefonu).
Sve što je potrebno za to je prijava s vašim računom i aktiviranje te značajke u postavkama vašeg web preglednika.
- Prijavite se na svoj Google račun ako to već niste učinili. Kliknite ikonu sa slikom siluete osobe koja se nalazi u desnom oknu navigacijske trake i odaberite "Prijavite se u Chrome".
- Unesite svoju prijavu (e-mail adresu) i kliknite "Dalje" .
- Sada upišite lozinku za svoj račun i ponovo kliknite gumb "Dalje" .
- Potvrdite autorizaciju u prozoru koji se prikaže klikom na gumb "OK" .
- Idite na postavke preglednika klikom na okomitu elipsu s desne strane, a zatim odabirom odgovarajuće stavke izbornika.
- Odjeljak "Postavke" bit će otvoren na zasebnoj kartici. Pod imenom svog računa pronađite stavku "Sinkronizacija" i provjerite je li ova značajka omogućena.
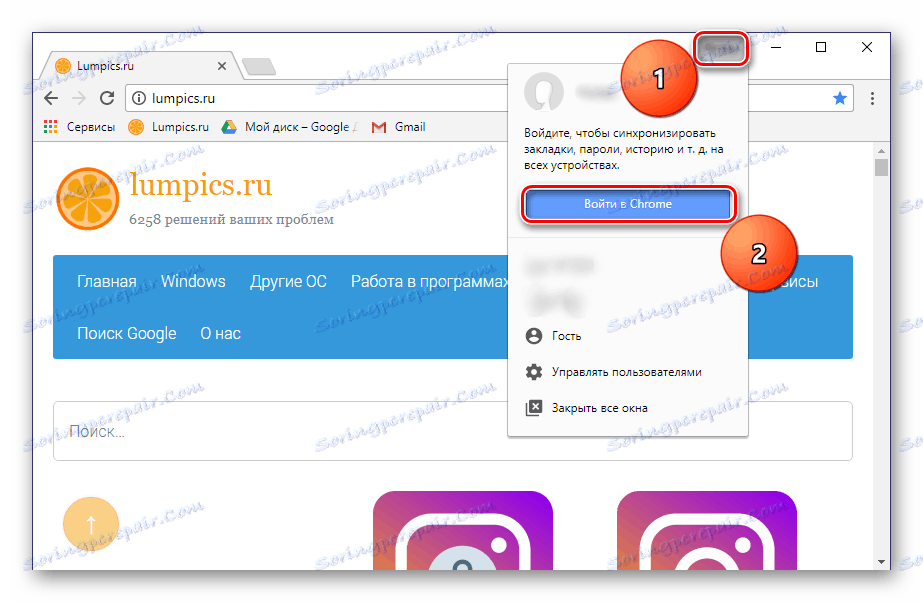
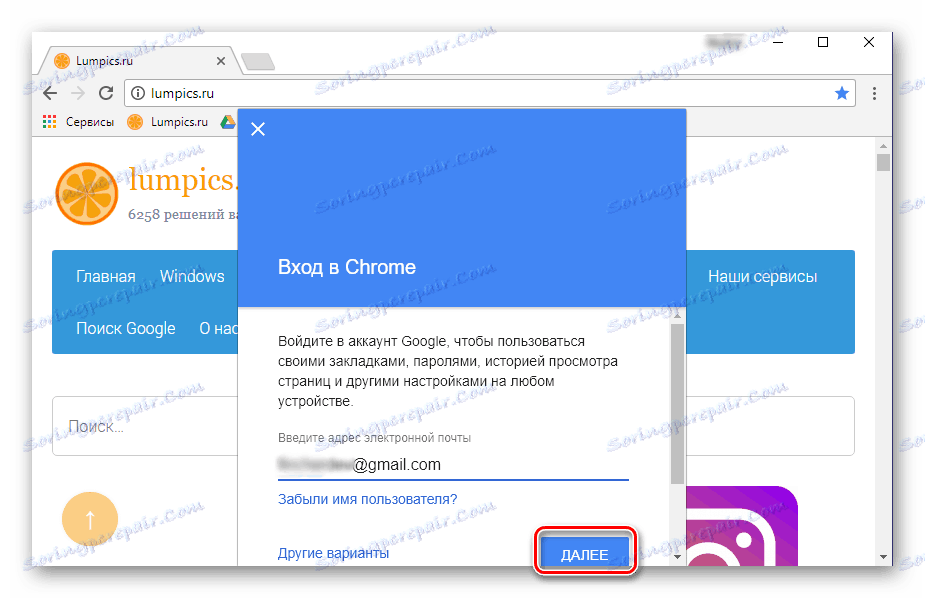
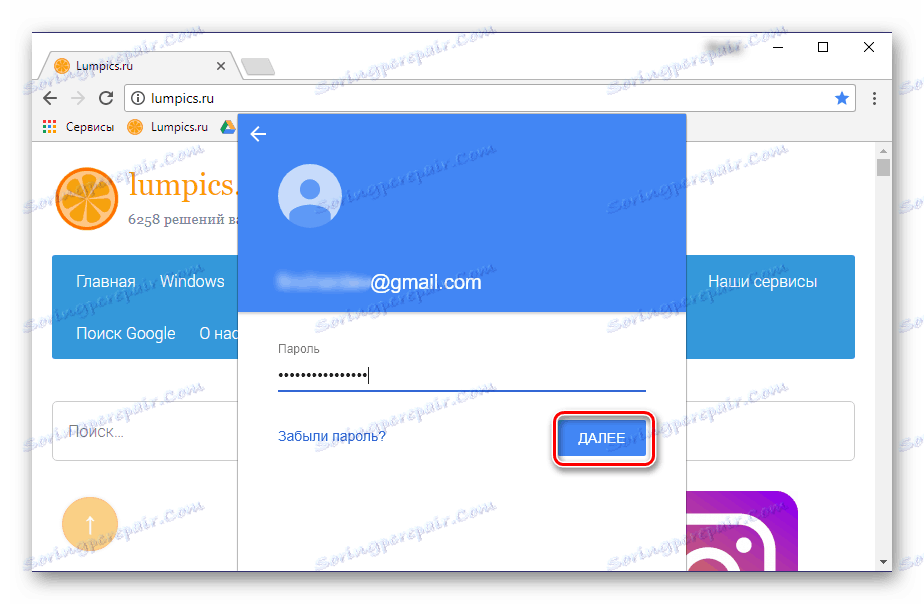
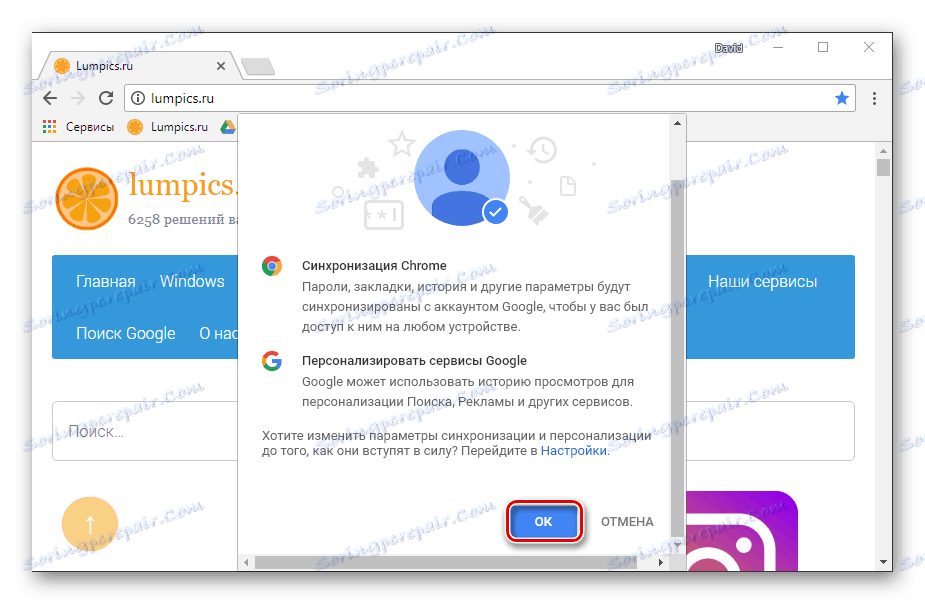
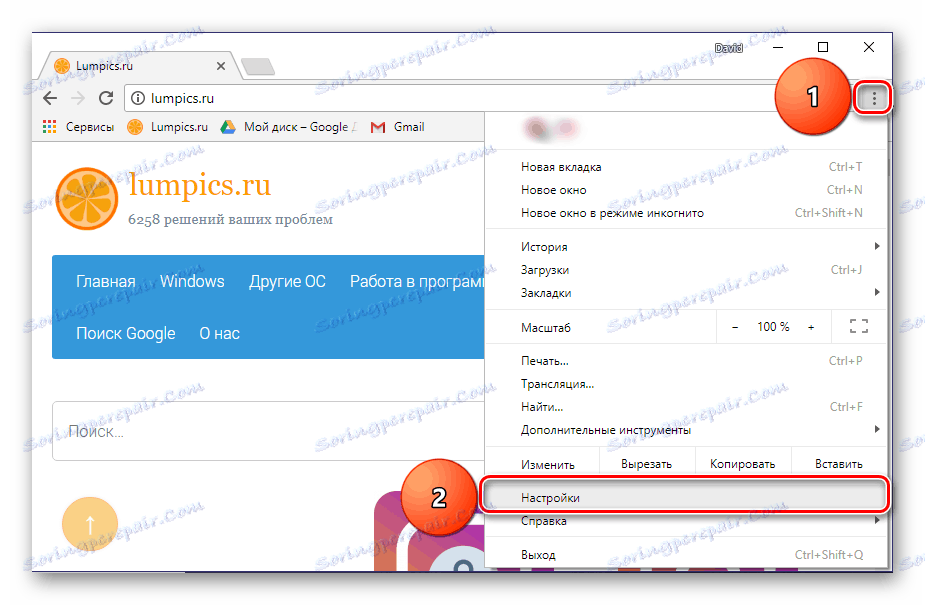
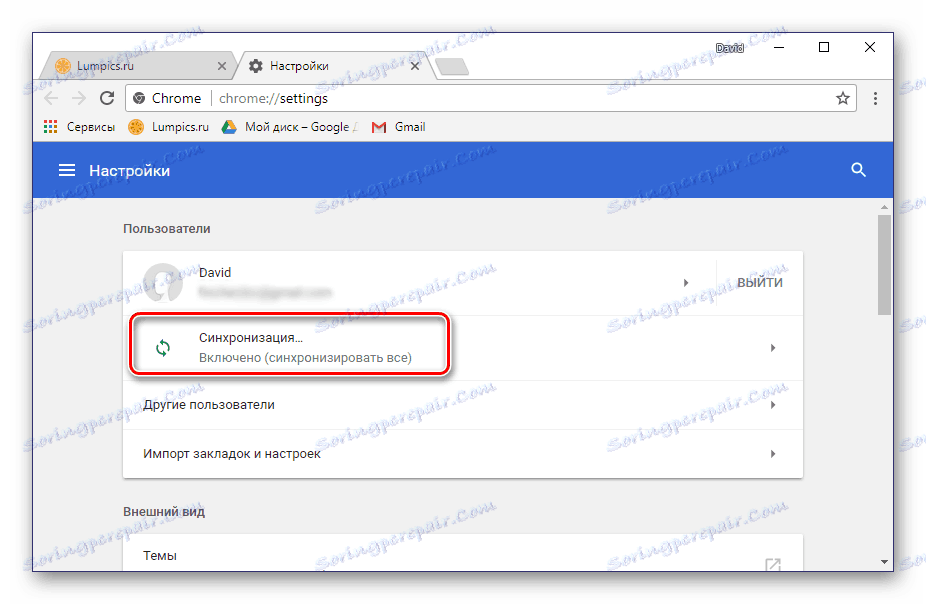
Sada svi spremljeni podaci bit će dostupni na bilo kojem drugom uređaju, pod uvjetom da se prijavite na svoj profil u internetskom pregledniku.
Detaljnije o mogućnostima sinkronizacije podataka u pregledniku Google Chrome možete pročitati u posebnom materijalu na našoj web stranici.
Više detalja: Sinkronizirajte oznake u pregledniku Google Chrome
Način 5: Izvoz oznaka
U slučajevima kada se namjeravate prebaciti s Google Chromea u neki drugi preglednik, ali ne želite izgubiti prethodno označene web lokacije, funkcija izvoza pomoći će vam. Okrenuvši se na nju, možete "premjestiti" bez problema, na primjer, na Mozilla krijesnica , opera ili čak standardni Windows preglednik Microsoftov rub ,
Da biste to učinili, jednostavno spremite oznake na računalo kao zasebnu datoteku i zatim ih uvezite u drugi program.
- Otvorite postavke preglednika i zadržite pokazivač miša iznad retka "Oznake" .
- U podizborniku koji se prikaže odaberite "Upravitelj oznaka".
- U gornjem desnom kutu pronađite gumb u obliku vertikalne točke i kliknite je na njemu. Odaberite zadnju stavku "Izvoz oznaka".
- U prozoru "Spremi", koji se pojavi , odredite direktorij za postavljanje podatkovne datoteke, dajte mu odgovarajuće ime i kliknite "Spremi".
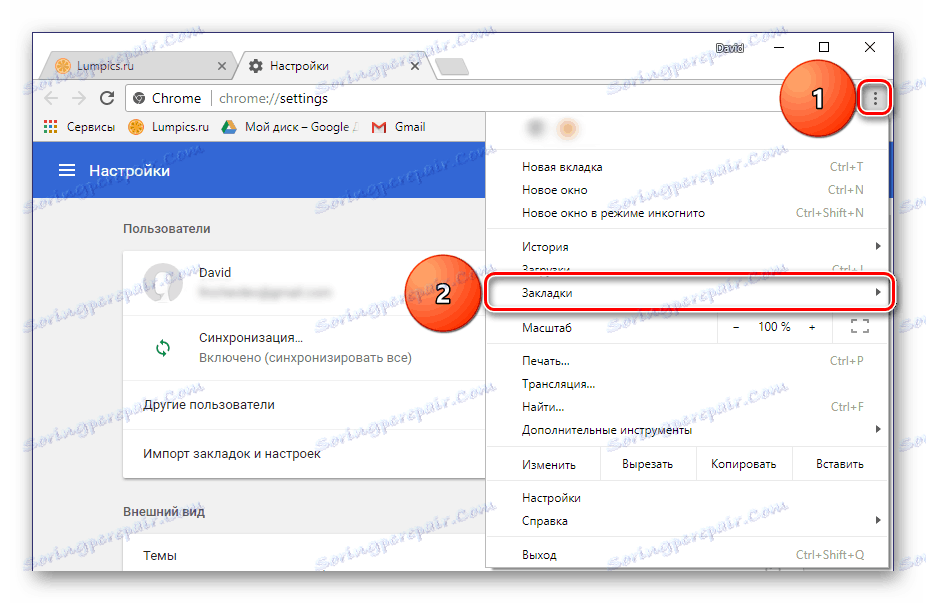
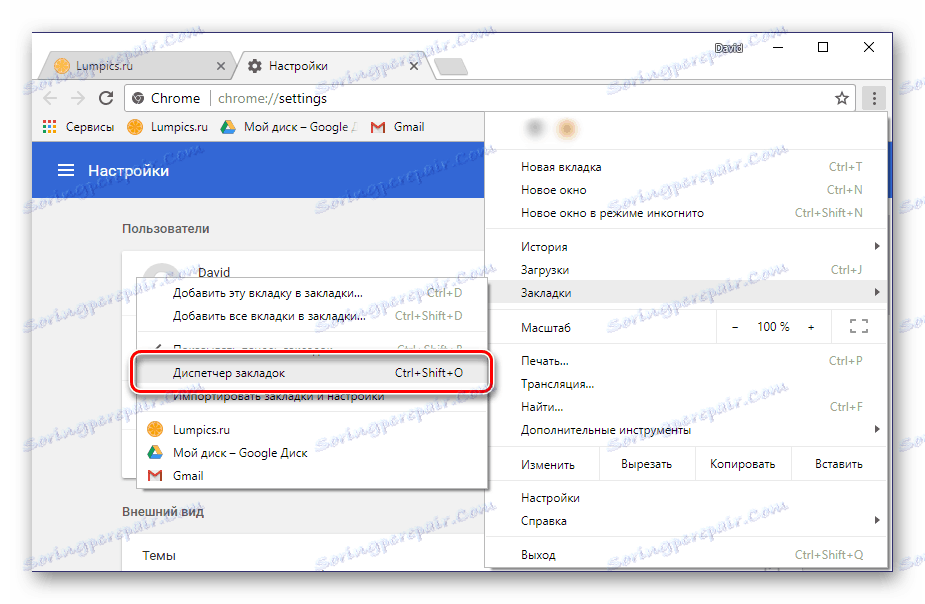
Savjet: Umjesto navigacije kroz postavke, možete upotrijebiti kombinaciju tipki "CTRL + SHIFT + O" .
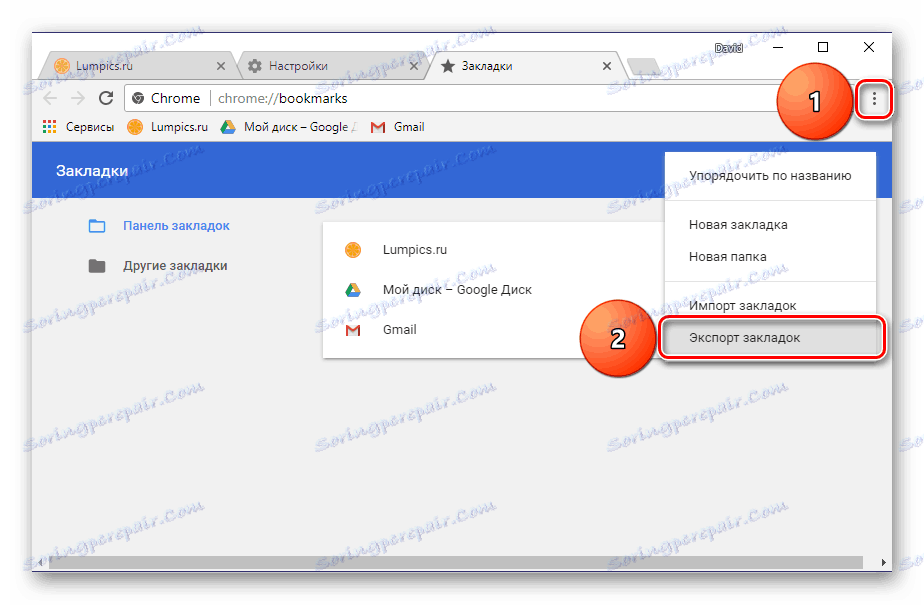
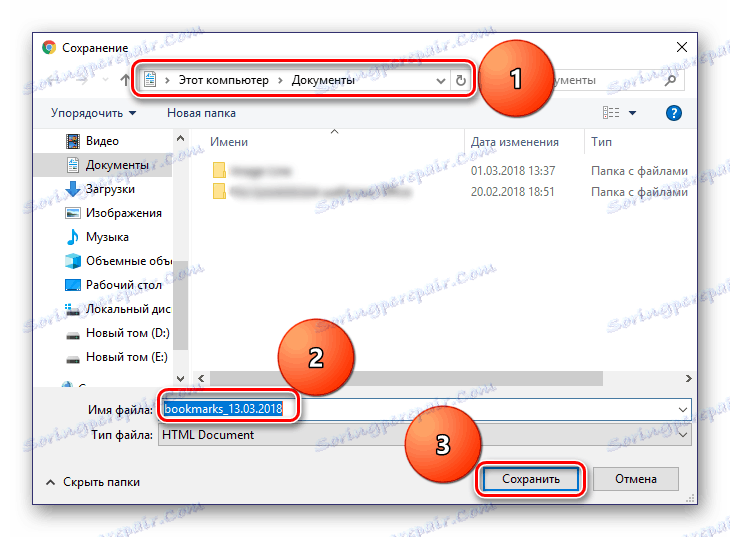
Zatim ostaje upotrebljavati funkciju uvoza u nekom drugom pregledniku, čiji je algoritam implementacije na mnoge načine sličan gore navedenom.
Više detalja:
Izvoz oznaka u Google Chrome
Prijenos oznaka
6. način: Spremite stranicu
Stranu web stranice koju zanima možete spremiti ne samo u oznakama preglednika, nego i izravno na disku, u zasebnoj HTML datoteci. Dvostruko kliknete na nju pokrećete otvaranje stranice na novoj kartici.
- Na stranici koju želite spremiti na svoje računalo otvorite postavke za Google Chrome.
- Odaberite "Dodatni alati", a zatim "Spremi stranicu kao ..." .
- U dijaloškom okviru "Spremi" koji će se pojaviti , navedite put za izvoz web stranice, dati mu ime i kliknite "Spremi".
- Zajedno s HTML datotekom, mapa s podacima potrebnim za ispravno pokretanje web stranice bit će spremljena na mjesto koje ste naveli.
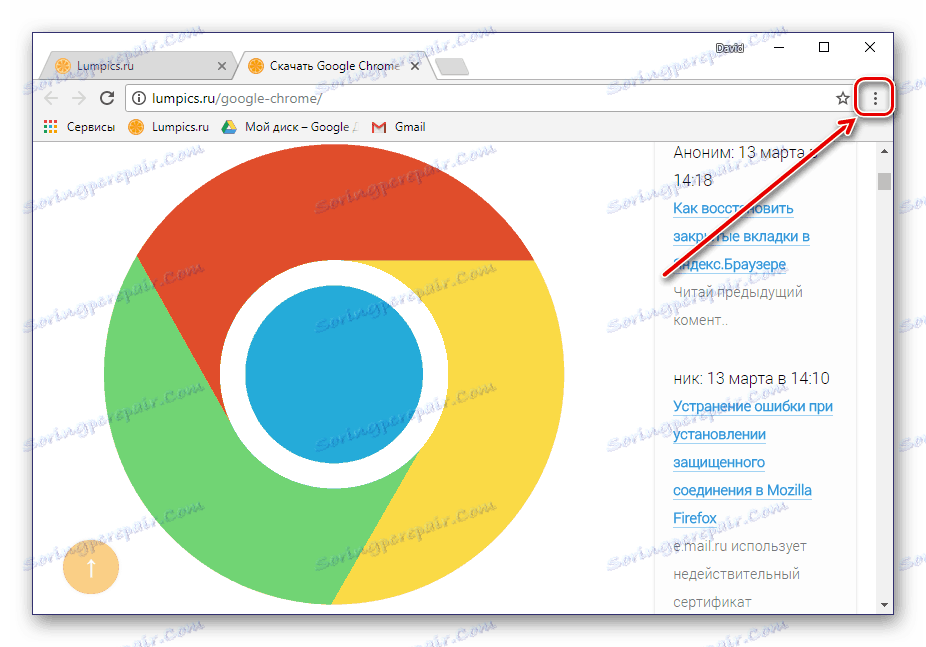
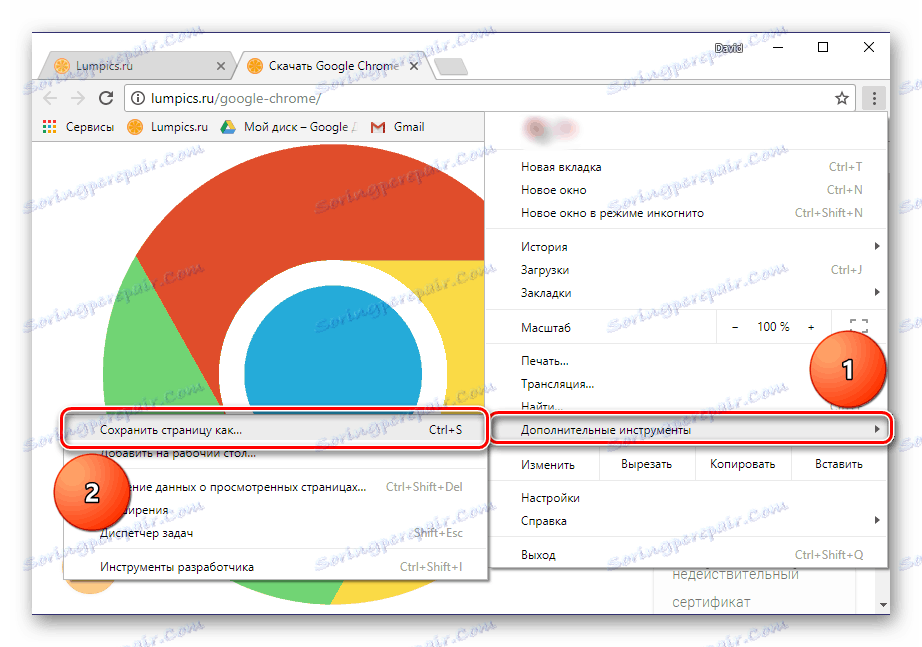
Savjet: umjesto da odete na postavke i odaberete odgovarajuće stavke, možete koristiti tipke "CTRL + S" .
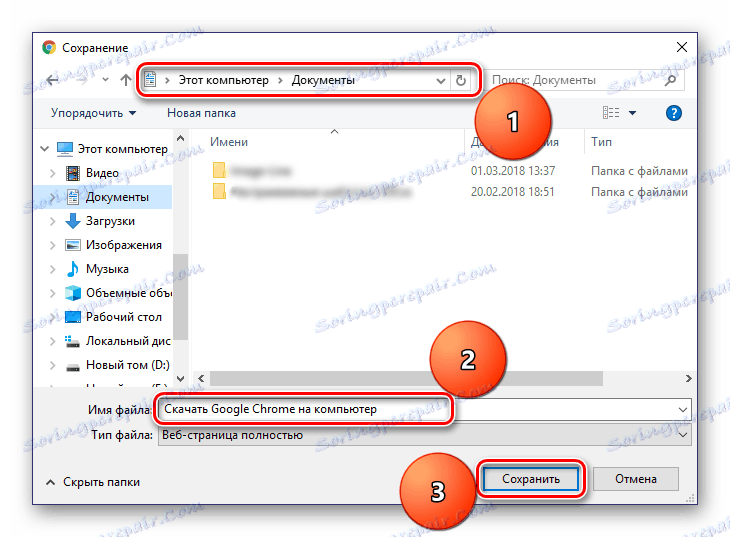
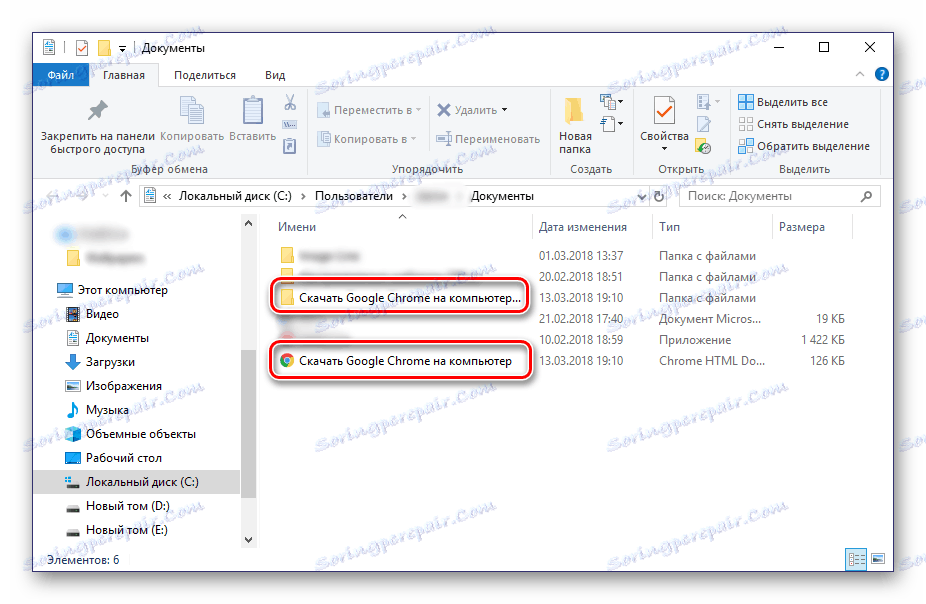
Valja napomenuti da će se spremljena stranica web mjesta prikazati u pregledniku Google Chrome čak i bez internetske veze (ali bez mogućnosti navigacije). U nekim slučajevima to može biti vrlo korisno.
Način 7: Stvorite prečac
Izradom prečaca web mjesta u pregledniku Google Chrome možete ga koristiti kao zasebnu web-aplikaciju. Takva stranica ne samo da ima vlastitu ikonu (favicon prikazan na otvorenoj kartici), već se i na programskoj traci otvara kao zaseban prozor, a ne izravno u pregledniku. To je vrlo prikladno ako želite uvijek zadržati zanimljiva mjesta pred vašim očima, a ne tražiti ga u obilju drugih kartica. Algoritam akcija koje treba izvršiti sličan je prethodnoj metodi.
- Otvorite postavke preglednika Google Chrome, odaberite "Napredni alati" .
- Kliknite liniju "Dodaj na radnu površinu ..." .
- U prozoru koji se pojavljuje možete promijeniti naziv spremljene stranice na željenu stranicu. Obavezno pratite potvrdni okvir "Otvori u zasebnom prozoru" ako vam je potrebna. Kliknite gumb "Dodaj" .
- Na vašoj radnoj površini pojavit će se prečac do spremljene web stranice, kako biste ga pokrenuli samo trebate dvostruko kliknuti na njega. Ikona na programskoj traci prikazuje ovu stranicu.
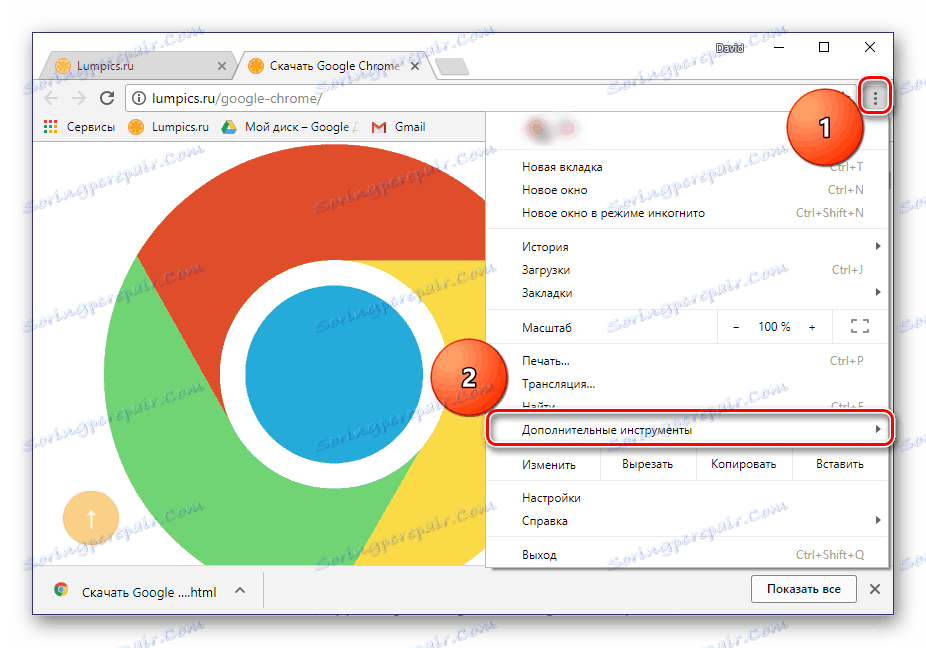
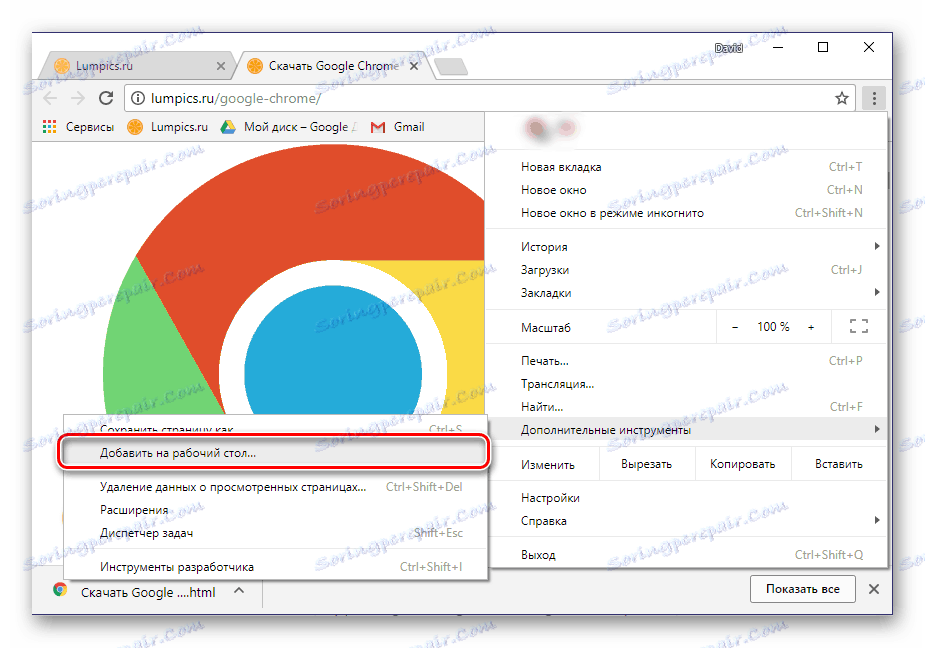
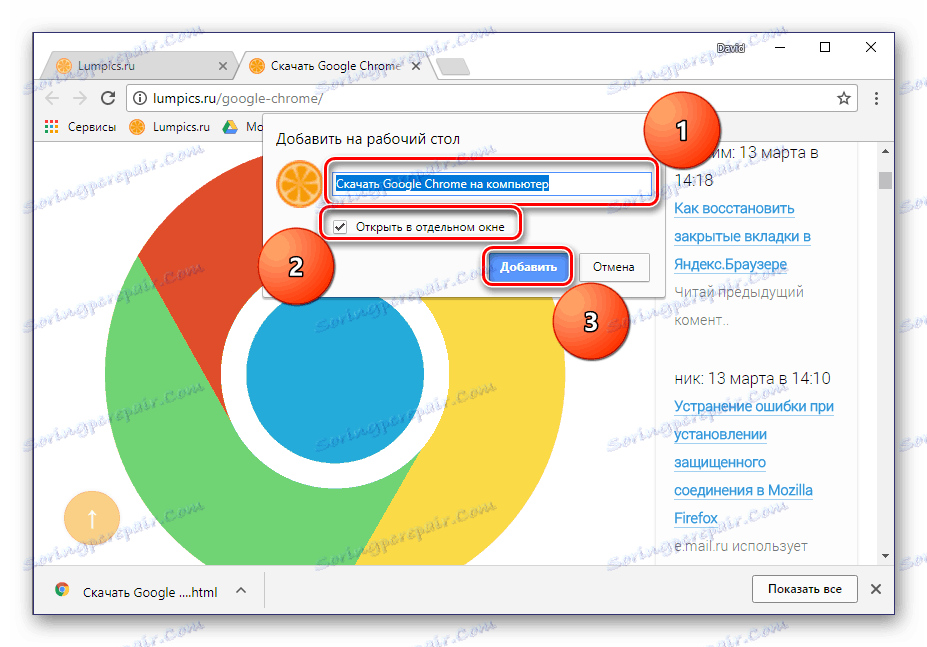
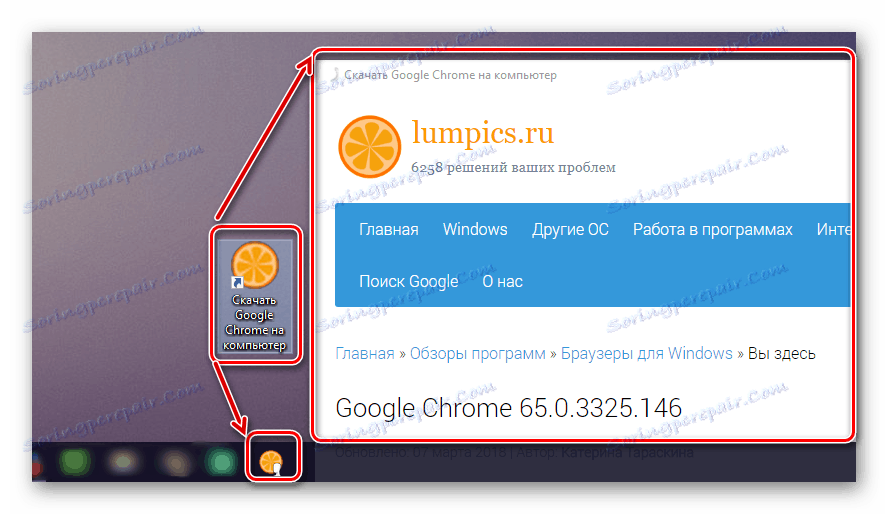
Za razliku od prethodne metode, ovaj omogućuje pristup stranici samo ako postoji internetska veza.
Vidi također: Kako vratiti oznake u pregledniku Google Chrome
Na njemu ćemo završiti. Članak je pregledao sve moguće opcije za spremanje kartica u pregledniku Google Chrome, od dodavanja web lokacije u oznake i završavanja stvarne spremanja određene stranice na računalu. Sinkronizacija, izvoz i dodavanje prečaca također će biti vrlo korisni u određenim situacijama.
Vidi također: Gdje su knjižne oznake pohranjene u pregledniku Google Chrome