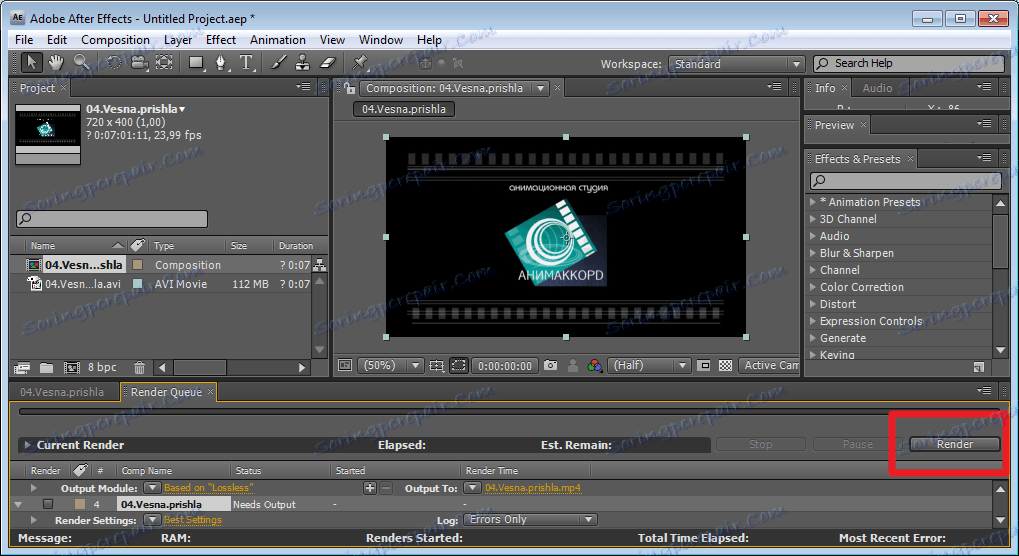Kako spremiti videozapis u Adobe After Effects
Možda je najvažnija uloga u stvaranju projekata u Adobe After Effects programu zadržavanje. U ovoj fazi korisnici često čine pogreške zbog kojih videozapis ne postaje kvalitetan i vrlo težak. Pogledajmo kako pravilno spremiti videozapis u ovom uređivaču.
sadržaj
Kako spremiti videozapis u Adobe After Effects
Izvoz očuvanja
Kada se izradi vaš projekt dovrši, nastavljamo spremiti. Odaberite sastav u glavnom prozoru. Idemo na "File-Export" . Pomoću jedne od ponuđenih opcija moći ćemo spremiti naš videozapis u različitim formatima. Međutim, izbor ovdje nije sjajno.
"Adobe Clip Notes" omogućuje stvaranje Pdf dokumenta, koji će uključiti ovaj video s mogućnošću dodavanja komentara.
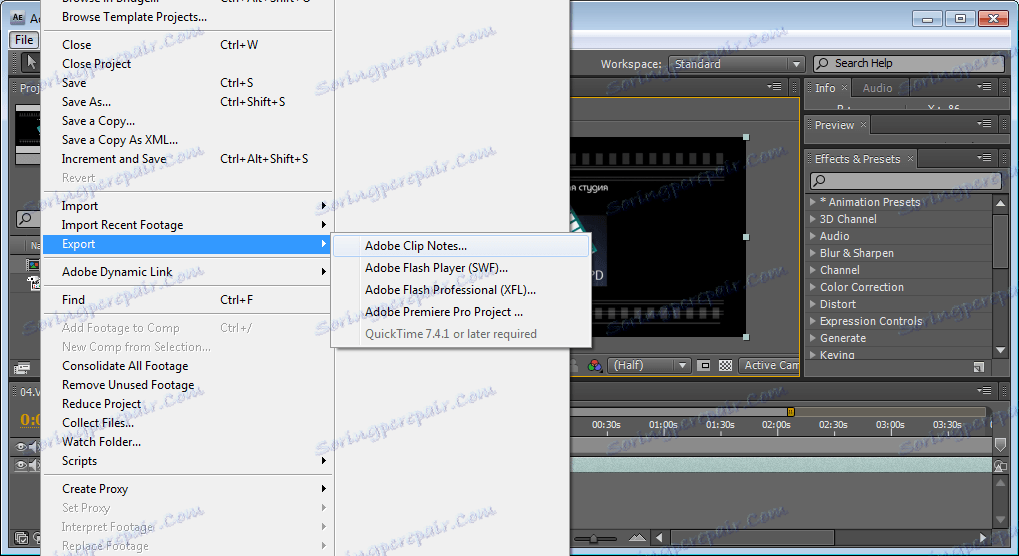
Ako odaberete "Adobe Flash Player" (SWF), spremanje će se dogoditi u SWF formatu, ova opcija je idealna za datoteke koje će biti postavljene na Internetu.
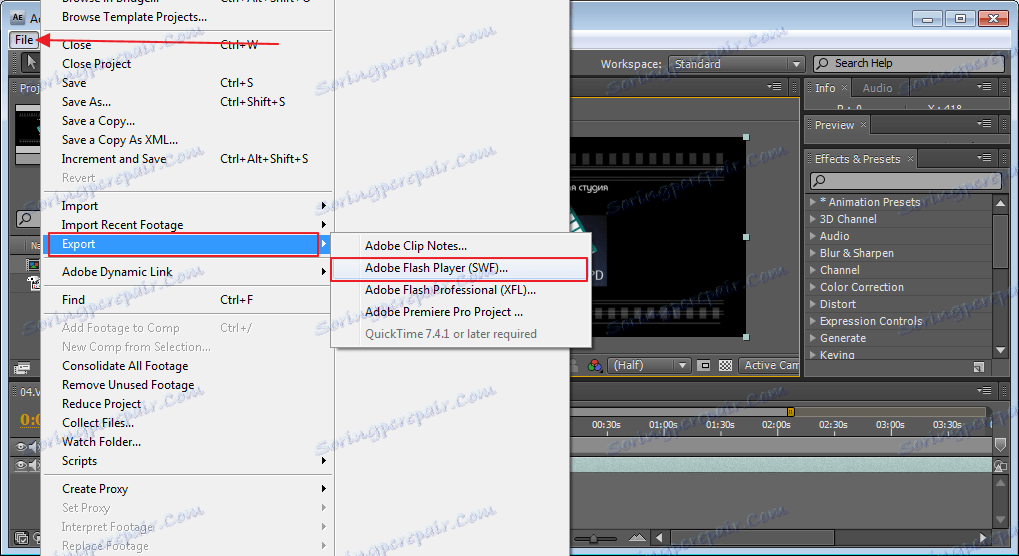
"Adobe Flash Video Professional" - glavna svrha ovog formata je prenošenje video i audio struja putem mreža, na primjer Interneta. Da biste koristili ovu opciju, morate instalirati QuickTime paket.
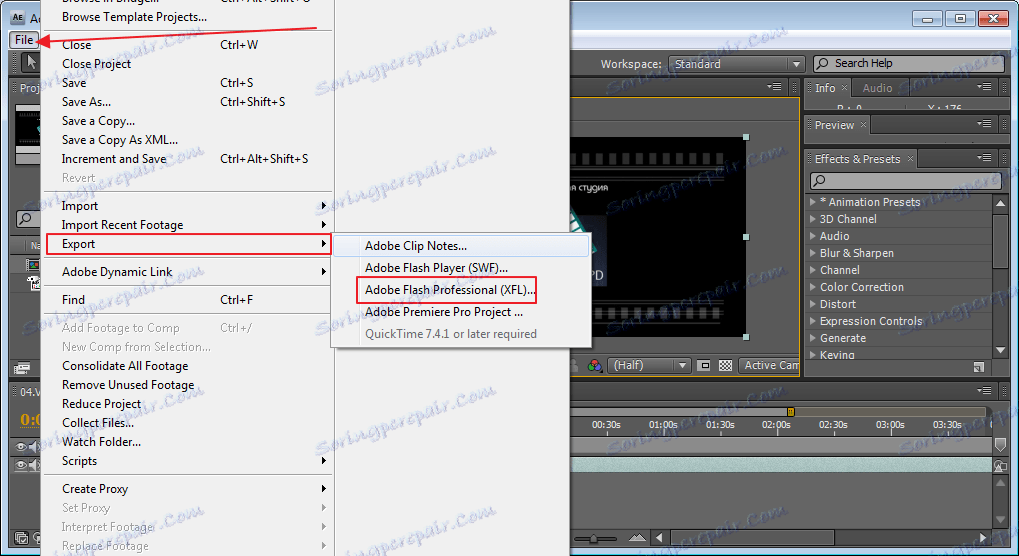
A zadnja opcija spremanja u ovom odjeljku je "Adobe Premiere Pro Project" , sprema projekt u format Premiere Pro, koji vam omogućuje da ga otvorite u ovom programu i nastavite raditi.
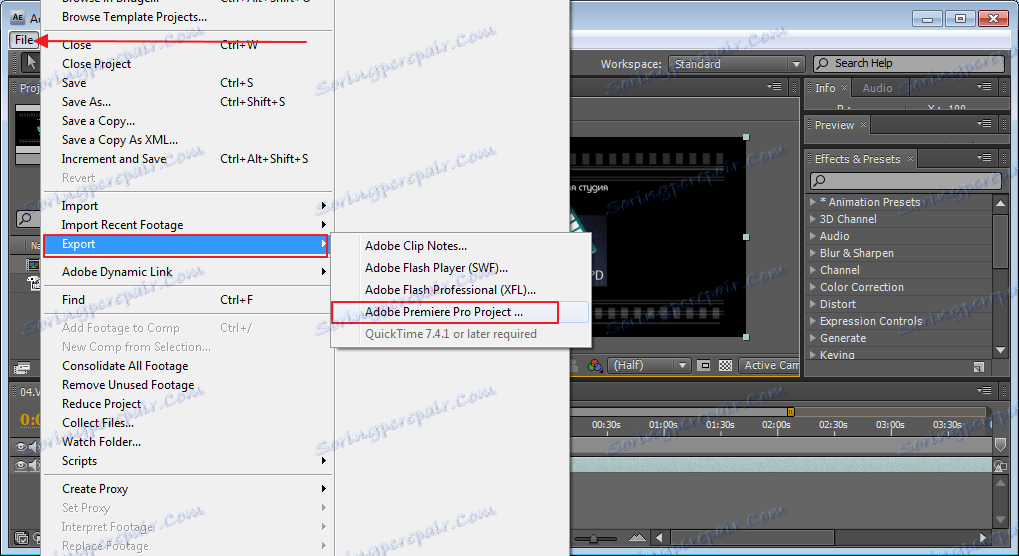
Spremanje filma
Ako ne trebate odabrati format, možete upotrijebiti drugi način spremanja. Ponovno odaberite naš sastav. Idemo u film "Oblikovanje filmova" . Format "Avi" već je automatski postavljen ovdje, samo trebate odrediti mjesto za spremanje. Ova je opcija najprikladnija za korisnike početnika.
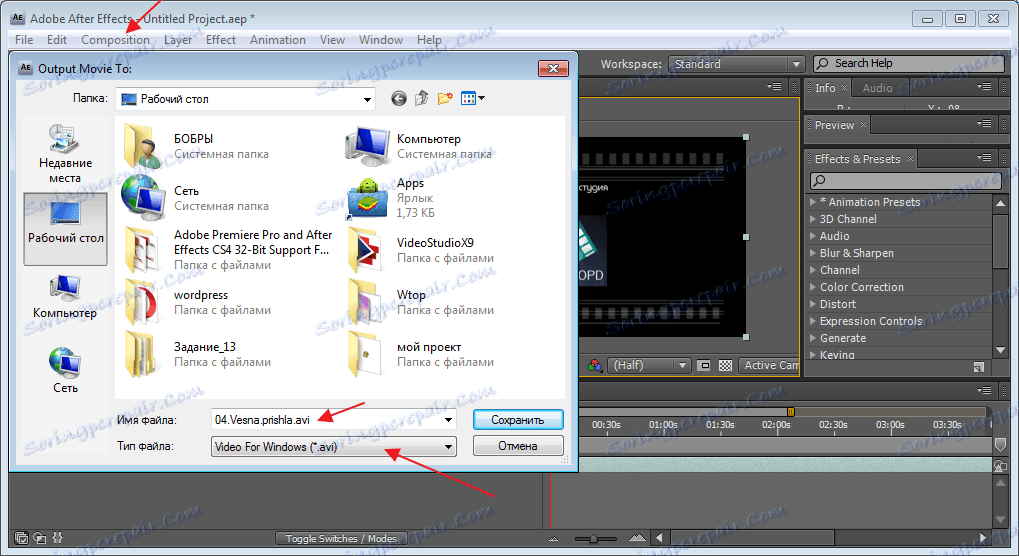
Spremanje putem dodavanja u red čekanja
Ova je opcija najprilagodljivija. Prikladno u većini slučajeva za napredne korisnike. Iako, ako koristite savjete, prikladan je za početnike. Dakle, moramo ponovno dodijeliti naš projekt. Idemo na "Skladbu-Dodaj u red doći" .
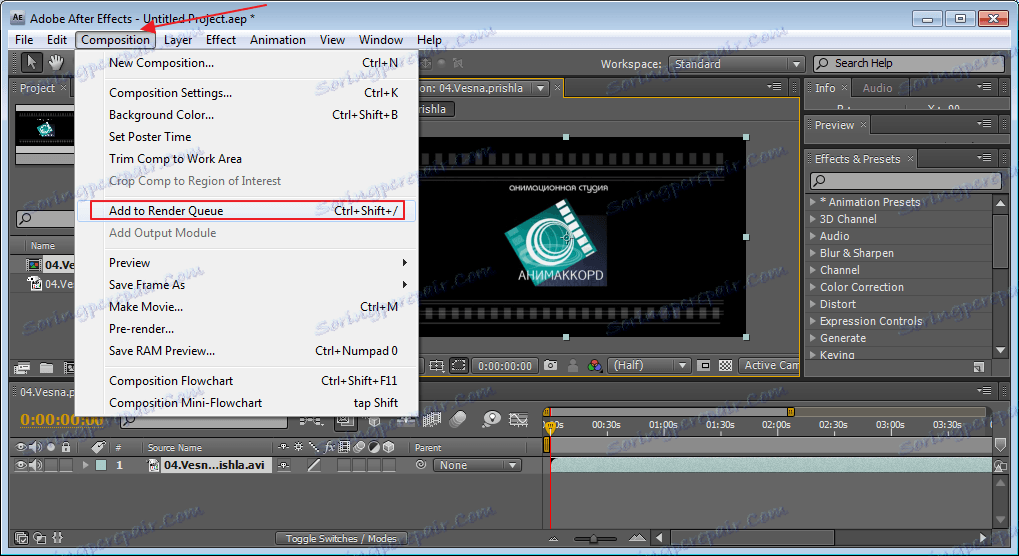
Na dnu prozora prikazuje se redak s dodatnim svojstvima. Prvi dio "Izlaznog modula" postavlja sve postavke za spremanje projekta. Idemo ovdje. Najpopularniji formati spremanja su "FLV" ili "H.264" . Kombiniraju kvalitetu s minimalnim volumenom. Upotrijebit ću format "H.264" za primjer.
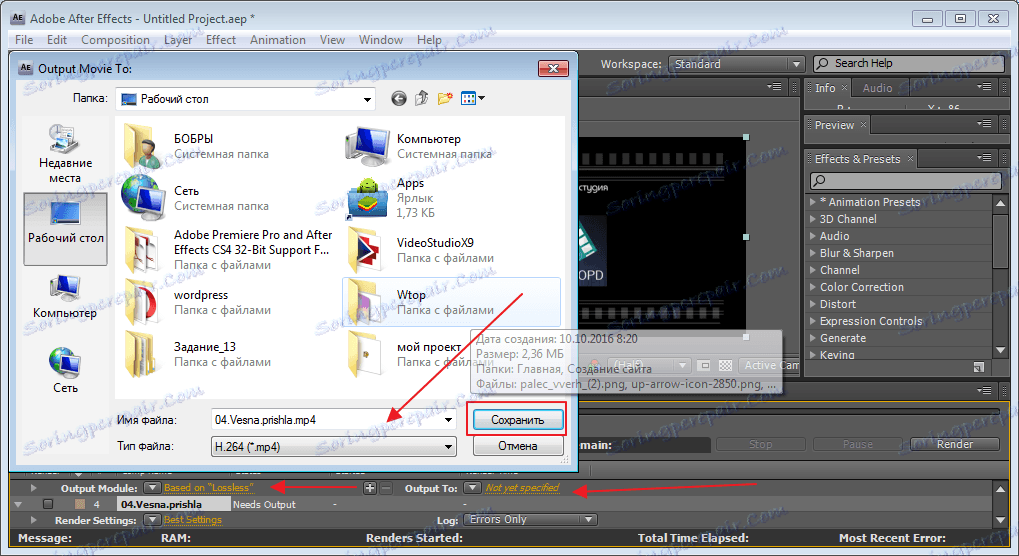
Nakon odabira ovog dekodera za kompresiju, idite na prozor s njegovim postavkama. Prvo ćemo odabrati željenu postavku ili ga koristiti prema zadanim postavkama.
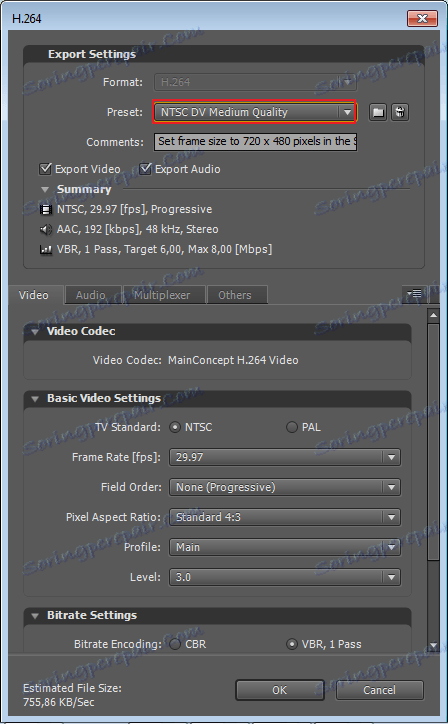
Ako želite, ostavite komentar u odgovarajuće polje.
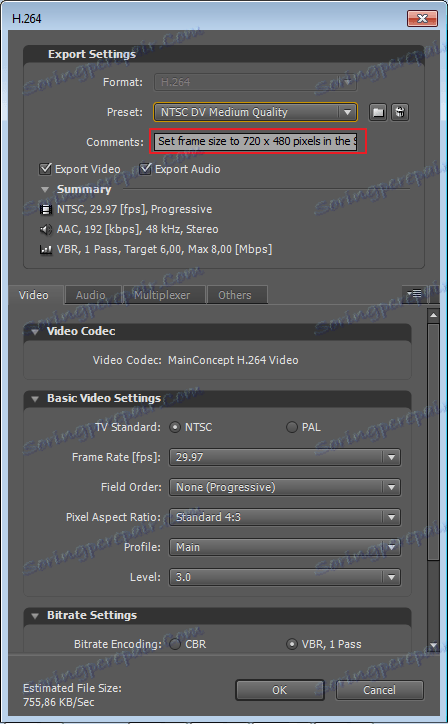
Sada definiramo što vam je potrebno za spremanje, video i zvuk zajedno ili nešto drugo. Pomoću posebnih oznaka napravimo izbor.
Zatim odaberite shemu boja "NTSC" ili "PAL" . Također postavite postavke za veličinu videozapisa koji će se prikazati na zaslonu. Postavili smo omjer slike.
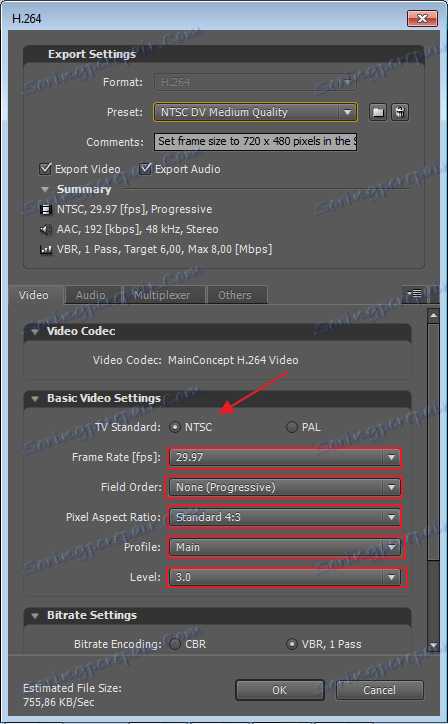
U posljednjoj fazi, način kodiranja je postavljen. Ostavit ću je kao zadani, kao što je to. Dovršili smo osnovne postavke. Sada kliknite "Ok" i idite na drugi dio.
Na dnu prozora nalazimo "Output To" i odaberite gdje će se projekt spremiti.
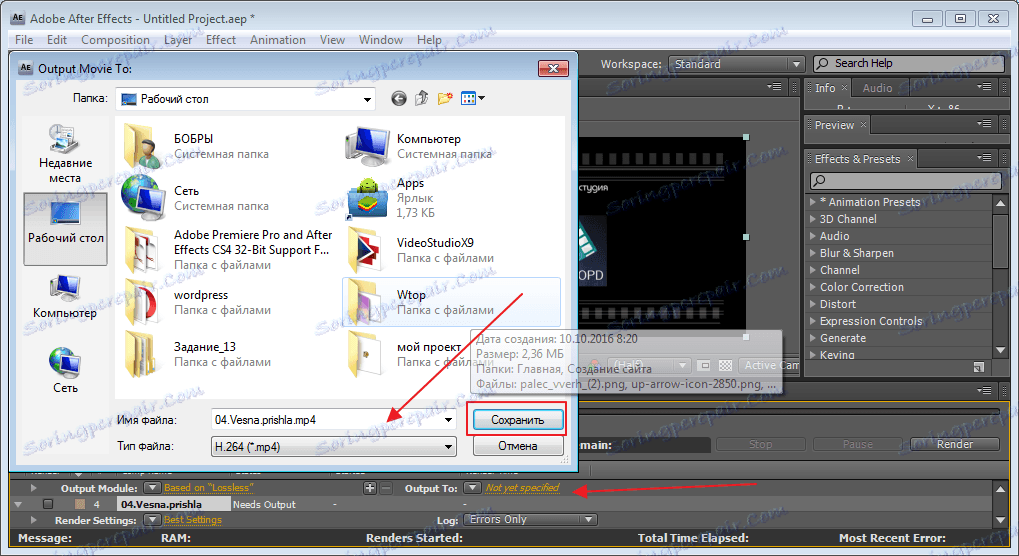
Imajte na umu da više ne možemo promijeniti format, već smo to učinili u prethodnim postavkama. Da bi vaš projekt bio visokokvalitetan, morate također preuzeti Quick Time paket.
Nakon toga kliknite "Spremi" . U posljednjoj fazi pritisnemo gumb "Render" , nakon čega će se projekt spremiti na računalo.