Kako skenirati s pisača na računalo
Količina tiskanog dokumenta se stalno zamjenjuje digitalnim analogom. Međutim, činjenica da se mnogi važni materijali ili fotografije čuvaju na papiru i dalje su važni. Kako se nositi s tim? Naravno, skeniranje i spremanje na računalo.
sadržaj
Skeniranje dokumenata na računalo
Mnogi ljudi ne znaju kako izvršiti skeniranje, a potreba za tim može se pojaviti u bilo kojem trenutku. Na primjer, na poslu ili u javnim ustanovama, gdje svaki dokument mora biti skeniran u velikom broju primjeraka. Pa kako napraviti takav postupak? Postoji nekoliko učinkovitih načina!
Prva metoda: Programi treće strane
Na internetu možete pronaći ogroman broj plaćenih i besplatnih programa koji pomažu u skeniranju datoteka. Opremljeni su suvremenim sučeljem i velikim potencijalom za obradu, na primjer, iste fotografije. Zapravo, to je više za kućno računalo, jer nisu svi spremni dati novac za softver u uredu.
- Za parsiranje je najprikladniji program VueScan , Ovo je softver u kojem postoji mnogo različitih postavki. Osim toga, prikladan je i praktičan.
- Vrlo često standardne postavke odgovaraju osobama koje trebaju skenirati različite dokumente koji ne zahtijevaju visoku kvalitetu. Stoga samo kliknite gumb "Prikaz" .
- Nakon toga uredite okvir tako da nema budućih digitalnih analoga praznih mjesta i kliknite "Spremi" .
- U samo nekoliko koraka program nam pruža gotovu datoteku visoke kvalitete.
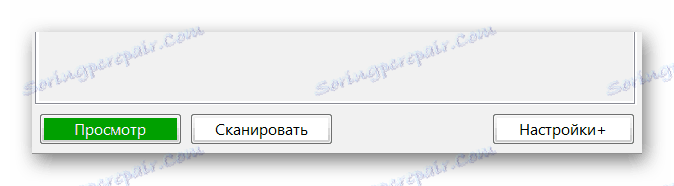
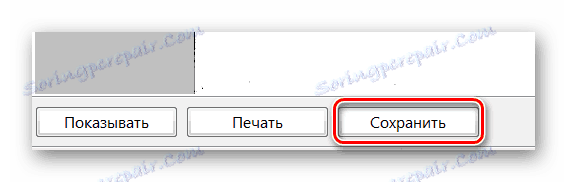
Pročitajte također: Softver za skeniranje dokumenata
Na ovoj analizi ove metode je gotov.
Metoda 2: Program boja
To je najlakši način, od vas zahtijevaju samo instalirani operacijski sustav Windows i skup standardnih programa, među kojima Paint mora nužno biti prisutan.
- Najprije morate instalirati pisač i spojiti ga na računalo. Jasno je da je ova faza već prošla, stoga stavite potrebni dokument na prednju stranu stakla skenera i zatvorite je.
- Zatim nas zanima gore spomenuti program Paint. Pokrećemo ga na bilo koji prikladan način.
- Pojavljuje se prazan prozor. Zanima nas gumb s bijelim pravokutnikom koji se nalazi u gornjem lijevom kutu. U sustavu Windows 10 zove se "File" .
- Nakon što kliknete, nalazimo odjeljak "Od skenera i kamere" . Naravno, ove riječi znače način dodavanja digitalnog materijala u radnu okolinu programa Paint. Napravimo jedan klik.
- Gotovo odmah, pojavljuje se novi prozor, gdje se nude više funkcija za skeniranje dokumenata. Čini se da to nije dovoljno, ali zapravo je dovoljno prilagoditi kvalitetu. Ako nema ničega za promjenu želje, onda samo odaberite crnu i bijelu verziju ili boju.
- Tada možete odabrati "View" ili "Scan" . Općenito, neće biti razlike u rezultatima, ali prva će nam funkcija još uvijek omogućiti da digitalna verzija dokumenta bude malo brža, a to će dovesti do razumijevanja koliko će točno rezultat biti. Ako sve odgovara, odaberite gumb "Scan" .
- Rezultat će se učitati na radni prozor programa, što će vam omogućiti da brzo procijenite je li posao dovoljno dobro izveden ili je li potrebno popraviti nešto i ponoviti postupak.
- Da biste spremili gotov materijal, trebate pritisnuti gumb smješten u izborniku
lijevi gornji kutak, ali već odaberite "Spremi kao" . Najbolji način je ukazati na strelicu koja će otvoriti brz izbor dostupnih formata. Preporučujemo upotrebu prve opcije, jer je to PNG koji pruža najbolju kvalitetu.
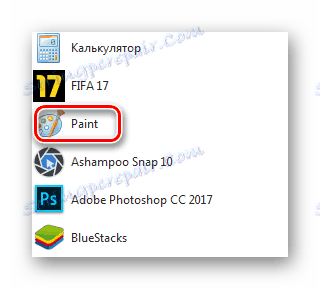
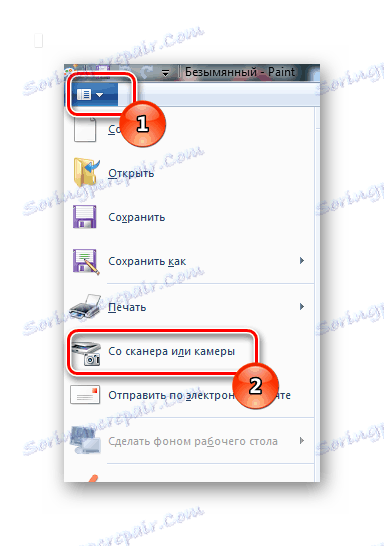

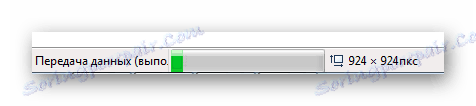
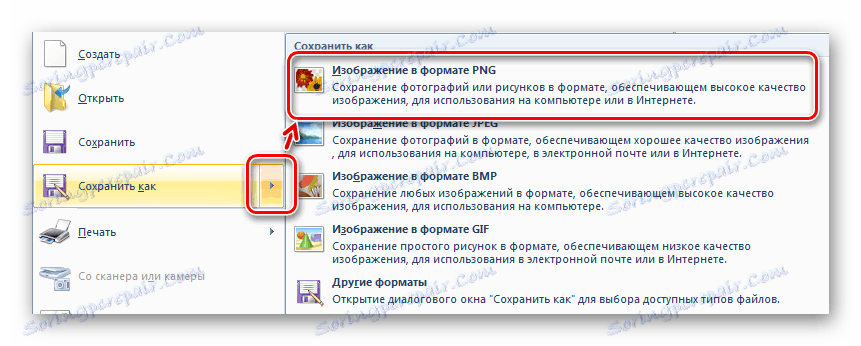
Na ovoj analizi prvog i najjednostavnijeg načina je gotovo.
Treća metoda: Mogućnost sustava Windows
Ponekad ne možete napraviti fotokopiju s Paintom ili nekim drugim programom. Za ovaj slučaj postoji još jedna mogućnost, koja nije osobito teška, ali i neatraktivna među ostalima zbog niske prilagodbe.
- Prvo, idemo na "Start" , gdje smo zainteresirani za odjeljak "Uređaji i pisači" .
- Zatim morate pronaći trenutni skener koji mora biti povezan s računalom. Vozači također moraju biti instalirani. Desnom tipkom miša kliknemo na njega i odaberemo "Start Scan" u kontekstnom izborniku.
- Odmah nakon toga otvorit će se novi prozor gdje možemo promijeniti neke osnovne elemente, na primjer, format budućeg digitalnog analoga ili orijentaciju slike. Jedina stvar koja utječe na kvalitetu slike ovdje su dva klizača "Brightness" i "Contrast" .
- Ovdje, kao u drugoj metodi, postoji inačica početnog skeniranja skeniranog dokumenta. To također štedi vrijeme, omogućujući vam da procijenite točnost postupka. Ako postoji određena sigurnost da se sve nalazi i ispravno konfigurirano, možete odmah kliknuti na "Scan" .
- Odmah nakon toga pojavljuje se mali prozor koji pokazuje koliko je napredak u procesu skeniranja. Nakon što je traka puna, možete spremiti gotov materijal.
- Da biste to učinili, ne trebate ništa, samo u desnom donjem dijelu zaslona bit će još jedan prozor koji vas zatraži da odaberete naziv dokumenta. Važno je napomenuti da je vrlo važno odabrati ispravne postavke u odjeljku "Opcije uvoza" . Na primjer, morate odrediti mjesto za spremanje, što je pogodno za korisnika.

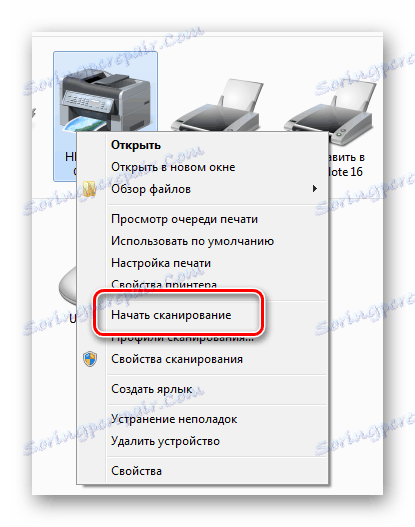
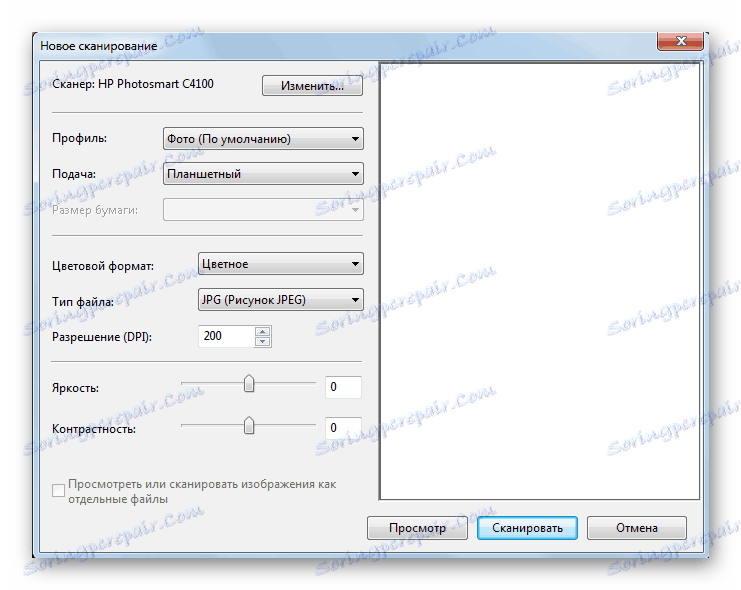
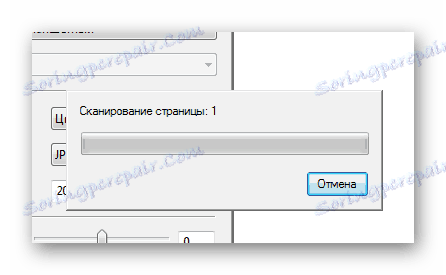
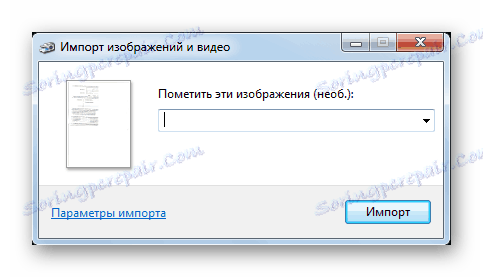
Gotova datoteka treba pretraživati u stvorenoj mapi u kojoj je put naveden. Analiza ove metode je gotova.
Kao rezultat toga, može se reći da skeniranje dokumenata nije tako težak zadatak. Međutim, ponekad je dovoljno koristiti standardne alate za Windows nego preuzeti i instalirati nešto. U svakom slučaju, izbor je za korisnika.
