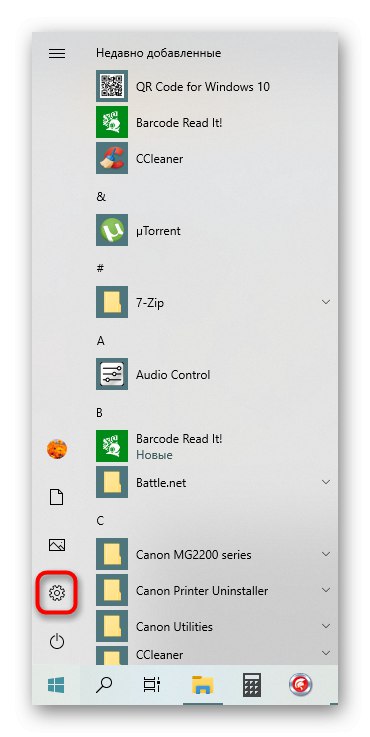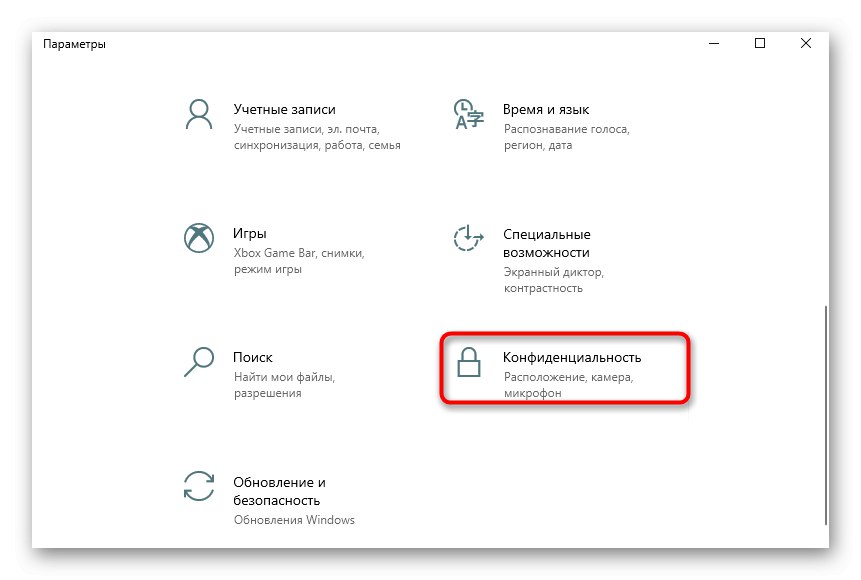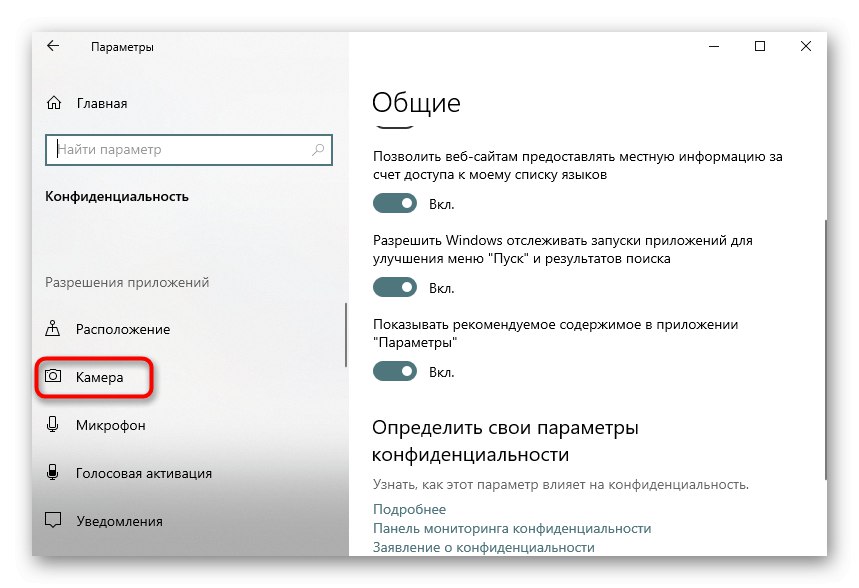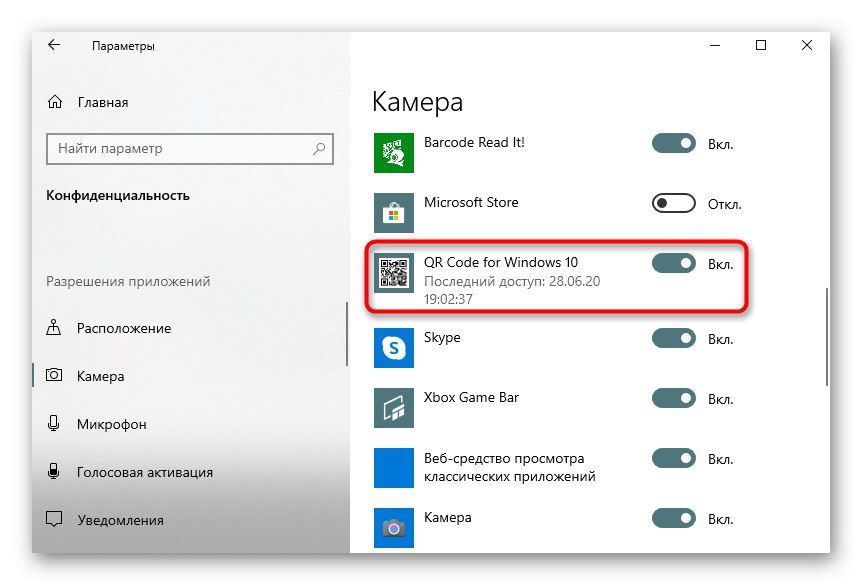Metoda 1: CodeTwo QR Code Desktop čitač i generator
Ako ste zainteresirani za punopravni softver koji podržava sve vrste skeniranja QR kodova, kao i omogućuje vam stvaranje i spremanje u obliku slika, preporučujemo da prvo obratite pažnju na CodeTwo QR Code Desktop Reader & Generator. Načelo skeniranja postojećeg koda u ovom softveru izuzetno je jednostavno.
- Prvo preuzmite CodeTwo QR Code Desktop Reader & Generator sa službenog web mjesta i instalirajte ga na svoje računalo. Nakon prvog pokretanja možete odabrati način skeniranja koda: sa zaslona računala, web kamere, iz datoteke ili međuspremnika.
- Kada skenirate sa zaslona, trebali biste istaknuti područje, na primjer na otvorenom mjestu, koje uključuje QR kôd. Nakon toga bit će odmah dodan u softver, a dešifrirani tekst prikazat će se u nastavku.
- Kada koristite web kameru, morate je usmjeriti na željeno područje i kliknuti "Napravite snimku zaslona".
- Ako je QR kod pohranjen kao slika na vašem računalu, kliknite gumb "Iz datoteke".
- U prozoru koji se pojavi "Istraživač" pronađite sliku i kliknite je dvaput lijevom tipkom miša.
- Sadržaj će se odmah pojaviti dešifriran u donjem polju.
- Ako je potrebno, rezultirajući tekst može se kopirati odabirom i pritiskom kombinacije Ctrl + C, ili preko gumba smještenog s desne strane samog natpisa.
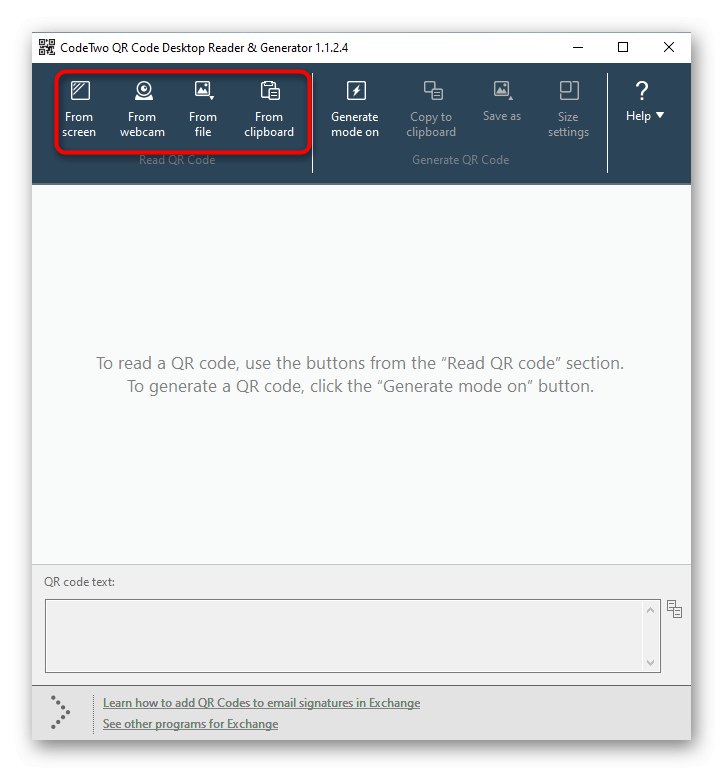
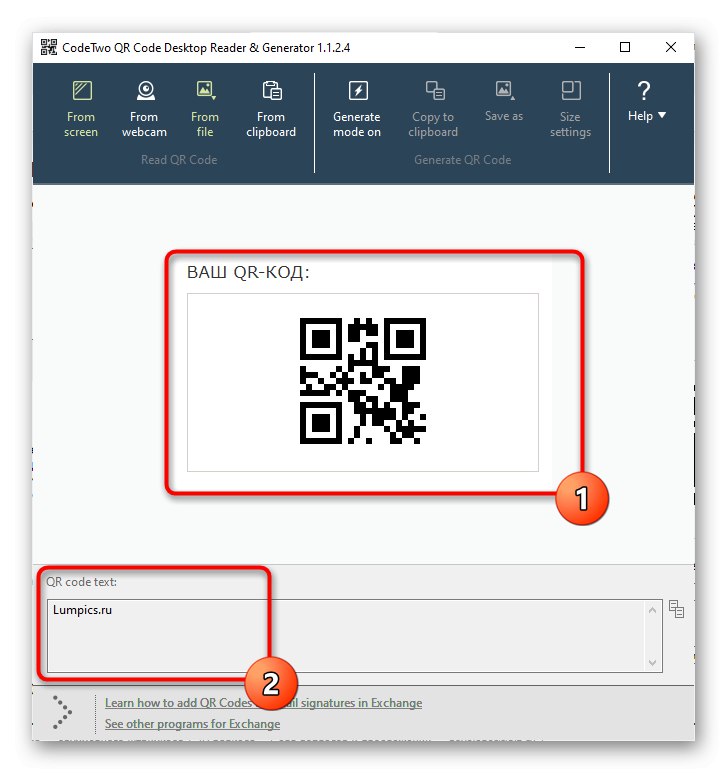
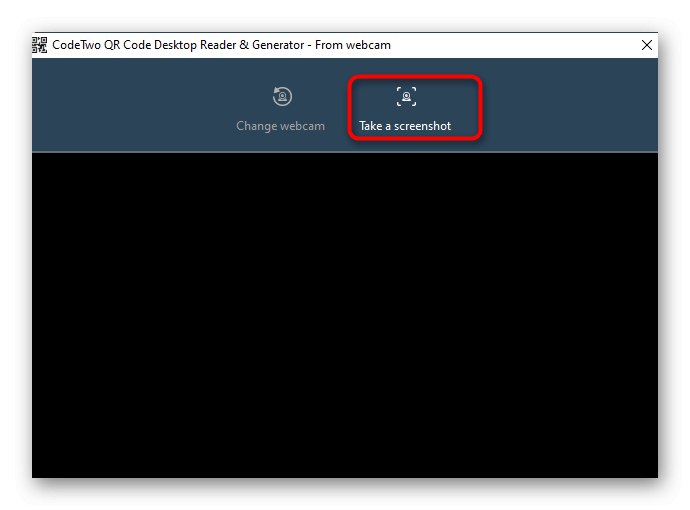

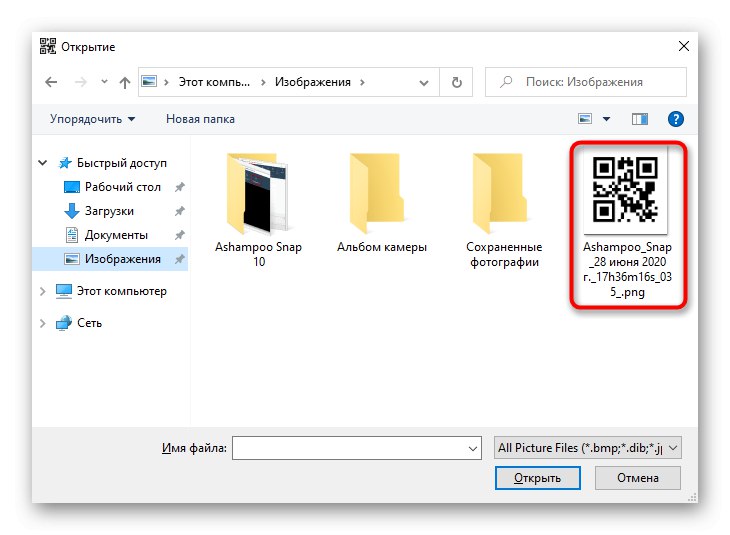
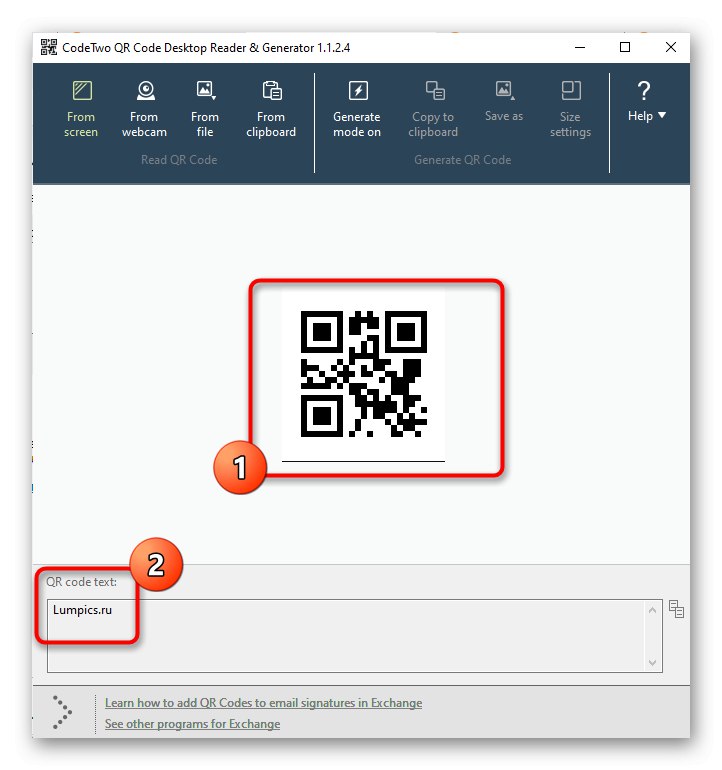
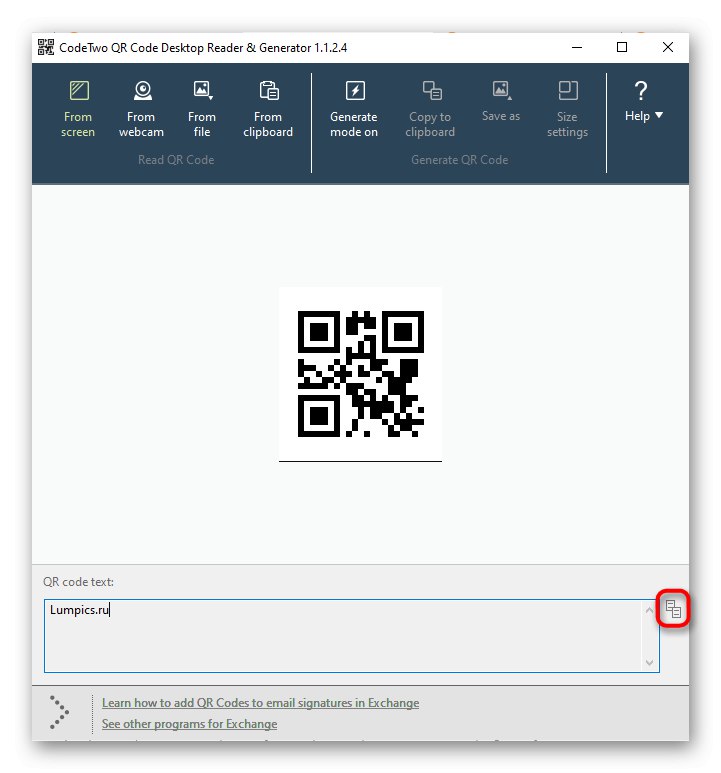
2. metoda: Pročitajte barkod!
Barkod pročitajte! Pogodno za one koji traže softver u stilu Windows 10 koji obavlja osnovne funkcije skeniranja i dešifriranja QR koda. Možete ga preuzeti izravno iz Microsoftove trgovine i odmah ga početi koristiti.
- Otkriti "Početak" i kroz nju pokrenite aplikaciju Microsoft Store.
- Nakon pokretanja, upotrijebite traku za pretraživanje kako biste pronašli Barcode Read it!
- Započnite preuzimanje klikom na "Dobiti".
- Nakon uspješne instalacije pokrenite program.
- Na izborniku radnji odaberite "Čitač" i pročitajte kod web kamerom. Nažalost, pročitajte ga s barkodom! Ne.
- Sad možete pregledavati sadržaj koda, brisati ga, pretraživati putem Interneta ili kopirati u međuspremnik pomoću donje ploče. Ako sadrži šifrirani zvuk, ovaj će ga program reproducirati.
- Pregledajte prethodno skenirane QR kodove kroz odjeljak "Povijest".
- Tamo je prikazan popis slika s gotovim dekodiranjem.
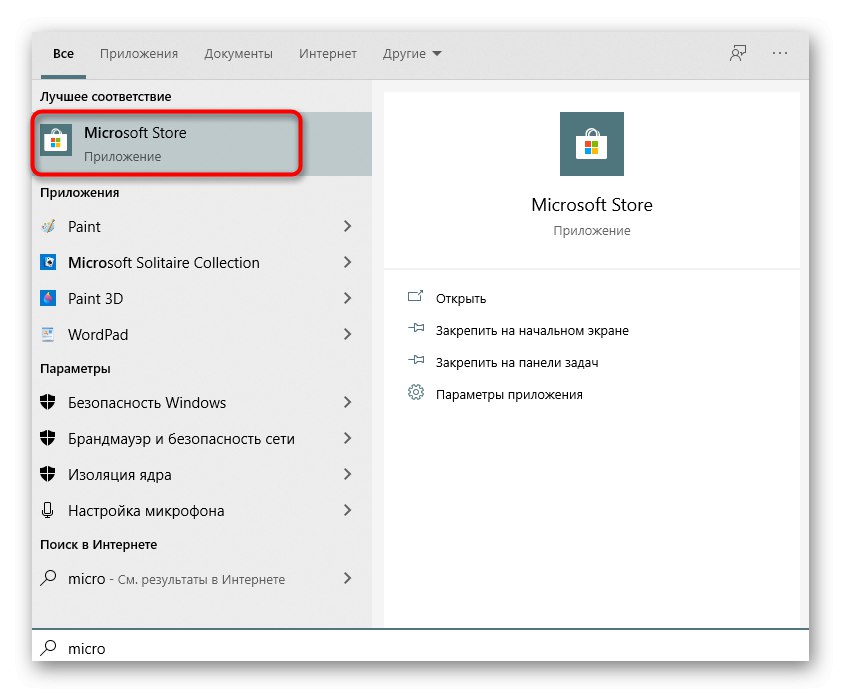
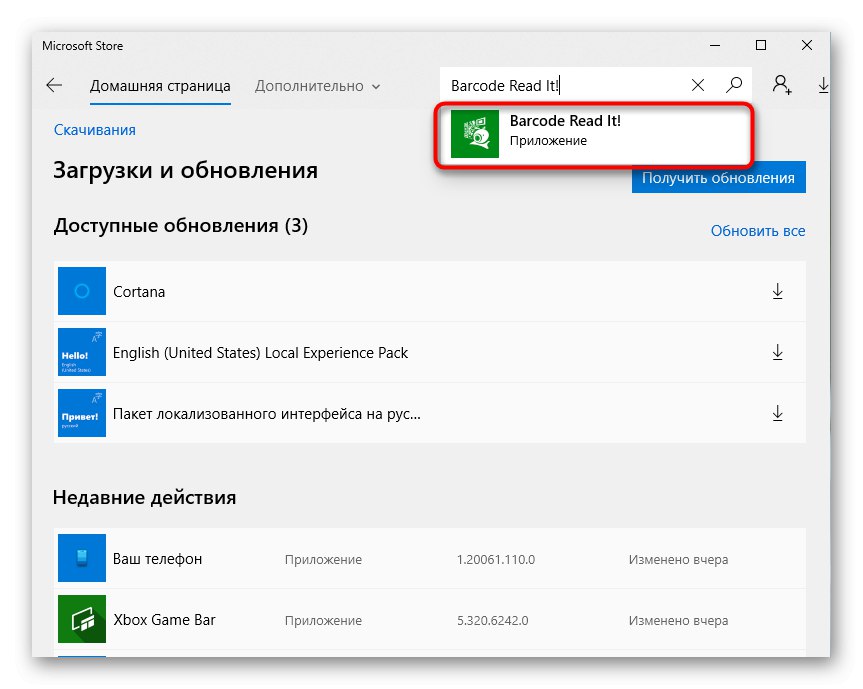
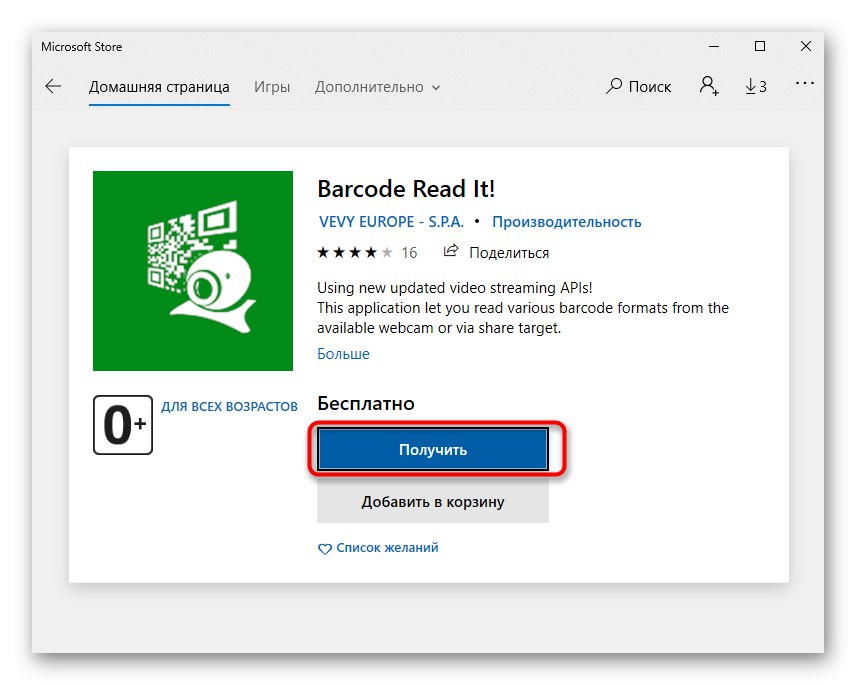
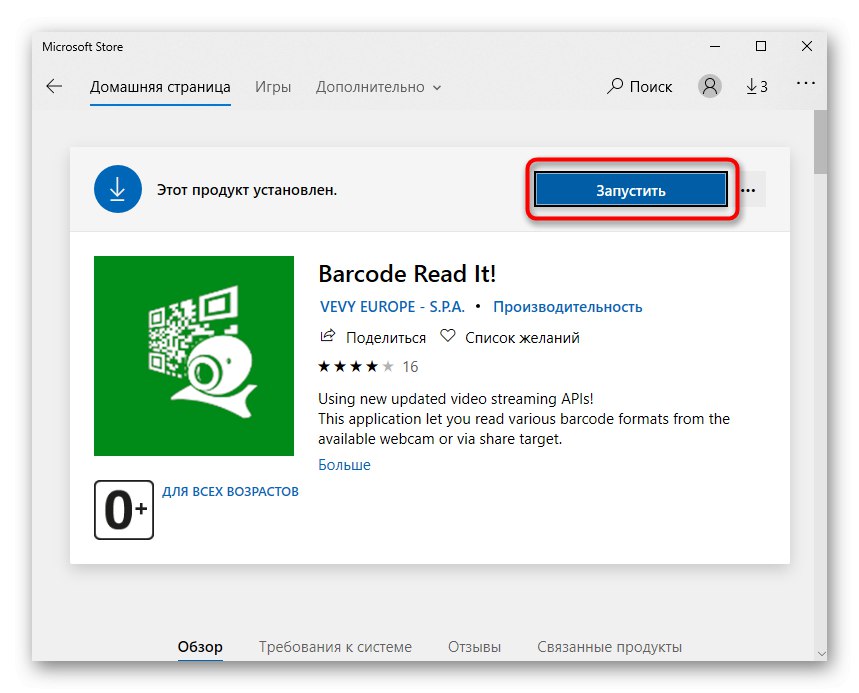
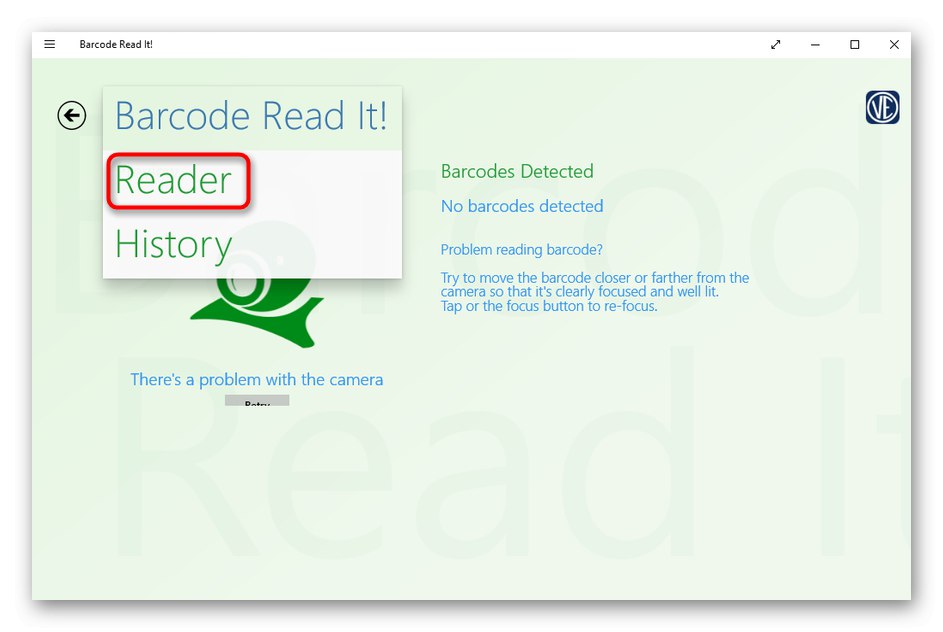
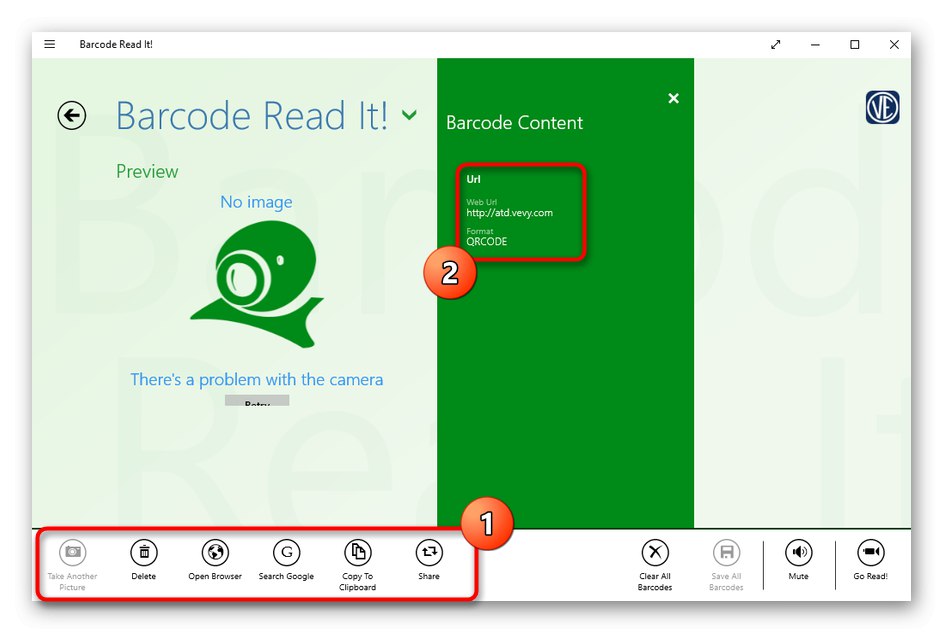
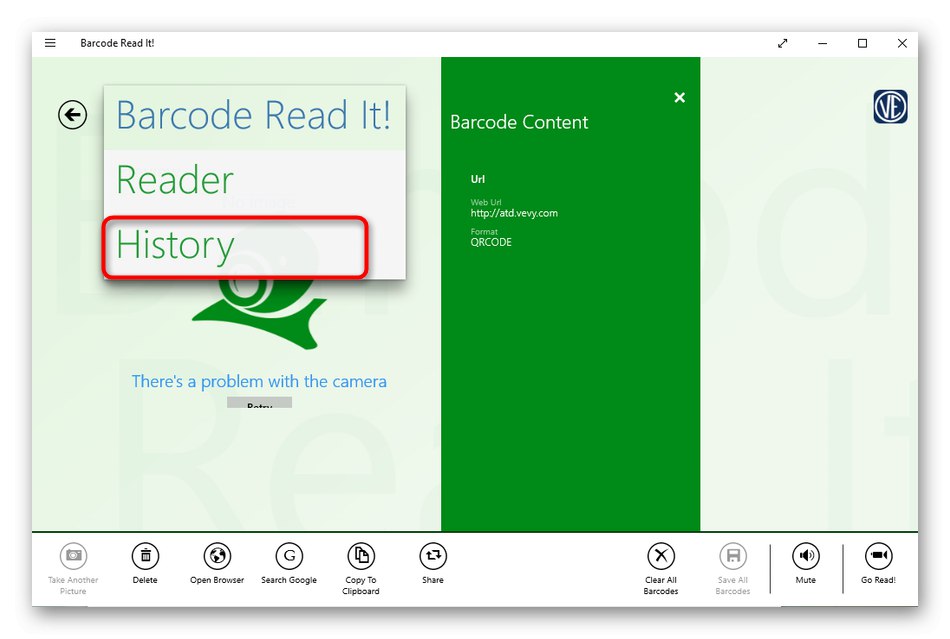
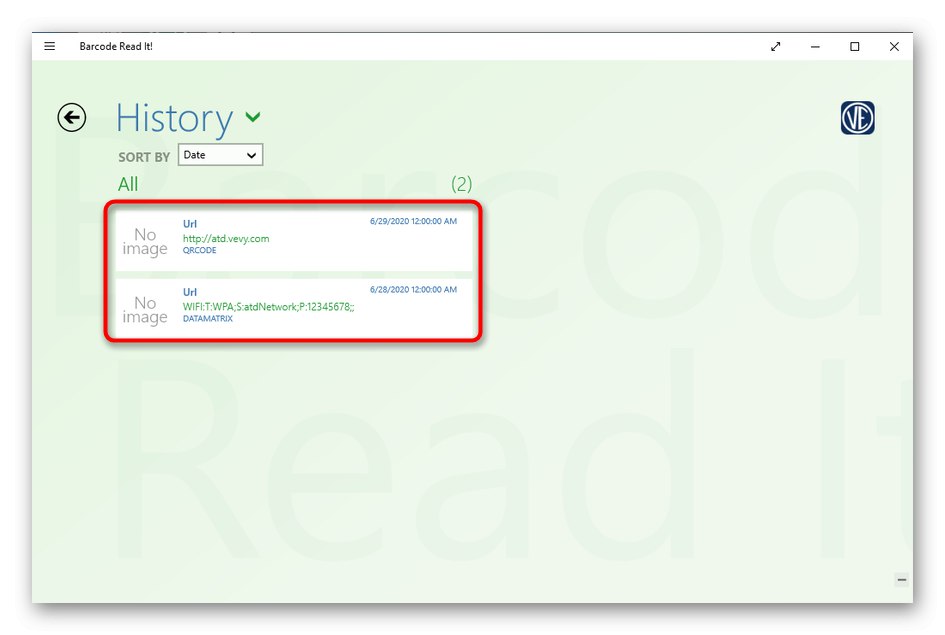
3. metoda: QR kôd za Windows 10
QR kôd za Windows 10 još je jedan alat koji možete preuzeti samo putem službene trgovine Microsoft. Već podržava dvije različite metode skeniranja i omogućuje generiranje koda ako je potrebno.
- Na isti način kao što je prikazano u prethodnoj metodi, otvorite Microsoft Store, tamo pronađite QR kod za Windows 10 i instalirajte ga.
- Ako se skeniranje vrši putem web kamere, odaberite opciju "SKENIRI QR KOD".
- Potvrdite pristup aplikacije kameri.
- Postavite QR kôd u fokus i program će stvoriti samu fotografiju.
- Kada spremate kôd kao datoteku, da biste ga pročitali, trebate pritisnuti "PROČITAJTE QR KOD SA DATOTEKE".
- Zatim pritisnite "Odaberi sliku".
- U "Istraživač" pronađite i odaberite prikladnu sliku, a nakon preuzimanja pogledajte rezultat.
- Po istom principu kao i u prethodnom programu, u QR kodu za Windows 10 povijest možete pregledati klikom na gumb "VAŠA QR POVIJEST" u glavnom izborniku.

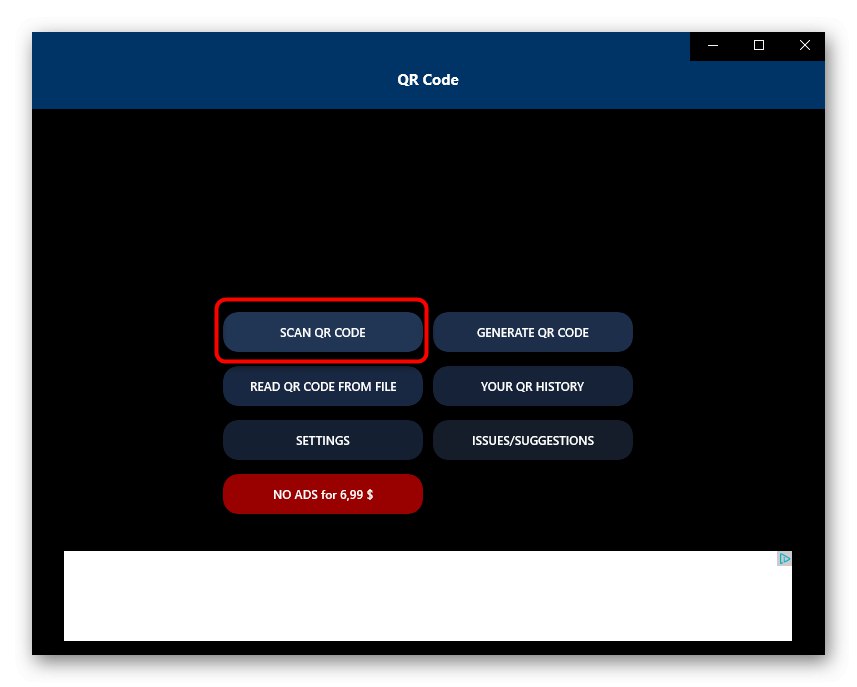
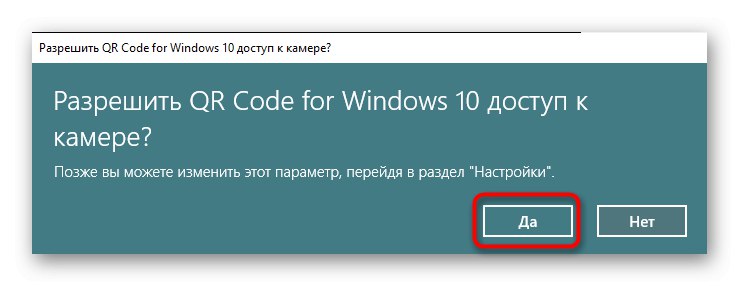

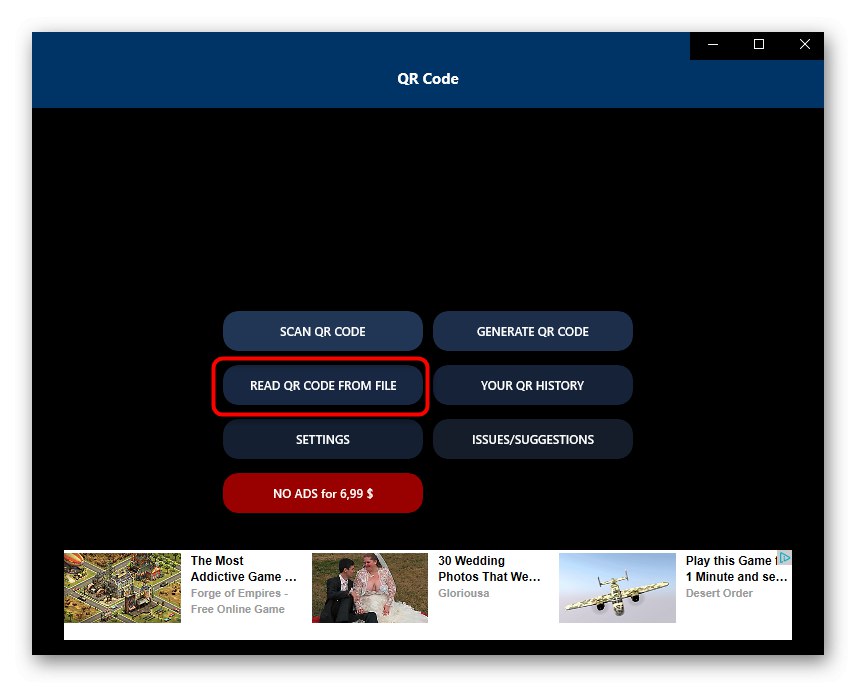
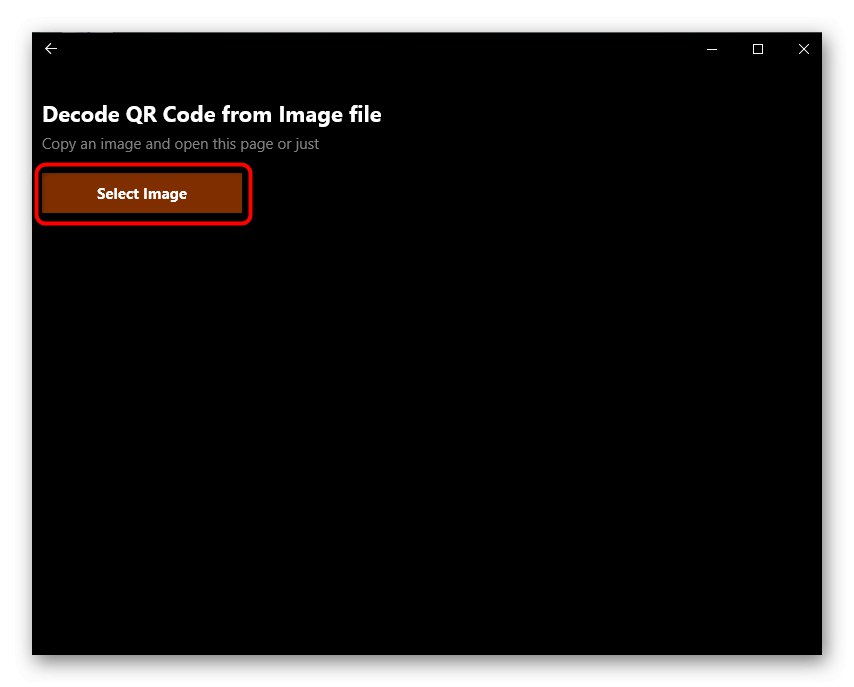
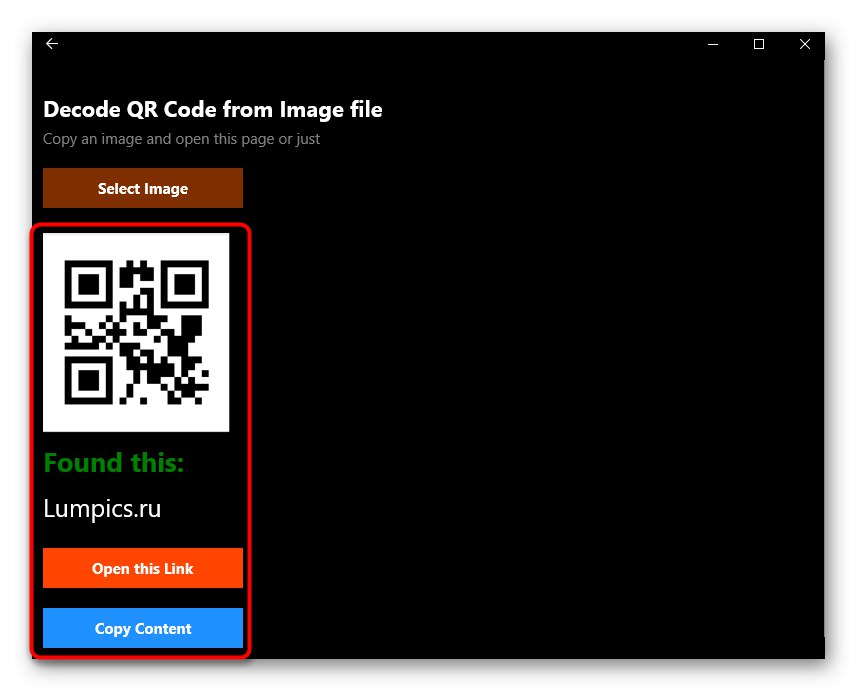
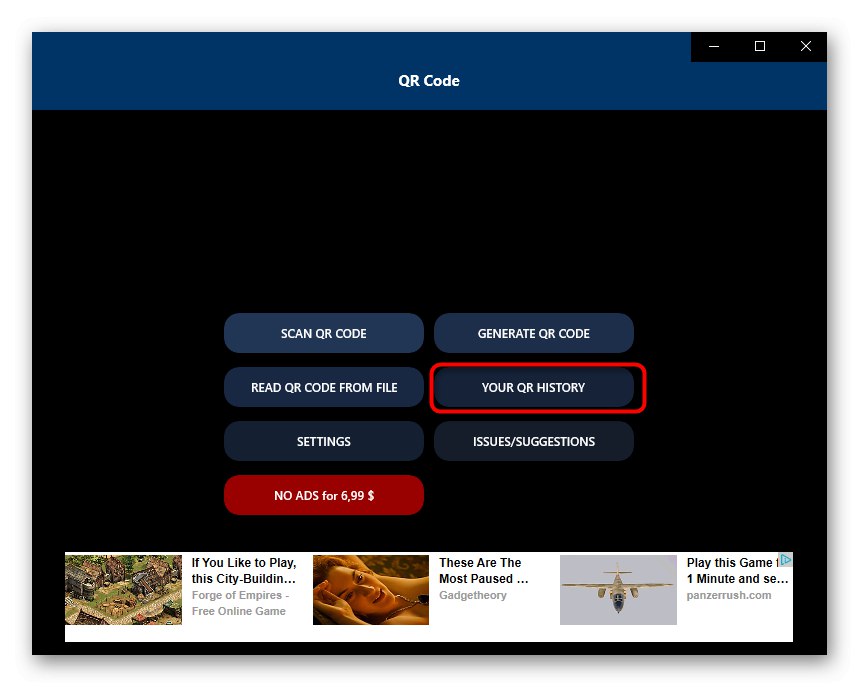
Postoje i drugi slični programi koji se praktički ne razlikuju u svojoj funkcionalnosti od gore opisanih rješenja. Ako među primjerima niste uspjeli pronaći odgovarajući softver, možda će vam se svidjeti neki od pregleda na našem web mjestu koji se nalazi na donjoj poveznici.
Više detalja: Čitači QR koda
Metoda 4: mrežne usluge
Ponekad korisnik treba skenirati samo jedan QR kôd, tako da instalacija softvera nije najbolje rješenje. U takvim je situacijama bolje koristiti posebne web stranice, koristeći web kameru za skeniranje ili preuzimanje koda iz datoteke. Detaljan opis interakcije s takvim web mjestima pronaći ćete u zasebnom članku na našem web mjestu na donjoj poveznici.
Više detalja: Skeniranje internetskog QR koda
Rješavanje problema s pristupom fotoaparatu
U zaključku moramo analizirati najčešći problem s kojim se korisnici susreću prilikom pokušaja skeniranja QR koda putem softvera.Leži u činjenici da aplikacija prema zadanim postavkama nema pristup kameri, pa je nemoguće dobiti sliku. U tom ćete slučaju morati ručno konfigurirati dozvole, što se događa ovako:
- Otkriti "Početak" i odatle krenite u "Opcije".
- Odaberite odjeljak "Povjerljivost".
- Krenite kroz lijevi izbornik do stavke "Fotoaparat".
- Pronađite potrebnu aplikaciju na popisu i pomaknite klizač u stanje "Na".