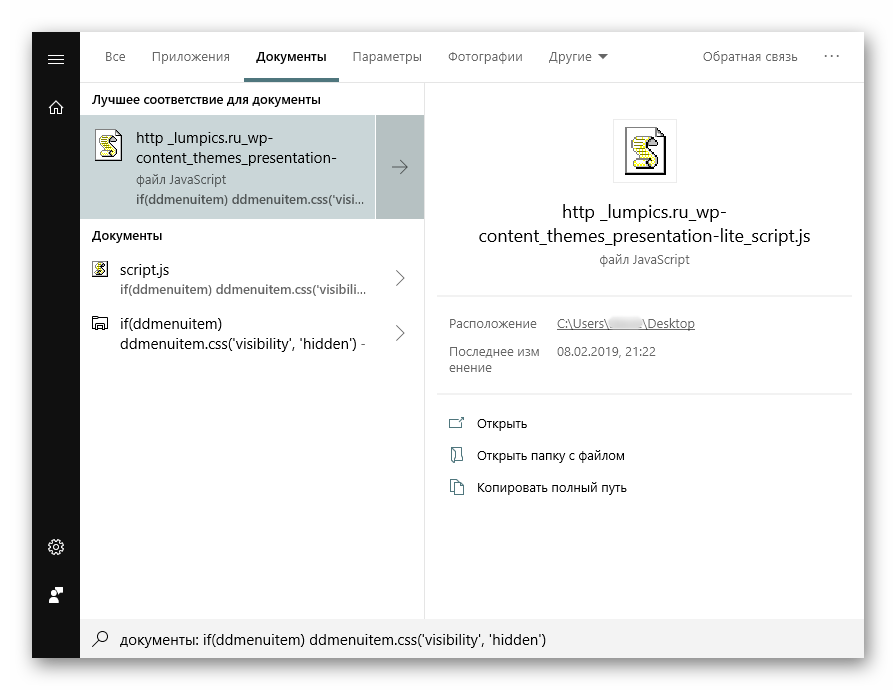Pretraživanje datoteka prema sadržaju u sustavu Windows 10
Za mnoge korisnike, primarno mjesto za pohranu gotovo svih elektroničkih informacija je tvrdi disk u računalu ili USB izbrisivi memorijski pogon. Tijekom vremena može se akumulirati velika količina podataka, pa čak ni kvalitativno razvrstavanje i strukturiranje možda neće pomoći - bez dodatne pomoći, pronalaženje pravog će postati teško, pogotovo kad se sjetite sadržaja, ali se ne sjećate naziva datoteke. U sustavu Windows 10 postoje samo dvije opcije za traženje datoteka izdvajanjem istih.
Sadržaj
Pretraživanje datoteka prema sadržaju u sustavu Windows 10
Prije svega, obični tekstualni fajlovi povezani su s ovim zadatkom: spremamo razne bilješke na računalo, zanimljive informacije s interneta, podatke o radu / učenju, tablice, prezentacije, knjige, pisma klijenta e-pošte i još mnogo toga što se može izraziti u tekstu. Osim toga, sadržaj također može pretraživati uske ciljane datoteke - spremljene stranice web-lokacija, kod koji je pohranjen na primjer u JS proširenju, itd.
Prva metoda: Programi treće strane
Obično je funkcionalnost ugrađenog Windows tražilice dovoljna (o tome smo razgovarali u 2. metodi), ali će programi trećih strana u nekim slučajevima biti prioritetni. Primjerice, postavljanje naprednih opcija pretraživanja u sustavu Windows osmišljeno je na takav način da to činite jednom i duže vrijeme. Također možete pretraživati cijeli disk, ali s velikim brojem datoteka i velikim tvrdim diskom, proces ponekad usporava. To znači da fleksibilnost sustava nije osigurana, ali programi trećih strana svaki put omogućuju traženje nove adrese, sužavanje kriterija i korištenje dodatnih filtara. Osim toga, takvi programi su često mali pomoćnici i imaju napredne značajke.
Ovaj put ćemo pogledati rad jednostavnog programa Sve, koji podržava lokalno pretraživanje na ruskom, na vanjskim uređajima (HDD, USB flash memorija, memorijska kartica) i na FTP poslužiteljima.
- Preuzmite, instalirajte i pokrenite program na uobičajeni način.
- Za uobičajeno pretraživanje prema nazivu datoteke, upotrijebite odgovarajuće polje. Kada radite paralelno s drugim softverom, rezultati će se ažurirati u realnom vremenu, tj. Ako ste spremili datoteku koja odgovara unesenom imenu, ona će se odmah dodati na izlaz.
- Za pretraživanje po sadržaju idite na “Traži” > “Napredno pretraživanje” .
- U polje „Riječ ili fraza u datoteci“ , ako je potrebno, unesite pojam za pretraživanje, postavljajući dodatne parametre vrste filtra za svaki slučaj. Da biste ubrzali postupak pretraživanja, možete i suziti područje skeniranja odabirom određene mape ili približne površine. Ova stavka je poželjna, ali nije potrebna.
- Pojavljuje se rezultat koji odgovara postavljenom pitanju. Svaku pronađenu datoteku možete otvoriti tako što ćete dvaput kliknuti na gumb LMB ili pozvati standardni Windows kontekstni izbornik pritiskom na desni klik.
- Osim toga, Sve rješava potragu za određenim sadržajem, kao što je skripta po redu koda.
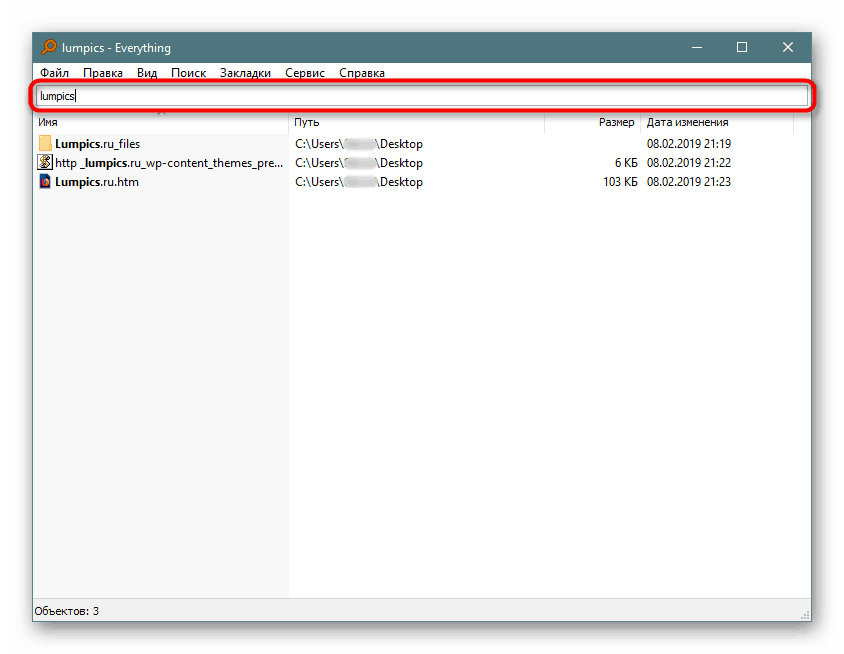
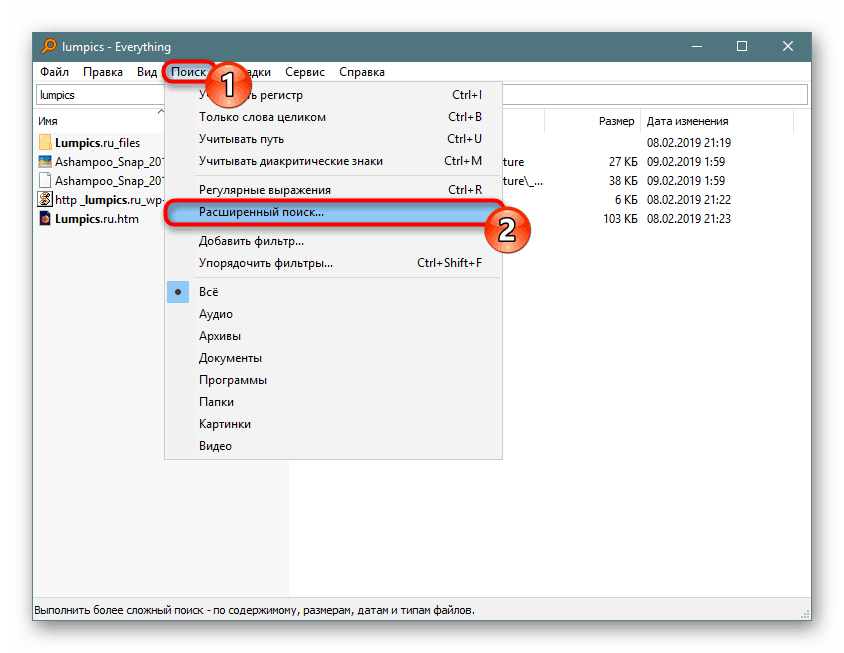
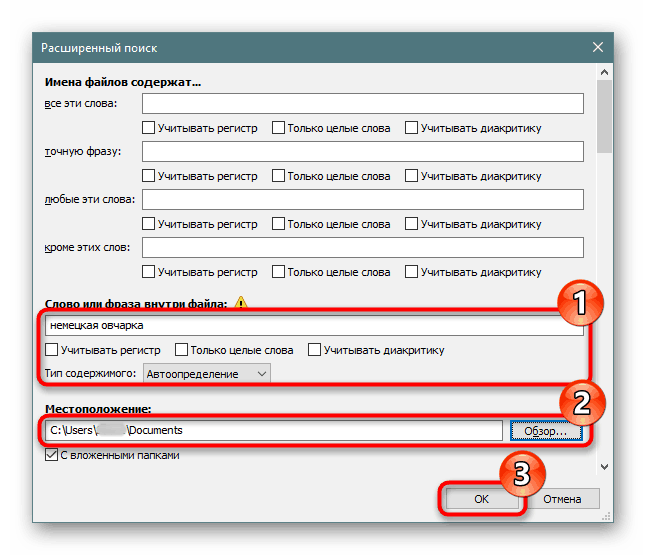
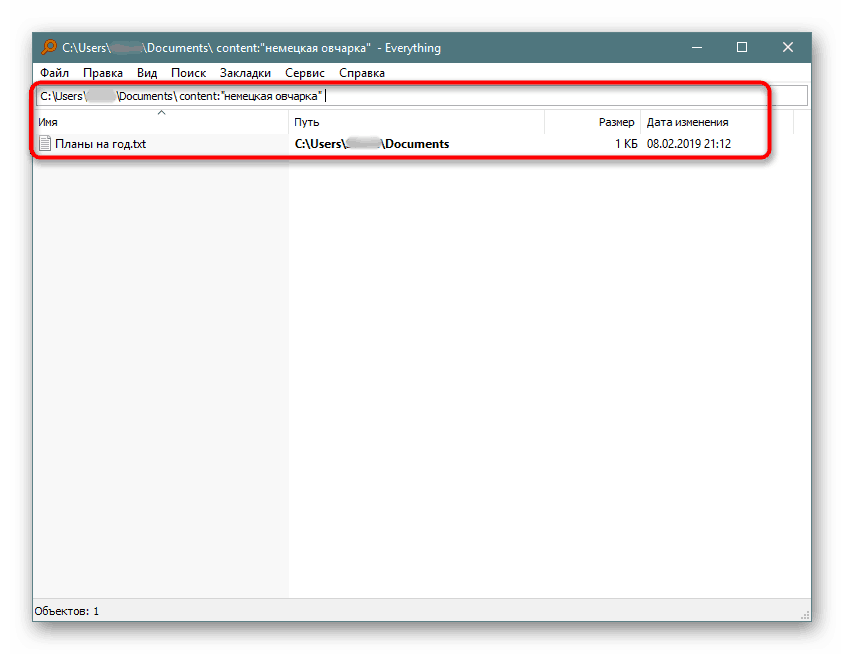
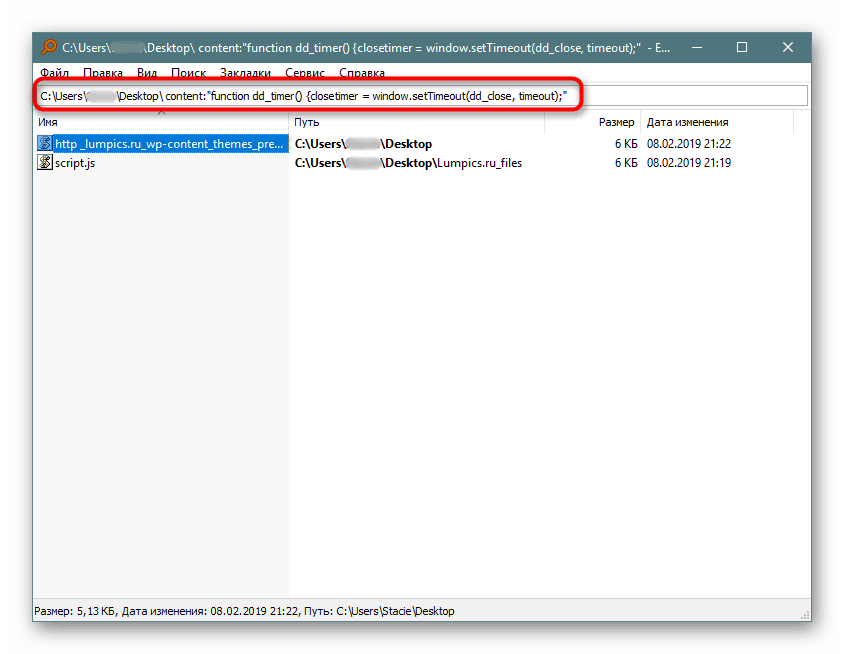
Preostale značajke programa, možete saznati iz našeg pregleda programa na gore navedenom linku ili samostalno. Općenito, to je vrlo zgodan alat kada je potrebno brzo tražiti datoteke po njihovom sadržaju, bilo da se radi o ugrađenom pogonu, vanjskom pogonu / flash pogonu ili FTP poslužitelju.
Ako rad sa Sve nije prikladan, pogledajte popis ostalih sličnih programa na donjoj poveznici.
Pogledajte i: Programi za pronalaženje datoteka na računalu
Drugi način: Pretraživanje putem "Početak"
Izbornik Start u prvih deset je poboljšan, a sada nije toliko ograničen kao što je bio u prethodnim verzijama ovog operativnog sustava. Pomoću njega možete pronaći željenu datoteku u računalu prema njenom sadržaju.
Da bi ova metoda funkcionirala, trebate uključiti prošireno indeksiranje na računalu. Dakle, prva stvar je shvatiti kako je aktivirati.
Omogući uslugu
Morate imati pokrenutu uslugu odgovornu za pretraživanje u sustavu Windows.
- Da biste to provjerili i promijenili njegov status, ako je potrebno, pritisnite Win + R i upišite
services.mscu polje za pretraživanje, a zatim pritisnite Enter . - Na popisu usluga pronađite "Windows pretraživanje" . Ako je status "Pokrenut" u stupcu "Status" , onda je omogućen i nije potrebna daljnja radnja, prozor se može zatvoriti i prijeći na sljedeći korak. Oni koji su ga onemogućili, morate ga pokrenuti ručno. Da biste to učinili, dvaput kliknite na uslugu lijevom tipkom miša.
- Bit ćete preusmjereni na njegova svojstva, gdje promijenite “Startup Type” u “Automatic” i kliknite “OK” .
- Uslugu možete pokrenuti . Status u stupcu "Status" neće se promijeniti, ali ako umjesto riječi "Run" vidite veze "Stop" i "Restart" , aktivacija se uspješno dogodila.
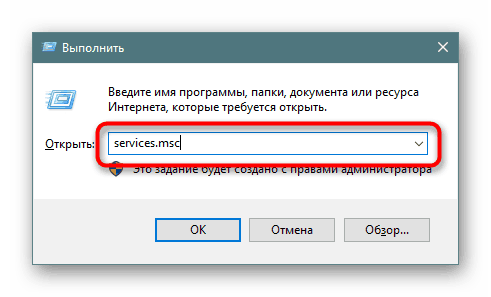
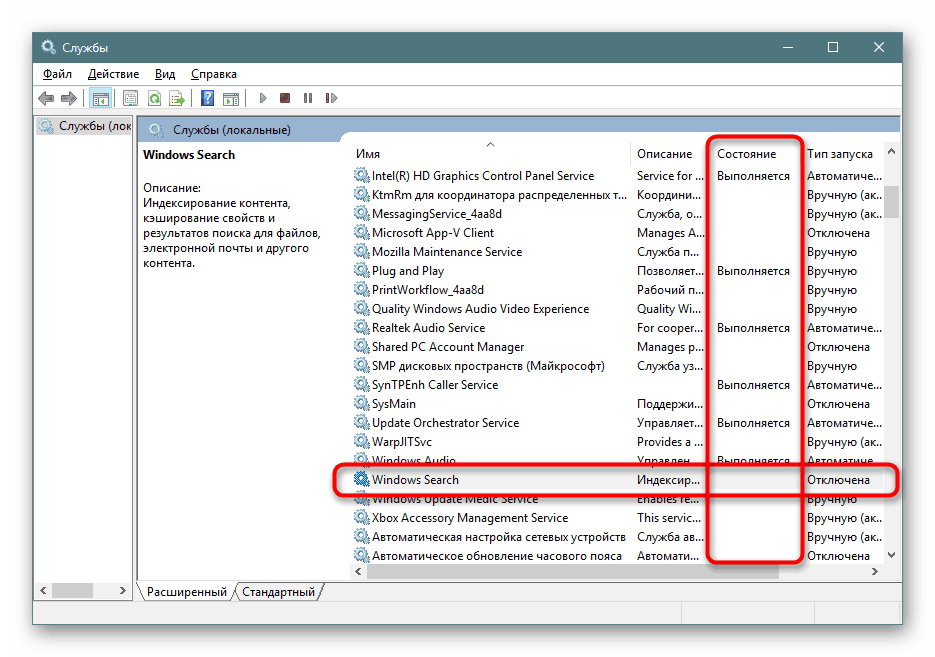
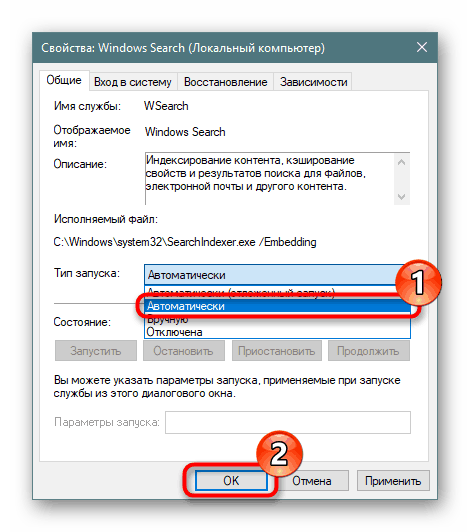

Omogućite dopuštenje indeksiranja na tvrdom disku
Tvrdi disk mora imati dopuštenje za indeksiranje datoteka. Da biste to učinili, otvorite "Explorer" i idite na "Ovo računalo". Odaberite particiju diska na kojoj namjeravate pretraživati sada i ubuduće. Ako postoji nekoliko takvih odjeljaka, izvedite daljnju konfiguraciju naizmjence sa svima njima. U nedostatku dodatnih particija, radit ćemo s jednim - “Lokalni disk (C :)” . Kliknite desnom tipkom miša na ikonu i odaberite "Svojstva" .
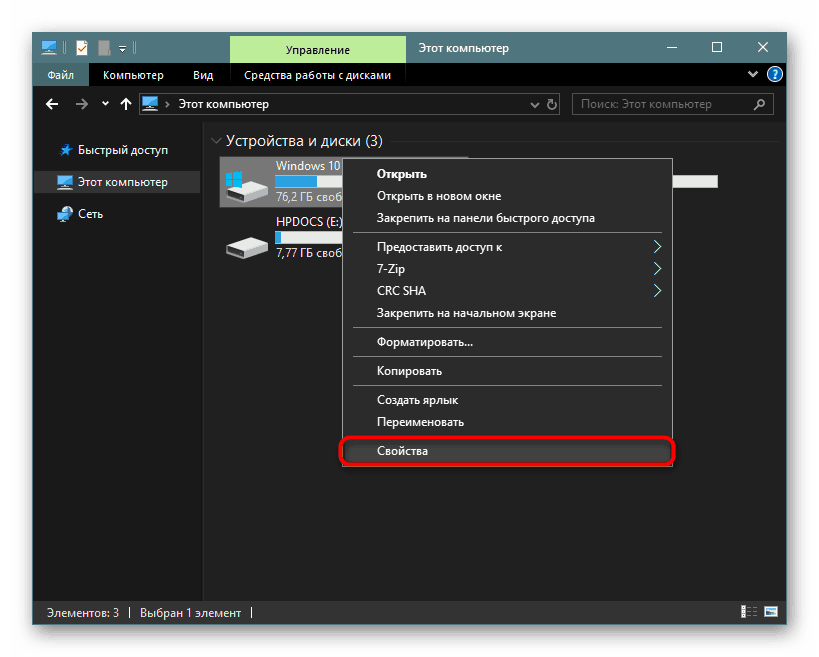
Provjerite je li potvrdni okvir pokraj opcije "Dopusti indeksiranje ..." označen ili ga provjerite sami, spremite promjene.
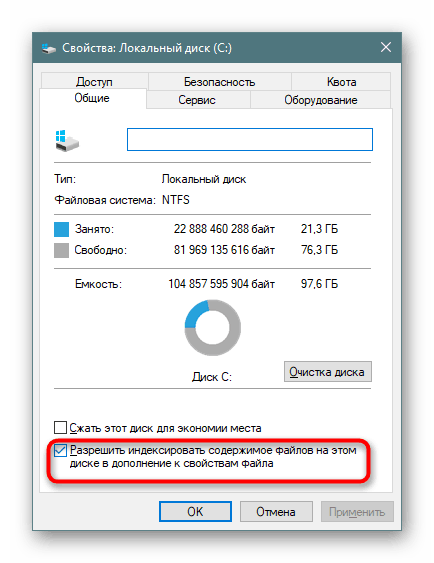
Postavka indeksa
Sada ostaje omogućiti prošireno indeksiranje.
- Otvorite "Start" u polju za pretraživanje koje napišemo kako bismo pokrenuli izbornik za pretraživanje. U gornjem desnom kutu, kliknite na točkastu liniju i na padajućem izborniku kliknite na jedinu dostupnu opciju "Opcije indeksiranja" .
- Prije svega, u prozoru s parametrima, dodat ćemo mjesto koje ćemo indeksirati. Možda ih ima nekoliko (na primjer, ako želite indeksirati mape selektivno ili nekoliko particija na tvrdom disku).
- Snimka ispod pokazuje da je dodana samo mapa "Preuzimanja" za indeksiranje, koja se nalazi u odjeljku (D :) . Sve mape koje nisu bile označene neće biti indeksirane. Po analogiji s ovim, možete prilagoditi particiju (C :) i druge, ako ih ima.
- U stupcu "Iznimke" preuzmite mape unutar mapa. Na primjer, u mapi "Preuzimanja" na popis isključenja dodana je oznaka iz podmape "Photoshop" .
- Kada ste detaljno konfigurirali sva mjesta za indeksiranje i spremili rezultate, u prethodnom prozoru kliknite gumb Napredno .
- Idite na karticu "Vrste datoteka" .
- U bloku “Kako se takve datoteke indeksiraju?” Prerasporedimo marker na stavku “Svojstva i sadržaj datoteka indeksa” , kliknemo “U redu” .
- Indeksiranje će početi. Broj obrađenih datoteka ažurira se otprilike svakih 1-3 sekunde, a ukupno trajanje zavisi samo od količine informacija koje se indeksiraju.
- Ako se iz nekog razloga proces ne pokrene, vratite se na "Advanced" i u bloku "Troubleshooting" kliknite na "Rebuild" .
- Slažem se s upozorenjem i pričekajte dok se na prozoru ne pojavi “Indeksiranje je dovršeno” .
- Sve što možete dodatno zatvoriti i pokušati tražiti posao u slučaju. Otvorite "Start" i napišite izraz iz nekog dokumenta. Nakon toga, na gornjoj ploči, prebacite vrstu pretraživanja s "Sve" na odgovarajuću, u našem primjeru na "Dokumenti" .
- Rezultat je na slici ispod. Tražilica je pronašla frazu koja je izvađena iz tekstualnog dokumenta i pronašla je, pružajući priliku za otvaranje datoteke, prikazivanje njezine lokacije, datuma promjene i drugih funkcija.
- Osim standardnih uredskih dokumenata, Windows može tražiti i više specifičnih datoteka, na primjer, u JS skripti, redom koda.
![Rezultati pretraživanja za sadržaj retka koda putem izbornika Start u sustavu Windows 10]()
Ili u HTM-datotekama (obično su to spremljene stranice stranica).
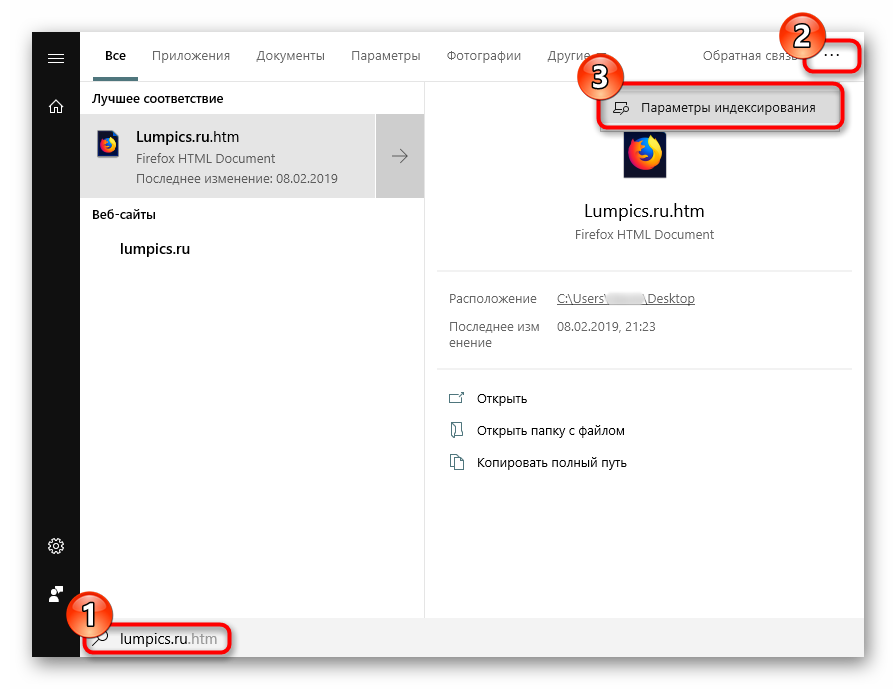
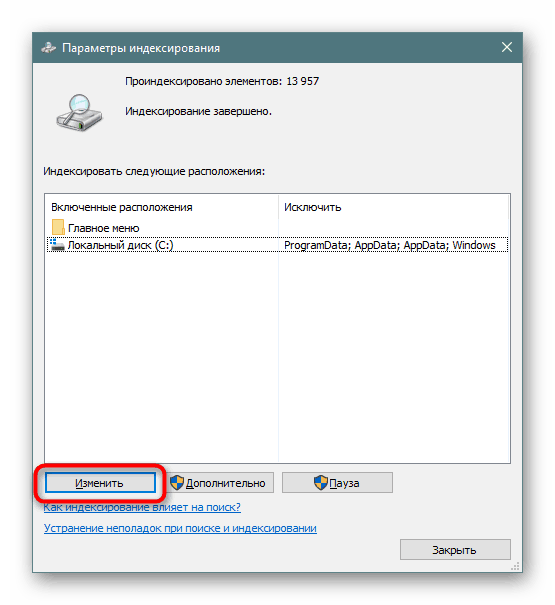
Podsjećamo vas da ovdje trebate odabrati mjesta na kojima planirate izvršiti pretragu u budućnosti. Ako odaberete cijelu particiju odjednom, u slučaju sistemske, njezine najvažnije mape bit će isključene. To je učinjeno kako u sigurnosne svrhe tako i za skraćivanje vremenskog ograničenja pretraživanja. Sve ostale postavke u vezi s indeksiranim mjestima i iznimkama, po želji, podesite sami.
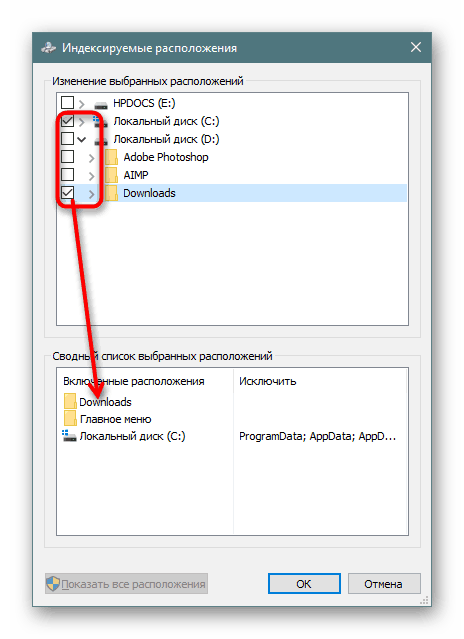
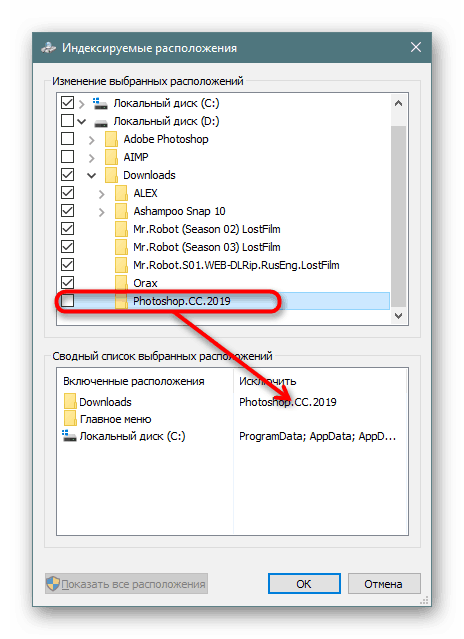
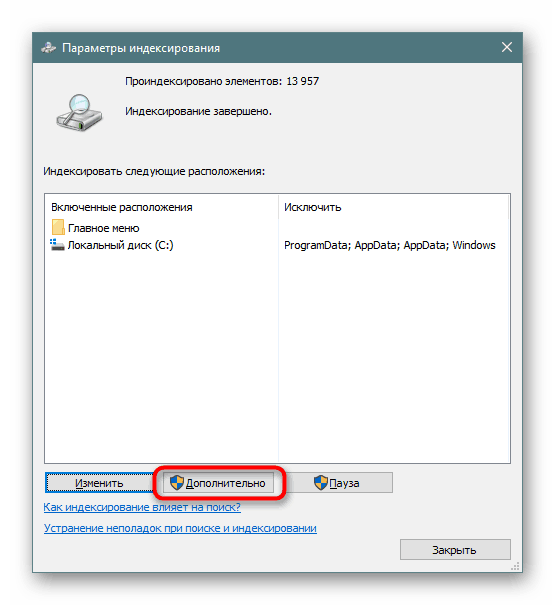
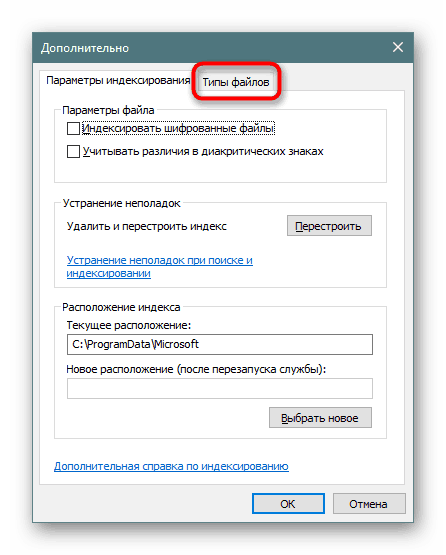
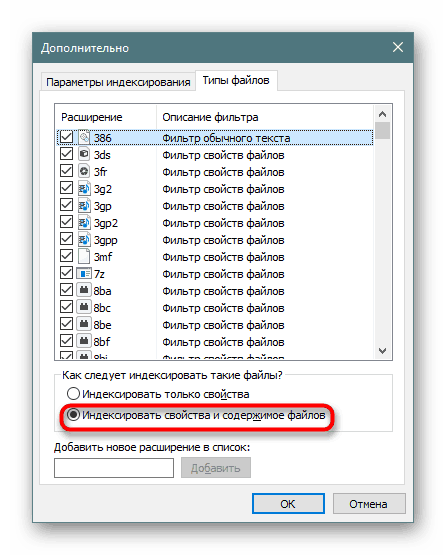
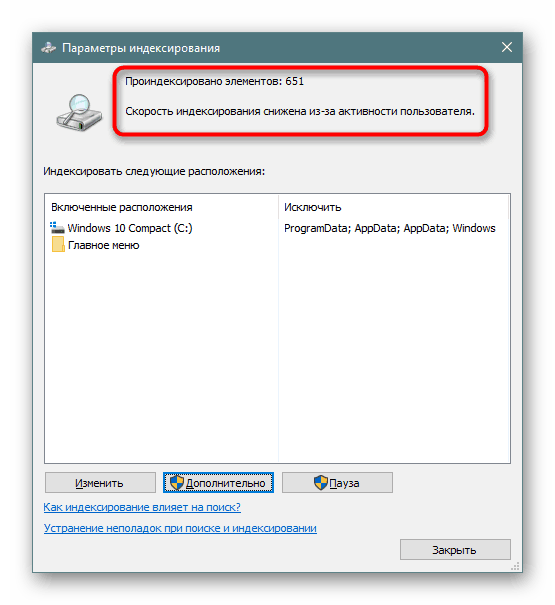
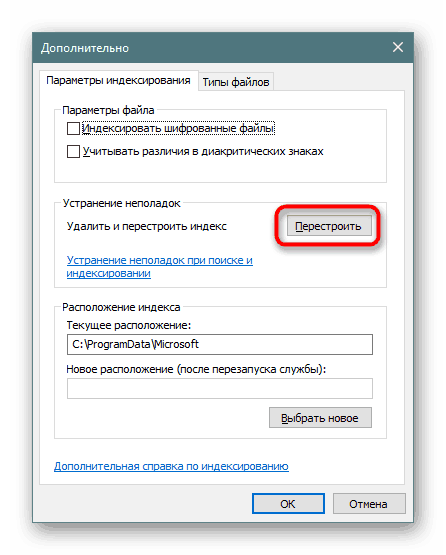
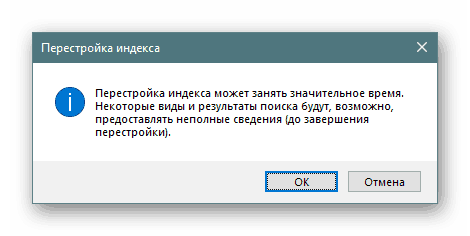
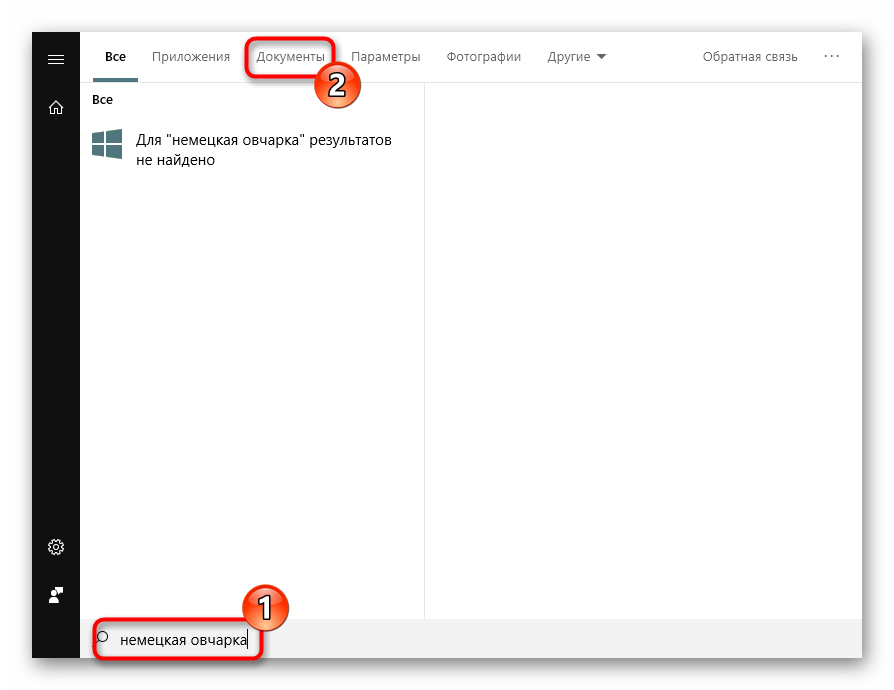
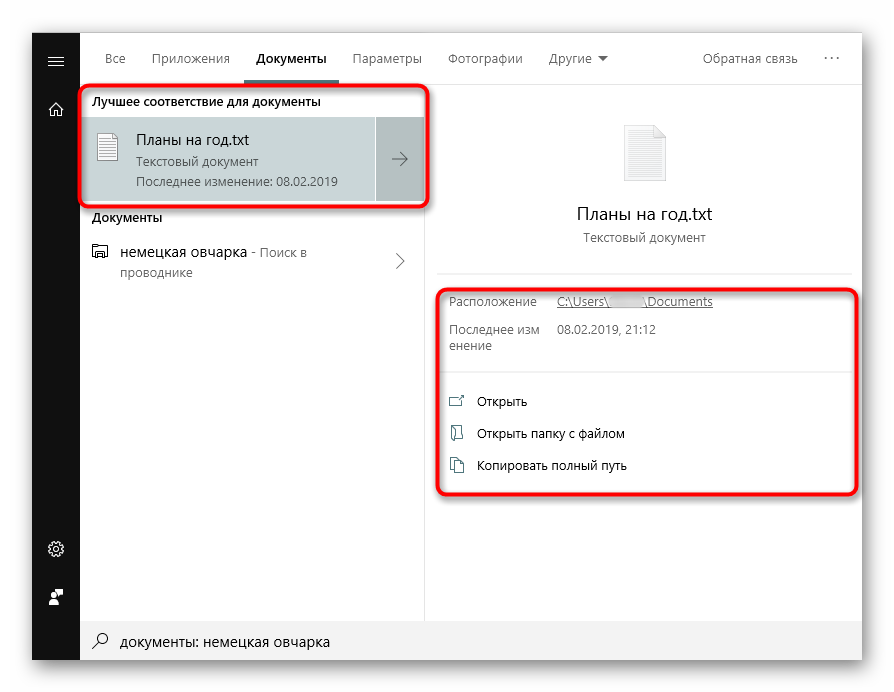
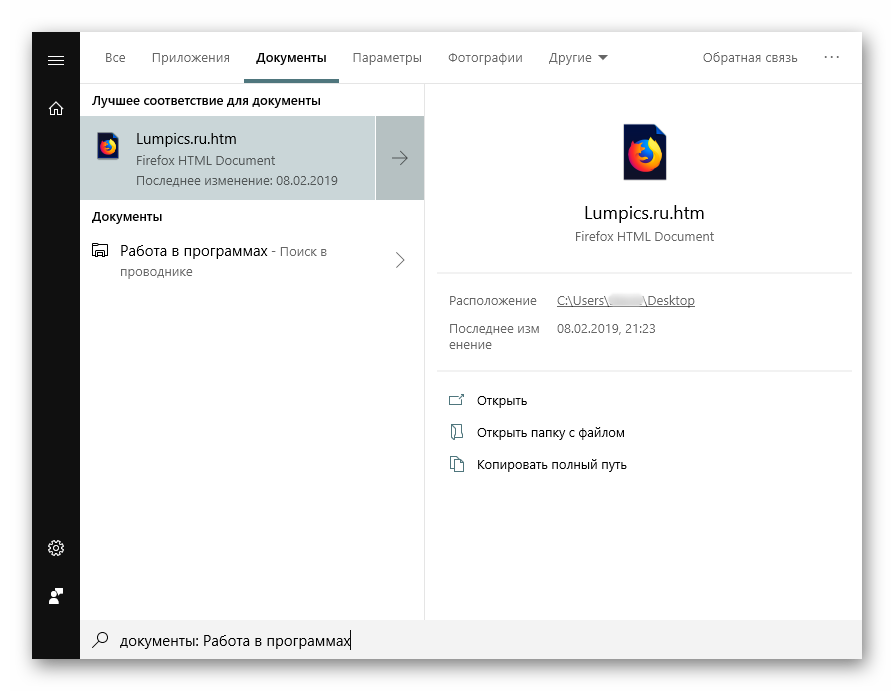
Naravno, kompletan popis datoteka koje podržava više desetaka tražilica, mnogo više, a prikazivanje svih primjera nema smisla.
Sada znate kako optimizirati pretraživanje sadržaja u sustavu Windows 10. To će vam omogućiti da spremite više korisnih informacija i da se ne izgubite u njemu kao prije.