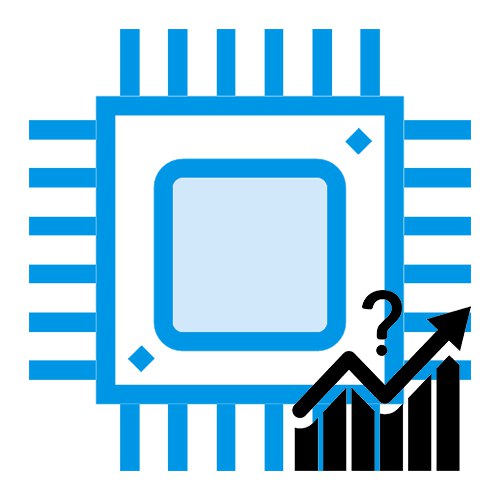
Procesor računala možda radi punim kapacitetom ili miruje. U tom slučaju, ne uvijek do punog opterećenja ili, obrnuto, neaktivnosti CPU-a može doći zbog radnji korisnika. Da biste vidjeli opterećenje procesora, saznajte koje ga aplikacije ili procesi učitavaju, a to možete pratiti pomoću programa nezavisnih proizvođača ili standardnih Windows monitora.
Pročitajte također: Što učiniti ako je procesor bez razloga učitan 100 posto
Gledamo opterećenje procesora
Razni procesi i aplikacije učitavaju CPU na ovaj ili onaj način, osim toga, virusi i rudari mogu ga učitati. U najboljem slučaju, to će dovesti do toga da procesor počne raditi punim kapacitetom, zagrijavajući se i prisiljavajući rashladni sustav da uklanja maksimalnu toplinu, dok će samo računalo osjetno usporiti. U najgorem slučaju, procesor će vam izgorjeti. Da se to ne bi dogodilo, trebali biste provjeriti koliko je uređaj opterećen, koristeći metode opisane u ovom članku.
Pročitajte također: Kako smanjiti opterećenje procesora
Metoda 1: AIDA64
AIDA64 je možda jedan od najboljih, premda plaćenih (nakon probnog razdoblja), monitora sustava treće strane. Prikupljanje podataka o računalu, njegovim komponentama i opterećenju procesora za njega je jednostavno poput granatiranja krušaka.
- Dok ste u AIDA64, idite na karticu "Matična ploča"klikom na željeni prečac ili redak.
- Kliknite stavku "CPU" ili na istoimenoj liniji.
- Pomaknite se do samog dna kartice, došavši do stavke "CPU opterećenje"... Pogledajte opterećenje procesora po jezgrama i nitima.
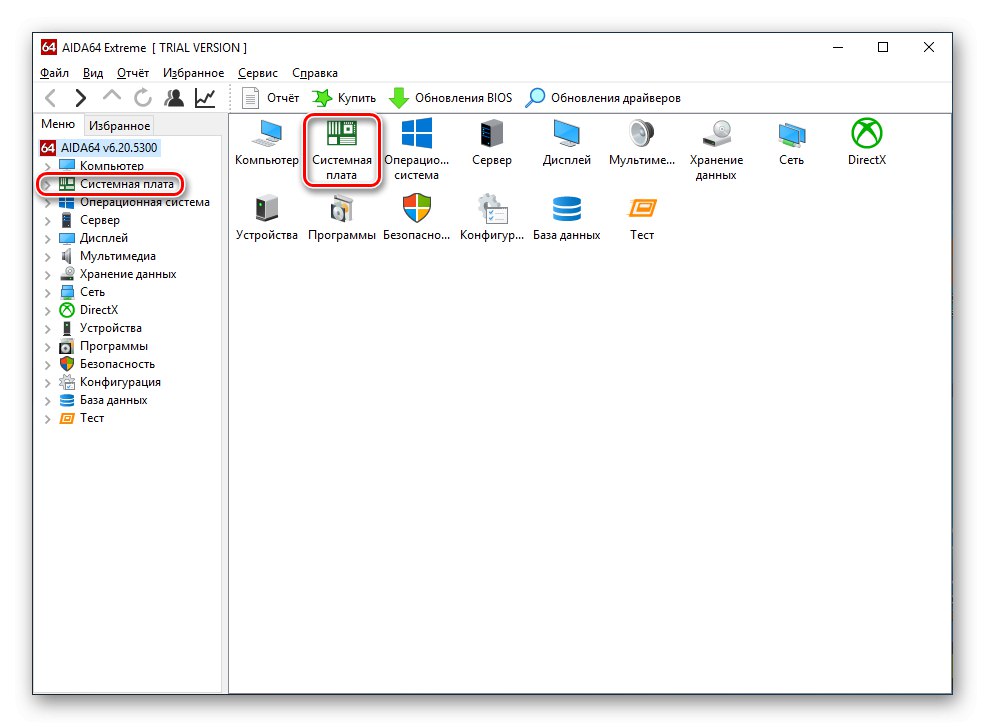
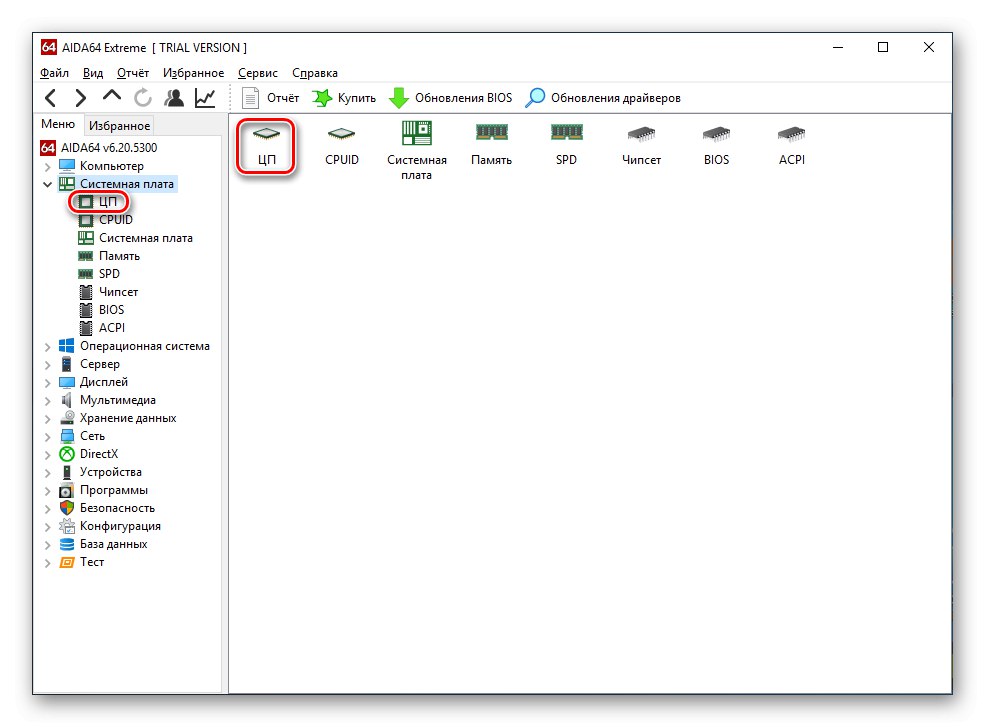

Dakle, AIDA64 omogućuje opterećenje procesora u kontekstu. Nažalost, program ne može vidjeti ukupno opterećenje procesora.
2. metoda: Process Explorer
Process Explorer - ovaj program može brzo pregledati podatke o trenutnom radu računalnih komponenata. Istodobno i sam Microsoft ima prava na to, što znači odgovarajuću razinu podrške i kompatibilnosti sa sustavom Windows. Karakteristična značajka programa je i to što je njegova glavna verzija prijenosna i ne zahtijeva instalaciju. U njemu možete vidjeti opterećenje procesora u dva koraka.
Idite na službeno web mjesto Process Explorer
- U glavnom prozoru programa obratite pažnju na parametar "Korištenje CPU-a", koji prikazuje trenutno opterećenje procesora. Za detalje kliknite prvi grafikon koji je odgovoran za prikaz podataka na CPU-u.
- Skala na lijevoj strani prikazuje iskorištenost CPU-a u stvarnom vremenu, a na grafikonu s desne strane možete pratiti napredak CPU-a u cjelini, odabirući trenutak od interesa ako je potrebno.
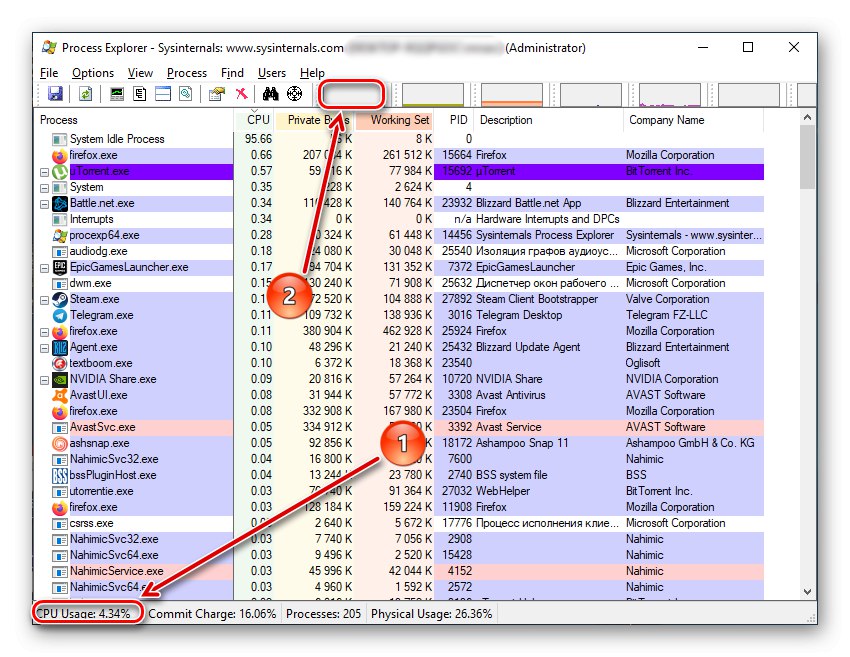
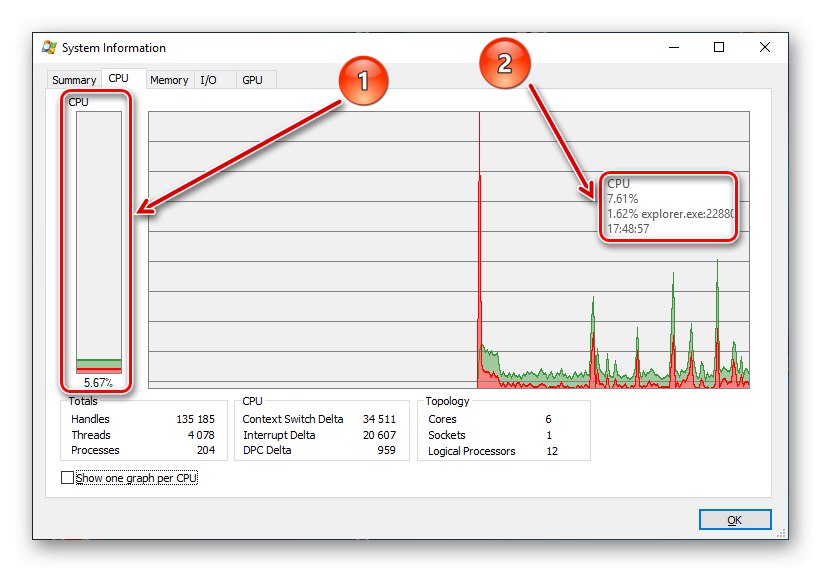
Imajte na umu da će ukupno opterećenje biti označeno zelenom bojom, a proces s najviše resursa CPU će učitati crvenom bojom. Uz to, klikom na "Prikaži jedan graf po CPU-u", možete vidjeti opterećenje pojedinih niti.
Međuzbroj kaže da se čini da je Process Explorer prilično informativan i prikladan program kada trebate pogledati ukupno opterećenje CPU-a i njegovih niti.
3. metoda: Sistemski alati
Metoda koja ne zahtijeva instalaciju softvera treće strane, a dostupna je svakom vlasniku sustava Windows, je upotreba Upravitelja zadataka koji odmah prikazuje informacije o opterećenju procesora.
- S kombinacijom tipki "Ctrl + Alt + Delete" ili pretraživanjem na ploči "Početak" otvoriti "Upravitelj zadataka".
- Već na kartici "Procesi" iznad slova "CPU" možete vidjeti ukupno opterećenje procesora. Za više informacija idite na karticu "Izvođenje".
- U blizini prvog kvadratnog grafikona s lijeve strane možete odmah vidjeti opterećenje procesora, kao i na punopravnom grafikonu i ispod njega. Istodobno, možete pratiti proces u stvarnom vremenu, označiti maksimum i minimum bodova. Da biste vidjeli opterećenje pojedinih niti, otvorite Monitor resursa.
- Nadzornik resursa omogućit će vam da pratite ne samo opterećenje procesora, već i koja se frekvencija uzima u odnosu na maksimum. Uz to, opterećenje CPU niti prikazano je s lijeve strane.
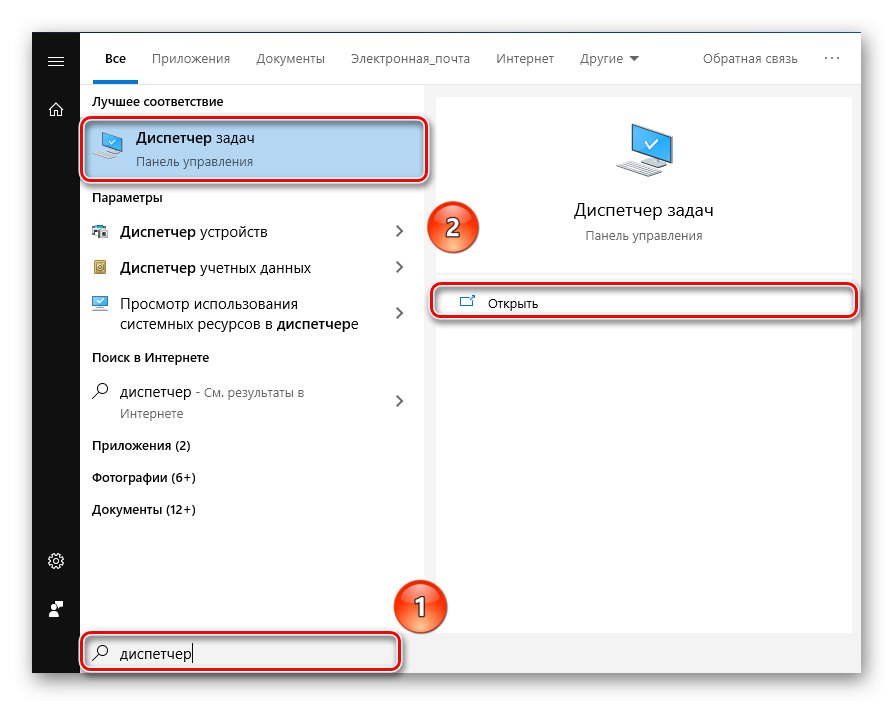
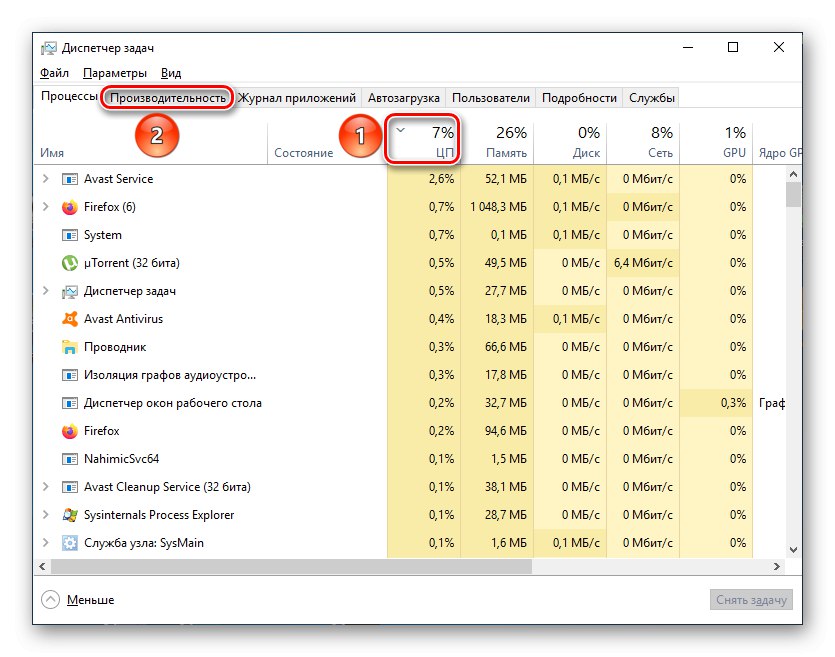
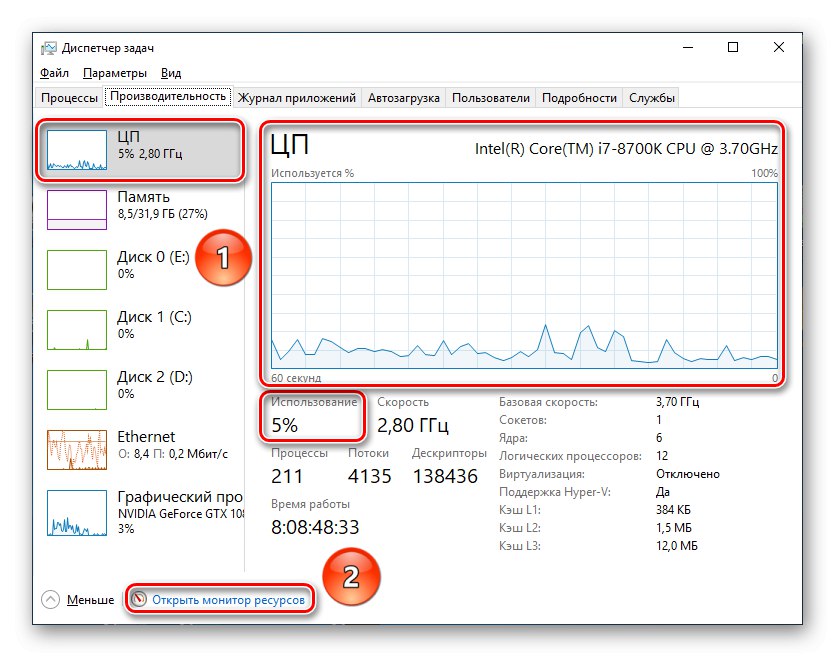
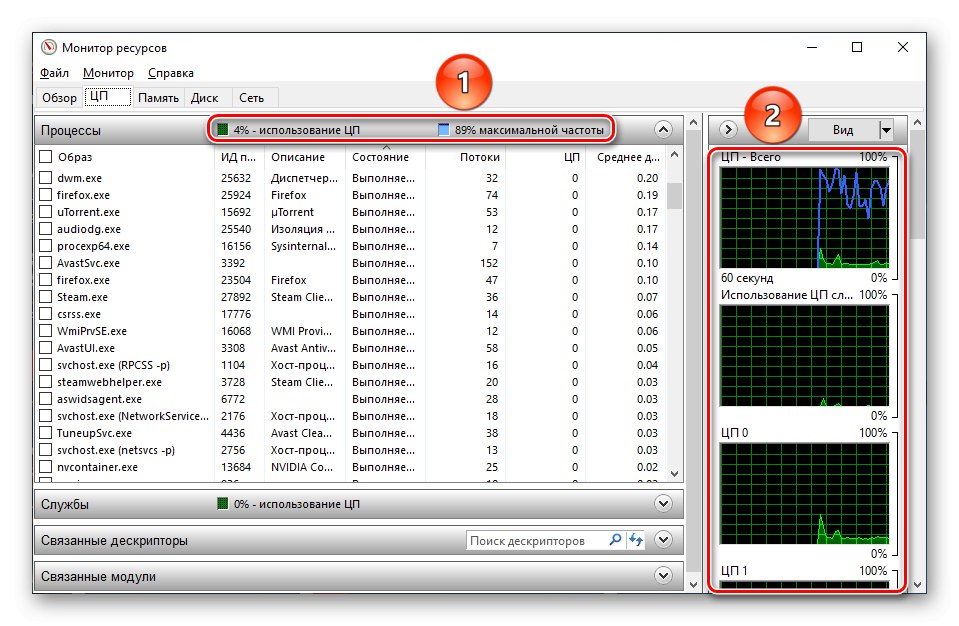
Pročitajte također: Korištenje Resource Monitor-a u sustavu Windows
Možemo reći da su standardni Windows alati u ovom izdanju više nego iscrpno rješenje kako za gledanje ukupnog opterećenja procesora, tako i u kontekstu pojedinih niti.
Na kraju, ostaje reći da nije teško saznati opterećenje procesora u stvarnom vremenu i s fiksiranjem u određenim točkama zahvaljujući ugrađenim OS monitorima i softveru treće strane kao što su AIDA64 i Process Explorer.