Kako odabrati sav tekst u programu Microsoft Word
Odaberite tekst u Rijeci - zadatak je prilično uobičajen i može biti nužan iz mnogih razloga - rezati ili kopirati fragment, premjestiti ga na drugo mjesto ili čak u neki drugi program. Ako se radi o odabiru malog dijela teksta, to možete učiniti mišem, samo kliknite na početak tog fragmenta i držite kursor do kraja, nakon čega ga možete promijeniti, izrezati, kopirati ili zamijeniti umetanjem na njegovo mjesto nešto drugo.
Ali kako biti, kada je potrebno odabrati sav tekst u Wordu? Ako radite s prilično velikim dokumentom, malo je vjerojatno da želite ručno odabrati sav svoj sadržaj. Zapravo, to je vrlo jednostavno i na nekoliko načina.
sadržaj
Metoda je prva i najjednostavnija
Koristite kombinacije vruće tipke, što uvelike pojednostavljuje interakciju s bilo kojim programima, a ne samo s proizvodima tvrtke Microsoft. Da biste odabrali sav tekst u programu Word, samo pritisnite "Ctrl + A" , kopirajte ga - pritisnite "Ctrl + C" , rezati - "Ctrl + X" , umjesto toga umetnite umjesto ovog teksta - "Ctrl + V" akciju "Ctrl + Z" .
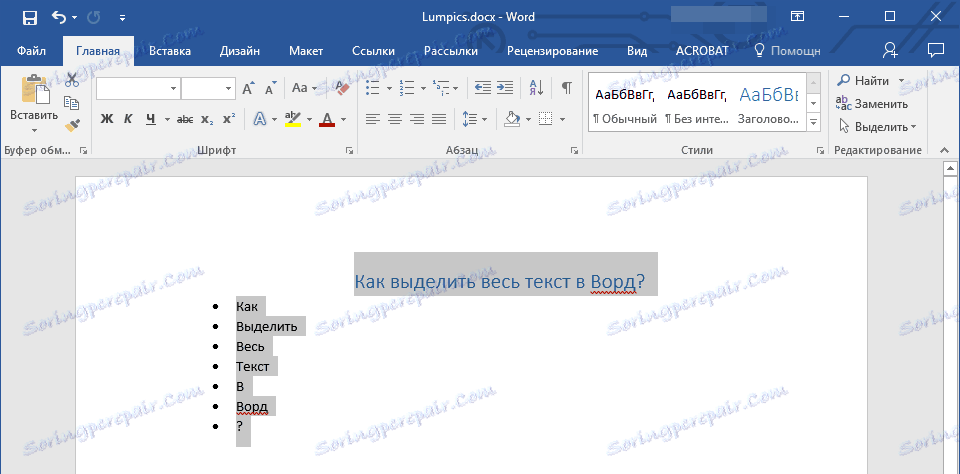
Ali što ako tipkovnica ili jedan od mnogo potrebnih gumba ne radi?
Druga je metoda jednako jednostavna
Pronađite stavku "Odaberi" na kartici "Početna" na alatnoj traci programa Microsoft Word (desno na samom kraju navigacijske trake, u blizini je strelica slična onoj pokazivača miša). Kliknite na trokut blizu ove točke i odaberite "Odaberi sve" iz proširenog izbornika.
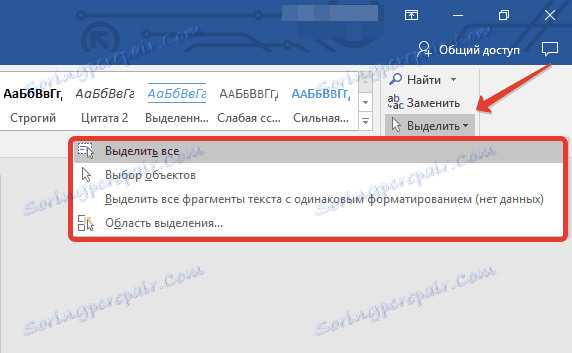
Svi sadržaji dokumenta bit će istaknuti i dalje možete s njim raditi što god želite: kopiranje, rezanje, zamjena, formatiranje, veličinu i font itd.
Treća metoda - za lijen
Postavite pokazivač miša na lijevu stranu dokumenta na istoj razini kao i njegov naslov ili prvu liniju teksta, ako nema naslov. Pokazivač bi trebao promijeniti smjer: ranije je pokazao lijevo, sada će biti usmjeren na desnu stranu. Kliknite na ovo mjesto tri puta (da, točno 3) - sve će tekst biti istaknut.
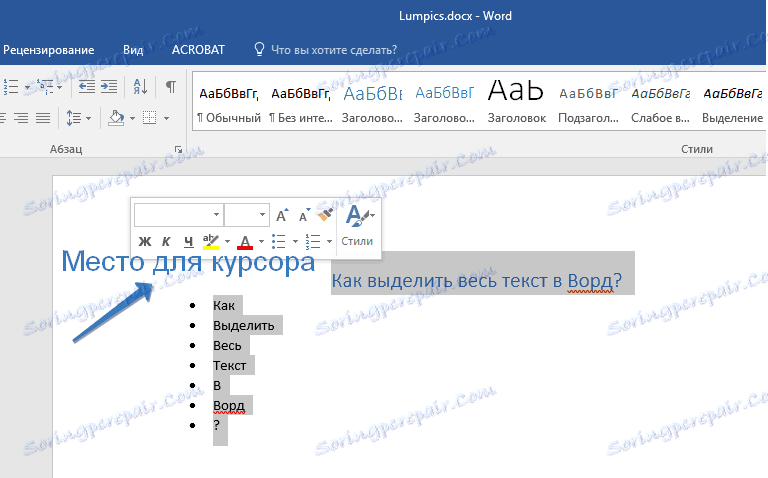
Kako odabrati odvojene ulomke teksta?
Ponekad postoji takt, u velikoj tekstualnoj dokumentaciji morate izdvojiti odvojene ulomke teksta za jednu ili drugu svrhu, a ne i sve njezine sadržaje. Na prvi pogled to može izgledati prilično složeno, ali u stvarnosti sve se vrši u nekoliko klikova gumba i klikova mišem.
Odaberite prvi fragment teksta koji vam je potreban, a sve naknadno odaberite s pre-clipped "Ctrl" .
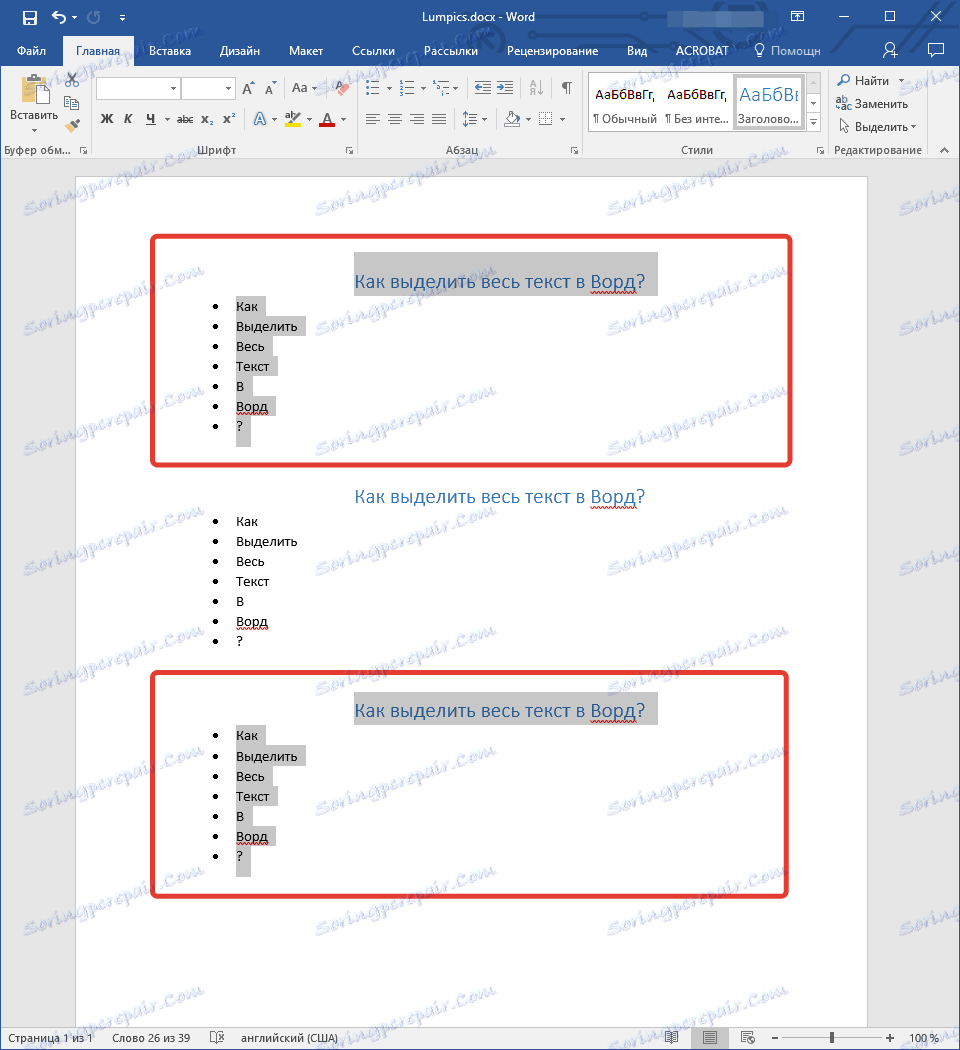
Važno: odabir teksta u kojemu postoje tablice, s grafičkim oznakama ili popisima s brojevima, možete primijetiti da ti elementi nisu označeni, ali to jednostavno izgleda ovako. Zapravo, ako kopirani tekst koji sadrži jedan od tih elemenata, ili čak sve odjednom, bude umetnut u drugi program ili drugdje u tekstualnom dokumentu, oznake, brojevi ili tablica bit će umetnuti zajedno s tekstom. Isto vrijedi i za grafičke datoteke, no prikazivat će se samo u kompatibilnim programima.
To je sve, sada znate izdvojiti sve u Riječi, bilo da se radi o običnom tekstu ili tekstu koji sadrži dodatne elemente koji mogu biti sastavni dijelovi popisa (oznake i brojevi) ili grafički elementi. Nadamo se da je ovaj članak bio koristan za vas i pomoći će vam da radite brže i bolje s tekstualnim dokumentima Microsoft Worda.
To je sve, sada znate izdvojiti sve u Riječi, bilo da se radi o običnom tekstu ili tekstu koji sadrži dodatne elemente koji mogu biti sastavni dijelovi popisa (oznake i brojevi) ili grafički elementi. Nadamo se da je ovaj članak bio koristan za vas i pomoći će vam da radite brže i bolje s tekstualnim dokumentima Microsoft Worda.