Kako poslati fotografiju putem e-pošte
Korisnici interneta, bez obzira na stupanj aktivnosti, često se suočavaju s potrebom slanja bilo kakvih medijskih datoteka, uključujući fotografije. U pravilu, za sve ove svrhe, svaka popularna poštanska usluga, koja često ima minimalne razlike od drugih sličnih resursa, bit će savršena.
Slanje fotografija e-poštom
Prije svega, pažnja zaslužuje činjenicu da svaka moderna usluga pošte ima standardnu funkcionalnost za preuzimanje i naknadno slanje dokumenata. U ovom slučaju sami se fotografije smatraju običnim datotekama i šalju ih u skladu s tim.
Pored onoga što je rečeno, važno je obratiti pažnju na takav faktor kao i težina fotografija u procesu preuzimanja i prosljeđivanja. Bilo koji dokument kada se prenese u poruku automatski se preuzima na vaš račun i zahtijeva odgovarajuću količinu prostora. Budući da se bilo koja poslana pošta premješta u posebnu mapu, možete izbrisati sve poslane poruke, a time i osloboditi neki slobodan prostor. Najprecizniji problem slobodnog prostora jest ako koristite kutija od Googlea. Zatim ćemo dodirnuti ovu značajku.
Za razliku od velika većina različitih web mjesta, pošta vam omogućuje prijenos, slanje i pregled fotografija u gotovo svim postojećim formatima.
Prije nastavka na sljedeći materijal, svakako pročitajte postupak slanja pisama pomoću različitih usluga e-pošte.
Pročitajte također: Kako poslati e-poruku e-poštom
Yandex Mail
Usluge iz Yandexa, kako je poznato, pružaju korisnicima mogućnost ne samo slanja i primanja e-pošte, već i mogućnost preuzimanja slika. To se posebno odnosi na Yandex Disk uslugu, koja djeluje kao glavno mjesto za pohranu podataka.
U slučaju ove e-pošte, datoteke dodane poslanim porukama ne zauzimaju nepotrebno mjesto na Yandex disku.
Pročitajte također: Kako stvoriti Yandex poštu
- Otvorite glavnu stranicu Yandex Mail i koristite glavni navigacijski izbornik da biste otvorili karticu Inbox .
- Sada, u gornjem središtu zaslona, pronađite i koristite gumb "Napiši" .
- U donjem lijevom kutu radnog prostora uređivača poruka kliknite ikonu isječka i kratki opis "Priloži datoteke s računala" .
- Koristeći standardni Windows Explorer, idite na grafičke dokumente koje želite pridružiti pripremi poruke.
- Pričekajte za preuzimanje slike, čije vrijeme ovisi izravno o veličini fotografije i brzini vaše internetske veze.
- Ako je potrebno, možete preuzeti ili izbrisati iz pisma prenesene fotografije.
- Imajte na umu da se nakon uklanjanja slika i dalje može oporaviti.
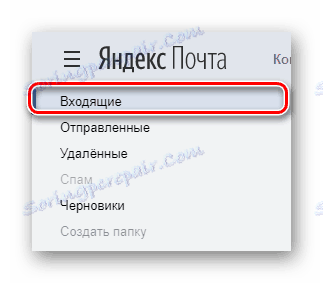
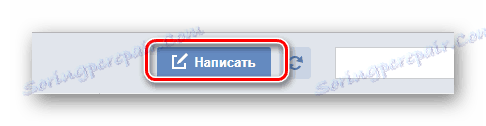
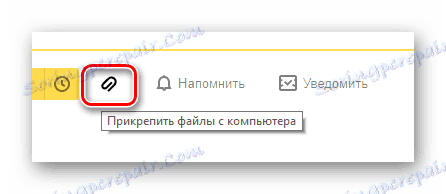
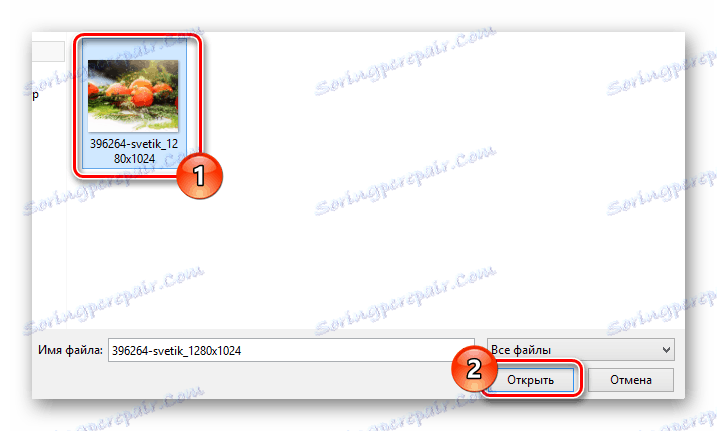
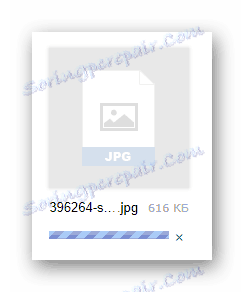
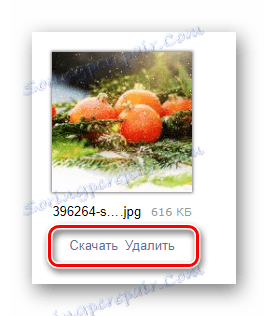
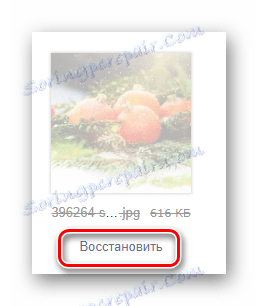
Pored opisanih uputa za dodavanje grafičkih dokumenata u poruku, važno je rezervirati činjenicu da je Yandexov okvir e-pošte omogućava izravno uvođenje fotografija u sadržaj e-pošte. Međutim, za to morate unaprijed pripremiti datoteku, ispuniti ga bilo kojim prikladnim pohranom u oblaku i dobiti izravnu vezu.
- Nakon što ste napunili glavno polje i linije s adresom pošiljatelja, na alatnoj traci za rad s pismom, kliknite ikonu s pop-up upitom "Add image" .
- U prozoru koji se otvori u tekstualnom okviru umetnite unaprijed pripremljenu izravnu vezu na sliku i kliknite gumb "Dodaj" .
- Imajte na umu da se preuzeta slika neće prikazivati ispravno ako koristite sliku visoke rezolucije.
- Ako dodana slika treba biti u skladu s ostatkom sadržaja, možete primijeniti iste parametre bez ograničenja u odnosu na tekst.
- Nakon što ste sve učinili prema uputama, upotrijebite gumb "Pošalji" da biste poslali poruku.
- Primatelj slike će izgledati drugačije, ovisno o načinu na koji ste odabrali učitavanje fotografije.
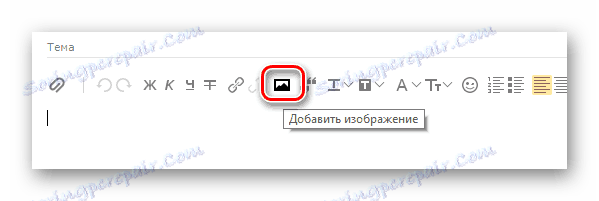
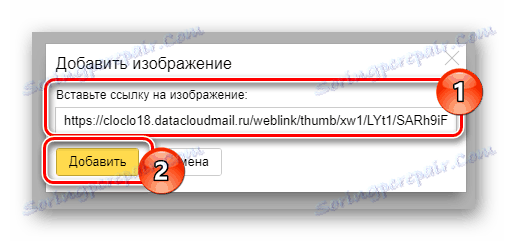
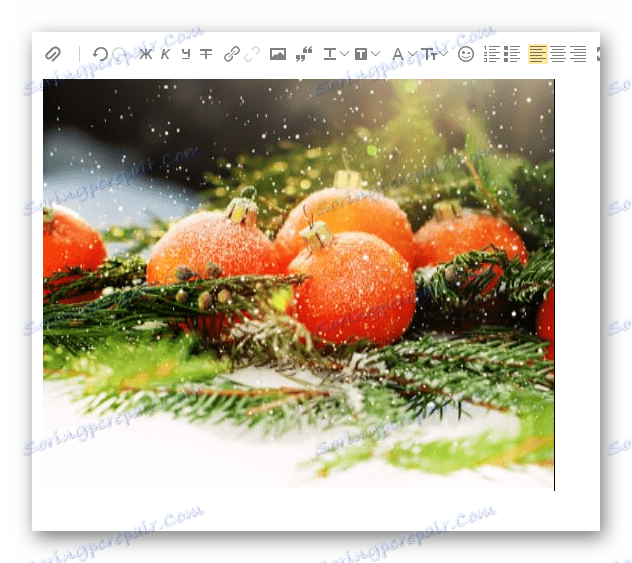
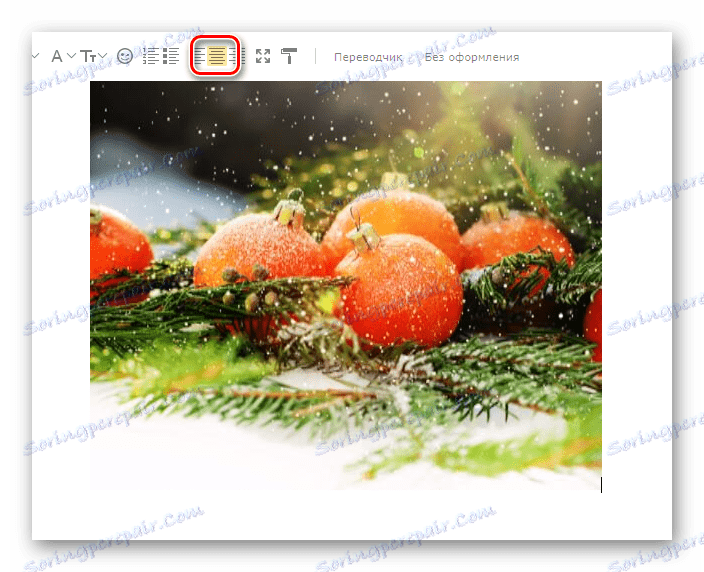
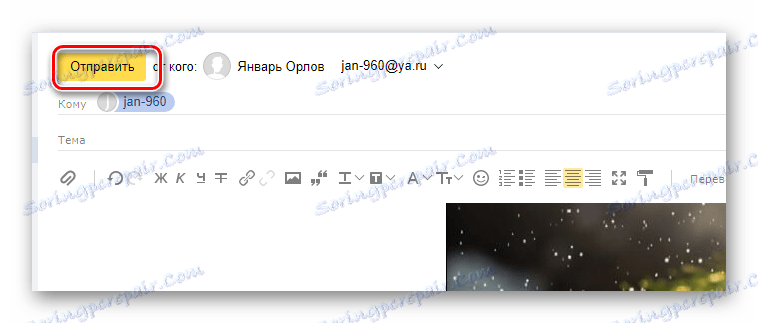
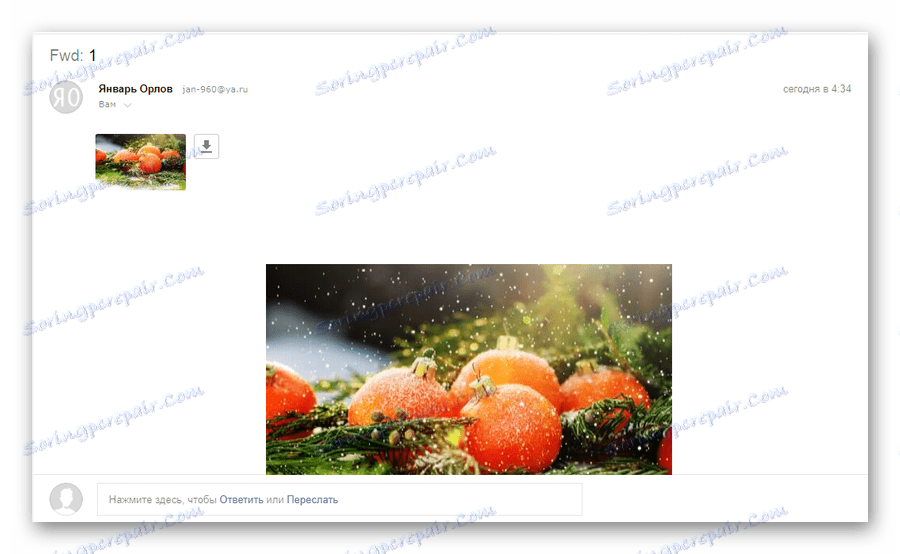
Ako niste zadovoljni opisanim značajkama, pokušajte umetnuti vezu s tekstom. Korisnik, naravno, neće vidjeti fotografiju, već će ga moći otvoriti neovisno.
Pročitajte više: Kako poslati sliku u Yandex.Mail
Pročitajte više: Kako poslati sliku u Yandex.Mail
To se može dovršiti funkcionalnošću spajanja grafičkih datoteka s porukama na mjestu pošte usluge Yandex.
Mail.ru
Usluga za rad s slovima Mail.ru, baš kao i Yandex, ne zahtijeva od korisnika da troši nepotrebno slobodno mjesto na disku. Istodobno, stvarno vezanje slika može se izvesti nekoliko metoda koje su neovisne jedna od druge.
Pročitajte također: Kako stvoriti e-mail Mail.ru
- Nakon što otvorite glavnu stranicu usluge pošte iz Mail.ru, idite na karticu "Slova" pomoću gornjeg navigacijskog izbornika.
- Na lijevoj strani glavnog prozora pronađite i upotrijebite gumb "Napiši pismo" .
- Ispunite glavna polja, vođena poznatim podacima o primatelju.
- Na kartici ispod prethodno navedenih polja kliknite vezu "Priloži datoteku" .
- Koristeći standardni Windows Explorer, navedite put do priložene slike.
- Pričekajte dok se preuzimanje ne dovrši.
- Nakon što se fotografija učita, automatski će se pridružiti pismu i poslužit će kao privitak.
- Ako je potrebno, možete se riješiti slike pomoću gumba "Obriši" ili "Obriši sve" .
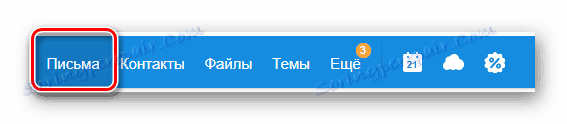
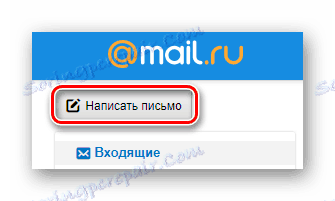
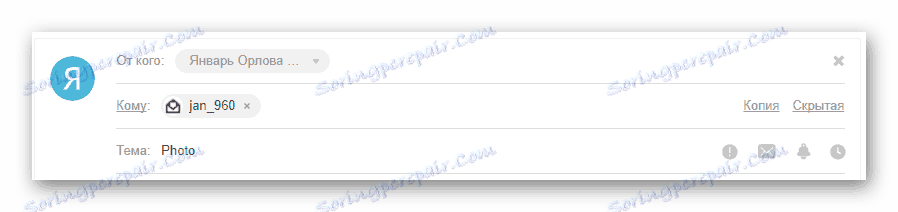
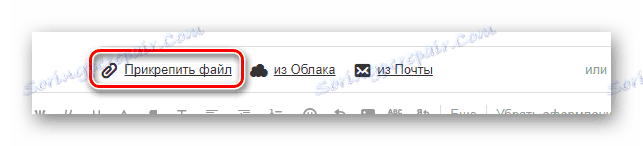
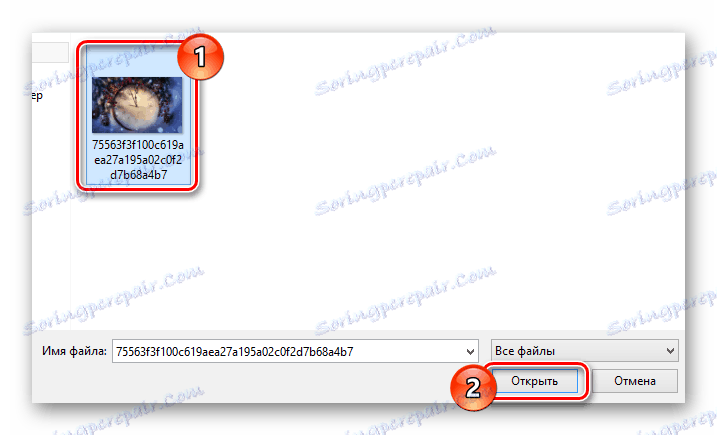
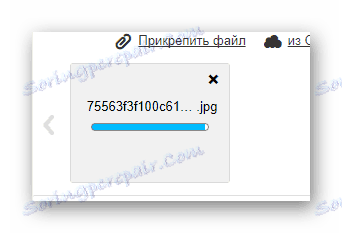
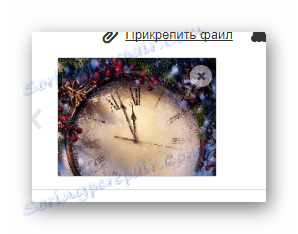
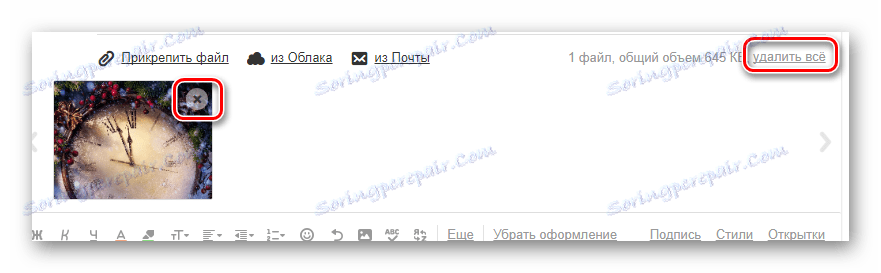
Usluga Mail.ru omogućuje vam ne samo dodavanje grafičkih datoteka, već i njihovo uređivanje.
- Da biste unijeli izmjene, kliknite priloženu sliku.
- Na donjoj traci s alatima kliknite gumb Uredi .
- Nakon toga bit ćete automatski preusmjereni na posebni urednik s brojnim korisnim značajkama.
- Nakon dovršetka postupka promjene, kliknite gumb "Završi" u gornjem desnom kutu zaslona.
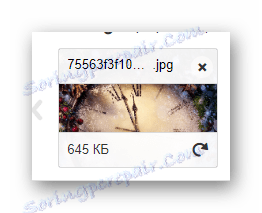
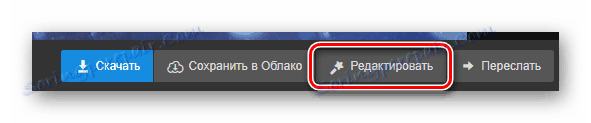
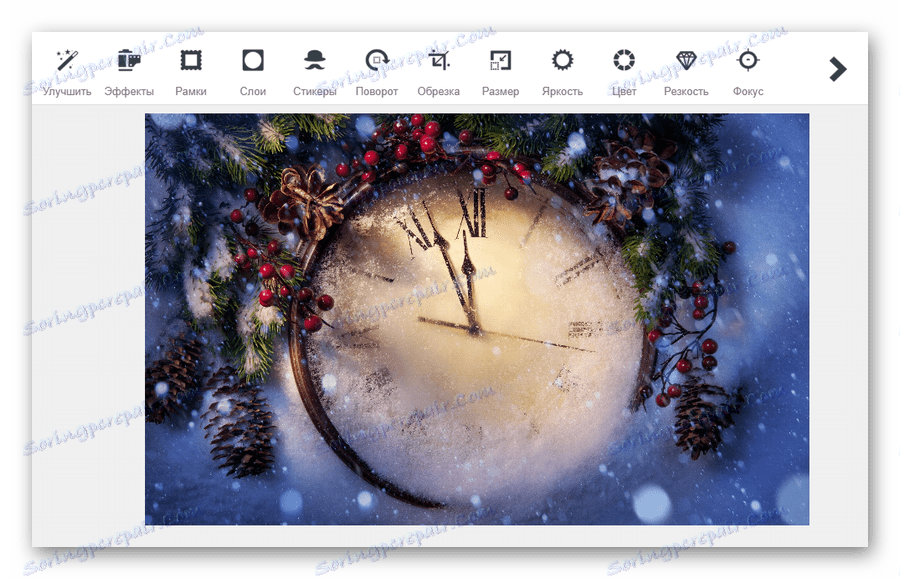

Kao rezultat prilagodbe grafičkog dokumenta, kopija će automatski biti postavljena na pohranu u oblaku. Da biste fotografiju dodali iz pohrane u oblaku, morat ćete izvršiti unaprijed određeni postupak.
Pročitajte također: Cloud Mail.ru
- Dok ste u uređivaču slova ispod polja "Predmet", kliknite vezu "Od oblaka" .
- U prozoru koji se otvori, pomaknite se do imenika s željenom datotekom.
- Nakon što pronađete željenu sliku, označite oznaku na njemu i kliknite gumb "Priloži" .
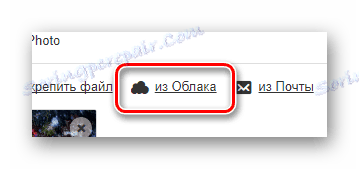
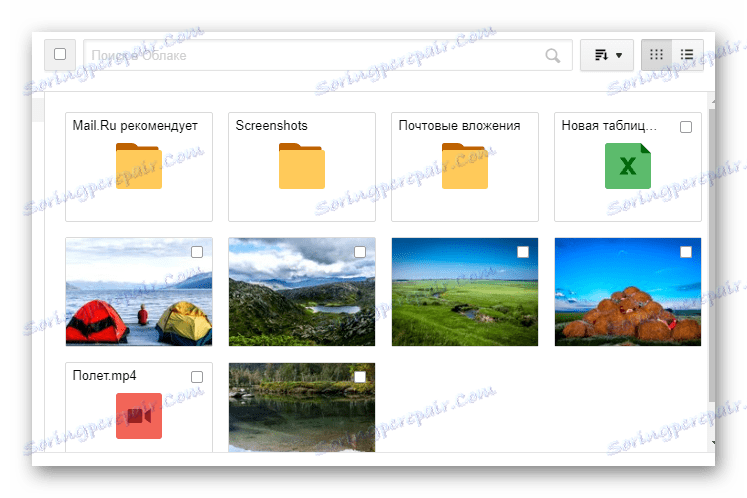
Ako ste uredili grafički dokument, postavljen je u mapu "Privitci pošte" .
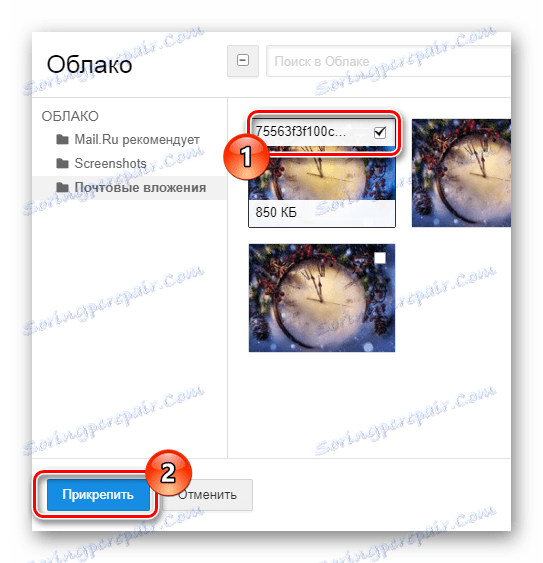
Uz ono što je već rečeno, imajte na umu da također možete koristiti fotografije iz drugih prethodno spremljenih poruka e-pošte.
- Na prethodno pregledanom panelu kliknite vezu "Od pošte" .
- U pregledniku koji se otvori pronađite željenu sliku.
- Postavite odabir ispred priložene grafičke datoteke i koristite gumb "Priloži" .
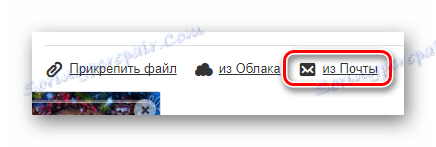

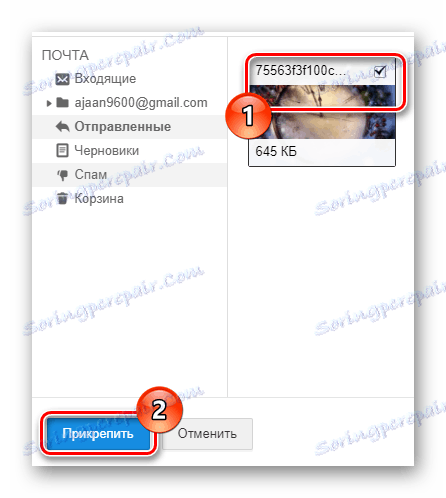
Pored gore opisanih metoda, možete koristiti alatnu traku u uređivaču poruka.
- U uređivaču teksta na alatnoj traci kliknite gumb Umetni sliku .
- Putem programa Windows Explorer prenesite fotografiju.
- Nakon istovara slika će biti postavljena u editor i može se uređivati prema vašim osobnim preferencijama.
- Nakon završetka procesa pričvršćivanja grafičkih dokumenata u poruku, kliknite gumb "Pošalji" .
- Korisnik koji prima ovu vrstu poruke moći će pogledati priložene slike na jedan ili drugi način.
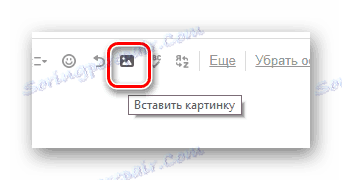
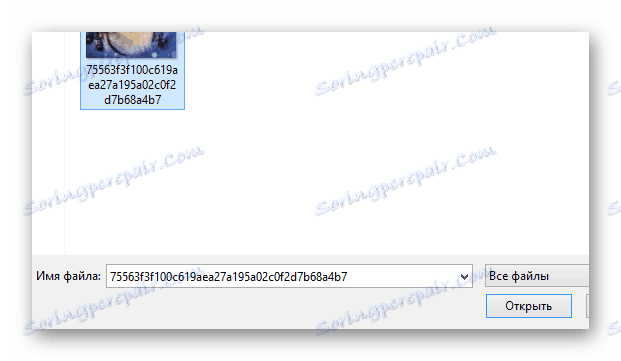
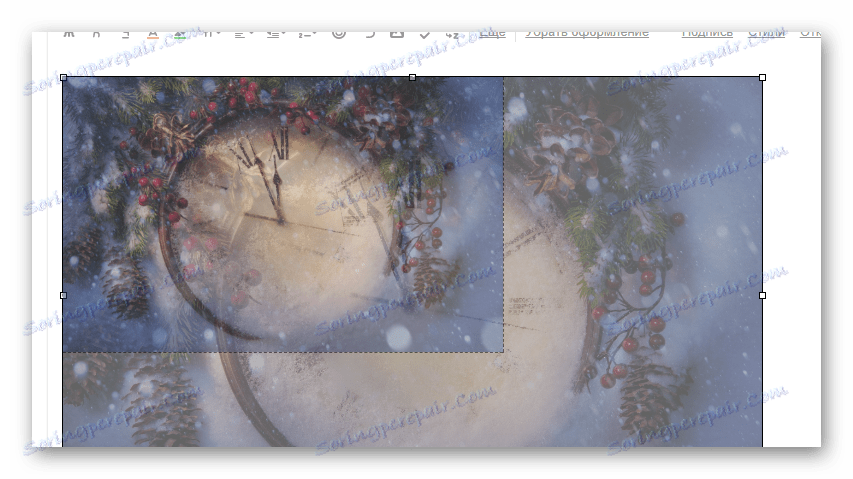
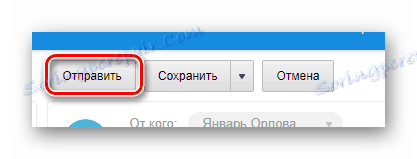
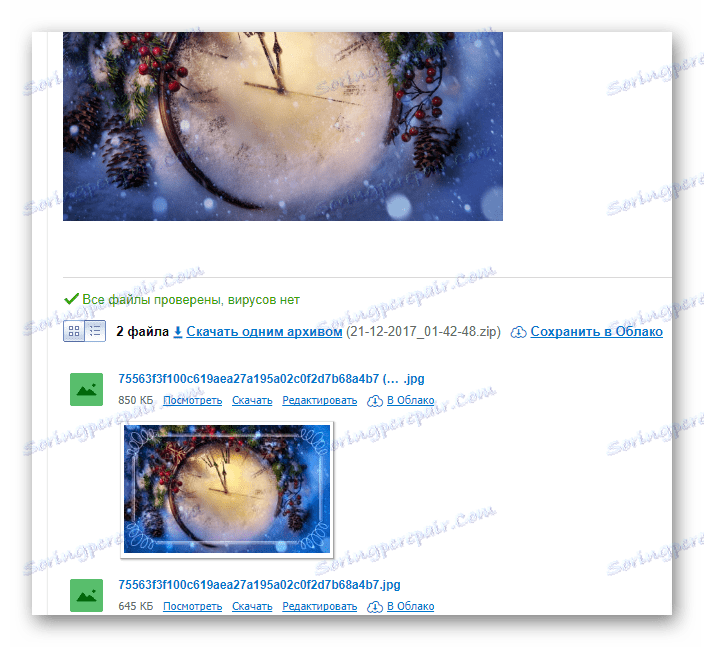
To je glavna mogućnost slanja slika, koje pruža poštanska usluga iz Mail.ru, završava.
Pročitajte više: Pošaljite fotografije u pismu Mail.ru
Gmail
Googleova pošta radi nešto drugačije od ostalih sličnih resursa. Štoviše, u slučaju ove pošte nekako ćete morati upotrijebiti slobodan prostor na Google disku jer se sve datoteke trećih strana priložene porukama preuzimaju izravno u ovu pohranu u oblaku.
Pročitajte također: Kako stvoriti Gmail pošte
- Otvorite početnu stranicu usluge Gmail e-pošte i desnom tipkom kliknite gumb "Piši" .
- Svaka faza rada u bilo kojem scenariju događa se putem internog uređivača poruka. Za maksimalnu udobnost u radu, preporučujemo da koristite njegovu verziju na cijelom zaslonu.
- Ispunite glavna polja s predmetom i adresom primatelja, na donjoj alatnoj traci, kliknite ikonu s glavnom slikom i kratkom tipkom "Priloži datoteke" .
- Pomoću baznog istraživača operacijskog sustava navedite put do slike koju želite dodati i kliknite gumb "Otvori" .
- Nakon preuzimanja fotografije, morate pričekati dovršetak ovog postupka.
- Zatim se slika može ukloniti iz privitaka na slovo.
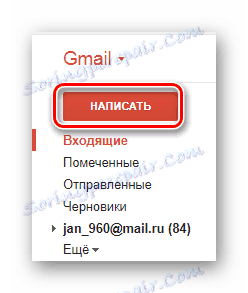
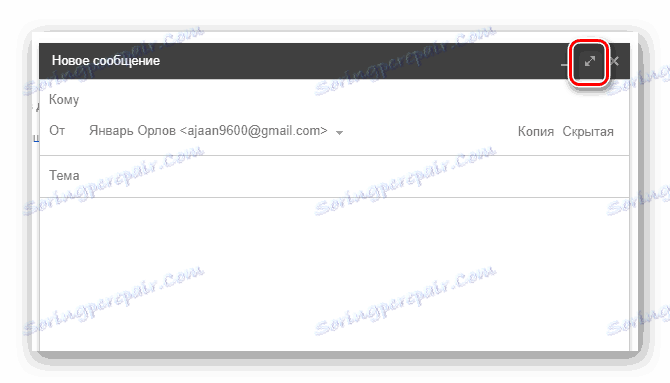
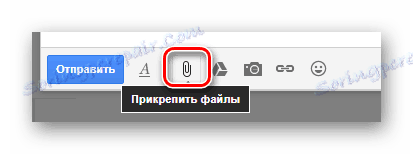
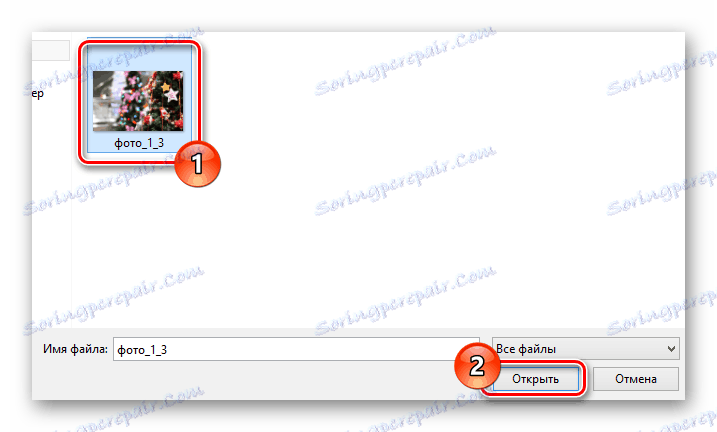
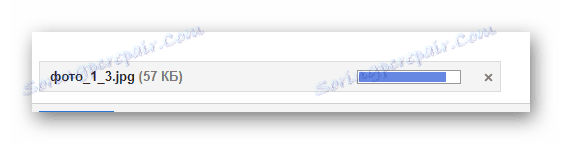
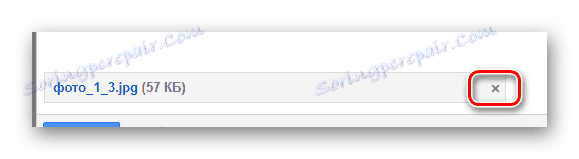
Naravno, kao u slučaju bilo kojeg drugog sličnog resursa, usluga Gmail e-pošte pruža mogućnost ugrađivanja slike u tekstualni sadržaj.
Preuzima se na način opisan u nastavku, dokumenti se dodaju izravno u vašu pohranu oblaka. Budite oprezni!
Pročitajte također: Google disk
- Na alatnoj traci kliknite ikonu fotoaparata i tipku skočnog prozora "Dodaj fotografiju" .
- U prozoru koji će se otvoriti na kartici "Preuzimanje" kliknite gumb "Odabir fotografija za preuzimanje" i odaberite željenu slikovnu datoteku putem preglednika.
- Također, možete privući priloženu sliku na područje označeno točkastim okvirom.
- Zatim započinje kratkotrajno preuzimanje fotografije.
- Kada je preuzimanje dovršeno, grafička se datoteka automatski prebacuje u radno područje uređivača poruka.
- Ako je potrebno, možete zasjeniti neka svojstva slike klikom na dokument u radnom prostoru.
- Sada, nakon što popunite sve preporuke i dobijete očekivani rezultat, možete upotrijebiti gumb "Pošalji" da biste proslijedili poruku.
- U osobama koje su primile poruku, svaka dodana fotografija bit će prikazana na isti način kao što je izgledao u uređivaču poruka.
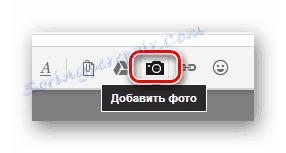
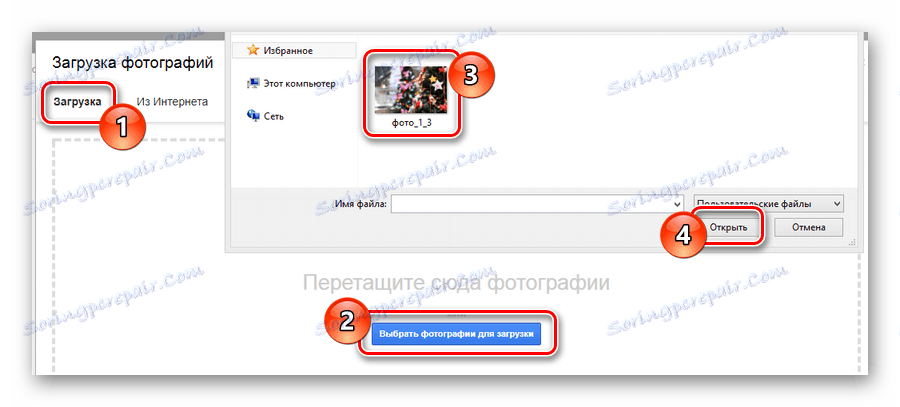


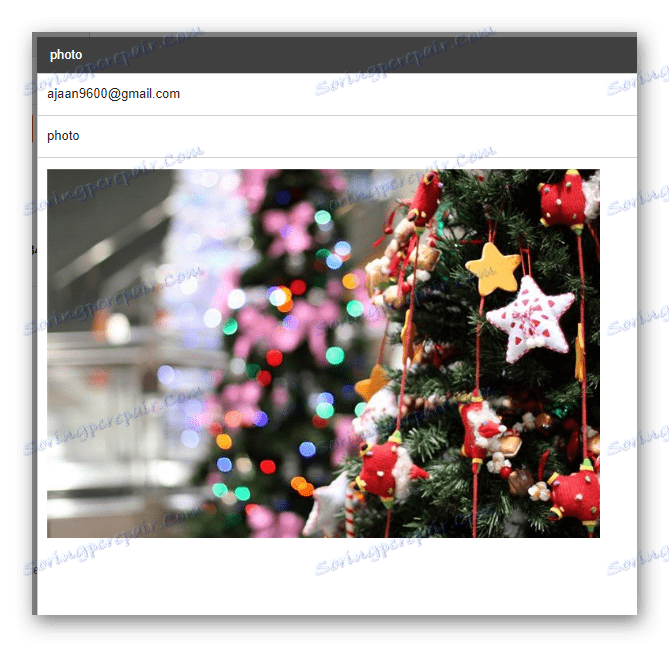
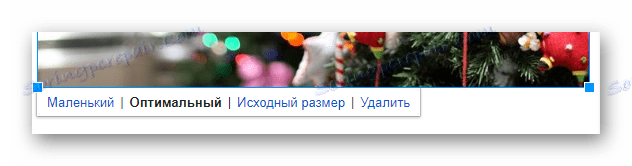
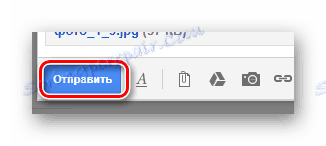
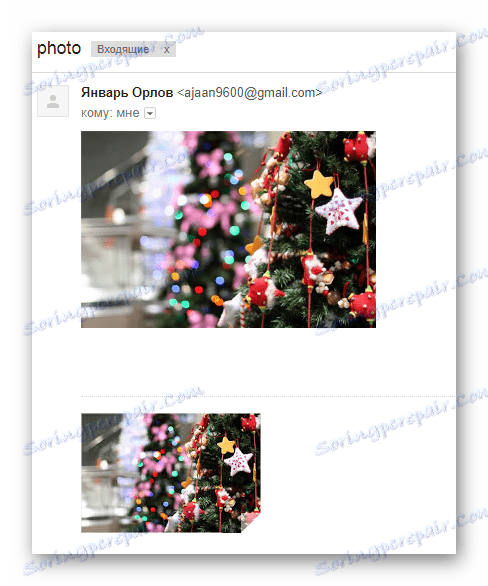
Možete koristiti neograničen broj slika pričvršćenih na pismo, bez obzira na željenu metodu.
Napominjemo da ako u budućnosti morate izbrisati sve poslane fotografije, to možete učiniti u Google disku za pohranu u oblaku. No zapamtite, kopije pisama u svakom slučaju bit će u posjedu primatelja.
puzavica
Elektronski okvir tvrtke Rambler, iako nije široko korišten, još uvijek pruža prilično jednostavno sučelje. To se posebno odnosi na mogućnost stvaranja novih poruka i pričvršćivanja fotografija.
Pročitajte također: Kako stvoriti Rambler poštu
- Idite na glavnu stranicu dotične pošte i na vrhu zaslona kliknite gumb "Napiši pismo" .
- Pripremite unaprijed osnovni tekstualni sadržaj stvorenog pisma, navedite adrese primatelja i predmet.
- Na donjoj ploči pronađite i upotrijebite vezu "Priloži datoteku" .
- Pomoću programa Windows Explorer otvorite mapu s slikovnim datotekama koje želite dodati i kliknite gumb "Otvori" .
- Sada će se slike početi učitavati u privremenu pohranu.
- Nakon uspješnog preuzimanja možete izbrisati jedan ili više grafičkih dokumenata.
- Na kraju, kliknite gumb "Pošalji e-poštu" da biste poruku proslijedili slikama.
- Svaki primatelj poslanog pisma dobit će poruku u kojoj će biti prikazane sve priložene slikovne datoteke s mogućnošću preuzimanja.
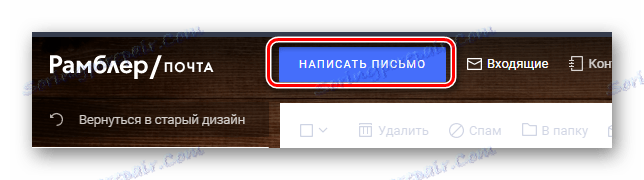
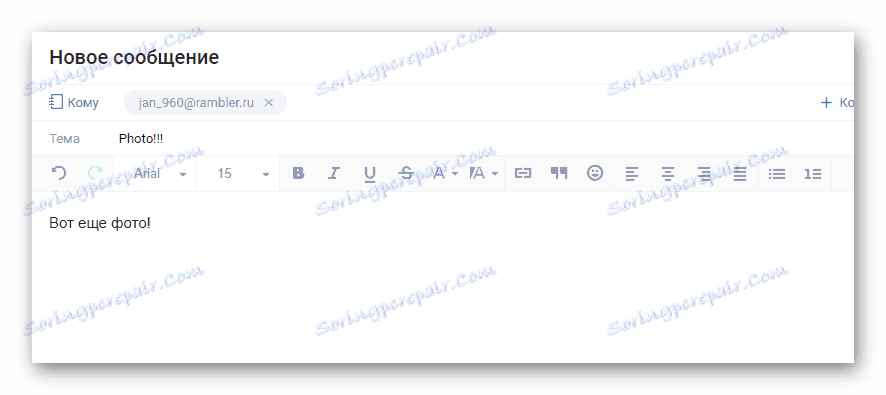
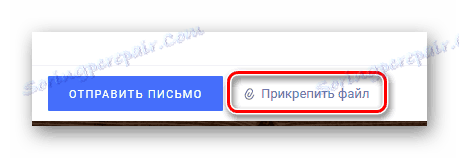
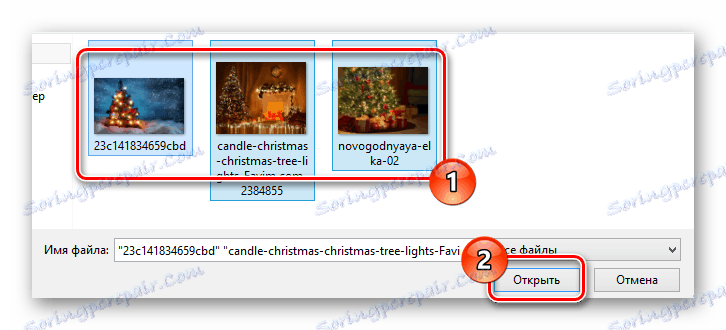
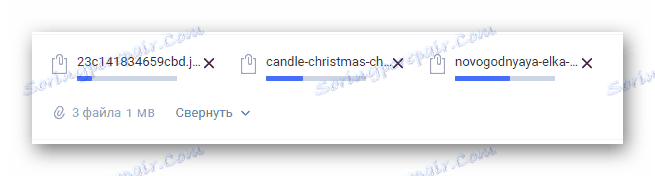
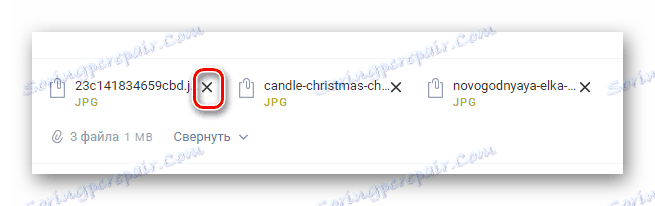
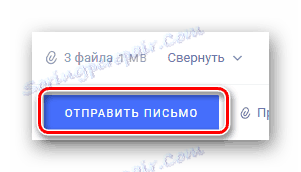
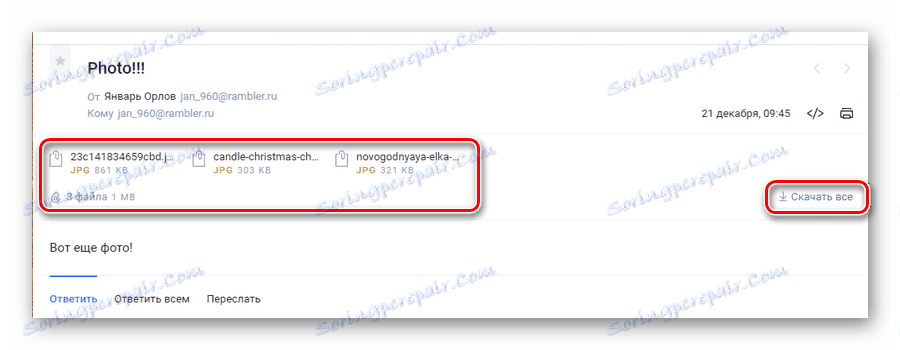
Imajte na umu da ova usluga trenutačno ima samo jednu mogućnost pričvršćivanja slika. U tom se slučaju svaka slika može preuzeti samo bez mogućnosti pregleda.
Dovršenje članka vrijedi rezervirati činjenicu da svaka poštanska usluga na jedan ili drugi način pruža funkcionalnost za dodavanje slika. Međutim, pogodnost korištenja takvih značajki, kao i pratećih ograničenja, ovisi isključivo o razvojnim programerima usluga i ne smijete ih produžiti kao korisnik.