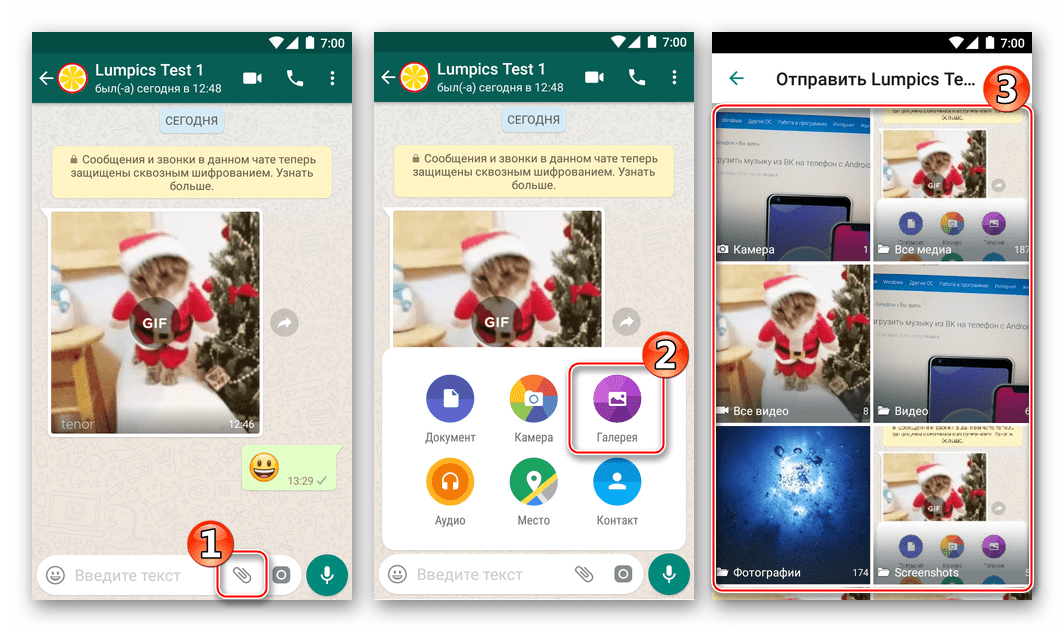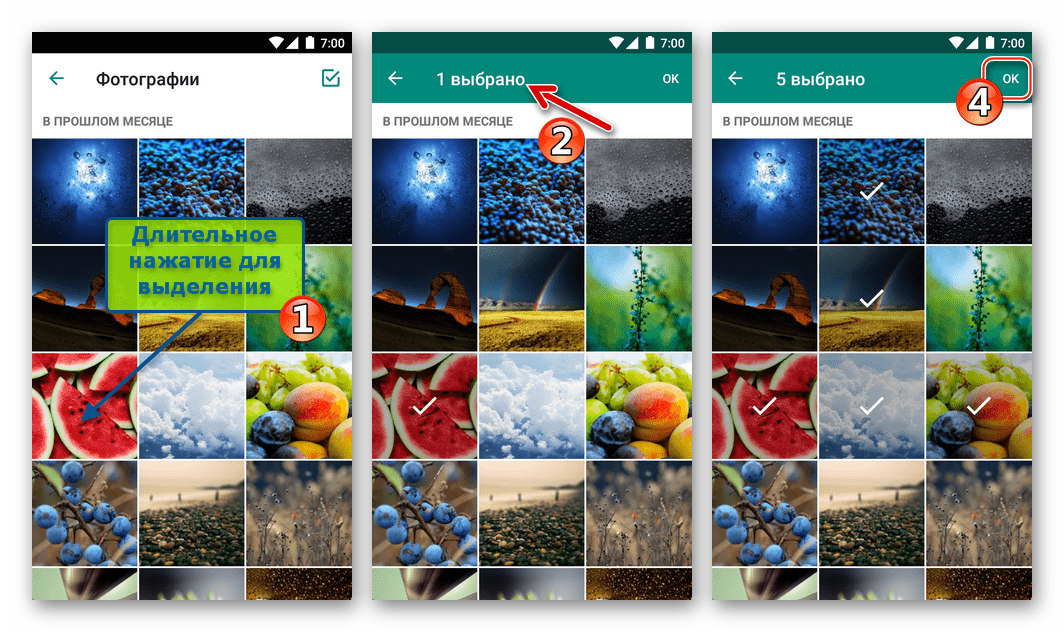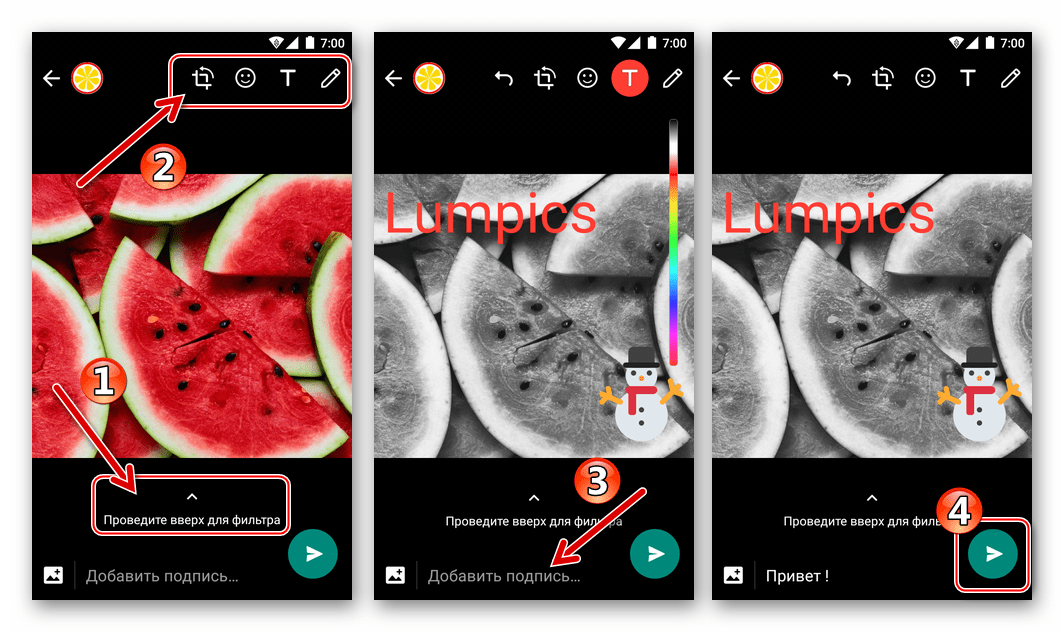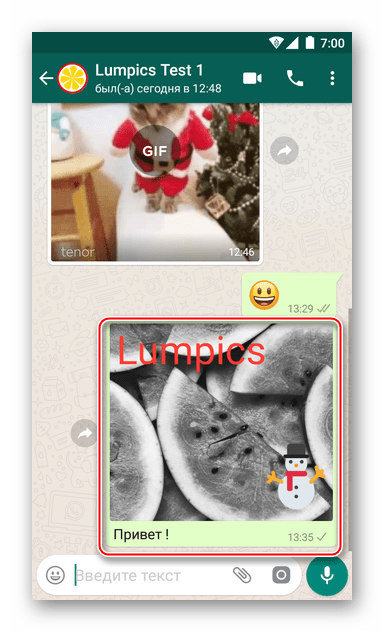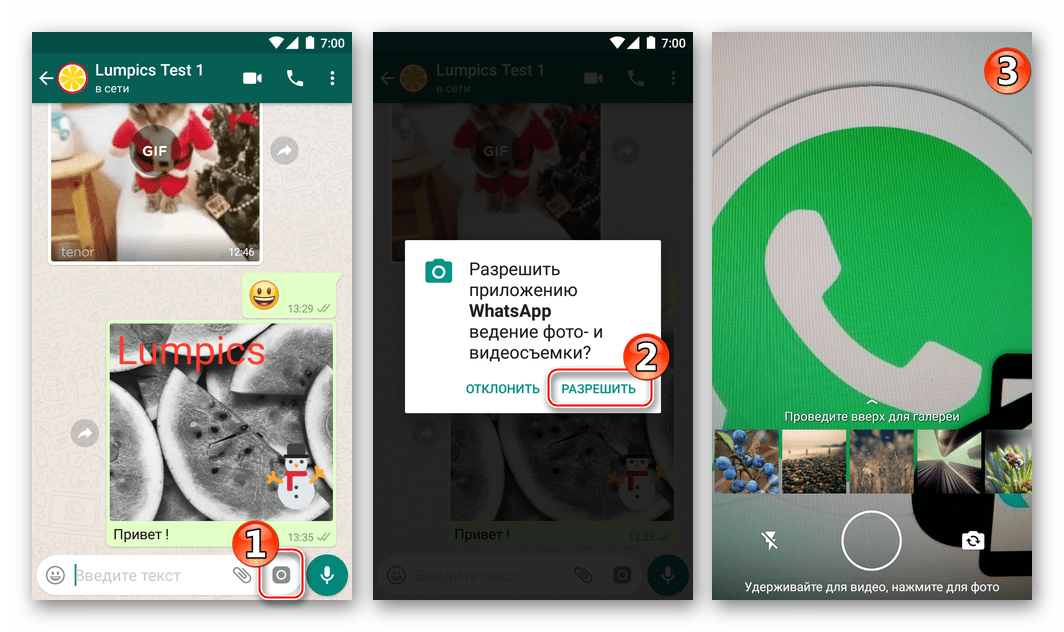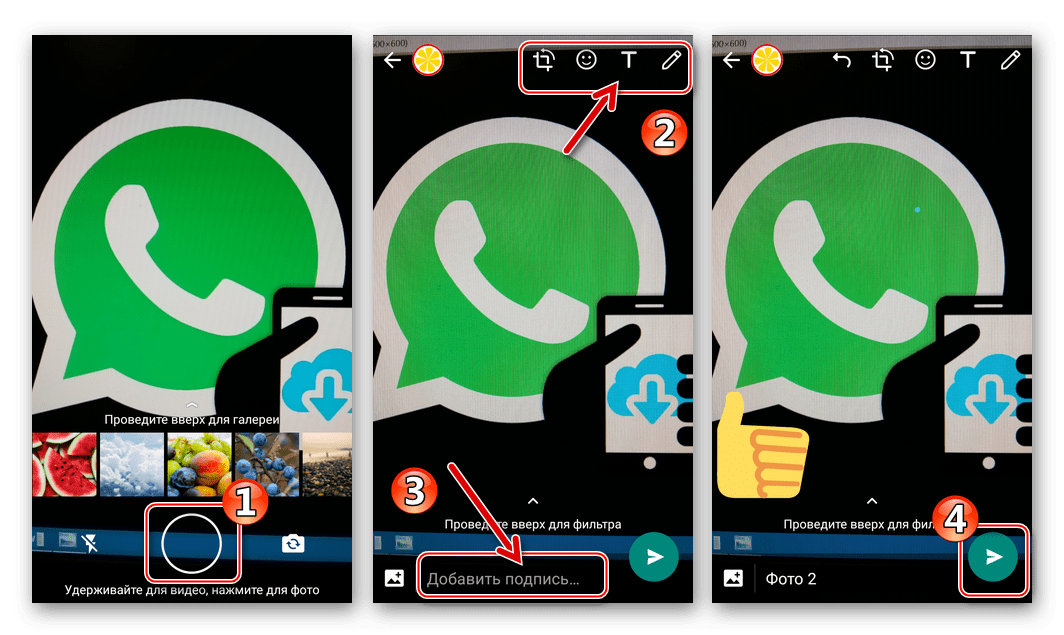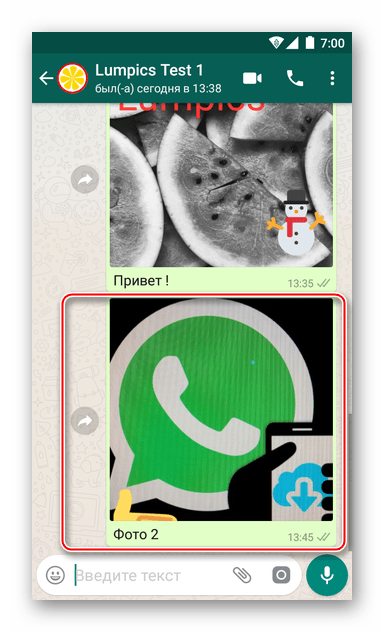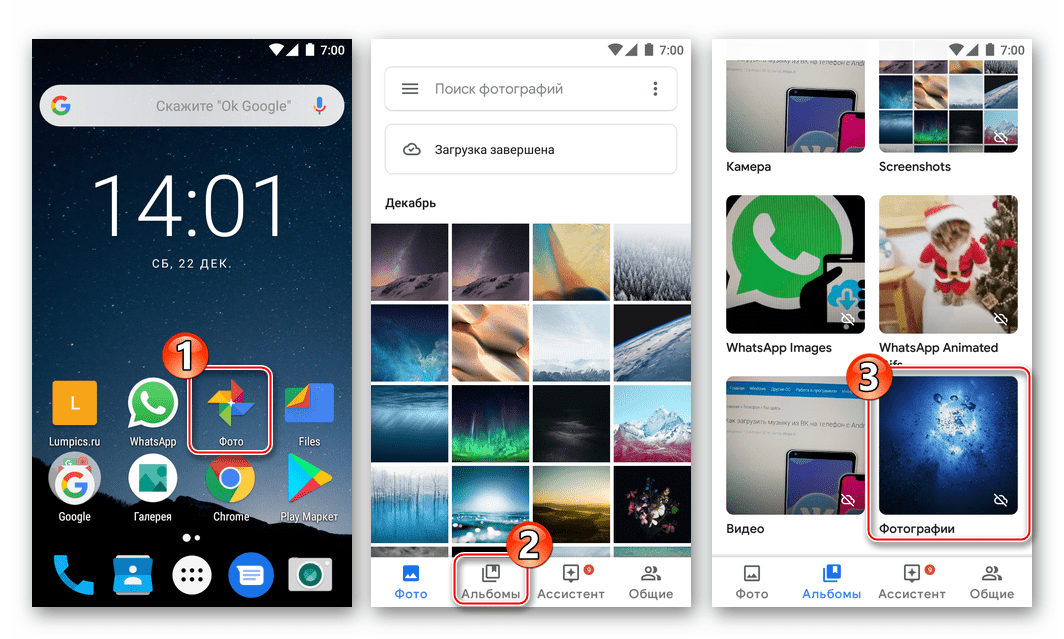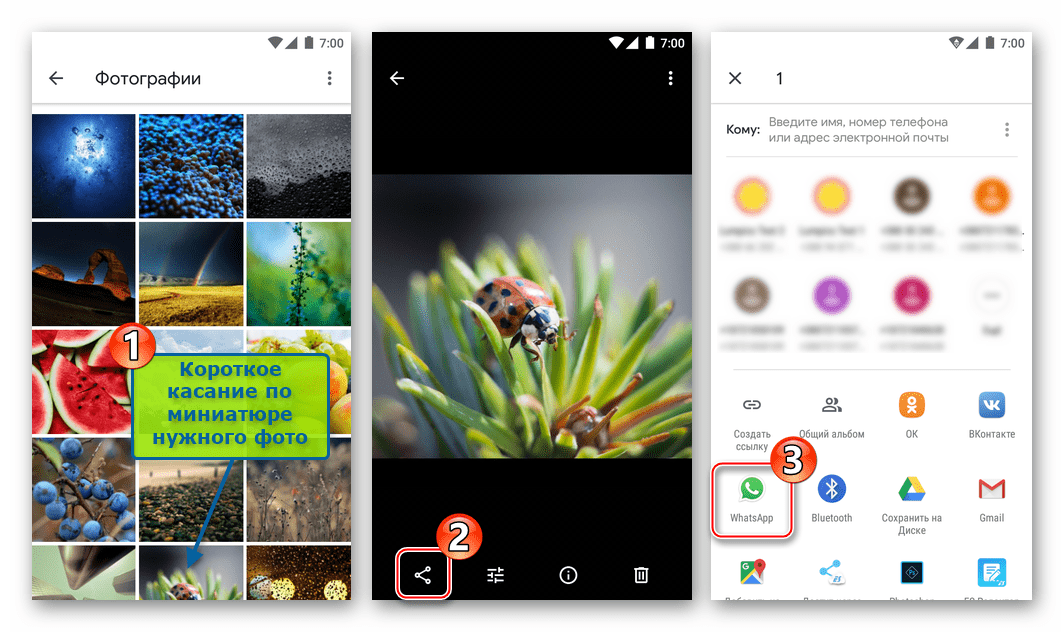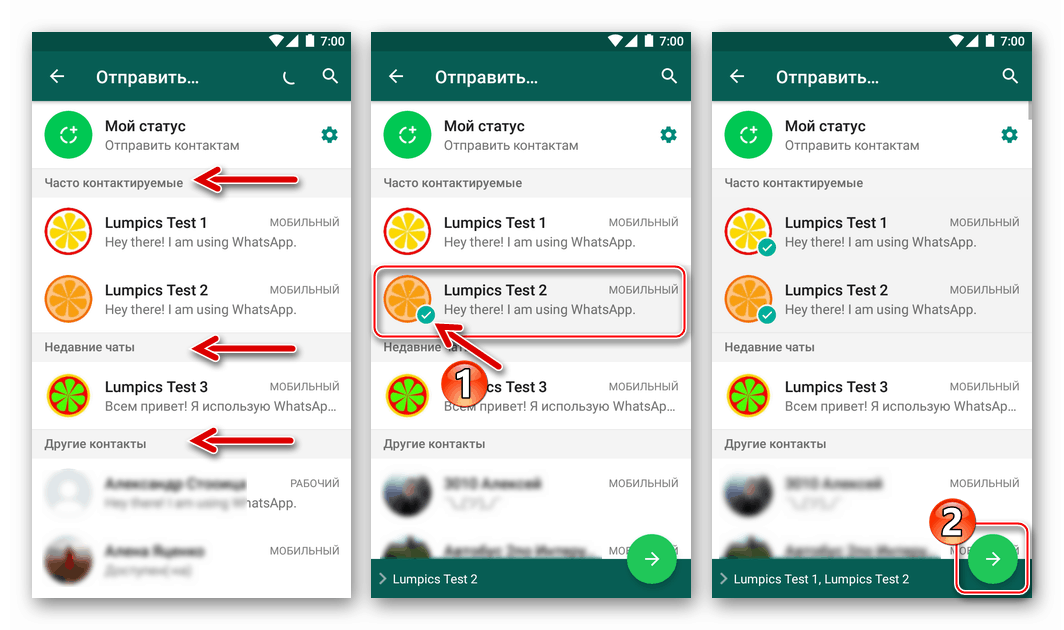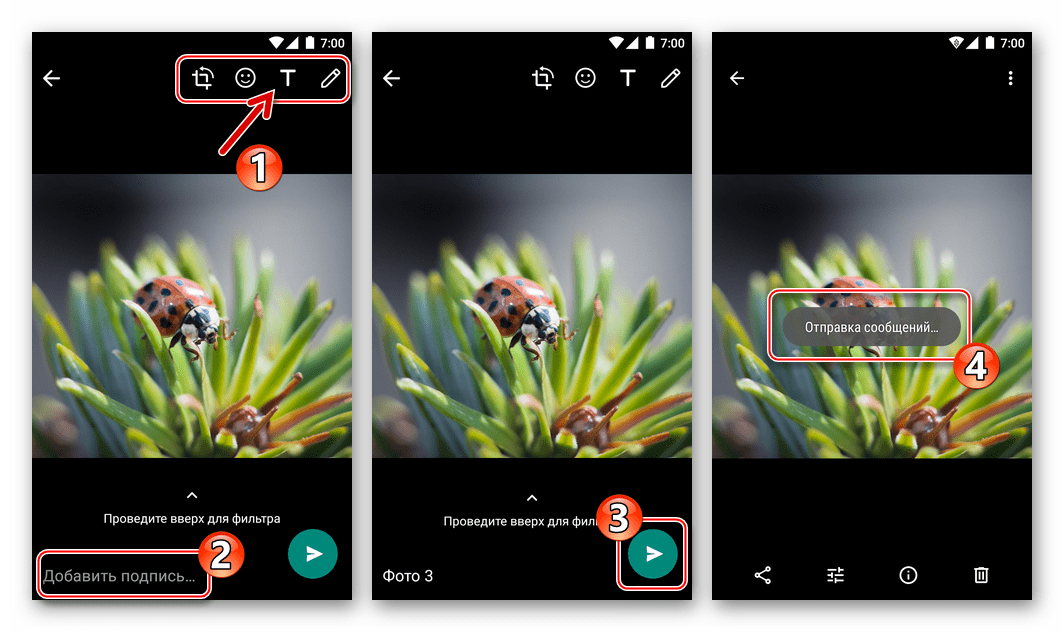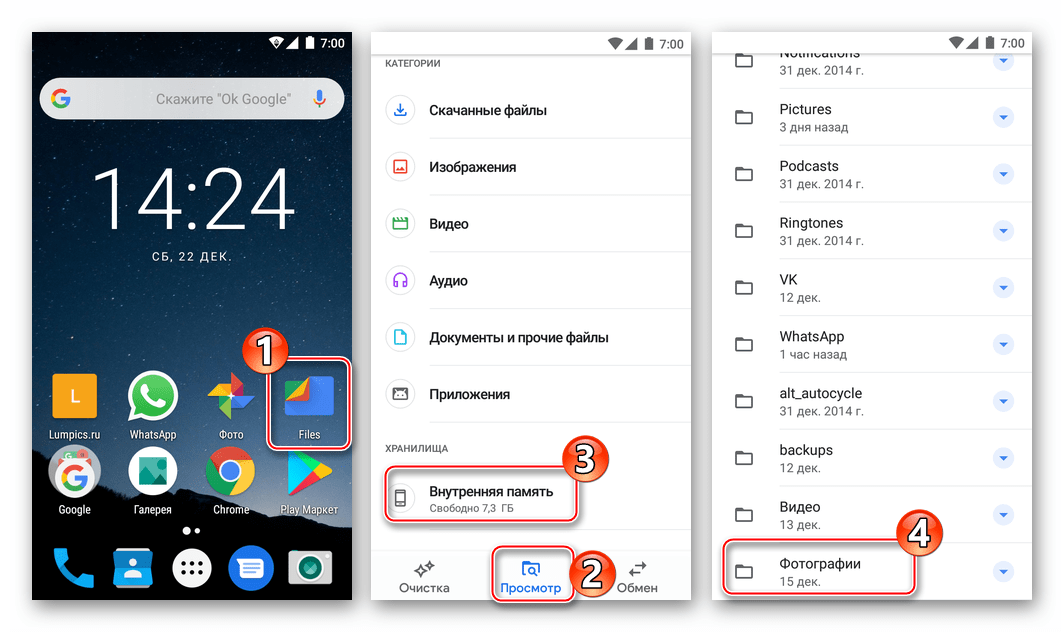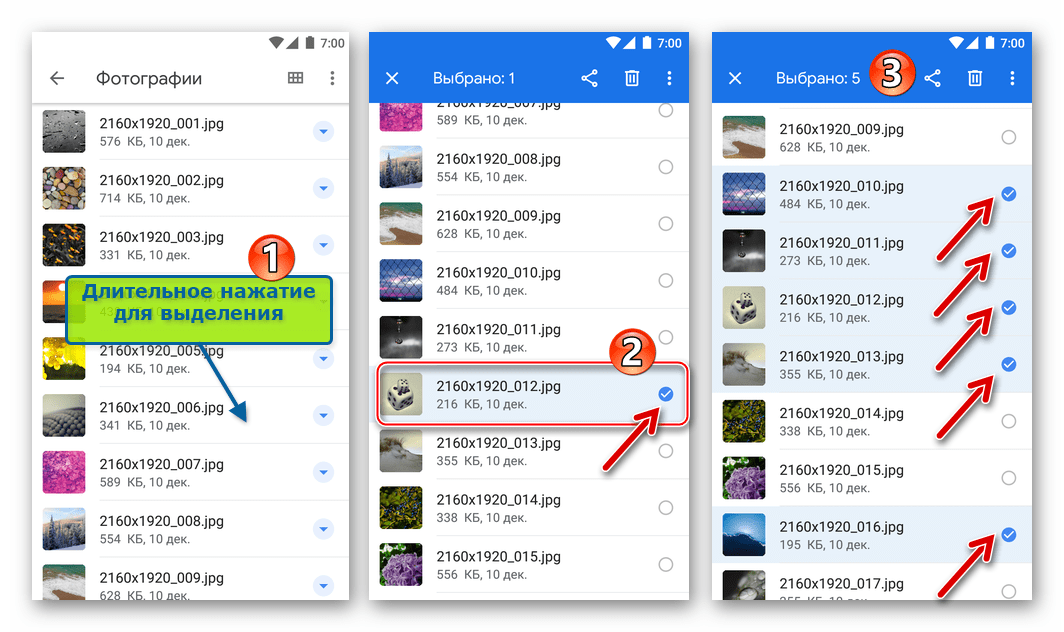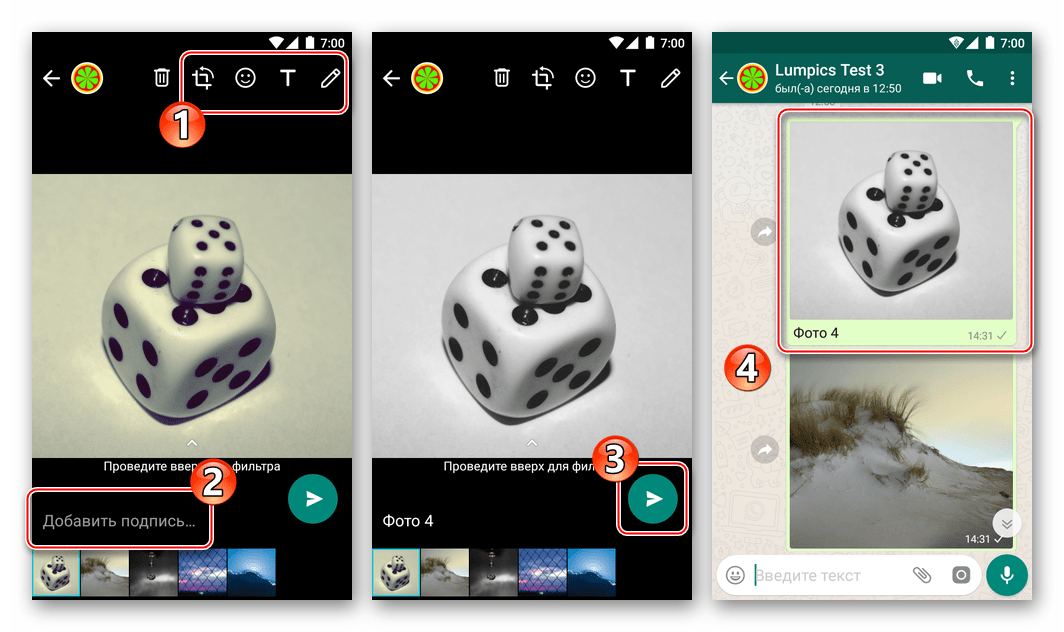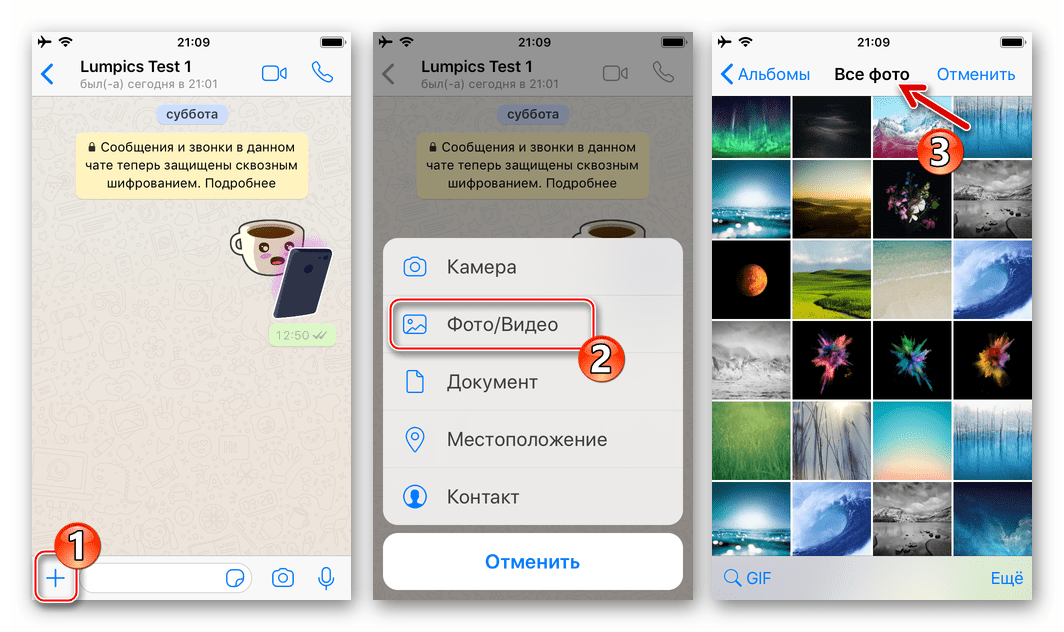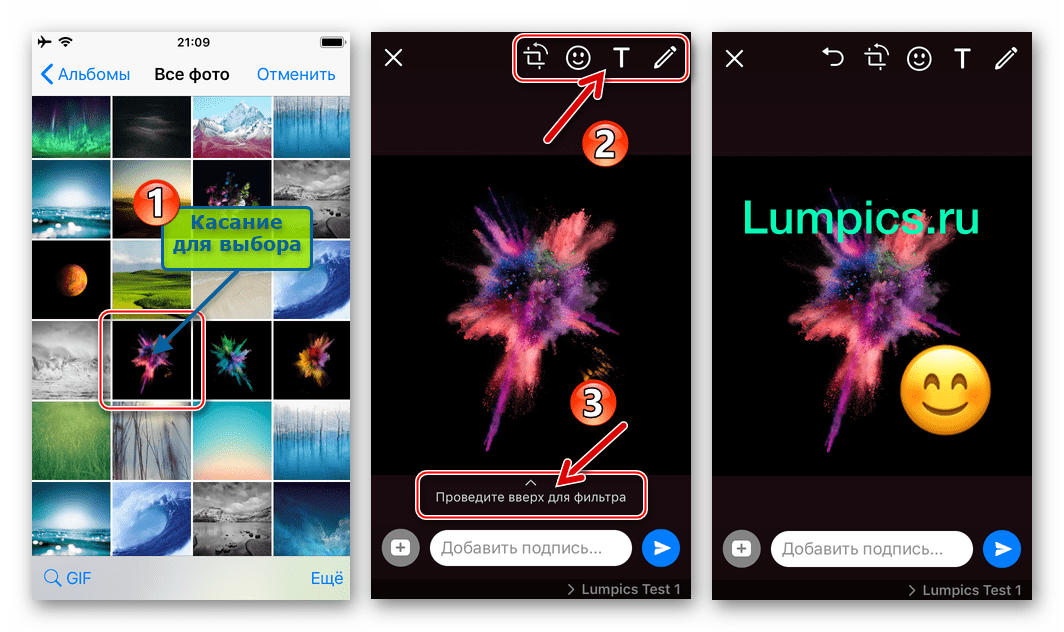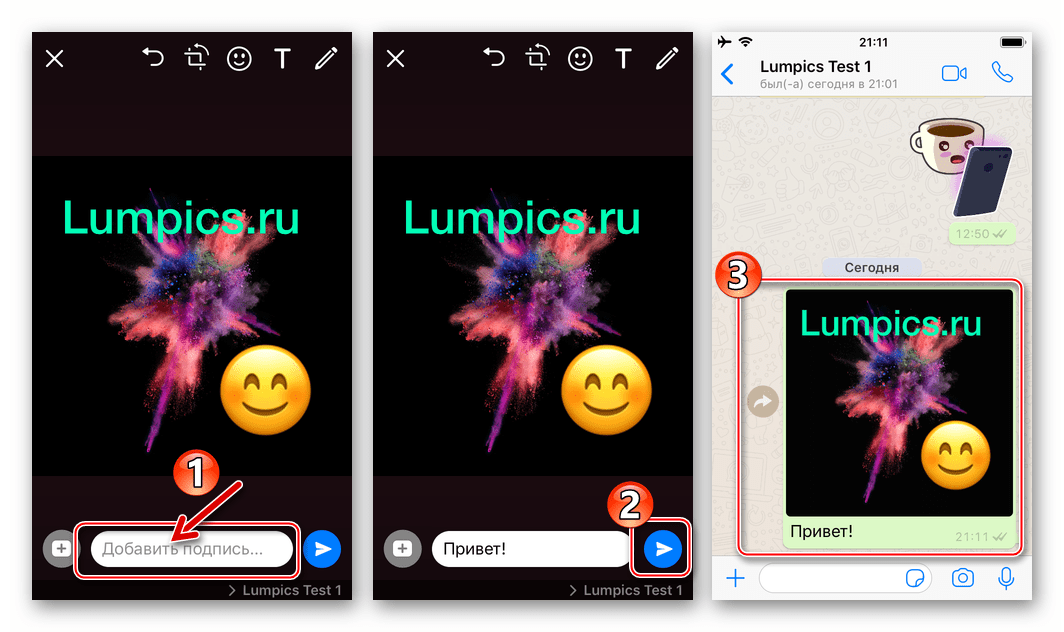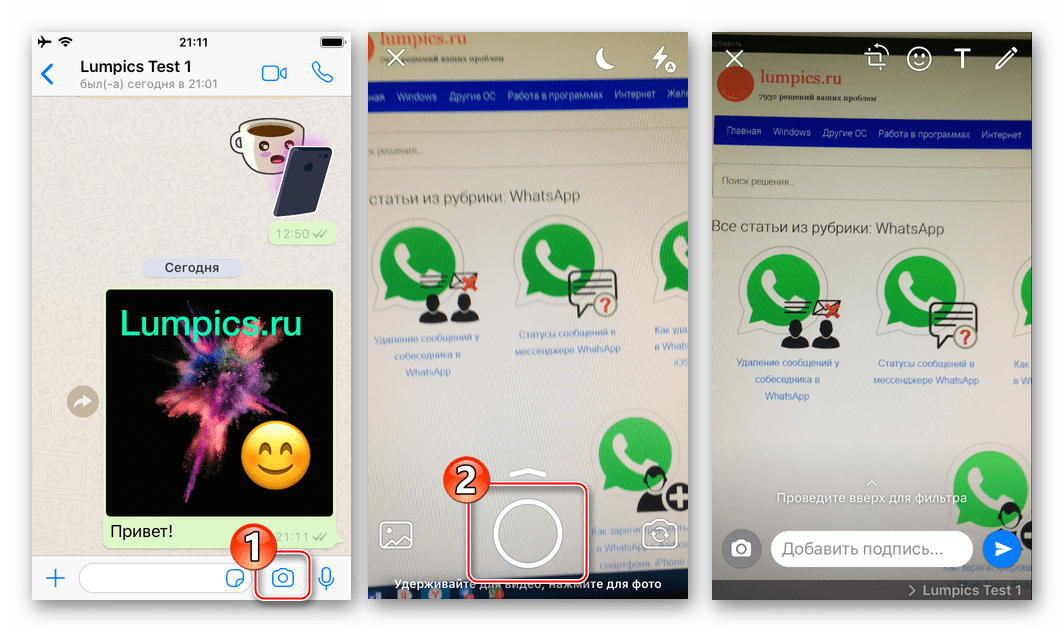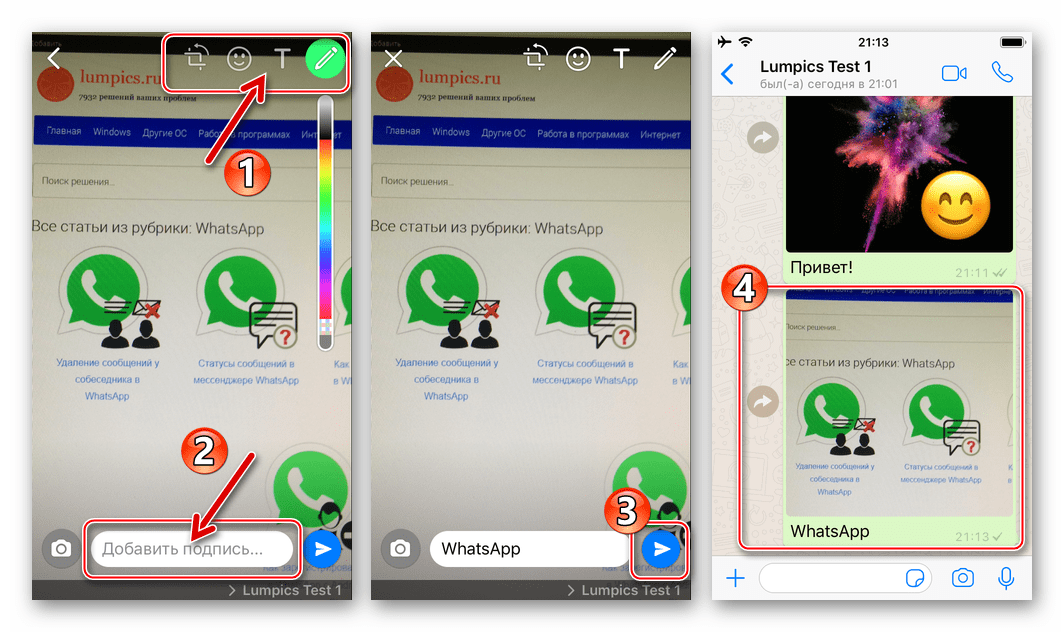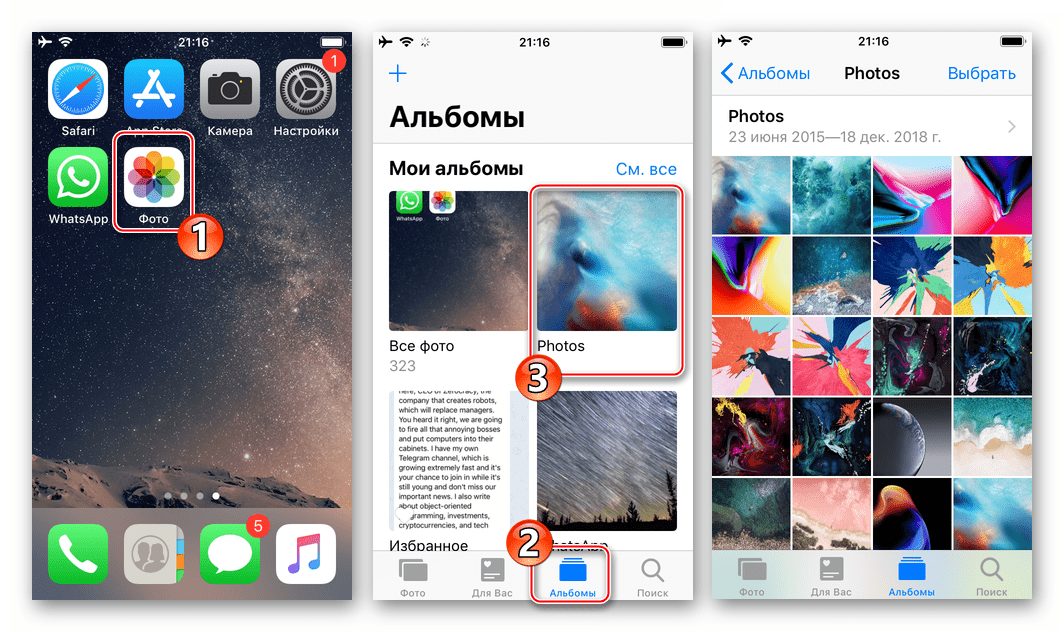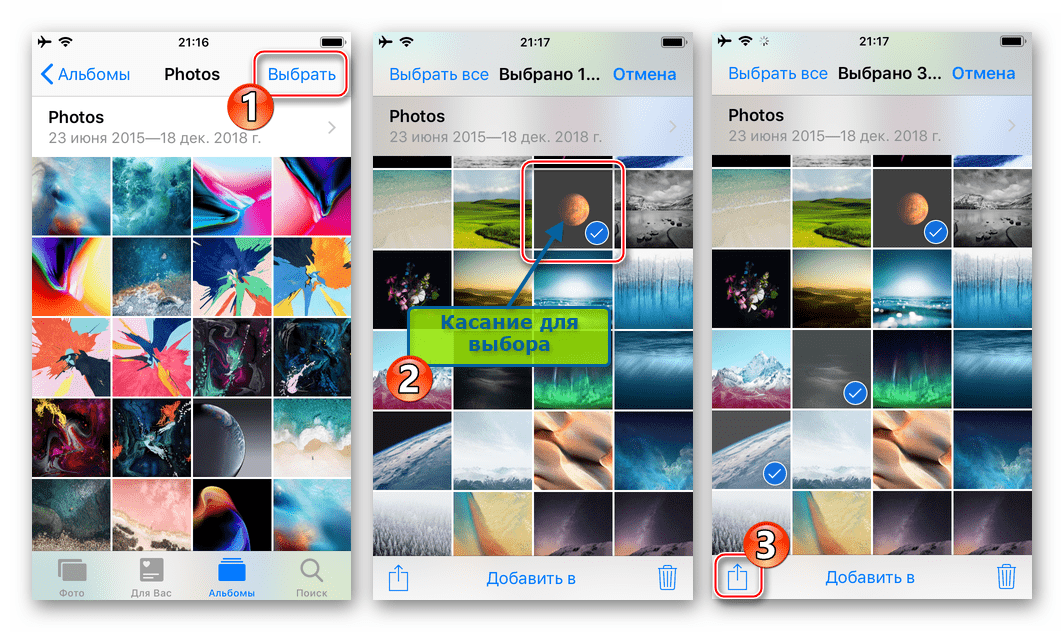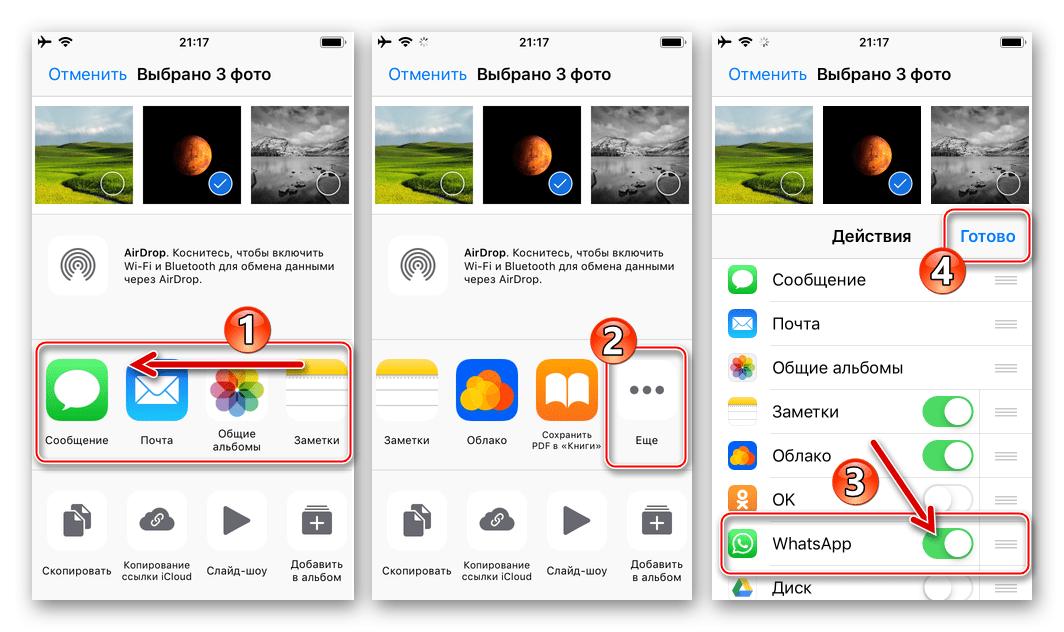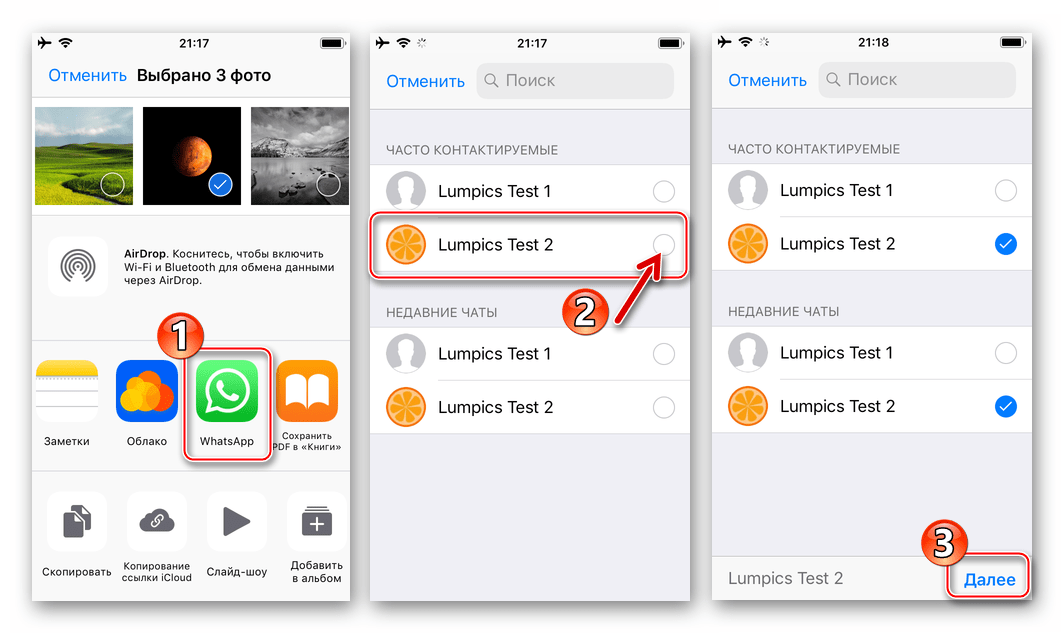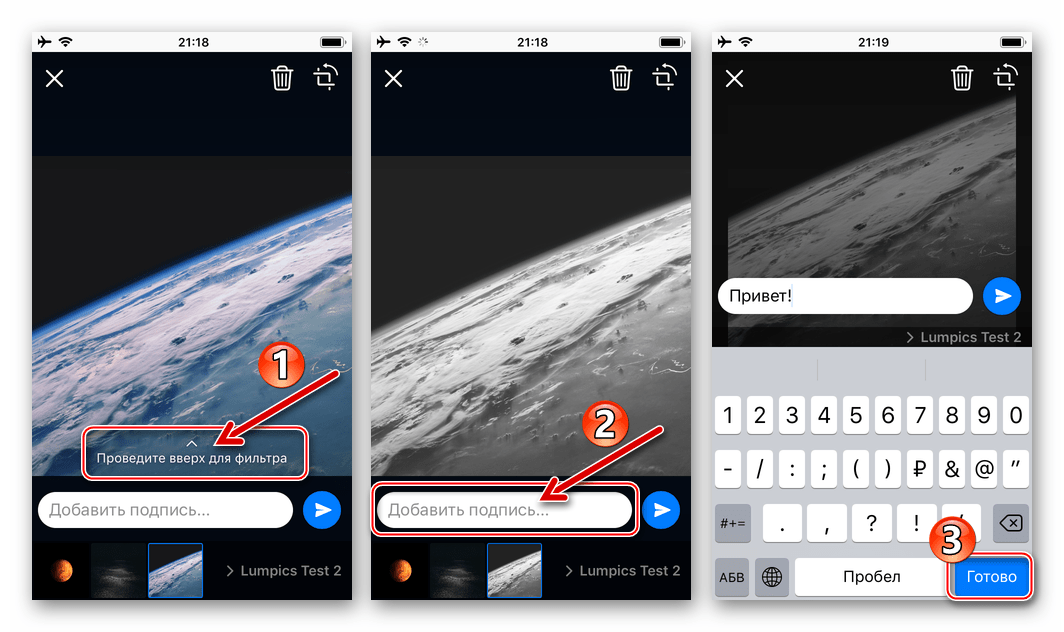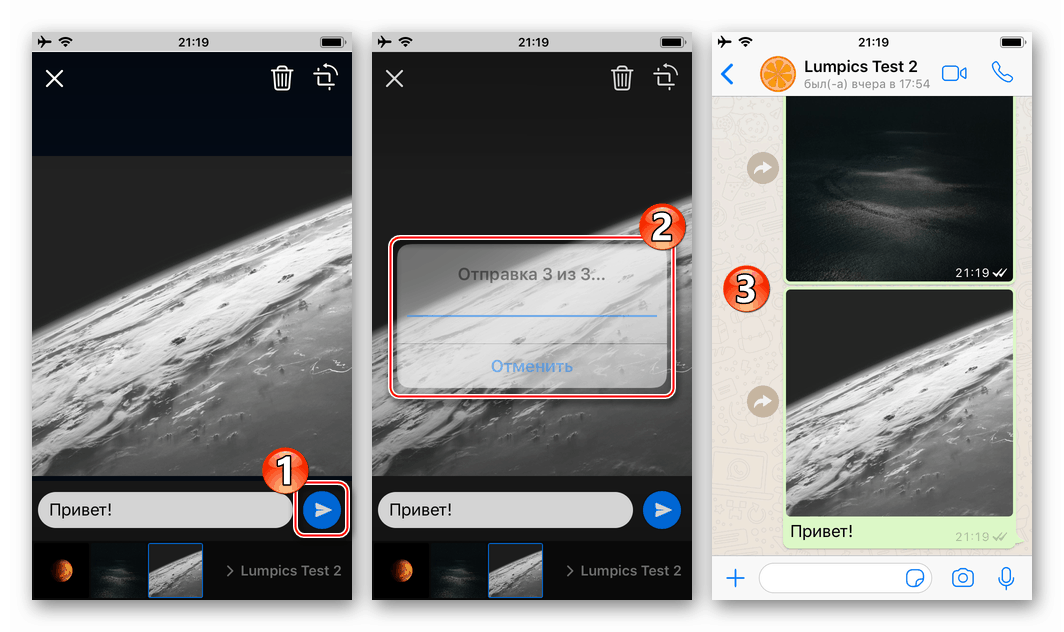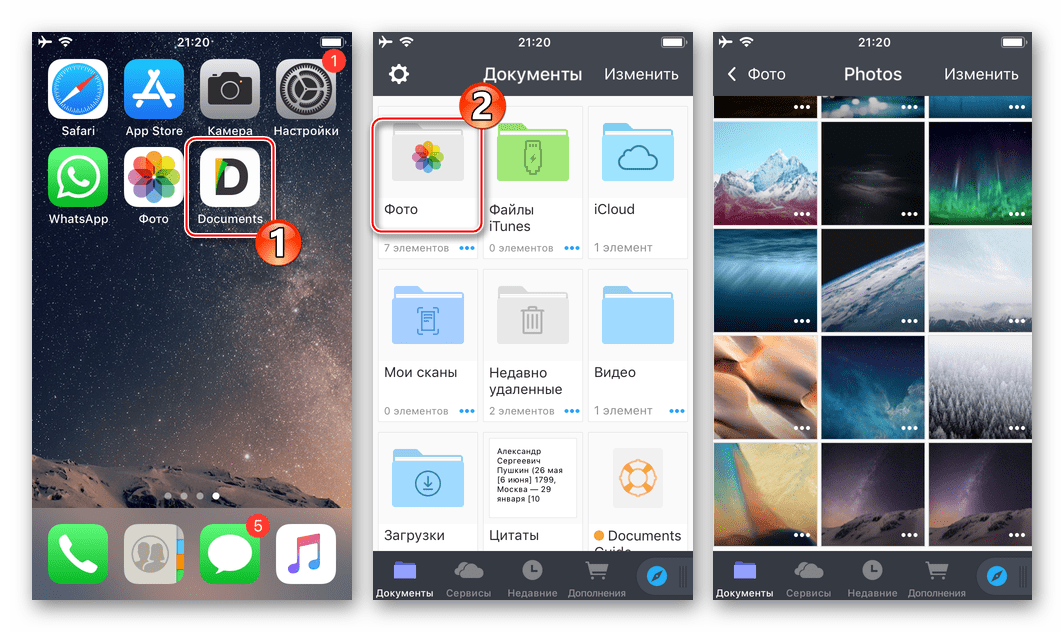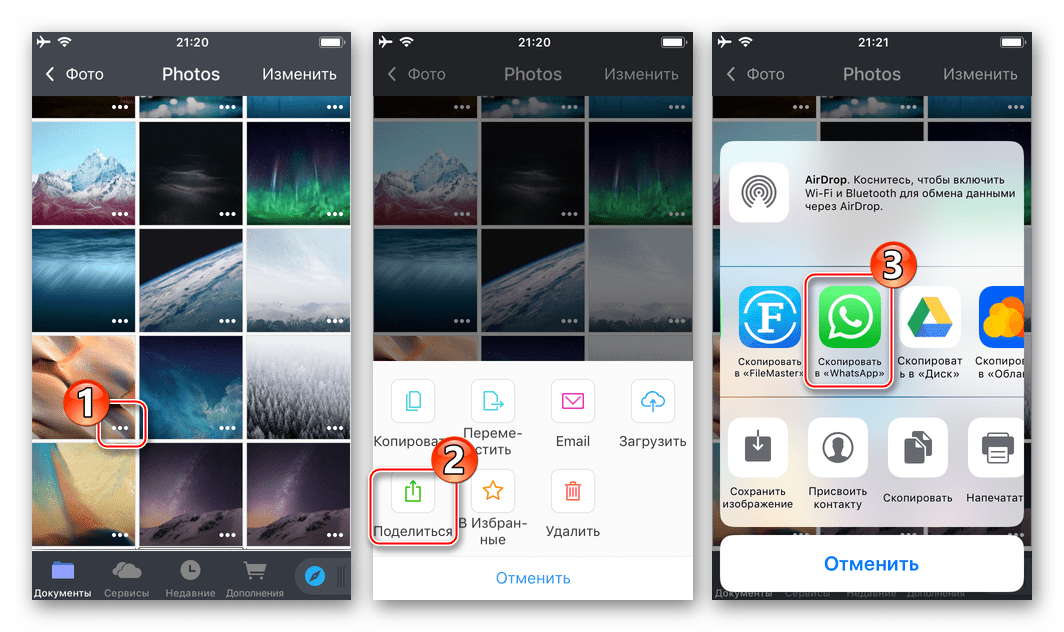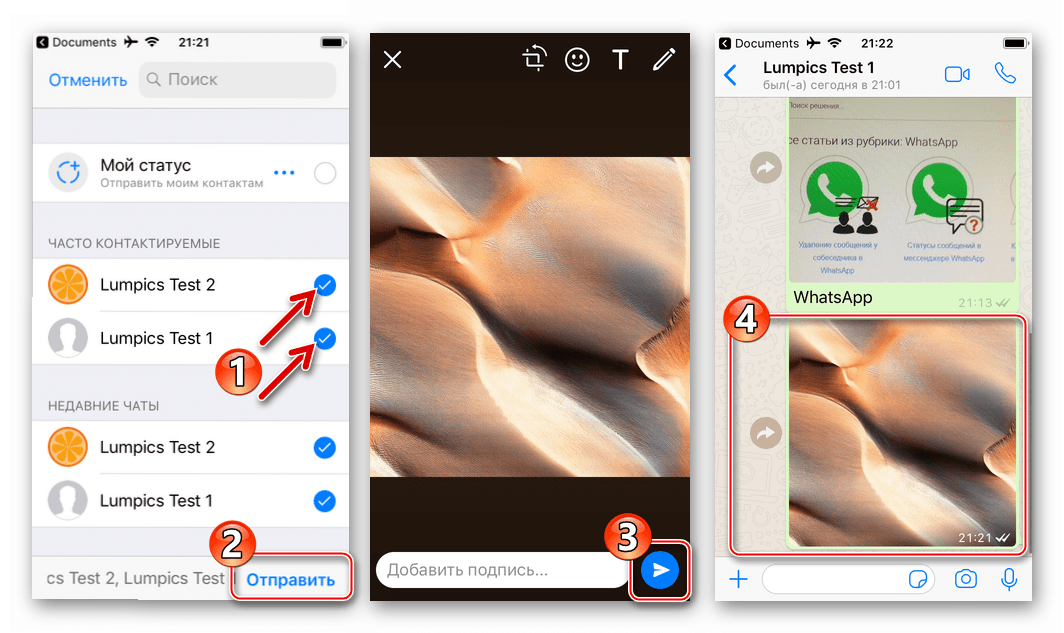Mi šaljemo fotografije putem WhatsApp na Android, iOS i Windows
U procesu razmjene informacija putem WhatsApp-a, korisnici su često suočeni s potrebom slanja raznih slika sugovornicima. Materijal ponuđen Vašoj pozornosti opisuje metode koje omogućuju slanje gotovo bilo koje slike drugom sudioniku, a primjenjuju se među najpopularnijim operativnim sustavima danas - Android, iOS i Windows.
Sadržaj
Kako poslati fotografiju putem WhatsApp s Android uređajem
Bez obzira na vrstu uređaja (pametnog telefona ili tableta) koji koristite kao alat za pristupanje instant messengeru, kao i verziju Android OS-a koji upravlja uređajem, možete koristiti jedan od dva pristupa za slanje slika putem VocAna. 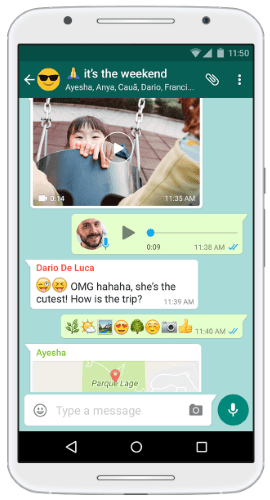
Prva metoda: Alati za Messenger
Da biste pristupili mogućnosti slanja putem Whatsapp za android podataka bilo koje vrste, uključujući slike, prije svega trebate otvoriti dijalog s primateljem u glasniku. Daljnje akcije su dvostruke, odaberite jedan od elemenata sučelja aplikacijskog klijenta od onih opisanih u nastavku, ovisno o trenutnoj potrebi. 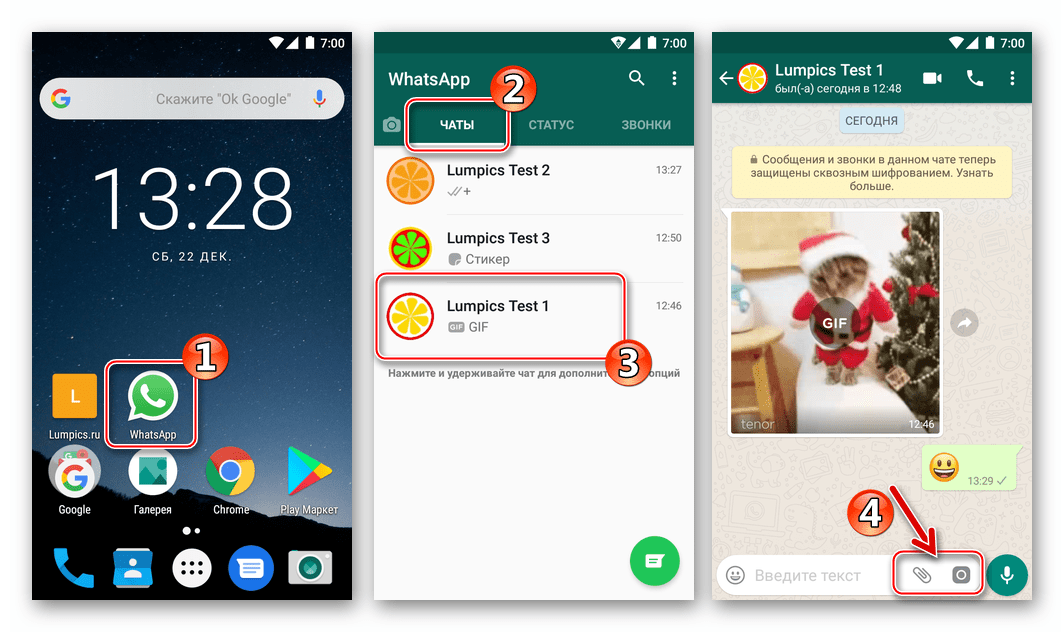
- Gumb "Isječak" u zadanom području SMS poruke koju želite poslati.
- Dodirnite "Isječak" , koji će dovesti do otvaranja izbornika za odabir vrste podataka koji se prenose putem programa za razmjenu trenutnih poruka. Dodirnite “Galerija” za prikaz svih slika u memoriji uređaja.
- Idite u imenik u kojem se nalazi prenesena slika. Kliknite na sličicu slike i nemojte je prestati držati dok se ne istakne pregled. Zatim dodirnite gumb "OK" na vrhu zaslona. Usput, putem VotsAp-a na Android-u možete poslati nekoliko fotografija u paketu (do 30 komada odjednom). Ako postoji takva potreba, nakon što postavite oznaku na prvu minijaturu, koristite kratke tapase da biste označili ostatak, a zatim pritisnite gumb za potvrdu odabira.
- Sljedeći korak omogućuje ne samo provjeru ispravnosti odabira slike, već i razmatranje u načinu cijelog zaslona, ali i pretvaranje izgleda prije slanja pomoću uređivača fotografija ugrađenog u glasnik. Dodajte opcionalni opis u okvir ispod i nakon što se uvjerite da je fotografija spremna za prijenos, pritisnite zelenu okruglu tipku sa strelicom.
- Kao rezultat, dobivate očekivani rezultat - slika se šalje primatelju.
![WhatsApp za Android - gumb Isječak, idite na galeriju za odabir fotografije za slanje putem instant messenger-a]()
![WhatsApp za Android - odaberite slike za slanje putem instant messengera]()
![WhatsApp za Android - pregledavanje i uređivanje slika prije slanja putem instant messengera]()
![WhatsApp za Android - slanje slike drugom sudioniku glasniku je završeno]()
- Gumb "Kamera" . Služi za brz pristup mogućnosti snimanja slike i odmah je šalje putem WhatsAppa.
- U području za unos teksta dodirnite "Kamere" . Možda će biti potrebno dopustiti glasniku da pristupi modulu za snimanje u Androidu, ako to ranije nije učinjeno.
- Kratkim pritiskom na okrugli gumb snimite fotografiju objekta ili trenutka - zaslon za pregled i uređivanje će se odmah otvoriti. Ako želite, primijenite efekte i / ili stavite elemente na sliku, dodajte naslov. Po završetku uređivanja pritisnite gumb za slanje datoteke - zeleni krug strelicom.
- Slika gotovo odmah postaje dostupna za gledanje od strane primatelja.
![WhatsApp za Android lansiranje kamere od glasnika]()
![WhatsApp za Android - stvaranje snimke, pregledavanje i uređivanje, slanje putem instant messengera]()
![WhatsApp za Android stvorio bez ostavljanja glasnik sliku poslan primatelju]()
Drugi način: Android aplikacije
Želja ili potreba za prijenosom fotografije putem WhatsApp-a drugom članu servisa može se pojaviti prilikom rada u bilo kojoj Android aplikaciji, na ovaj ili onaj način povezan s gledanjem i obradom slika. To je učinjeno vrlo jednostavno pozivanjem opcije Share . Razmotrimo dva primjera postupka za prijenos slike u instant messenger i zatim je šalju sugovorniku koristeći aplikacije iz Google - "Preglednik" fotografija i datoteka upravitelja datoteka .
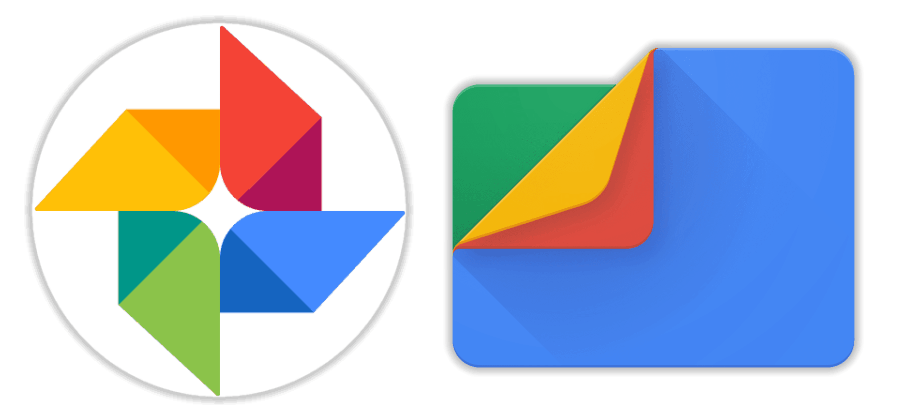
Preuzmite Google fotografije s usluge Play Market
Preuzmite Google datoteke s usluge Play Market
Ako više volite koristiti druge Android aplikacije za interakciju s medijskim datotekama, nastavite na isti način kao što je opisano u nastavku, a najvažnije je razumjeti opći princip.
- Google fotografije .
- Pokrenite aplikaciju i dođite do imenika (kartica Albumi ) iz kojeg ćete prenijeti fotografiju u instant messenger.
- Kliknite na sličicu da biste proširili sliku koju ste poslali na VotsAp na cijelom zaslonu, a zatim kliknite ikonu Dijeli na dnu. U prikazanom izborniku za odabir primatelja pronađite ikonu WhatsApp i dodirnite je.
- Zatim će instant messenger automatski početi prikazivati popis mogućih primatelja vaše pošiljke, grupirane u kategorije: "Često kontaktiran" , " Nedavni chatovi" i "Ostali kontakti" . Pronađite željenog primatelja i klikom na njegovo ime označite okvir. Ovdje je moguće poslati sliku na nekoliko sudionika instant messengera odjednom - u ovom slučaju, odaberite svaku tako da naizmjence dodirnete njihova imena. Da biste započeli slanje, kliknite gumb sa strelicom.
- Ako je potrebno, dodajte opis fotografiji i / ili koristite funkcije za uređivanje slika. Pokrenite prijenos medijske datoteke tako da dodirnete zeleni krug strelicom - slika (e) će se odmah prebaciti na primatelja (e).
![WhatsApp za Android - prebacite slike na instant messenger iz Google fotografija - pokrenite aplikaciju, idite na album s poslanom slikom]()
![WhatsApp za Android - značajka Dijeli u Google fotografijama za prijenos slika u instant messenger]()
![WhatsApp za Android odabir kontakata prilikom slanja slike putem glasnika iz Google fotografija]()
![WhatsApp za Android uređivanje slika u programu Messenger prije slanja iz Google fotografija]()
- Google datoteke .
- Otvorite "Explorer" i idite do mape koja sadrži slikovne datoteke za slanje putem VotsAp-a.
- Dugo pritisnite za odabir slike datoteke. Označite dodirom imena ostalih medijskih datoteka ako želite poslati nekoliko fotografija u isto vrijeme (ne zaboravite ograničenje broja datoteka poslanih odjednom - ne više od 30).
- Kliknite na ikonu "Share" i odaberite "WhatsApp" u popisu "Submission Method" koji se pojavljuje na dnu zaslona. Zatim dodirnite ime, odaberite jednog ili više primatelja u programu Messenger i pritisnite gumb zelene strelice.
- Nakon potpisivanja slika i / ili njihovog mijenjanja, dodirnite gumb "Pošalji" . Otvaranjem glasnika možete se pobrinuti da sve fotografije budu poslane primatelju.
![WhatsApp za Android - slanje fotografije putem glasnika iz upravitelja datoteka - pokrenite Explorer, idite u mapu sa slikama]()
![WhatsApp za Android - odaberite fotografiju koju ćete poslati putem programa Messenger u upravitelju datoteka]()
![WhatsApp za Android - početak slanja fotografija putem messenger-a iz upravitelja datoteka - izbor primatelja]()
![WhatsApp za Android - Google Files - uređivanje fotografija za prijenos putem instant messengera, slanje slika primateljima]()
Kako poslati fotografije putem WhatsAppa s iPhonea
Korisnici uređaja Apple kada je potrebno prenijeti fotografiju putem dotičnog programa za razmjenu trenutnih poruka imaju dva načina - da koriste funkcije koje pruža klijent WhatsApp za iPhone ili pošaljite sliku usluzi iz drugih iOS-aplikacija koje podržavaju ovu značajku.

Prva metoda: Alati za Messenger
Vrlo je lako priložiti fotografiju iz spremišta za iPhone na poruku koja se prenosi putem programa za razmjenu trenutnih poruka - u tu svrhu programeri su opremili VotSap za IOS aplikaciju s dva elementa sučelja. Gumbi za odabir privitaka postat će dostupni odmah nakon otvaranja razgovora s primateljem, pa idite u dijalog, a zatim odaberite opciju koja više odgovara situaciji.
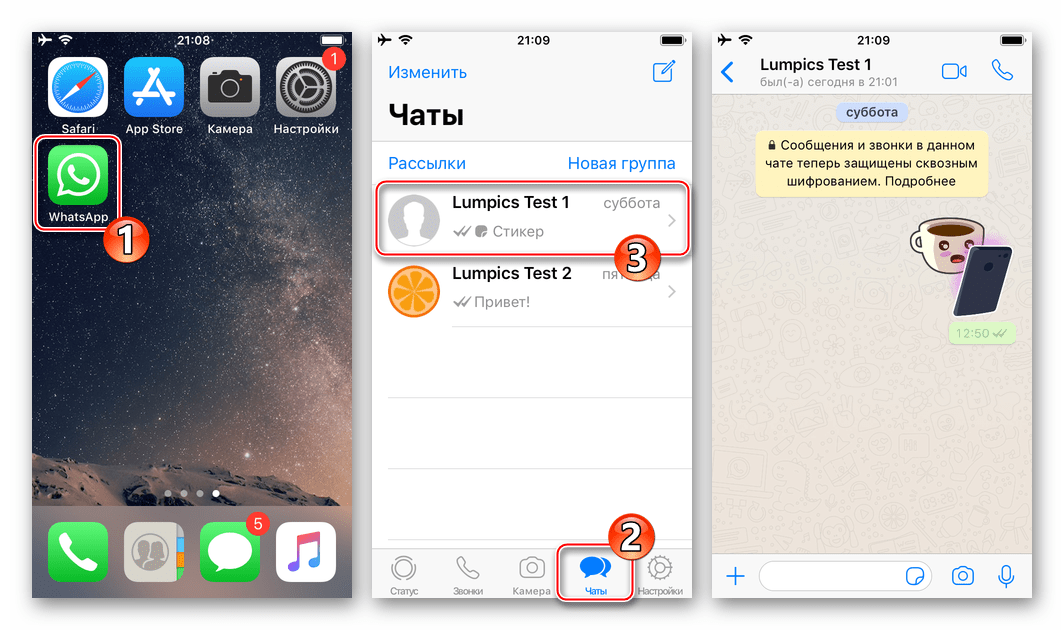
- Gumb "+" s lijeve strane polja za unos teksta.
- Dodirnite “+” , što otvara izbornik za odabir vrste privitka. Zatim odaberite "Photo / Video" - to će otvoriti pristup svim slikama koje sustav detektira u memoriji uređaja.
- Klikom na sličicu fotografije će se proširiti na cijeli zaslon. Ako želite, možete promijeniti sliku primjenom filtara i primjenom efekata pomoću uređivača fotografija koji je ugrađen u Messenger.
- Obavite drugu neobaveznu radnju - dodajte potpis medijskoj datoteci koja se prenosi. Zatim kliknite okrugli gumb "Pošalji" . Slika će se gotovo odmah poslati primatelju i prikazati u chatu s njim.
![WhatsApp za iPhone gumb za dodavanje datoteke privitka, idite na Photo Video da biste odabrali sliku za slanje putem instant messengera]()
![WhatsApp za iPhone odaberite i uredite fotografije poslane putem instant messengera]()
![WhatsApp za iPhone dodajte naslov fotografije i pošaljite je drugom članu glasnika]()
- Gumb "Kamera" .
- Ako želite uhvatiti bilo koji trenutak pomoću fotoaparata iPhonea i odmah prenijeti ono što ste primili na drugu stranu u WhatsApp, dodirnite element sučelja koji se nalazi desno od područja za unos teksta poruke. Snimite fotografiju kratkim pritiskom na gumb okidača .
- Nadalje, ako želite, promijenite sliku pomoću funkcije za uređivanje fotografija. Dodajte opis i dodirnite pošalji . Rezultat neće dugo potrajati - fotografija je prenesena članu WhatsApp s kojim odgovarate.
![WhatsApp za iPhone stvara snimku za slanje drugoj strani bez napuštanja glasnika]()
![WhatsApp za iPhone uređivanje slike stvorene kamerom u glasniku, slanje rezultirajuće slike]()
Metoda 2: iOS aplikacije
Praktično svaka aplikacija koja radi u iOS okruženju i može na bilo koji način komunicirati sa slikovnim datotekama (prikazati, mijenjati, organizirati itd.) Opremljena je funkcijom "Pošalji" . Ova opcija vam omogućuje da brzo i jednostavno prenesete sliku u instant messenger i zatim je pošaljete drugom WhatsApp članu. Kako bi se prikazalo rješenje problema iz naslova članka u nastavku, koriste se dva alata: medijska aplikacija predinstalirana na Apple uređajima - Photo i popularni iPhone file manager - Documents from Readdle .
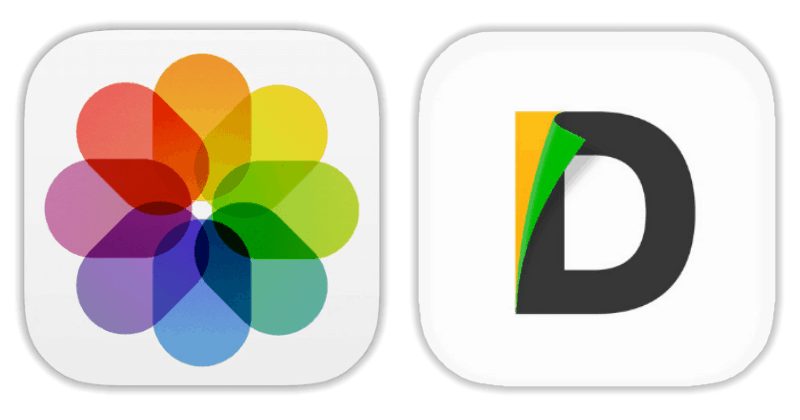
Preuzmite Dokumente iz Proračuna iz Apple App Store
- Fotografije za iOS .
- Otvorite Appleov vlasnički "preglednik" slika i videozapisa i idite na katalog s fotografijama, među kojima se šalju putem VotsAp-a.
- Na vrhu ekrana aplikacije nalazi se link “Odaberi” - dodirnite ga, što će vam dati priliku da ih označite dodirom na sličice. Nakon što postavite oznaku na jednu ili više slika, kliknite na gumb "Pošalji" na dnu zaslona s lijeve strane.
- Pomičite se kroz red ikona usluga primatelja poslanih lijevo i kliknite "Više". U izborniku koji se pojavi pronađite "WhatsApp" i pomaknite prekidač nasuprot ovoj stavci u položaj "Activated" . Potvrdite dodavanje nove stavke u izborniku aplikacije za odabir datoteka tako da taknete Done .
- Sada je moguće odabrati VotsAp u vrpci primatelja medijskih usluga. Učinite to dodirom ikone glasnika. Na popisu kontakata koji će se otvoriti, označite okvir pored imena korisnika kojem su fotografije namijenjene (možete odabrati nekoliko kontakata), kliknite "Dalje" na dnu zaslona.
- Ostaje da provjerite u prikazu preko cijelog zaslona da su poslane slike ispravno odabrane, primijeniti efekte na njih i po potrebi dodati opis.
- Nakon završetka pripreme, dodirnite okrugli gumb “Pošalji” . Da biste bili sigurni da je fotografija uspješno poslana, otvorite glasnik i uđite u dijalog s primateljem.
![WhatsApp for iPhone - pokrenite aplikaciju Foto, idite na Album s slikama za slanje putem instant messengera]()
![WhatsApp za iPhone - odaberite slike u aplikaciji Foto, pošaljite ih putem programa za razmjenu trenutnih poruka]()
![WhatsApp for iPhone - Dodavanje instant messengera u izbornik primatelja prilikom slanja slike iz aplikacije Photo]()
![WhatsApp za iPhone odaberite primatelja slika u glasniku prilikom slanja iz aplikacije Photo]()
![WhatsApp za iPhone dodaje efekte i opise slici iz aplikacije Photo prije slanja putem instant messengera]()
![WhatsApp za iPhone slike iz aplikacije Photos poslane putem instant messengera]()
- Dokumenti s Readdlea .
- Pokrenite upravitelj datoteka i idite na direktorij "Fotografije" na kartici "Dokumenti" . Pronađite fotografiju koja se prenosi putem usluge VotsAp.
- Dodirnite tri točke u području pregleda slike da biste prikazali izbornik mogućih radnji s njim. Kliknite "Share" i pronađite u vrpci s ikonama "Copy to WhatsApp" .
- Označite primatelja otvorenog glasnika poslanog na popisu kontakata i kliknite "Pošalji" . Nakon što potvrdite da je fotografija spremna za prijenos, dodirnite gumb sa okruglom strelicom. Kao rezultat, bit ćete prebačeni na zaslon razgovora s primateljem, gdje je poslana slika već prisutna.
![WhatsApp za iPhone prenositi fotografije putem instant messenger iz upravitelja datoteka - pokrenite Explorer, idite na mapu sa slikama]()
![WhatsApp za iPhone prijenos fotografija putem messenger-a iz upravitelja datoteka - izbornik akcija - odabir dijeljenja usluga]()
![WhatsApp za iPhone izbor primatelja u Messenger i slanje fotografija iz upravitelja datoteka za iOS]()
Kako poslati fotografiju putem WhatsApp računala
Iako je klijent Whatsapp za PC , predložen od strane kreatora glasnika za korištenje u Windows okruženju, u biti je samo "klon" mobilne aplikacije i karakterizira ga ozbiljno smanjena funkcionalnost, razmjena različitih datoteka, uključujući fotografije, u verziji za stolna računala je vrlo dobro organizirana. Radnje koje dovode do slanja slika s diska računala na drugog sudionika glasnika su dvostruke varijante.

Prva metoda: Alati za Messenger
Za slanje slika putem instant messengera, koristeći samo funkcionalnost klijenta za Windows, potrebno je provesti samo nekoliko klikova mišem.
- Pokrenite VotsAp za PC i idite na razgovor s drugom osobom koja treba poslati sliku.
- Kliknite gumb "Isječak" na vrhu prozora aplikacije.
- Kliknite na vrh padajuće četverokutne ikone "Foto i video" .
- U prozoru "Otvaranje" idite na put poslane slike, odaberite datoteku i kliknite "Otvori".
- Zatim možete kliknuti na "Dodaj datoteku" i koristiti metodu sličnu onoj opisanoj u prethodnom odlomku da biste poruci priložili još nekoliko slika.
- Po želji, u medijsku datoteku dodajte tekstualni opis i / ili smiješak, a zatim pritisnite okruglu zelenu tipku "Pošalji" .
- Nakon nekoliko sekundi, fotografija će se pojaviti u dijalogu s primateljem sa statusom "Poslano".
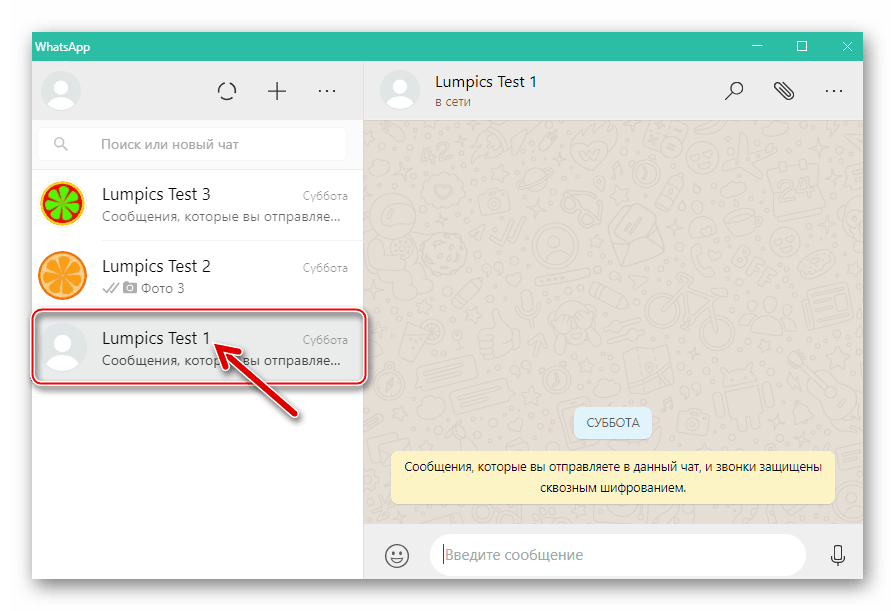
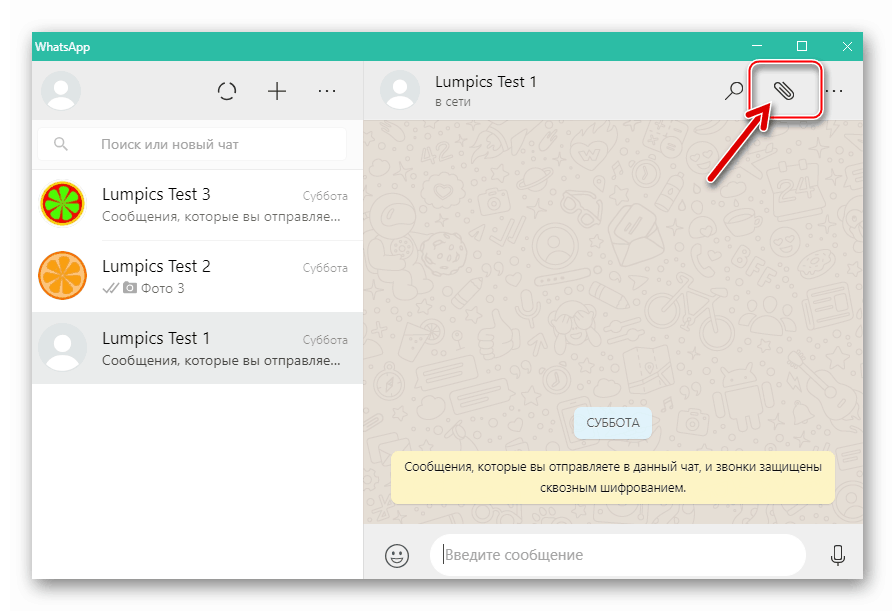
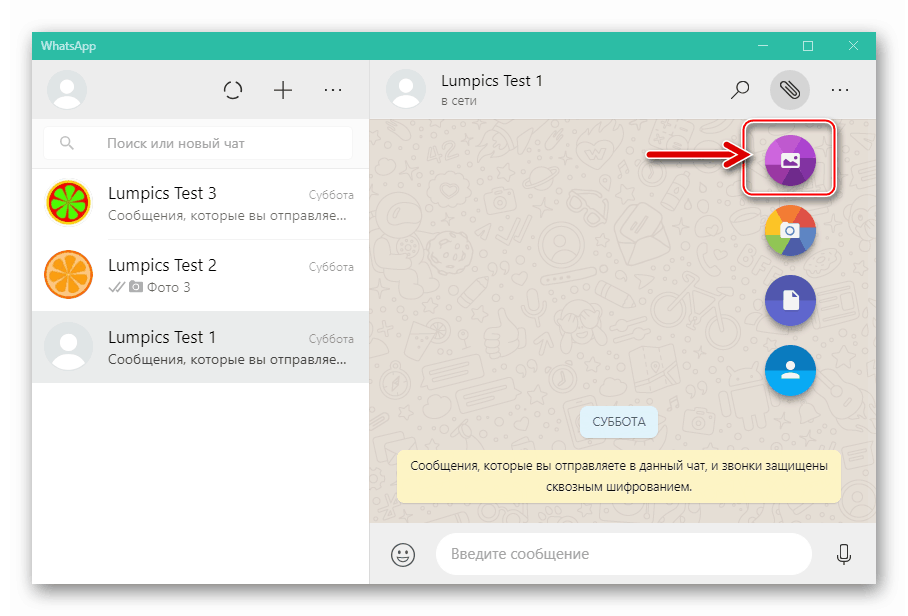
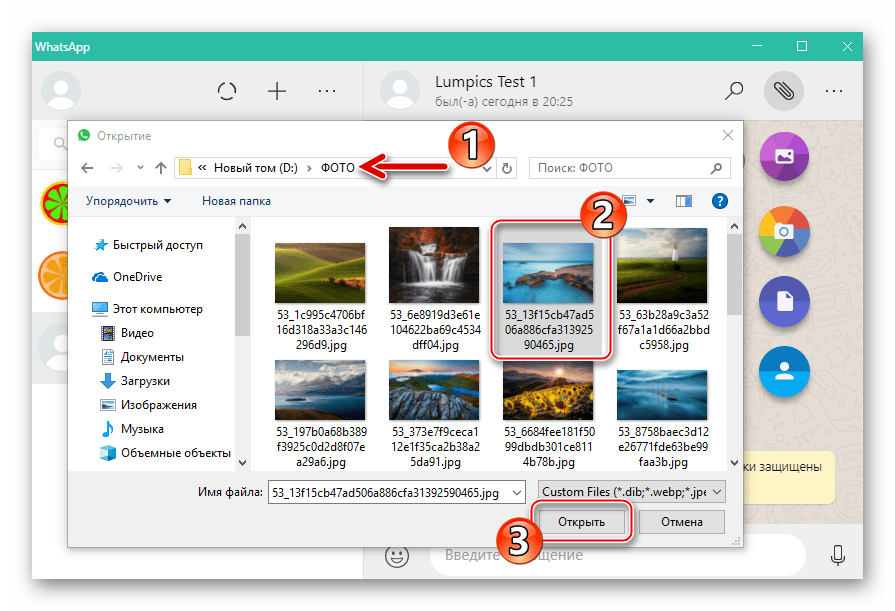
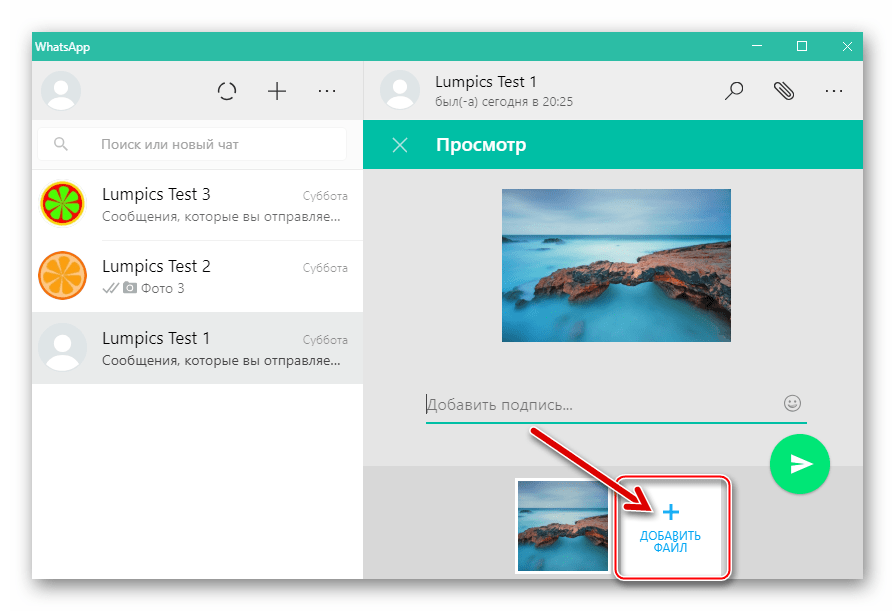
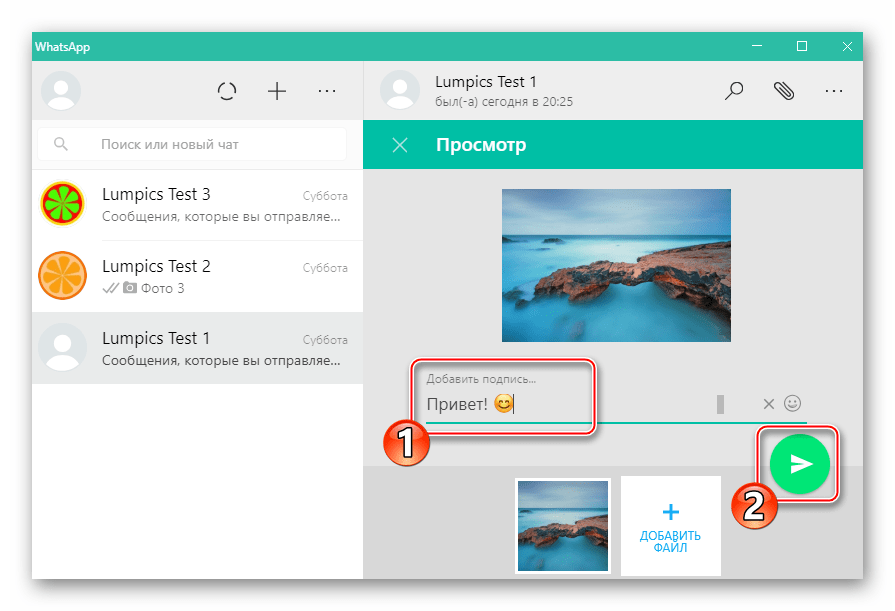
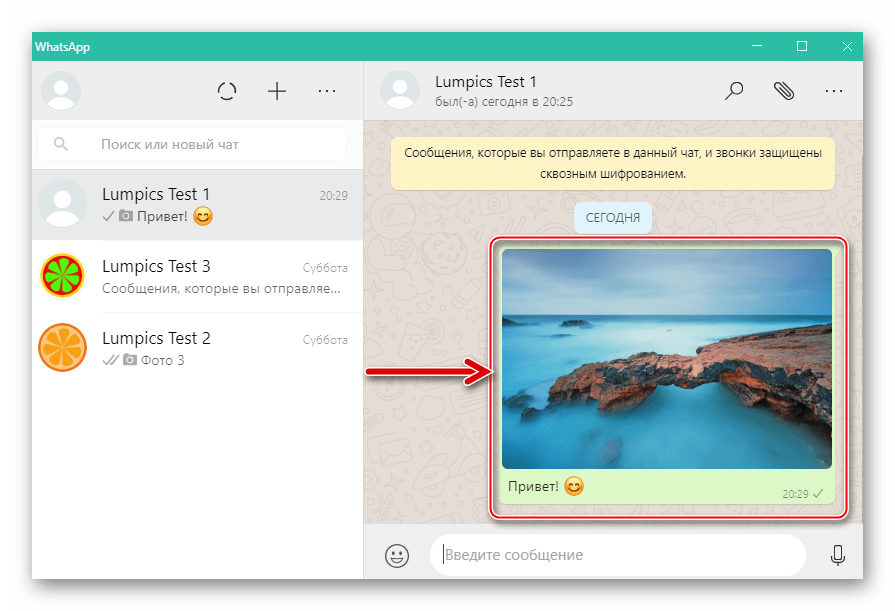
Metoda 2: Explorer
Za prijenos medijskih datoteka s računala na Messenger, možete koristiti uobičajeni povlačenje i ispuštanje iz Explorera u Windows prozor WhatsApp verzije. Korak po korak to se radi na sljedeći način:
- Pokrenite VotsAp i idite na razgovor sa sugovornikom-primateljem slika.
- Otvorite "Ovo računalo" , idite u mapu koja sadrži slike za slanje.
- Postavite pokazivač miša na minijaturu ili minijaturu fotografije u Exploreru, pritisnite lijevu tipku manipulatora i, dok je držite dolje, premjestite datoteku u područje dijaloga u prozoru glasnika. Isto tako, možete povući više datoteka odjednom, prvo ih odabrati u prozoru Explorera.
- Kao rezultat stavljanja slike u područje za chat, pojavit će se prozor "Pogled" . Ovdje možete dodati opis pošiljke, nakon čega treba kliknuti na "Pošalji" .
- Usluga WhatsApp će gotovo odmah isporučiti medijske datoteke do odredišta, a primatelj će moći pregledati fotografiju i izvesti druge operacije s njom.
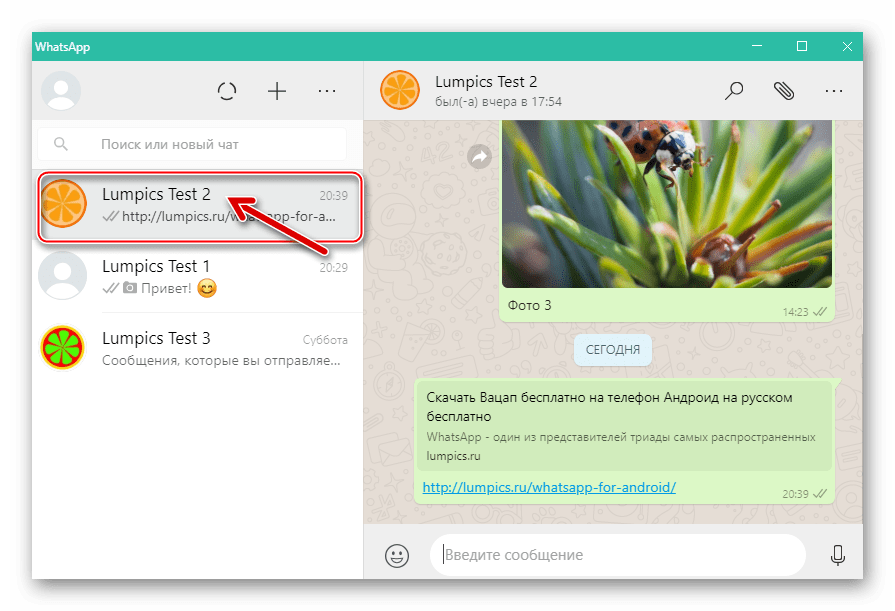
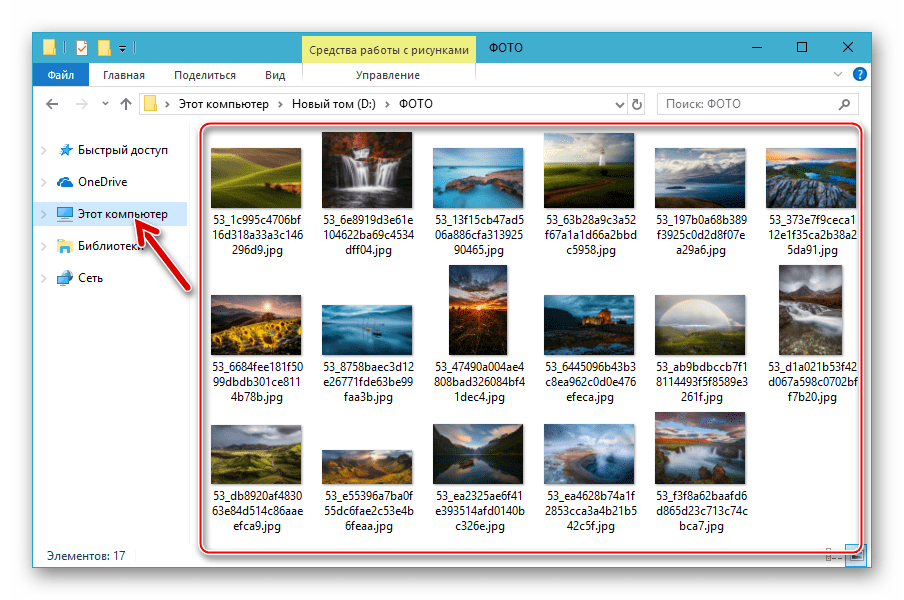

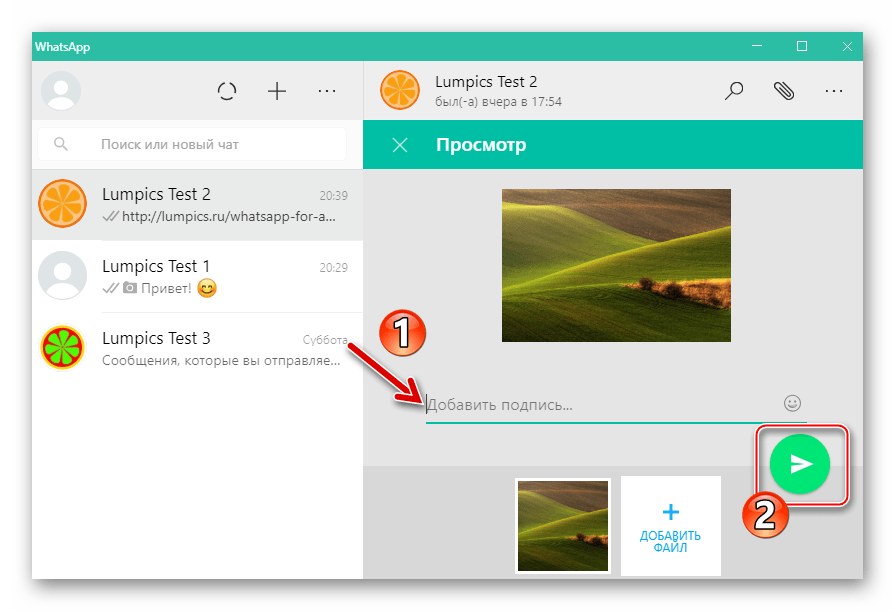
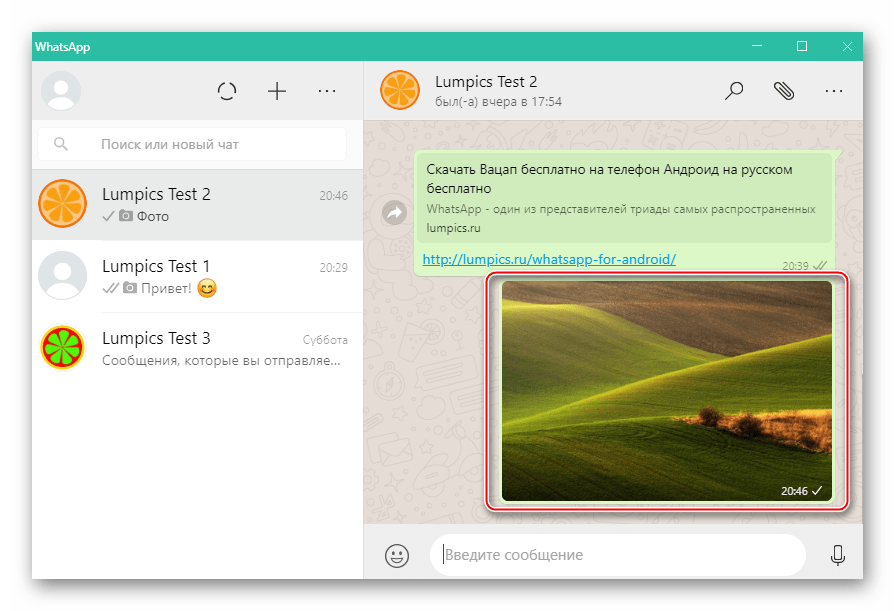
Kao što možete vidjeti, nema posebnih poteškoća u organiziranju procesa prijenosa fotografija kroz WhatsApp. Nadamo se da ćete nakon čitanja gornjih uputa lako moći poslati sliku s uređaja Android, iPhone ili računala sugovornicima u glasniku.