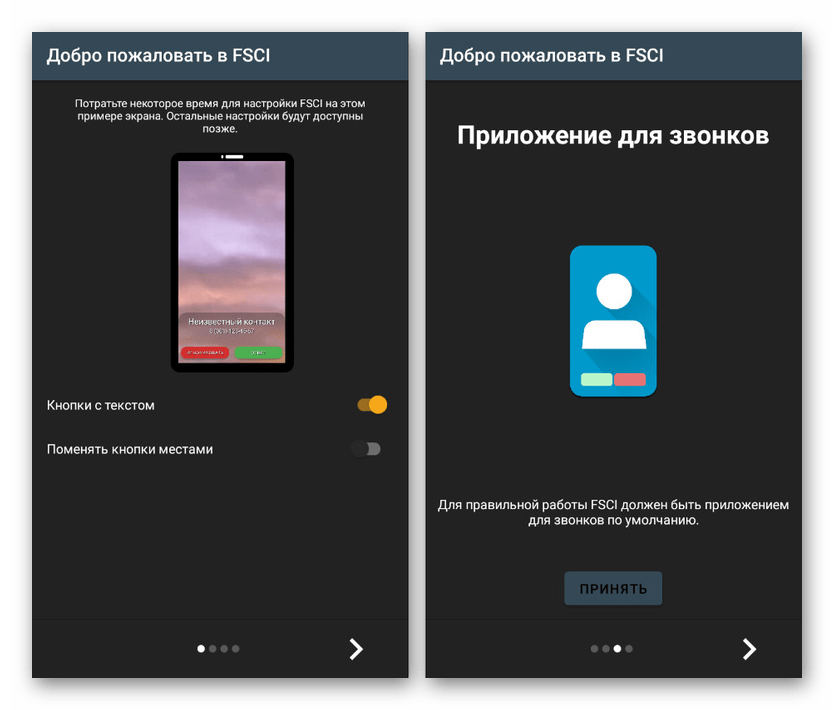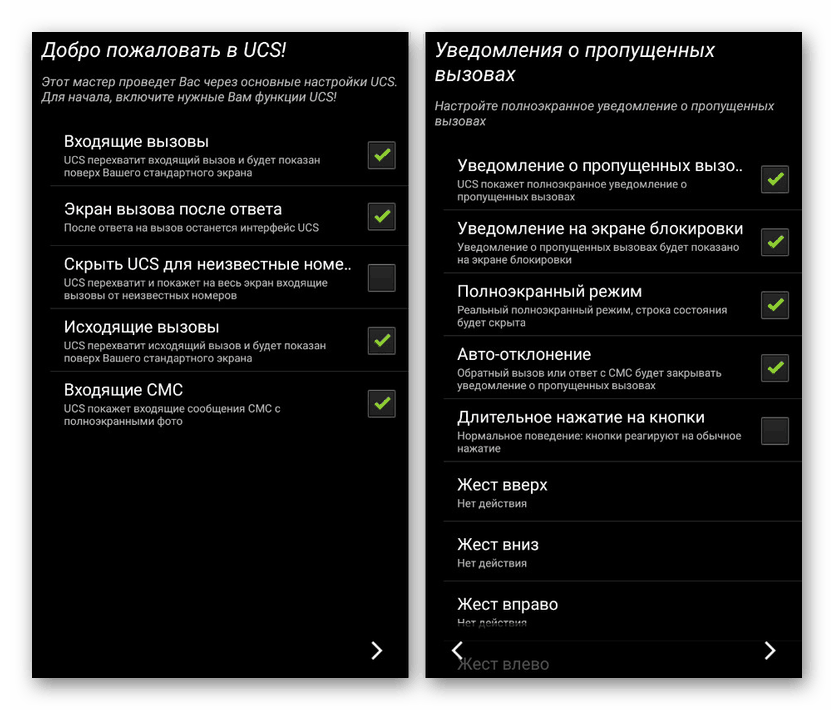Postavite fotografiju pozivatelja preko cijelog zaslona na Android
Funkcija poziva na bilo kojem pametnom telefonu jedna je od najvažnijih i najčešće korištenih, radeći zajedno s posebnim aplikacijama za dodavanje i spremanje brojeva poput "Kontakti" . Da biste pojednostavili definiciju pozivatelja, možete postaviti fotografiju kontakta i na malom području i na cijelom zaslonu. Riječ je o drugoj mogućnosti dizajna o kojoj ćemo kasnije raspravljati u toku današnjih uputa.
sadržaj
Postavite fotografiju pozivatelja na cijeli zaslon
Svi mogući pristupi mogu se podijeliti u dvije mogućnosti, čija je relevantnost izravno određena mogućnostima pametnog telefona. U isto vrijeme, nedostatak potrebnih funkcija moguće je nadoknaditi ne jednom, već nekoliko aplikacija, dostupnih u velikom broju u Google play trgovina ,
Pročitajte i: Aplikacije za kontakte za Android
1. metoda: ID cijelog poziva na ekranu (FSCI)
Jedan od najboljih izbora za preusmjeravanje fotografije pozivatelja na cijeli zaslon je Full Screen ID pozivatelja, dostupan za besplatno preuzimanje sa Play Marketa. Ovaj se program značajno razlikuje od brojnih analoga, pružajući ne samo zamjenu za standardni avatar, već i mnoge pomoćne funkcije.
Preuzmite ID cijelog pozivatelja iz Google Play Store-a
- Odmah po prvom pokretanju predložit će se temeljne izmjene u zaslonu dolaznih poziva zamjenom tipki "Odbaci" i "Prihvati" , dodijeli FSCI kao zadani softver za pozive i neke druge značajke. U budućnosti se svaki parametar može uređivati putem internih postavki.
![FSCI postavke pokretanja na Androidu]()
Aplikacija prema zadanim postavkama zamjenjuje standardni alat za obradu poziva i proširuje fotografiju kontakta na cijeli zaslon, bez potrebe za dodatnim radnjama nakon instalacije. Tada ćete, ako ste preskočili pravi korak na početku, možda trebati promijeniti postavke telefona.
- Izađite iz cijelog zaslona pozivatelja i otvorite standardnu aplikaciju Postavke . Ovdje morate odabrati kategoriju "Aplikacije" u bloku "Uređaj" i kliknuti na ikonu postavki u gornjem desnom kutu.
- Sada dodirnite liniju "Aplikacija za pozive" i na popisu koji se otvori odaberite "FSCI" . Kao rezultat, softver će sigurno zamijeniti standardni i bilo koji drugi način obrade poziva.
- Pored gore navedenog, možete ručno promijeniti sliku na zaslonu za kontakte iz određene grupe. Na primjer, ako pozivatelj nije u adresaru aplikacije za kontakte ili se broj uopće ne prikazuje.
- Da biste to učinili, odaberite opciju na glavnoj stranici i kliknite gumb "Dodeli sliku" .
- Nakon toga, označite fotografiju jednom od dostupnih metoda i potvrdite aplikaciju gumbom "Spremi" . U procesu odabira slike također se možete unaprijed upoznati s dizajnom.
- Kao dodatak, pomoću gumba "Prezentacija" možete dodijeliti nekoliko automatski mijenjajućih slika odjednom.
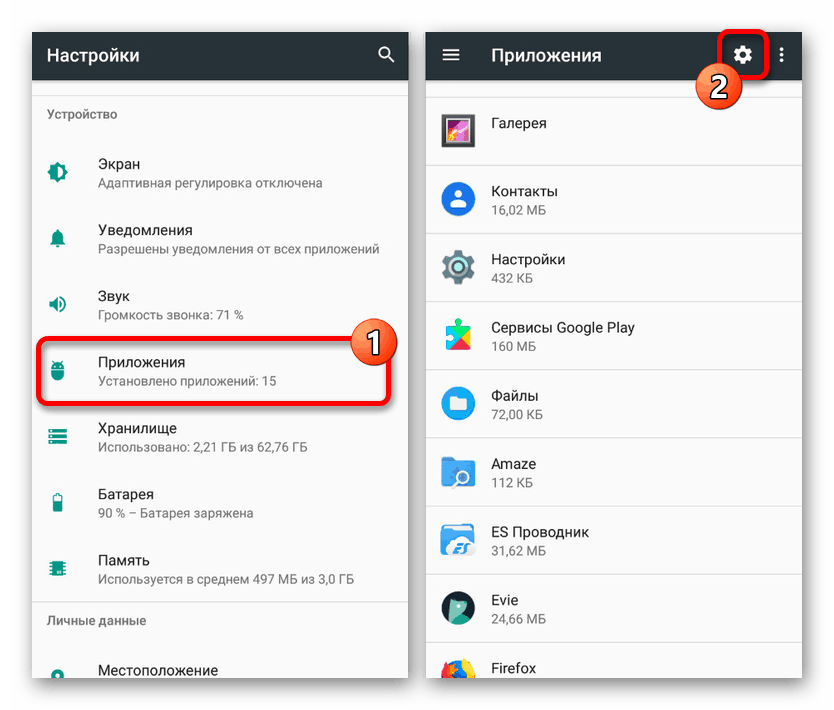



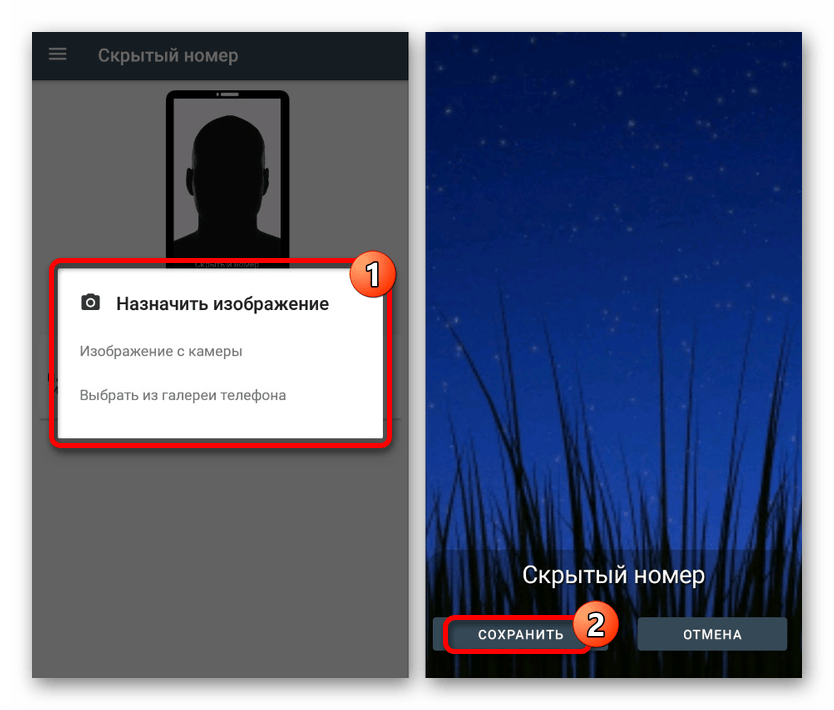
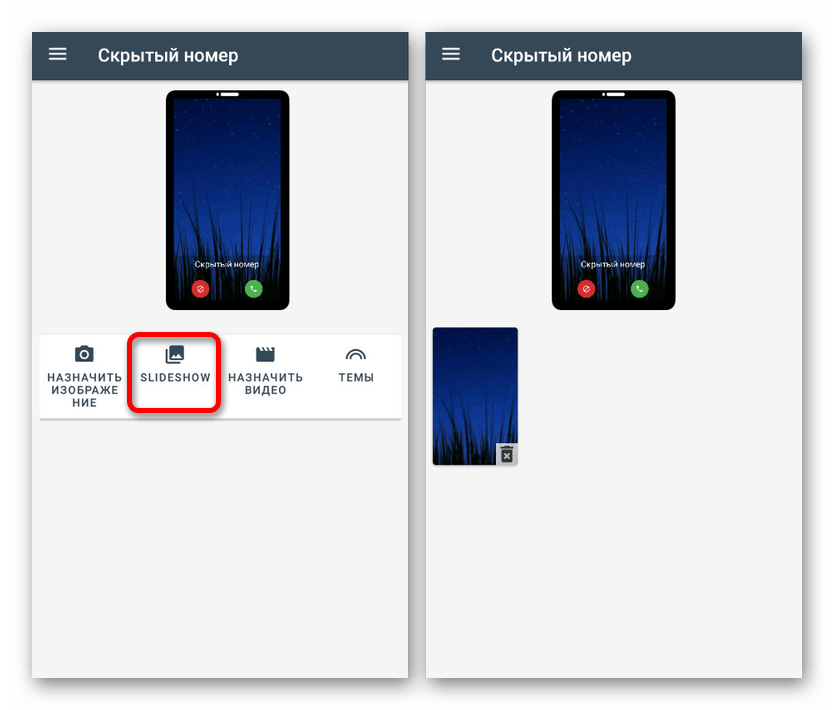
Po želji, pomoću internih postavki možete promijeniti stil i lokaciju većine elemenata na zaslonu poziva. Ovo čini softver najboljom opcijom među svim analogima koji zaslužuje najviše pažnje.
Druga metoda: ekran za krajnji poziv
Vrlo vrijedna alternativa prošlom softveru je Ultimate Call Screen koji pruža brojne interne postavke zaslona odlaznih poziva uz mogućnost proširivanja fotografije kontakta u povećanom razmjeru. Da biste ga koristili, prvo morate preuzeti i instalirati.
Preuzmite i instalirajte
- Za početak otvorite "Postavke" i u opcijama "Sigurnost" omogućite funkciju "Nepoznati izvori" . U slučaju najnovijih verzija Androida, počevši s osmom, bit će potrebno dopuštenje za program s kojim je preuzeta APK datoteka.
Više detalja: Kako otvoriti APK na Androidu
- Zaslon Ultimate Call-a, za razliku od prethodne verzije, trenutno nije dostupan za preuzimanje s Play Store-a, zbog čega su jedina opcija web-lokacije treće strane, na primjer, forum w3bsit3-dns.com.
- Zatim dodirnite preuzetu datoteku na popisu "Preuzimanja" ili je pronađite u memoriji uređaja. Na ovaj ili onaj način, otvara se standardni alat za instalaciju softvera uz mogućnost potvrde instalacije.
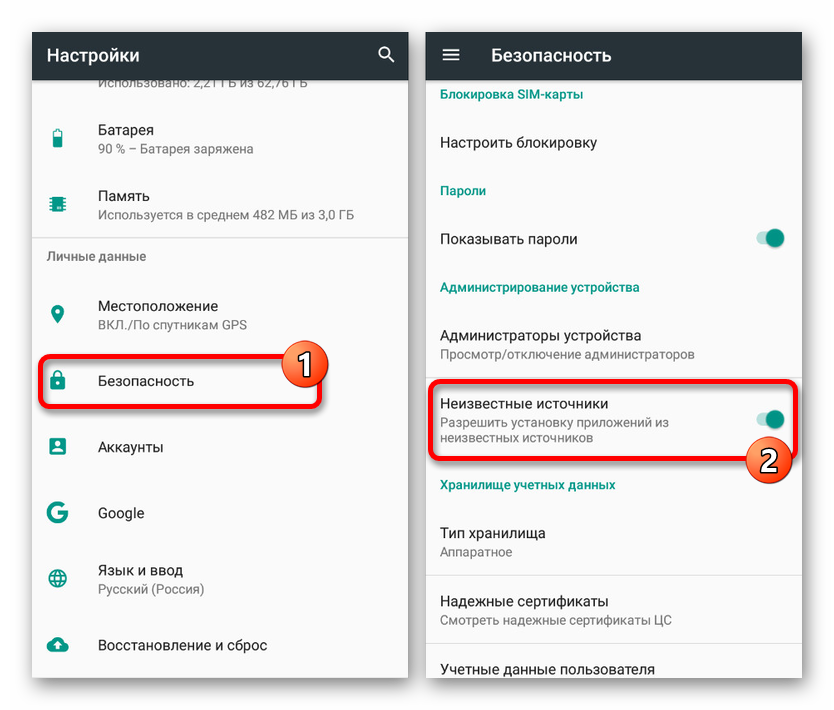
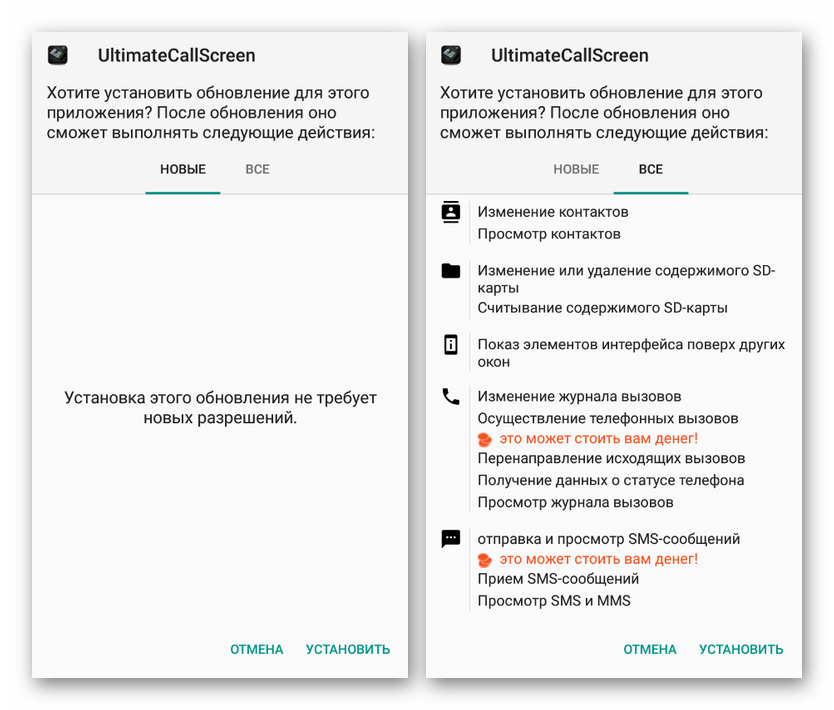
Korištenje softvera
- Nakon uspješne instalacije i otvaranja aplikacije, možete odmah postaviti potrebne parametre. Svaka funkcija ima odgovarajući potpis i zato nema smisla smatrati nešto zasebnim.
![Početna podešavanja u Ultimate Screen Screen na Androidu]()
Nakon toga softver će biti spreman za upotrebu bez potrebe za dodjeljivanjem zadanog alata za obradu poziva. Istovremeno će se fotografija pozivatelja proširiti na cijeli zaslon.
- Jedino što se može i treba učiniti je postavljanje slike prema zadanim postavkama, ako iz nekog razloga nije u kontaktu. Da biste to učinili, idite na karticu "Izgled" i dodirnite blok "Fotografije i videozapisi prema zadanim postavkama" .
- Ovdje možete mijenjati svoj izbor za kontakte bez fotografija, kao i za pojedine grupe poput skrivenih brojeva. U svim slučajevima za uređivanje kliknite gumb "Zadana fotografija" , odaberite datoteku i potvrdite spremanje pomoću donje ploče.
- Po želji odaberite "Prethodno. gledanje ” kako biste vidjeli konačni rezultat. Za ispravan prikaz koristite fotografije okomite orijentacije.
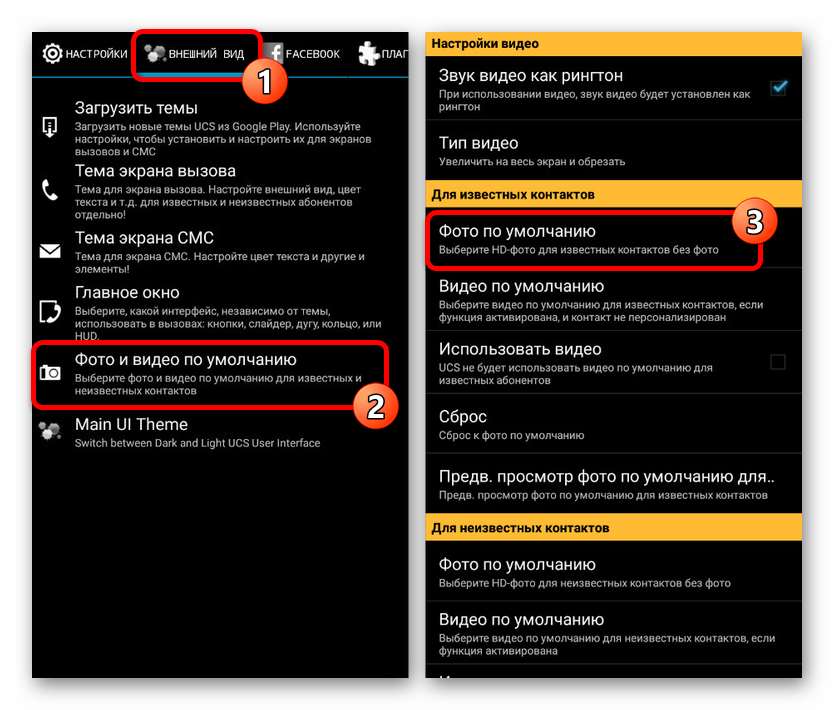
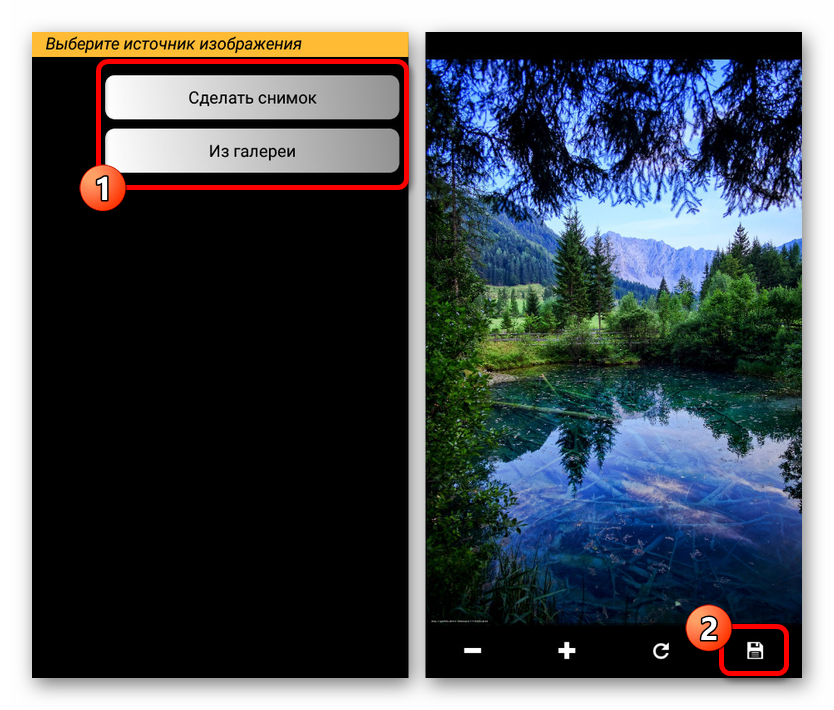
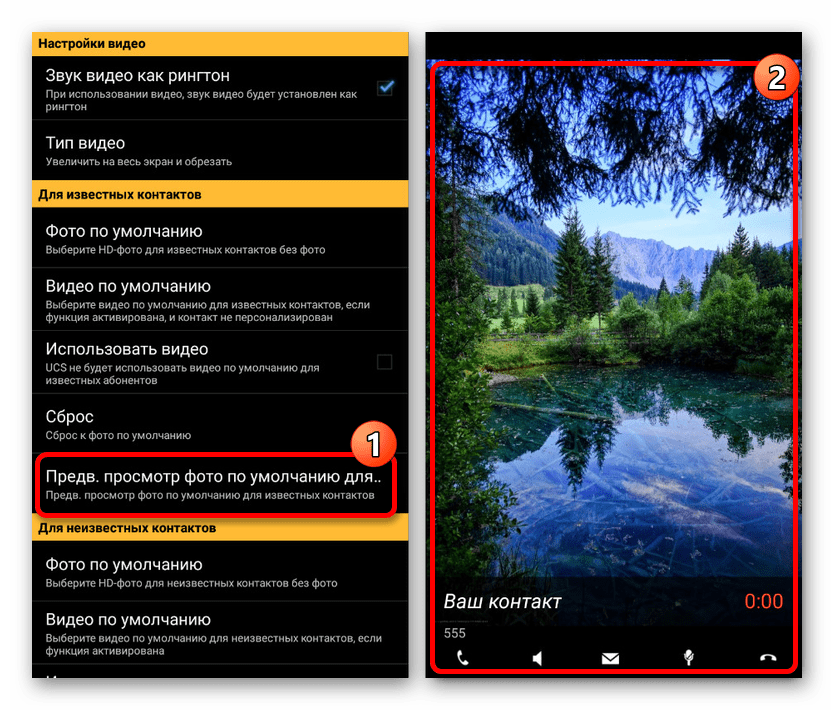
Treba imati na umu da aplikacija već duže vrijeme nije ažurirana i zbog toga su problemi s radom i na određenim uređajima i na posebno novim verzijama Androida sasvim mogući.
Treća metoda: ID zaslona HD Photo Caller
Posljednja aplikacija u našem članku bit će ona čija je glavna i jedina funkcija zamjena slike pozivatelja s inačicom preko cijelog zaslona. Da bi softver radio, trebat će vam bilo koja inačica Androida, počevši od četvrte, a po mogućnosti slika u HD kvaliteti.
Preuzmite HD Photo Caller Screen ID sa Google Play Store-a
Za uspješno uključivanje aplikacije, unatoč internim odjeljcima i postavkama, čak i nije potrebno prvo pokretanje nakon instalacije ili dodjeljivanje kao zadani alat.

Program je izuzetno jednostavan za korištenje, omogućava vam postavljanje fotografije kontakta na cijeli ekran u minimalnoj radnji. Štoviše, zahvaljujući podršci puno većeg broja uređaja i stabilnosti nego u prve dvije verzije, ovaj je alat izvrsna alternativa s prilično visokom ocjenom u Play Storeu.
4. način: Dodavanje fotografija u kontakte
Najlakši način za postavljanje fotografije je korištenje standardnih funkcija i aplikacija pametnog telefona, što bi trebalo biti dovoljno mnogim korisnicima. Da biste to učinili, samo trebate priložiti sliku željenom kontaktu u adresaru, nakon čega se, kad se fotografija pozove, neće prikazati cijeli zaslon.
Postavke programa
Bez obzira na model telefona, upravljanje kontaktima odvija se kroz posebnu aplikaciju "Kontakti" koja je također dostupna za instalaciju u Trgovini Play.
- Da biste na taj način dodali datoteku, morate otvoriti aplikaciju i pronaći određenog korisnika na popisu koji se pruža, koristeći polje za pretraživanje ako je potrebno.
- Nakon toga, pri dnu stranice, kliknite gumb "Promijeni kontakt" i dodirnite ikonu fotografije u sredini zaslona.
- Dalje na zaslonu pojavit će se skočni prozor "Promijeni fotografiju" u kojem morate koristiti vezu "Odaberi" . Kao rezultat toga, otvorit će se standardni program Gallery .
- Na popisu slika odaberite onu pogodnu za kontakt, pomoću okvira za odabir ograničite određeno područje i kliknite gumb "Spremi" .
- Ako ste sve učinili točno prema uputama, doći će do automatskog preusmjeravanja na postavke kontakta sa promijenjenom fotografijom. Da biste dovršili uređivanje, upotrijebite vezu "Spremi" u desnom kutu stranice.
- Opisane radnje mogu se ponoviti ne samo prilikom uređivanja postojećeg kontakta, već i kod stvaranja novog. U ove se svrhe na glavnom zaslonu aplikacije nalazi gumb sa znakom "+" .
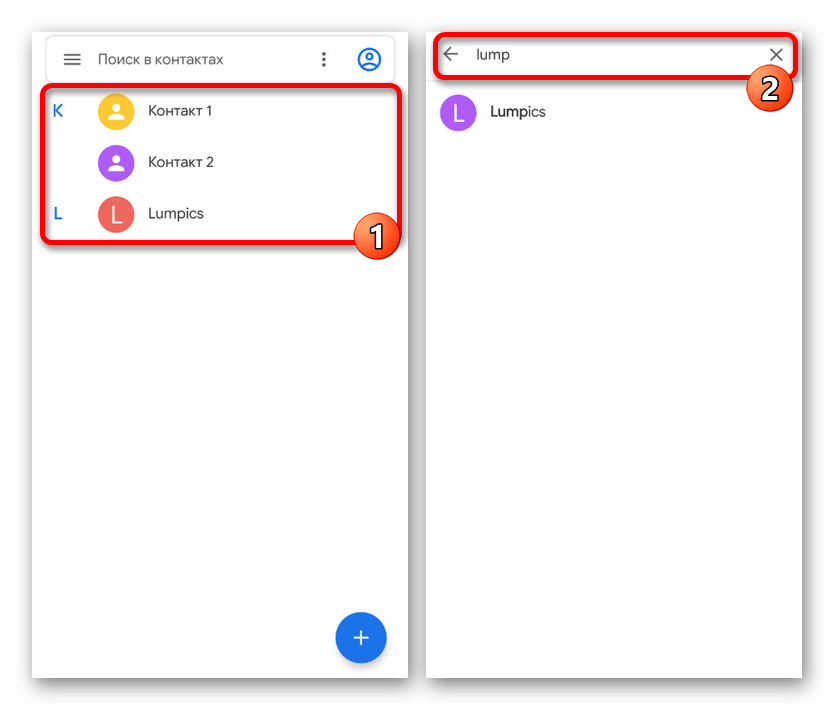
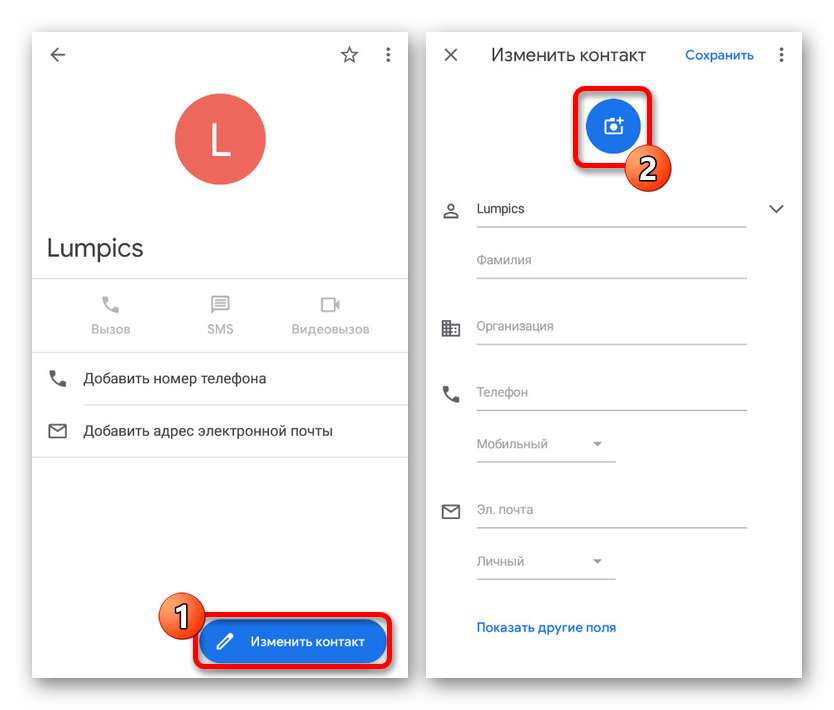
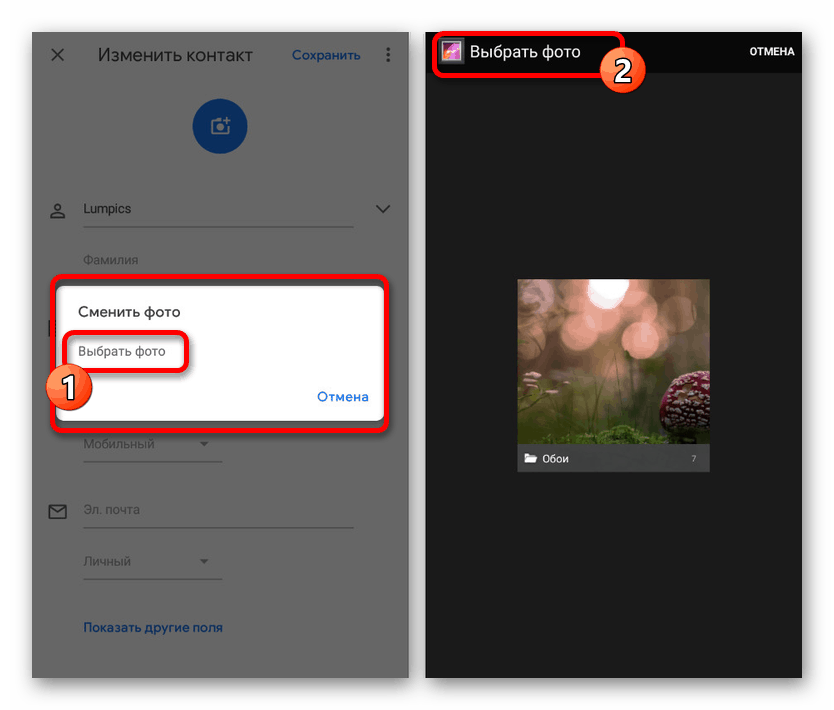
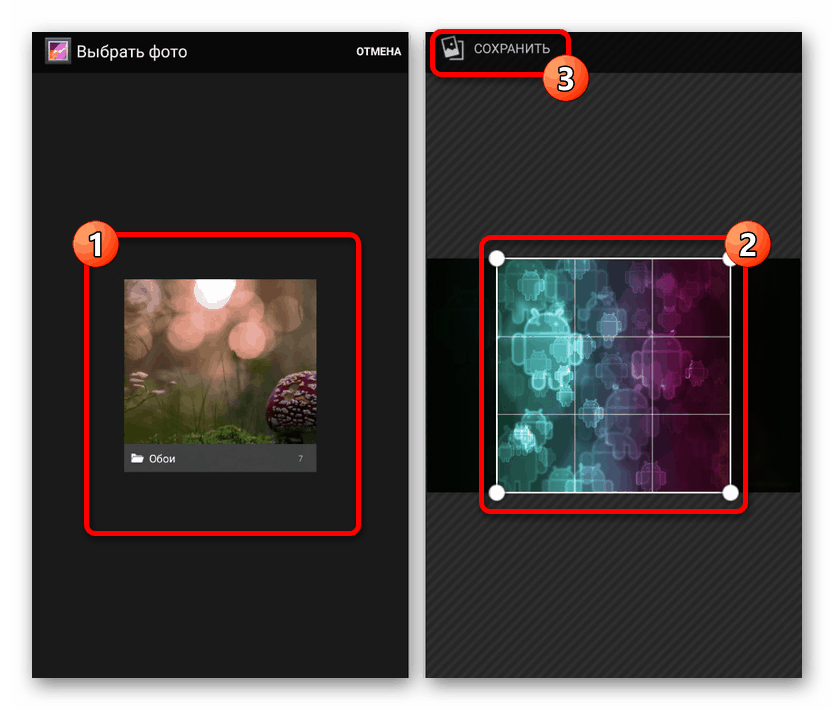
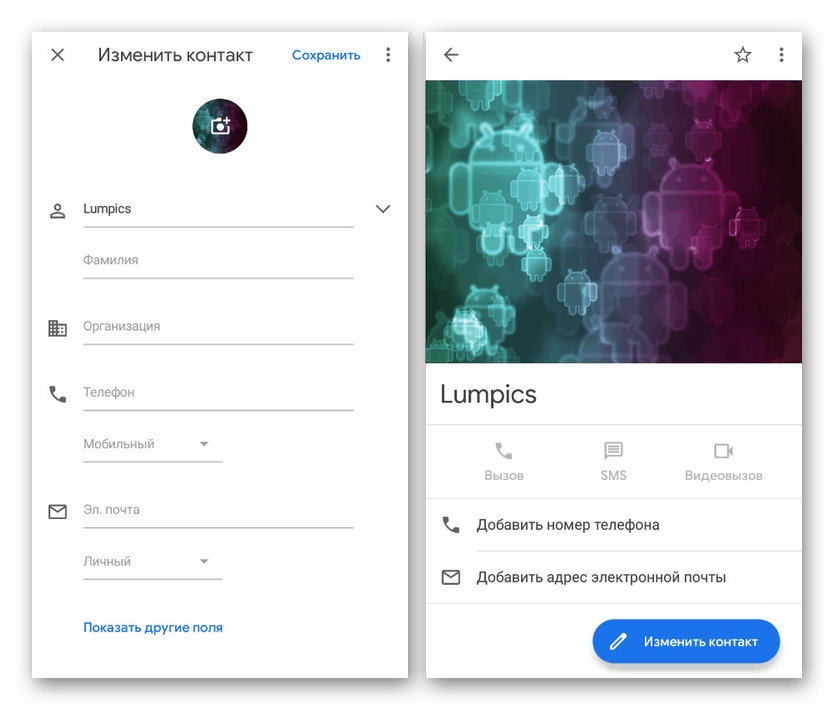
Instalacija kroz galeriju
Drugi, ali prilično pomoćni način postavljanja fotografije, svodi se na odabir i pričvršćivanje slike putem "Galerije" .
- Prije svega, otvorite navedenu aplikaciju kroz izbornik, pronađite i odaberite fotografiju koja vas zanima.
- Upravljanje fotografijama može se razlikovati ovisno o modelu pametnog telefona i verziji softvera, ali obično samo dodirnite sredinu zaslona za prikaz alatne trake i pritisnite gumb s tri točke u gornjem desnom kutu. Na popisu koji se pojavi upotrijebite stavku "Postavi sliku kao" .
- Pri dnu stranice kliknite na ikonu s natpisom "Fotografija" kontakta i odaberite osobu s popisa koji se pojavljuje. Imajte na umu da ako na uređaju postoje razne aplikacije za upravljanje adresarima, može istovremeno biti više opcija.
- Nakon odabira kontakta, kao u prethodnom slučaju, sliku morate poravnati s okvirom i dodirnite "Spremi" . Ovim se završava postupak instalacije i možete biti sigurni da će metoda funkcionirati kad sljedeći put pozovete odabranu osobu.
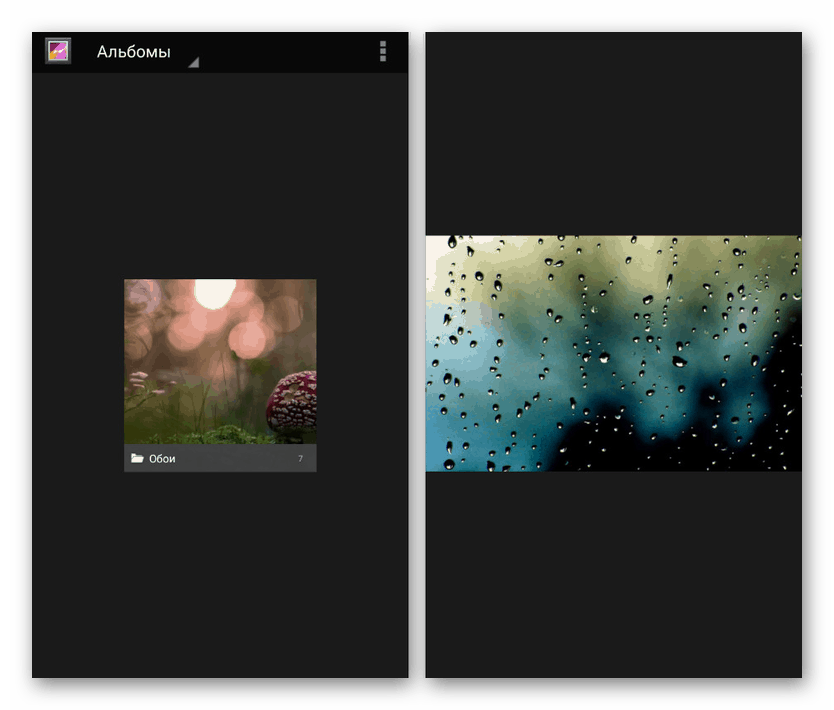
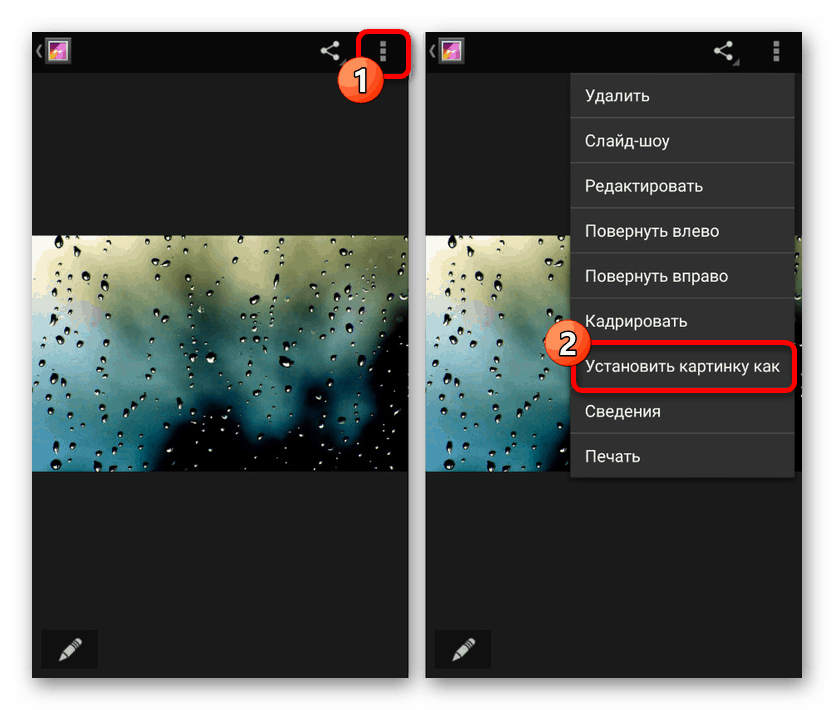
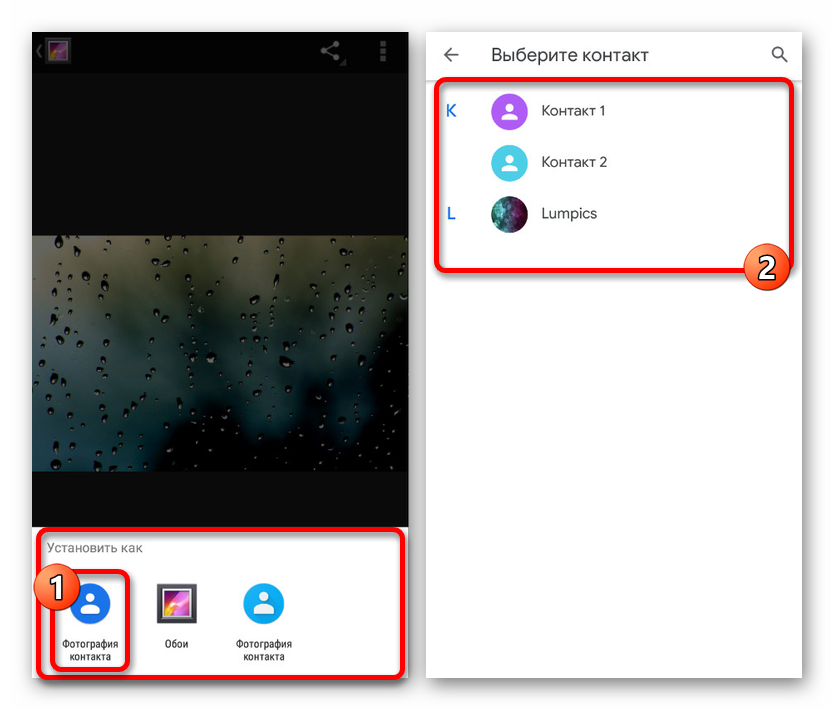
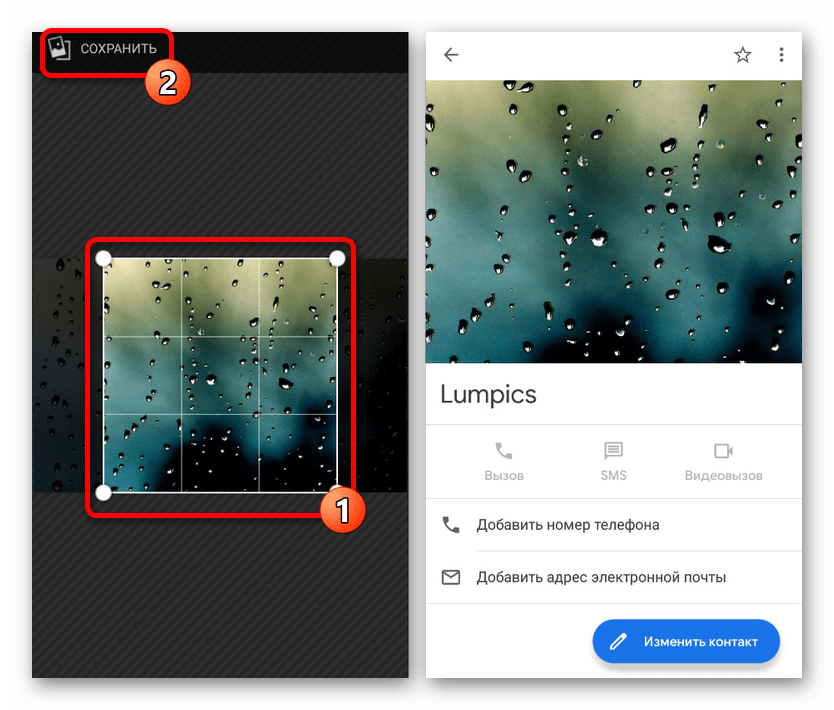
Ova je metoda relevantna samo u nekim slučajevima jer se na većini Android uređaja fotografija prikazuje na zasebnom području zaslona. Ograničenje možete zaobići samo uz pomoć trećih aplikacija, za rad kojih u pravilu još trebate kontaktnu karticu s priloženom slikom.
Ispitali smo osnovne alate koji vam omogućuju postavljanje fotografije pozivatelja na cijeli zaslon, ali popis predstavljenih aplikacija zapravo nije ograničen na tri točke. Ako je potrebno, uvijek možete samostalno koristiti pretraživanje analoga na Google Play tržištu.