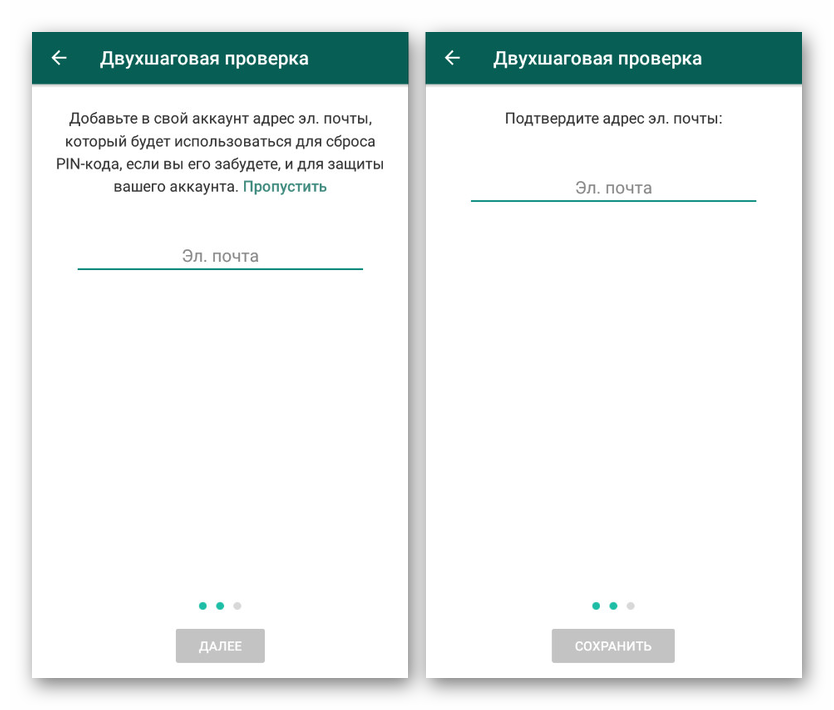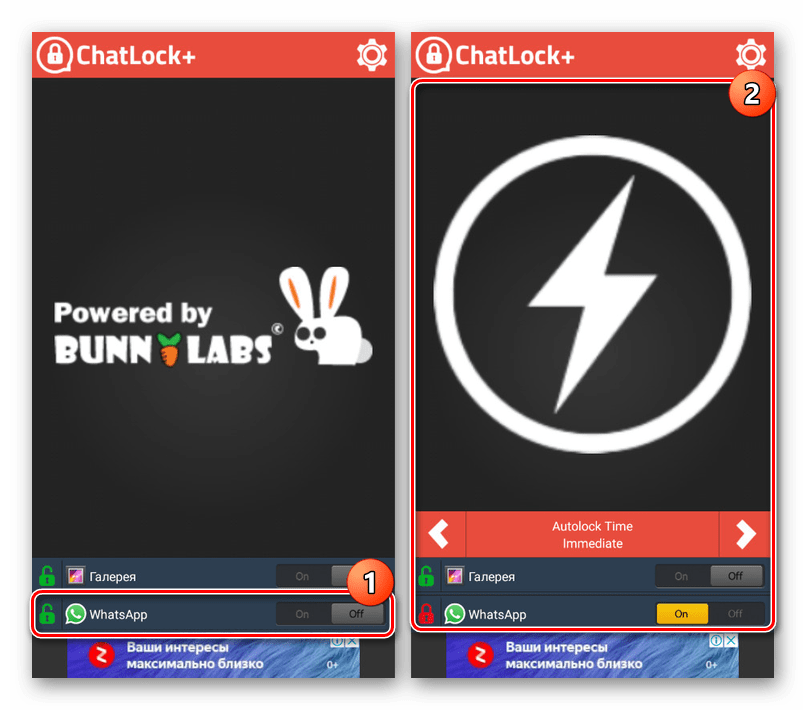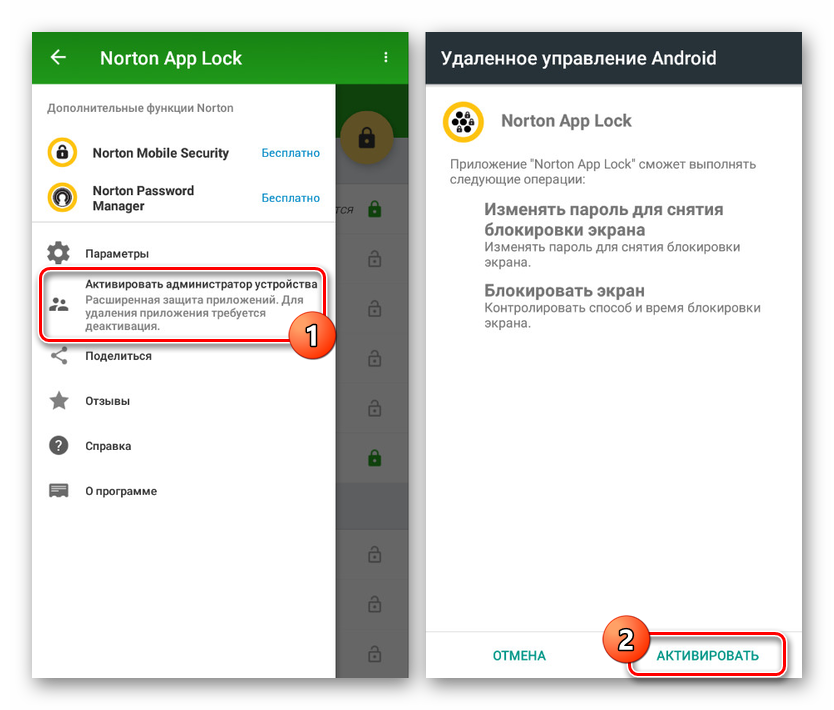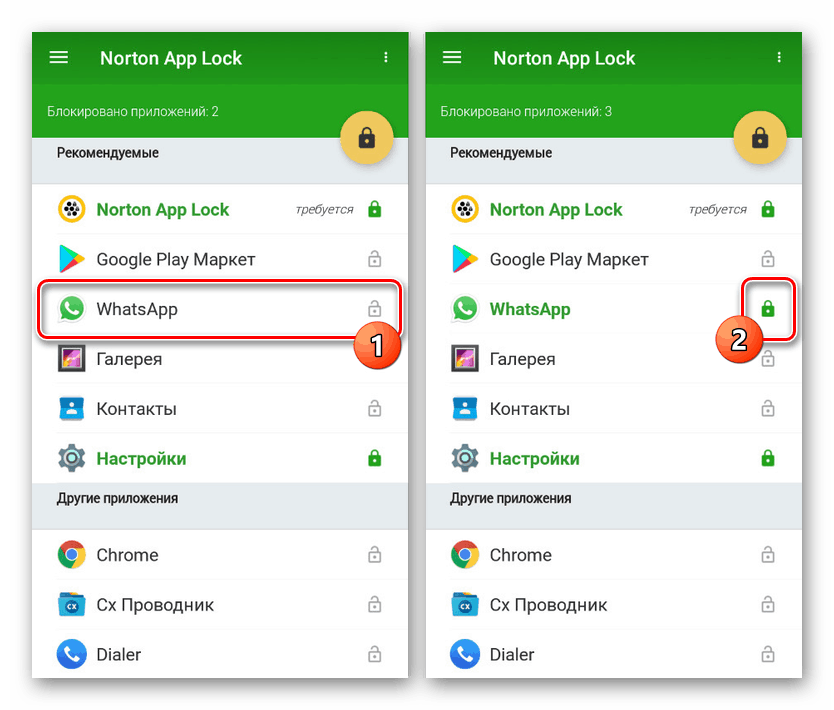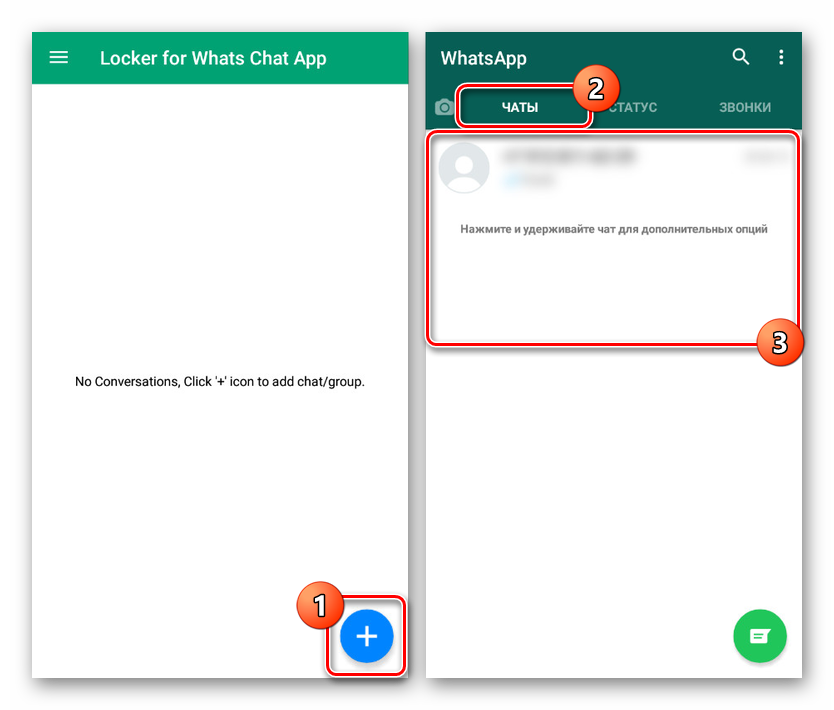Dodavanje lozinke za WhatsApp na Androidu
Trenutno messenger WhatsApp , besplatno dostupan na većini platformi, uključujući Android uređaje, pruža visoku stopu pouzdanosti i zbog toga uživa široku popularnost, što je jedna od najpopularnijih aplikacija u službenoj trgovini Google play , Međutim, čak i imajući to u vidu, standardne sigurnosne postavke možda nisu dovoljne za zaštitu osobnih podataka. Tijekom uputa govorit ćemo o trenutnim načinima postavljanja lozinke na WhatsApp koristeći standardne alate treće strane.
sadržaj
Postavljanje lozinke na WhatsApp-u
Da biste postavili lozinku na WhatsApp-u, možete koristiti mnoga rješenja, koja uglavnom padaju na upotrebu softvera iz Play Store-a. Štoviše, svaka se metoda na ovaj ili onaj način odnosi na treće ili standardne alate. Obratit ćemo pozornost na sve mogućnosti, ali imajte na umu da na Androidu, po defaultu, nema dodatnih alata za zaštitu aplikacija, primjerice na iPhoneu.
1. metoda: Provjera u dva koraka
Za razliku od velike većine aplikacija koje pružaju slične funkcije, WhatsApp u početku jamči najveću sigurnost osobnih podataka koristeći autentifikacijski kôd kao lozinku za autorizaciju, svaki put poslan na priloženi telefonski broj. Ako to nije dovoljno, možete dodati ček pomoću ručno postavljenog 6-znamenkasti PIN koda.
- Pokrenite WhatsApp i na bilo kojoj kartici kliknite gumb izbornika u gornjem desnom kutu zaslona. S popisa koji se pojavi odaberite "Postavke".
- Zatim idite na odjeljak "Račun" i dodirnite liniju "Provjera u dva koraka" . Ubuduće ćete moći deaktivirati dotičnu funkciju iz istog odjeljka.
- Na početnoj stranici "provjere u dva koraka" upotrijebite gumb "Omogući" i dodajte bilo kojih šest brojeva u priloženi tekstni okvir. Za nastavak pritisnite gumb „Dalje“ pri dnu zaslona.
- Postupak za dodavanje PIN koda možete dovršiti potvrđivanjem prethodno navedenog skupa brojeva. Nakon ponovnog ulaska, kliknite gumb "Dalje" .
- Kako biste ubuduće mogli resetirati postavljeni PIN, bit će vam ponuđeno da vežete adresu e-pošte. Navedite željeni poštanski sandučić popunjavanjem potvrde ili kliknite "Preskoči" .
![E-pošta za provjeru u dva koraka na WhatsApp-u na Androidu]()
Nakon uspješnog završetka postupka, obavijest će se pojaviti na zaslonu. Deaktiviranje zaštite može se izvoditi bez dodatnih potvrda na stranici "Provjera u dva koraka".
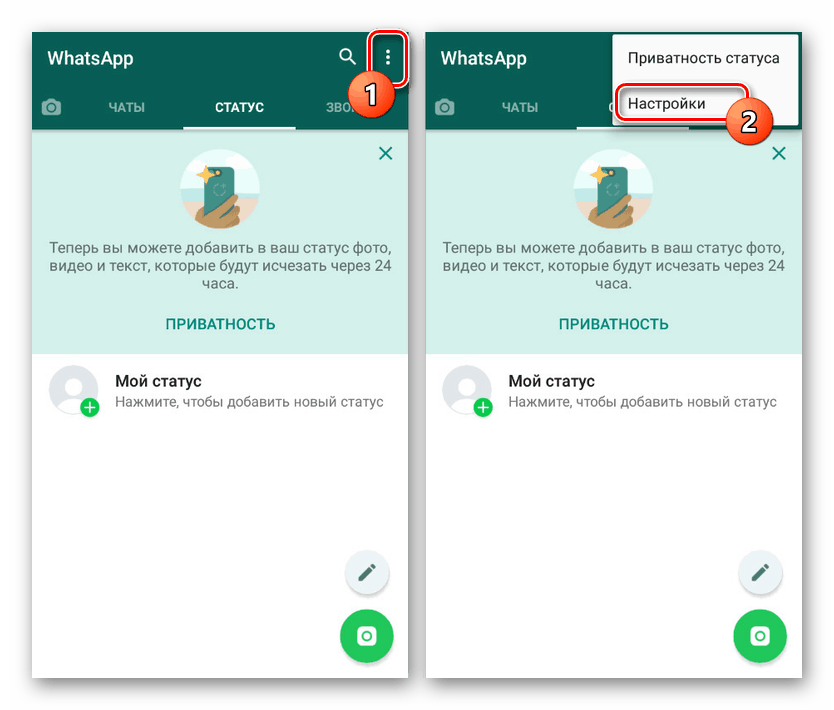
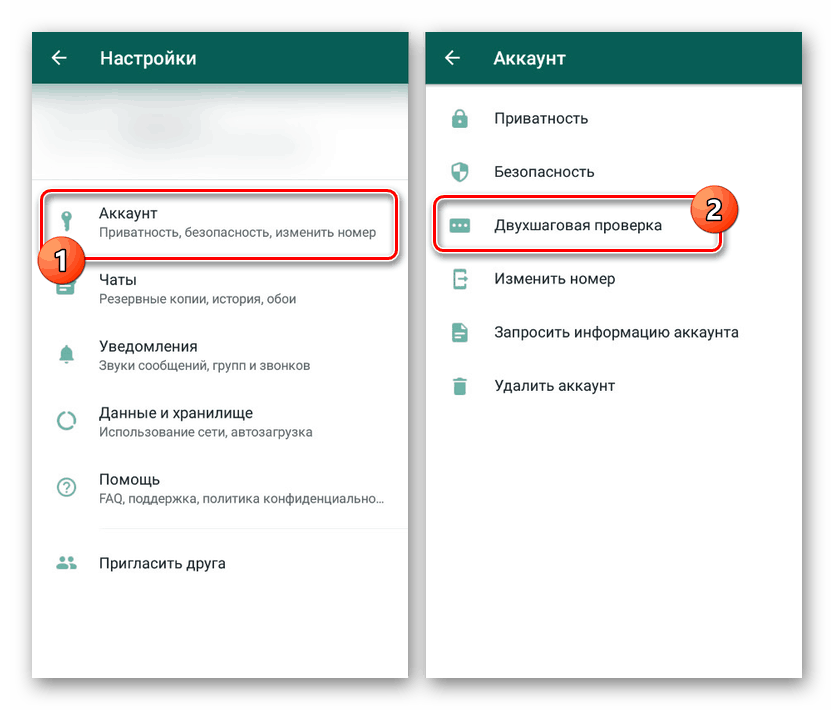
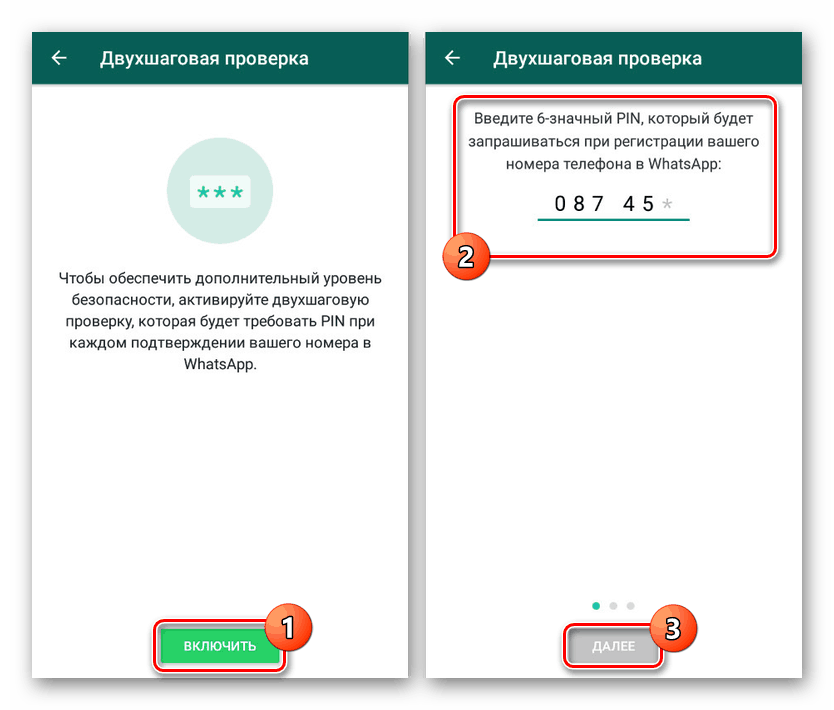
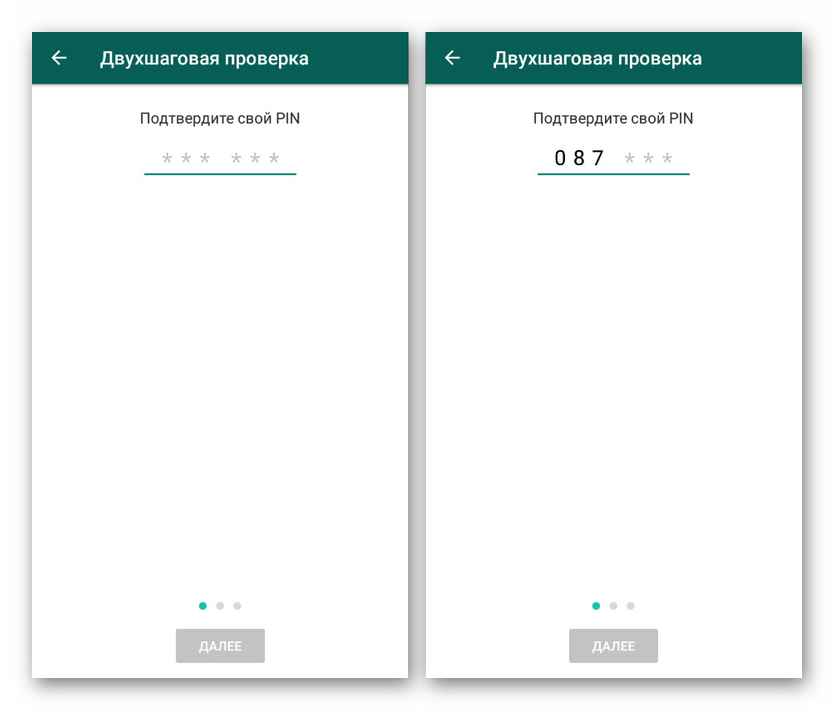
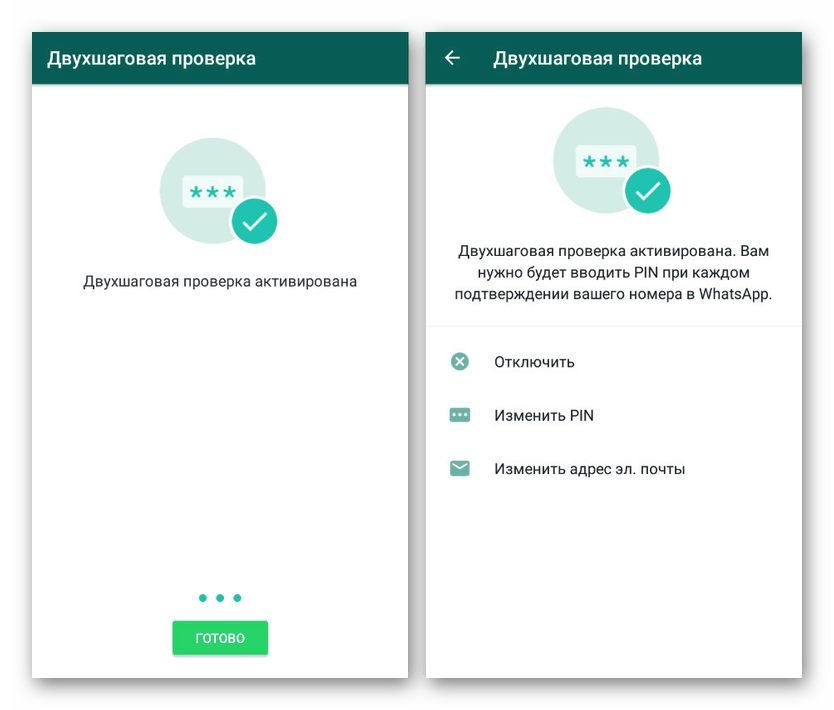
Nakon što omogućite ovu funkciju, nakon nekog vremena pojavit će se prvi probni zahtjev za PIN-kod u aplikaciji. Nakon toga, unos dodane lozinke bit će potreban svaki put kada se prijavite na WhatsApp.
Druga metoda: ChatLock +
Glavna i jedina funkcija ChatLock + je osigurati alate za postavljanje lozinke na WhatsApp-u i nekim drugim porucima trenutnih poruka pod određenim uvjetima, na primjer, zaključavanje zaslona ili nakon određenog vremenskog razdoblja. Aplikacija je kompatibilna s bilo kojom verzijom Androida i besprijekorno radi i za oči korisnika i za resurse uređaja.
Preuzmite ChatLock + iz Google Play Store-a
- Nakon instaliranja i otvaranja softvera, od vas će se tražiti da navedete PIN kôd koji je osmišljen kako bi zaštitio postavke ChatLock + od promjene. Pored toga, kroz sistemsku aplikaciju "Settings" morate dodati dozvolu za pristup popisu instaliranih komponenata.
- Shvativši osnovne parametre, svakako posjetite interni odjeljak "Postavke" kako biste konfigurirali softver po svojoj osobnoj nahođenju. Konkretno, potvrdite potvrdni okvir "Zaštiti deinstaliranje s Google Playa" kako biste ograničili mogućnost deinstalacije aplikacije pomoću standardnih alata.
- Povratak na početnu stranicu nakon promjene postavki, koristite "Uključeno / Isključeno" u retku "WhatsApp" među pronađenim aplikacijama. Kao rezultat toga, na zaslonu će se prikazati izbornik s izborom jednog od načina automatskog zaključavanja.
![Omogućite WhatsApp zaštitu u ChatLocku na Androidu]()
Sada možete zatvoriti program i čak ponovno pokrenuti uređaj, ali na ovaj ili onaj način, da biste u budućnosti pristupili WhatsApp-u, morat ćete unijeti lozinku koju ste naveli kad ste prvi put uključili ChatLock + ili preko internih parametara.
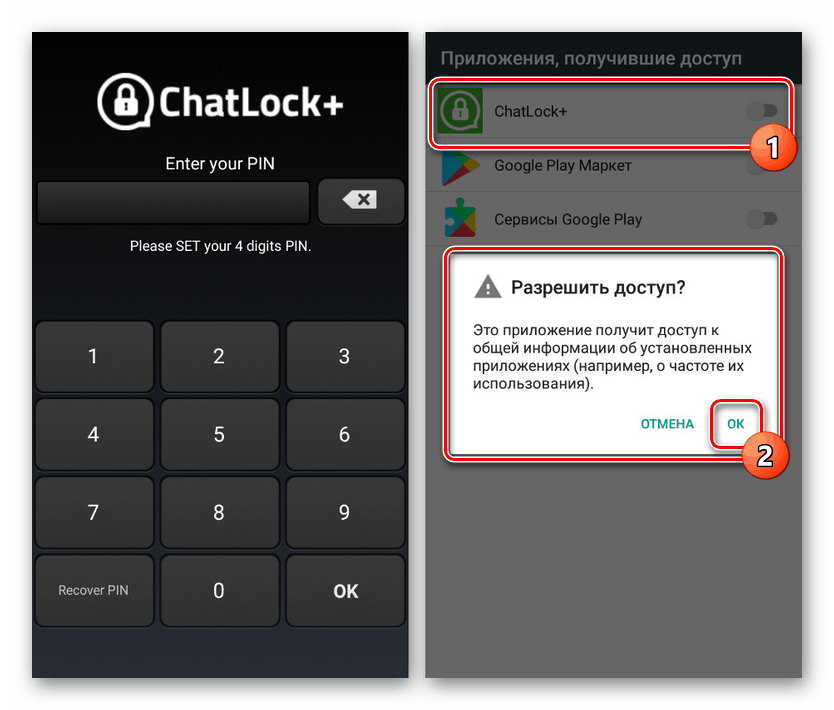
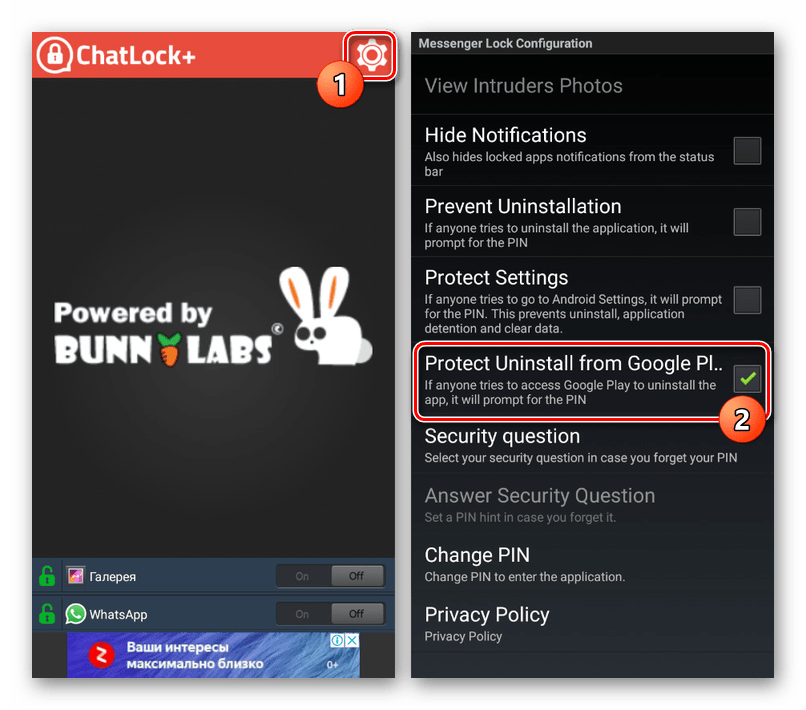
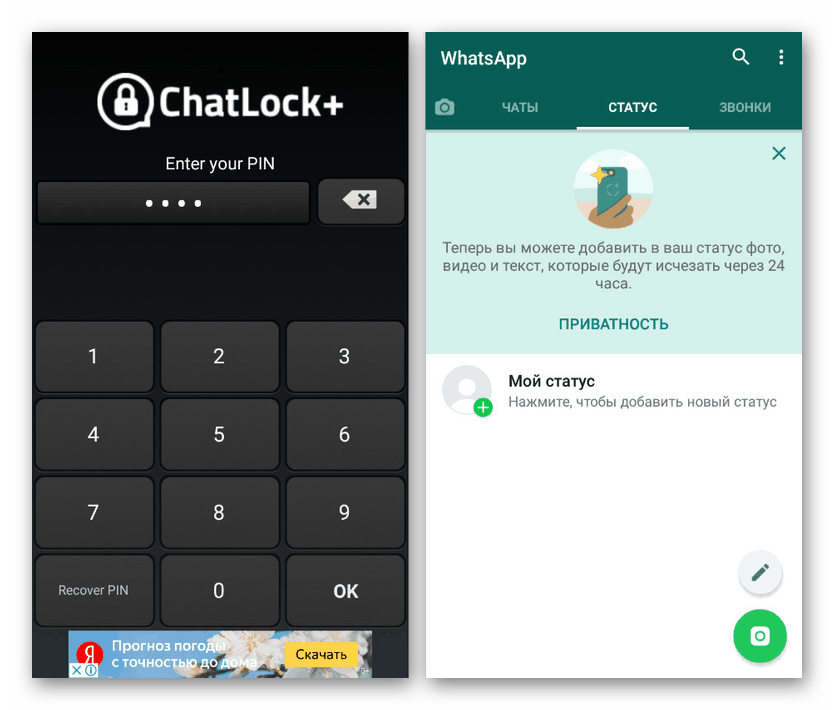
Kao i svaka sljedeća aplikacija, ChatLock + nije službeni dodatak za WhatsApp klijent i, stoga, u nekim slučajevima možda neće raditi ispravno. Općenito, upravo iz tog razloga predstavili smo nekoliko opcija odjednom, samo djelomično razlikujući se jedna od druge.
3. način: Norton zaključavanje aplikacija
Još jedno univerzalno rješenje Norton Lock omogućuje vam selektivno blokiranje programa na Android uređaju, za što je potrebna dodatna potvrda. Za razliku od ranije razmatrane opcije, pomoću ovog softvera WhatsApp možete osigurati ne samo PIN kodom, već i pouzdanijim vrstama identifikacije.
Preuzmite Norton App Lock iz Google Play Store-a
- Na početnoj stranici "Omogući napredne značajke" dodirnite vezu "Instaliraj" i na početnoj stranici odaberite uslugu "Norton App Lock" . Nakon toga promijenite položaj klizača u stanje "Omogućeno" .
- Zatim trebate dodati lozinku pomoću ključa uzorka ili PIN-a. Odabrana opcija se u bilo kojem trenutku može promijeniti putem postavki.
- U sljedećoj fazi koristite vezu "Odaberite Google račun" i u prozoru koji se pojavi označite jedan od računa. Ovo je potrebno za vraćanje pristupa aplikacijama u slučaju gubitka prethodno navedenog koda.
- Jednom na glavnoj stranici proširite izbornik u gornjem lijevom kutu zaslona i kliknite gumb "Aktiviraj administratora uređaja" . Kroz otvorene parametre morate osigurati prava pristupa, štiteći aplikaciju od deinstalacije.
![Omogućivanje administratora uređaja u Norton App Lock na Androidu]()
Ovu će radnju trebati potvrditi pomoću grafičkog ključa ili PIN koda postavljenog na početku.
- Kroz glavni izbornik, kao dodatak, posjetite odjeljak "Parametri" . Ovdje možete promijeniti postavke, uključujući postojeću lozinku i vrstu potvrde.
- Nakon što shvatite unaprijed zadane postavke i postavke, vratite se na početnu stranicu i pronađite WhatsApp. Dodirnite ikonu s otvorenom bravom na desnoj strani stranice kako biste aktivirali zaključavanje.
![WhatsApp Lock na Norton App Lock na Androidu]()
Sada, kada pokušate prebaciti na WhatsApp, na zaslonu će se pojaviti zahtjev za PIN kodom ili grafičkim ključem nakon čega ćete imati pristup aplikaciji. Istodobno, u bilo kojem trenutku možete koristiti izbornik za resetiranje zaboravljene lozinke.

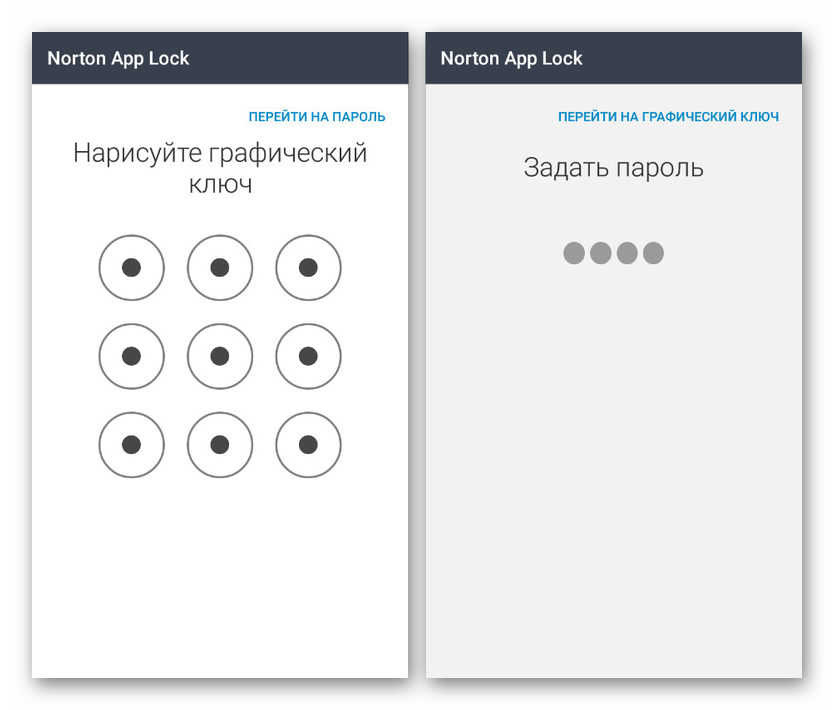
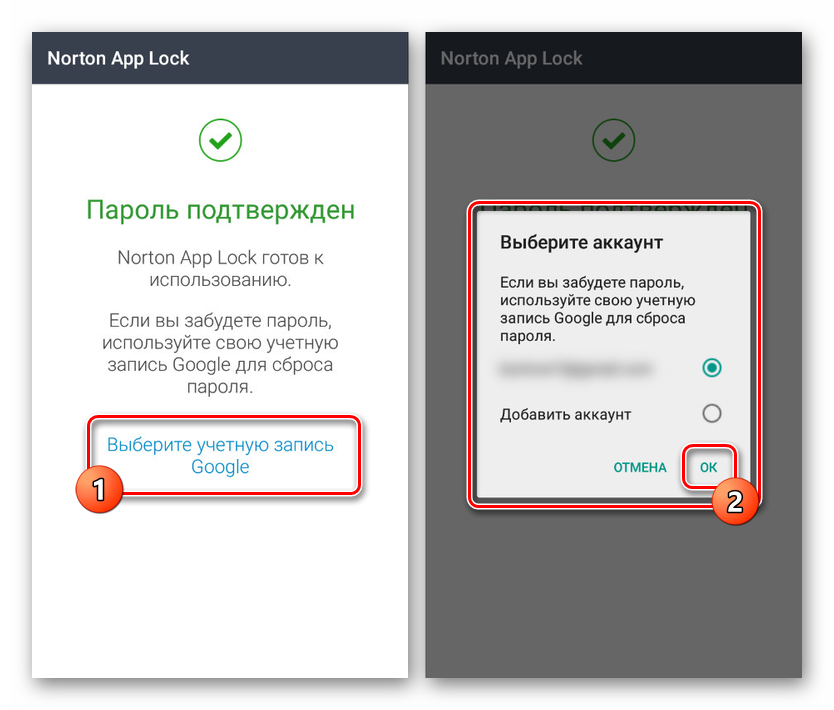
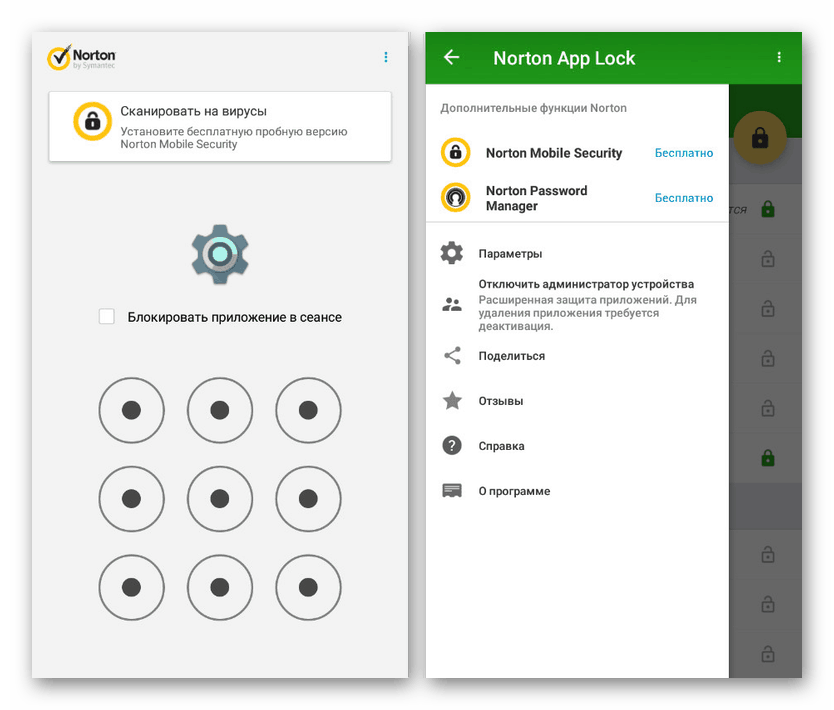
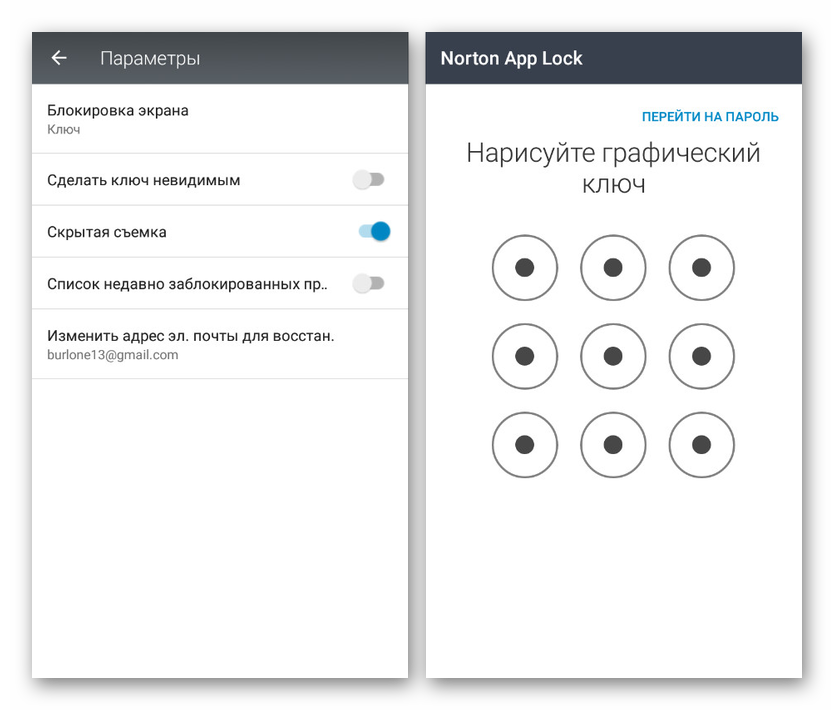
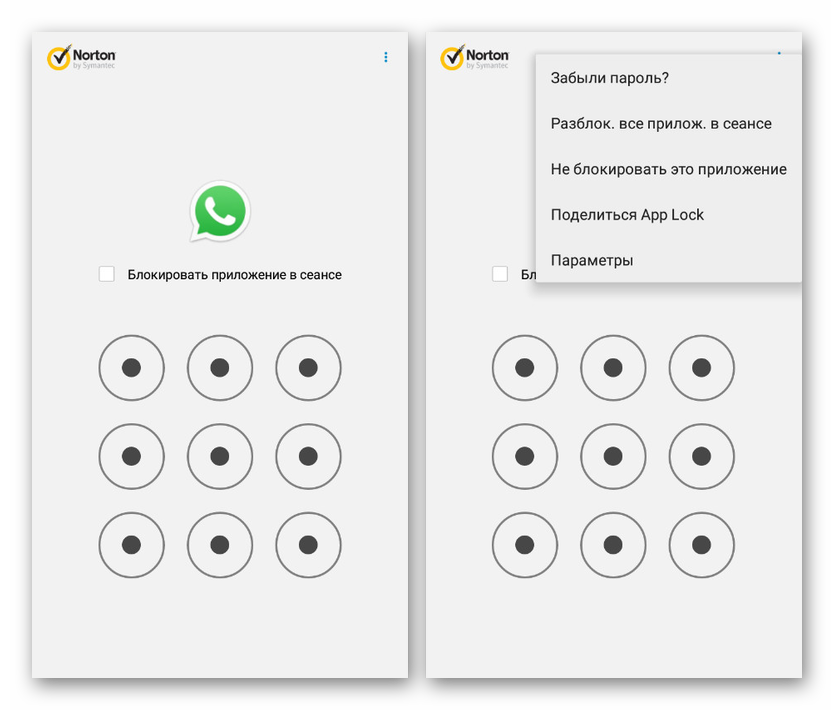
Značajka Norton App Lock-a na općoj pozadini je podrška ruskog jezika, što znatno pojednostavljuje upotrebu. Pored toga, većina značajki poput održavanja pristupa aplikacijama do ponovnog pokretanja uređaja može se kontrolirati putem parametara.
4. metoda: Ormarić za aplikaciju Whats Chat
Kroz ovaj članak, Locker for Whats Chat App namijenjen je isključivo blokiranju WhatsApp-a PIN kodom, ali istodobno to čini i puno bolje nego velika većina analoga. Kad ga upotrebljavate, možete blokirati ne samo aplikaciju, već i pojedinačne chatove.
Preuzmite Locker za aplikaciju Whats Chat iz Google Play Store-a
- Instalirajte i pokrenite aplikaciju, odmah u početnoj fazi navodeći željeni PIN kod od četiri broja kako biste zaštitili postavke. Nakon toga također unesite adresu e-pošte za oporavak pristupa u hitnim slučajevima i kliknite gumb "Spremi" .
- Na početnoj stranici u skočnom prozoru kliknite vezu "Omogući" i u "Pristupačnost" odaberite uslugu "Locker za aplikaciju Whats Chat" . Ova funkcija mora biti omogućena odgovarajućim klizačem.
- Nakon dovršetka postavki programa, vratite se na početni zaslon i kliknite ikonu "+" na dnu zaslona. Nakon toga aplikacija WhatsApp automatski će se otvoriti s prijedlogom za odabir chata koji želite zaštititi lozinkom.
![Dodavanje Chat u Locker za aplikaciju Whats Chat na Androidu]()
Kao rezultat toga, odabrani chat će se pojaviti na glavnoj stranici programa s mogućnošću otključavanja pristupa, ako je potrebno. Da biste se prebacili na korespondenciju pomoću WhatsApp klijenta, morat ćete unijeti lozinku od Locker za aplikaciju Whats Chat.
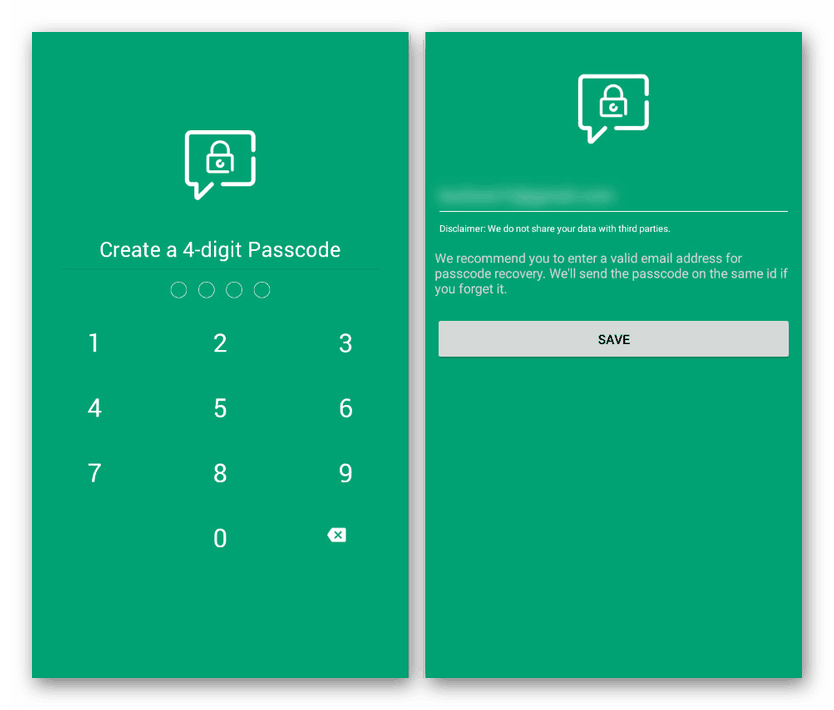
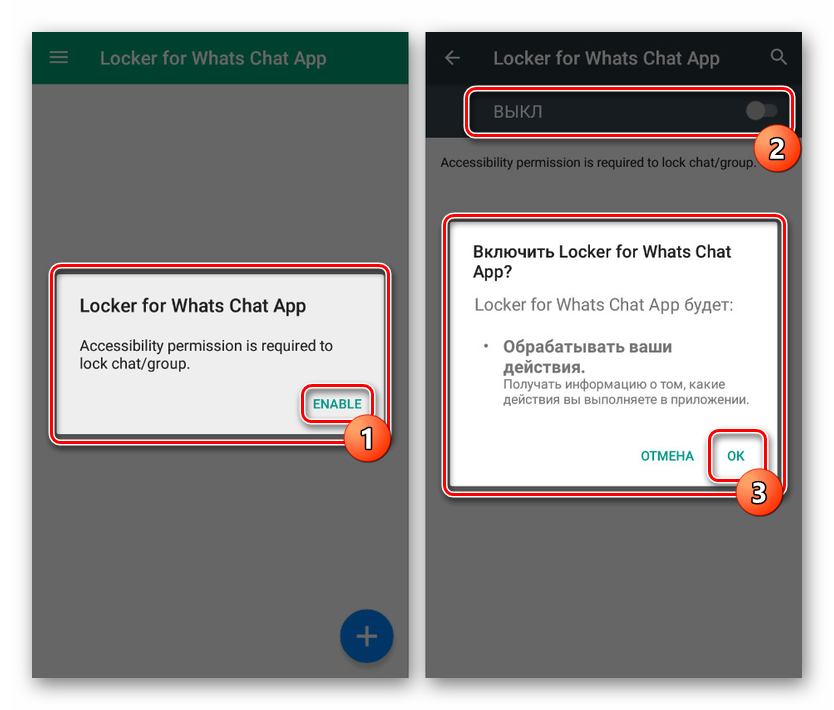
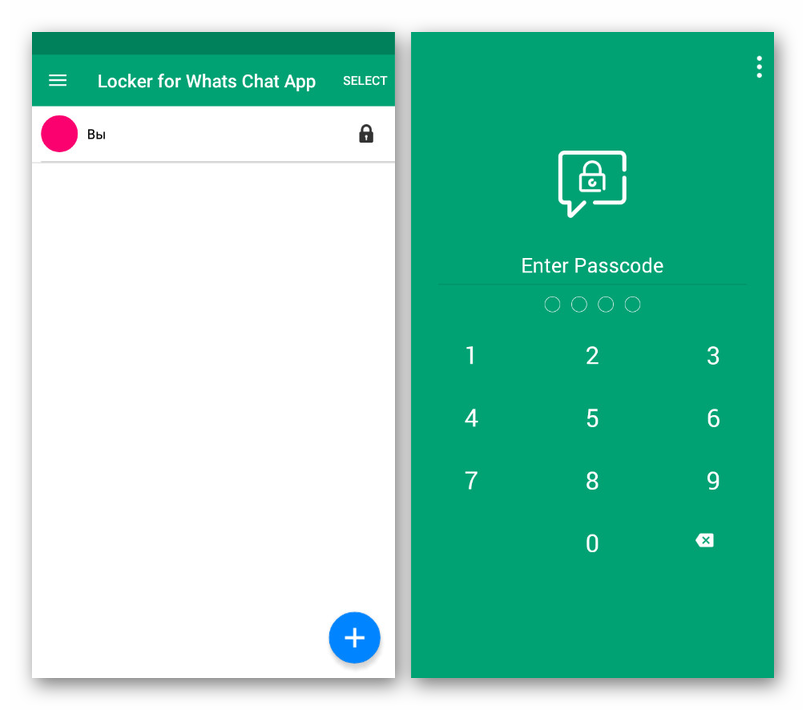
Locker za Whats Chat App je besplatan i omogućava vam da koristite sve raspoložive značajke bez ograničenja odmah nakon instalacije. Ova opcija zaslužuje najviše pažnje kada je u pitanju postavljanje lozinke na WhatsApp-u.
zaključak
Većina spomenutih aplikacija, iako mogu osigurati WhatsApp klijent zaporkom, i dalje se lako mogu ukloniti s uređaja, čime se smanjuje pouzdanost. Da biste to izbjegli, za aplikacije bez funkcije samoobrane najbolje je dodati dodatna sredstva koja zabranjuju uklanjanje programa bez potvrde lozinke. To, naravno, može utjecati na resurse telefona, ali svakako jamči visoku razinu sigurnosti.
Pročitajte i: Postavljanje roditeljskog nadzora na Androidu