Postavljanje područja ispisa u programu Microsoft Excel
Vrlo često krajnji rezultat rada na Excel dokumentu je ispisivanje. Ako trebate izlaziti sav sadržaj datoteke na pisač, to je sasvim jednostavno. No, ako se ispisuje samo dio dokumenta, počinju se problemi s postavljanjem ovog postupka. Otkrijmo osnovne nijanse ovog procesa.
sadržaj
Ispis stranice
Kad ispisujete stranice dokumenta, svaki put možete podesiti područje ispisa, a to možete napraviti jednom i spremiti u postavkama dokumenta. U drugom slučaju, program će uvijek tražiti od korisnika da ispisuje točno onaj fragment koji je ranije naznačio. Razmotrimo obje ove opcije u primjeru programa Excel 2010. Iako se ovaj algoritam može koristiti za kasnije verzije ovog programa.
Metoda 1: jednokratno postavljanje
Ako namjeravate ispisati određeno područje dokumenta na pisač samo jednom, onda nema smisla postaviti trajno područje ispisa u njemu. Bit će dovoljno primijeniti jednokratnu postavku koju program neće pamtiti.
- Odaberite područje s lijevom tipkom miša na listu koju želite ispisati. Nakon toga idite na karticu "Datoteka" .
- U lijevom dijelu prozora koji se otvori, idite na "Ispis" . Kliknite na polje, koje se nalazi odmah ispod riječi "Postavljanje" . Otvara se popis opcija za odabir parametara:
- Ispis aktivnih listova;
- Ispišite cijelu knjigu;
- Ispišite odabrani fragment.
Odaberemo ovu drugu opciju, jer je prikladna za naš slučaj.
- Nakon toga, u području pregleda, ne ostaje cijela stranica, već samo odabrani fragment. Zatim, da biste izvršili postupak izravnog ispisa, kliknite gumb "Ispis" .
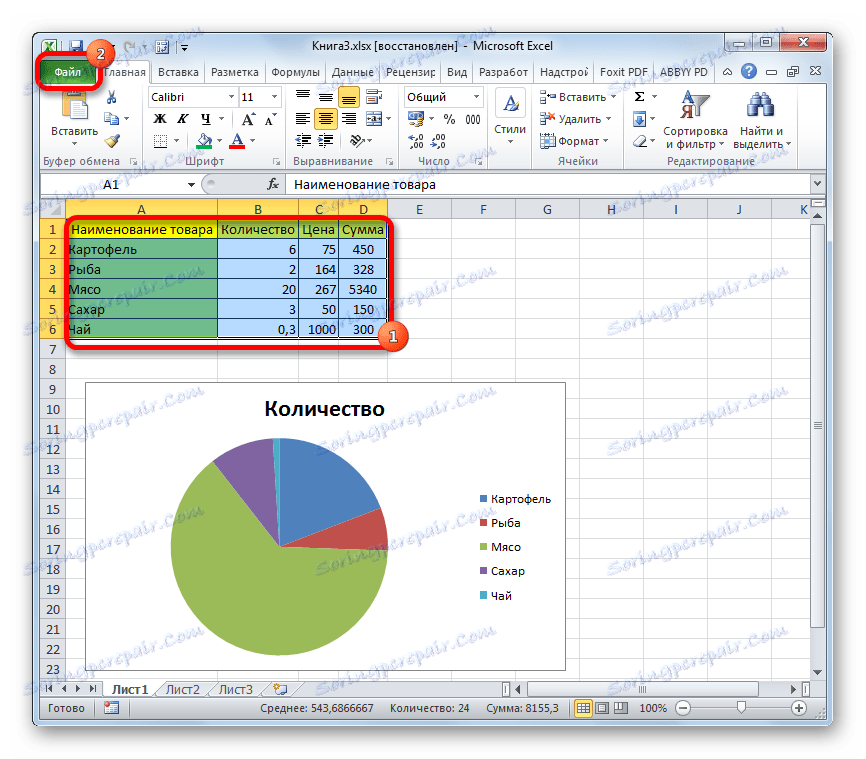
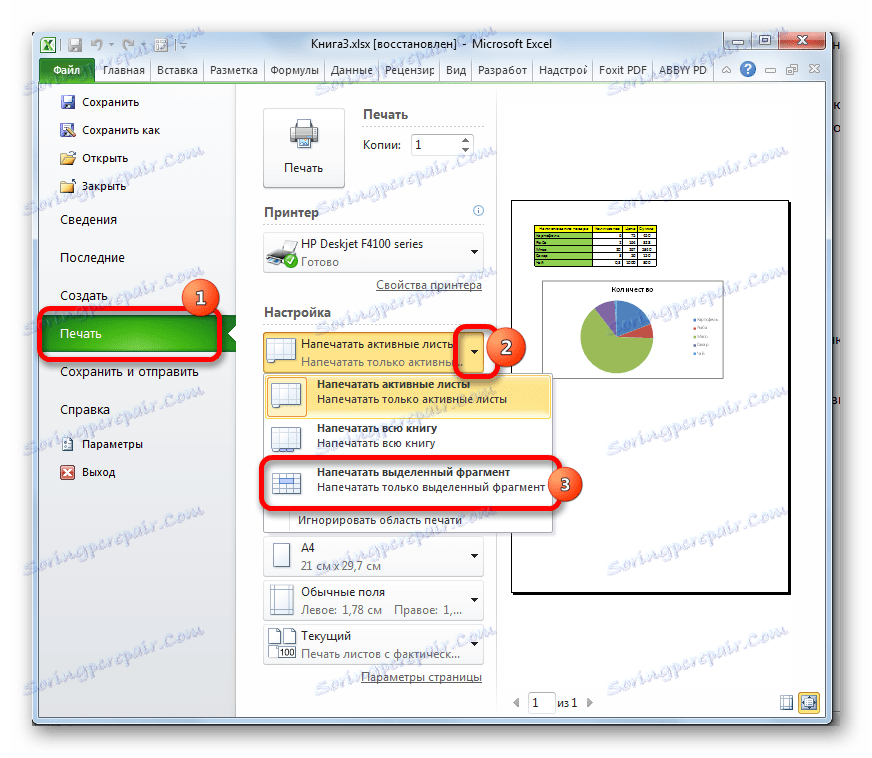
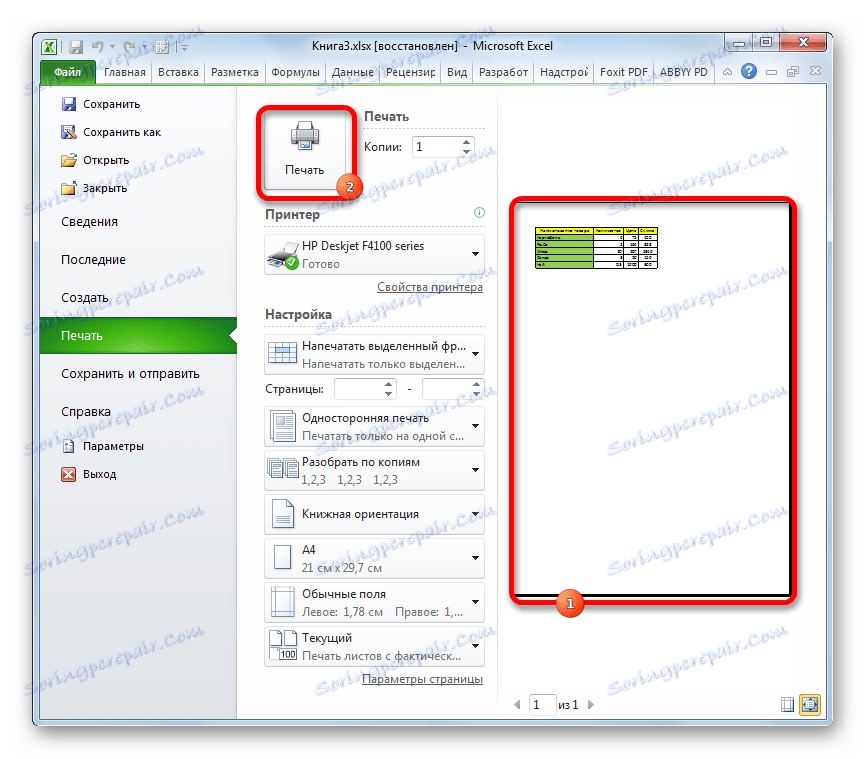
Nakon toga, točan fragment dokumenta koji ste odabrali ispisat će se na pisaču.
Druga metoda: Postavite trajne postavke
No, ako planirate ispisati isti fragment dokumenta s vremena na vrijeme, smisla je postaviti kao trajno ispisivo područje.
- Odaberite raspon na listu na kojem želite napraviti područje ispisa. Idite na karticu "Raspored stranica" . Kliknemo na gumb "Područje ispisa" koji se nalazi na vrpci u grupi alata "Postavljanje stranice" . U malom izborniku koji se sastoji od dvije stavke, odaberite naziv "Postavi" .
- Nakon toga postavljaju se trajne postavke. Da biste to bili sigurni, vratite se na karticu "Datoteka" , a zatim se prebacite na odjeljak "Ispis" . Kao što vidite, u prozoru pregleda možete vidjeti točno područje koje smo tražili.
- Da bismo mogli ispisati ovaj fragment prema zadanim postavkama i kasnije otvaranjem datoteke, vratit ćemo se na karticu "Početna" . Da biste spremili promjene, kliknite gumb u obliku disketne ploče u gornjem lijevom kutu prozora.
- Ako ikad trebate ispisati cijeli list ili drugi fragment, u ovom slučaju morate ukloniti fiksno područje ispisa. Na kartici "Izgled stranica" kliknite gumb "Printable area" ( Pritisni prostor) na vrpci. Na otvorenom popisu kliknite "Ukloni" . Nakon ovih radnji, područje ispisa u ovom dokumentu bit će onemogućeno, tj. Postavke se vraćaju u zadano stanje, kao da korisnik nije ništa promijenio.
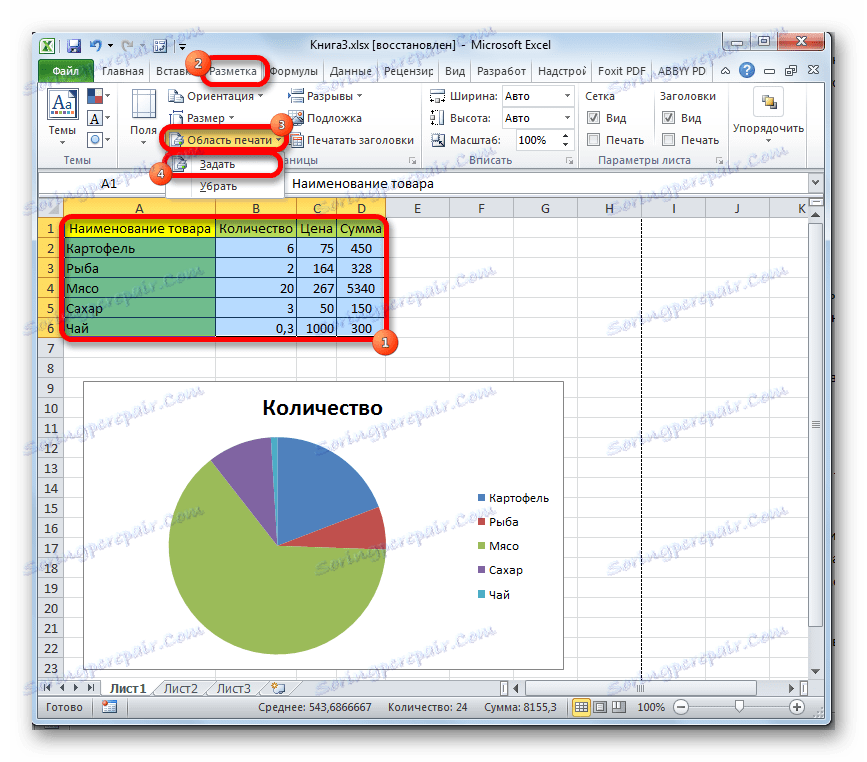
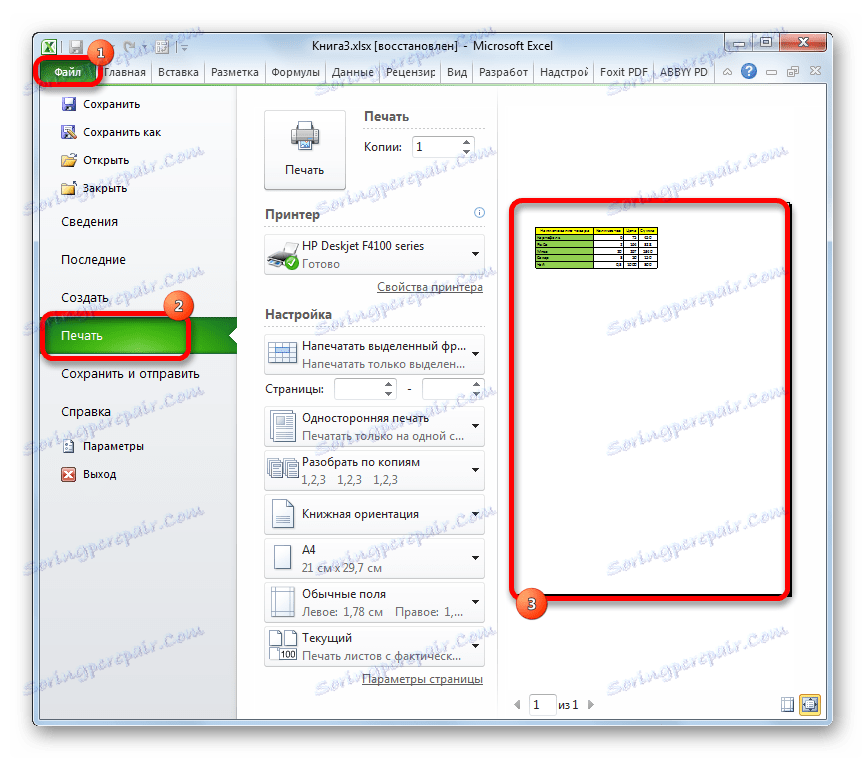
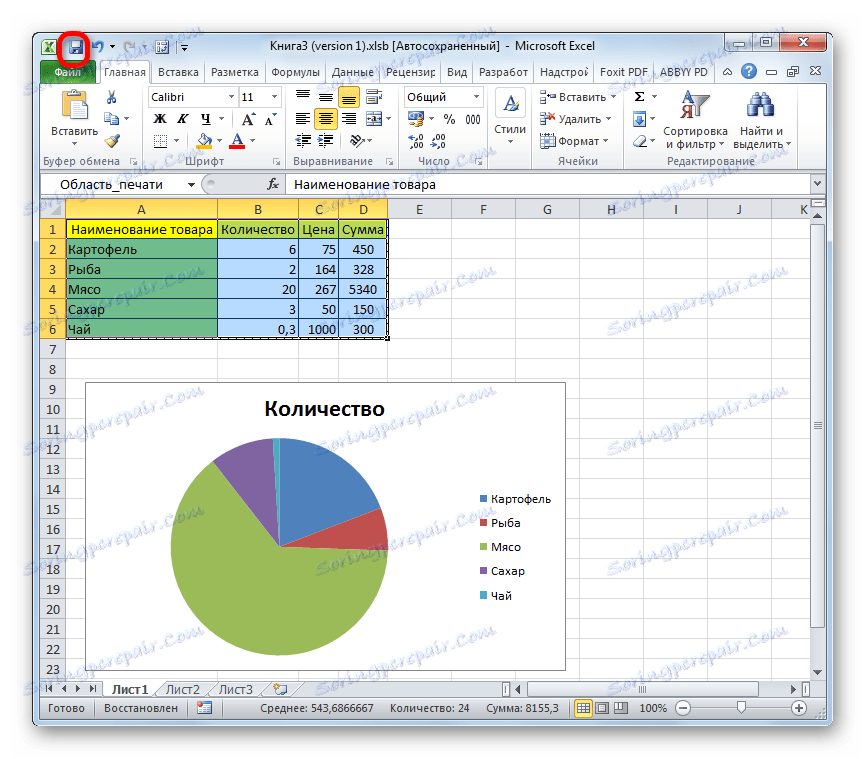
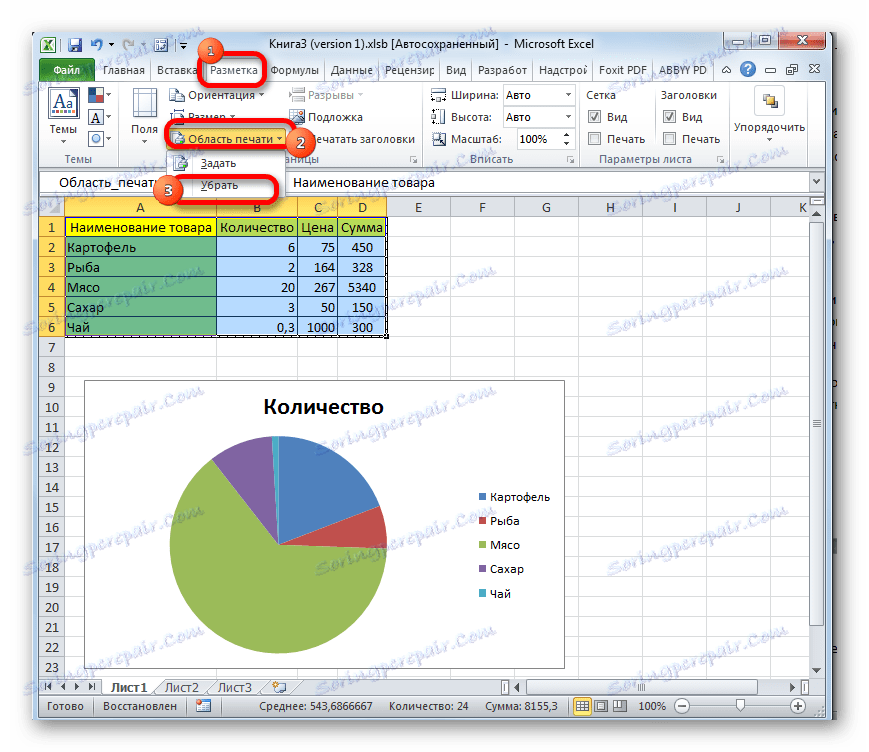
Kao što vidite, nije precizno odrediti određeni fragment za izlaz na pisač u dokumentu iz Excela, kao što se to čini netko na prvi pogled. Osim toga, možete postaviti trajno područje ispisa koje će program ponuditi za ispis materijala. Sve se postavke izvode u samo nekoliko klikova.
