Odabir zadanog preglednika u sustavu Windows
Svaki korisnik može imati situaciju prilikom instaliranja web preglednika na računalo, on ne primjećuje kvačicu u polju "Postavi kao zadani preglednik" . Zbog toga će sve otvorene veze biti pokrenute u programu koji je dodijeljen primarnoj vezi. Također, zadani web preglednik već je definiran na Windows operativnom sustavu, na primjer, Microsoft Edge je instaliran na Windows 10.
No, što ako korisnik preferira koristiti drugi web preglednik? Morate dodijeliti odabrani preglednik kao zadanu. Članak će detaljno opisati kako to učiniti.
sadržaj
Kako postaviti zadani preglednik
Možete instalirati preglednik na nekoliko načina - da biste izvršili promjene u postavkama sustava Windows ili u postavkama samog preglednika. Kako to učiniti, prikazat će se kasnije u primjeru u sustavu Windows 10. Međutim, iste se radnje primjenjuju i na druge verzije sustava Windows.
Način 1: u aplikaciji Postavke
1. Morate otvoriti izbornik Start .
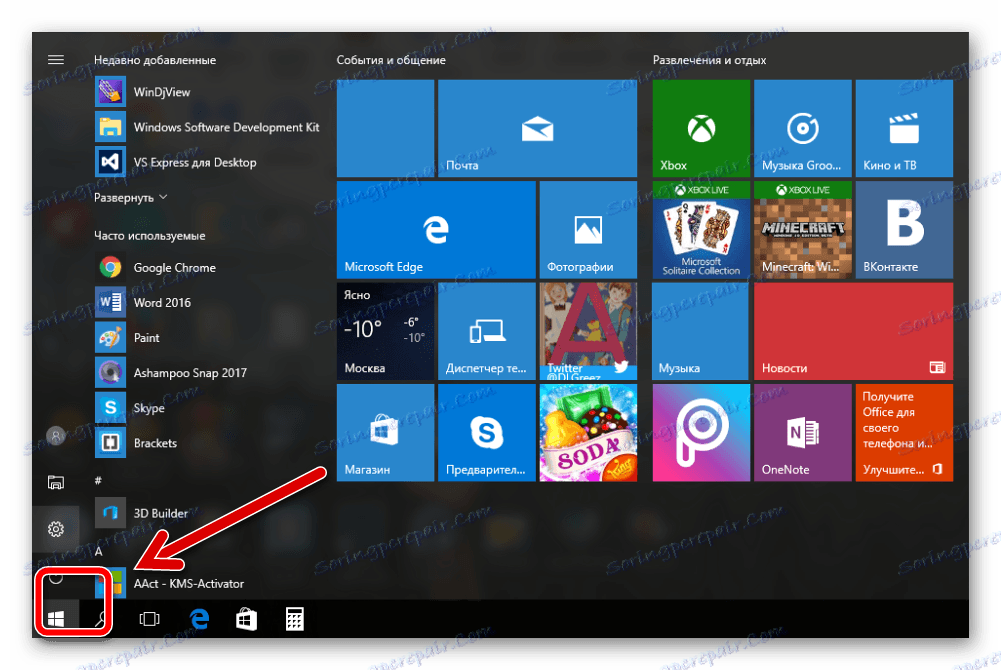
2. Zatim kliknite na "Options" .
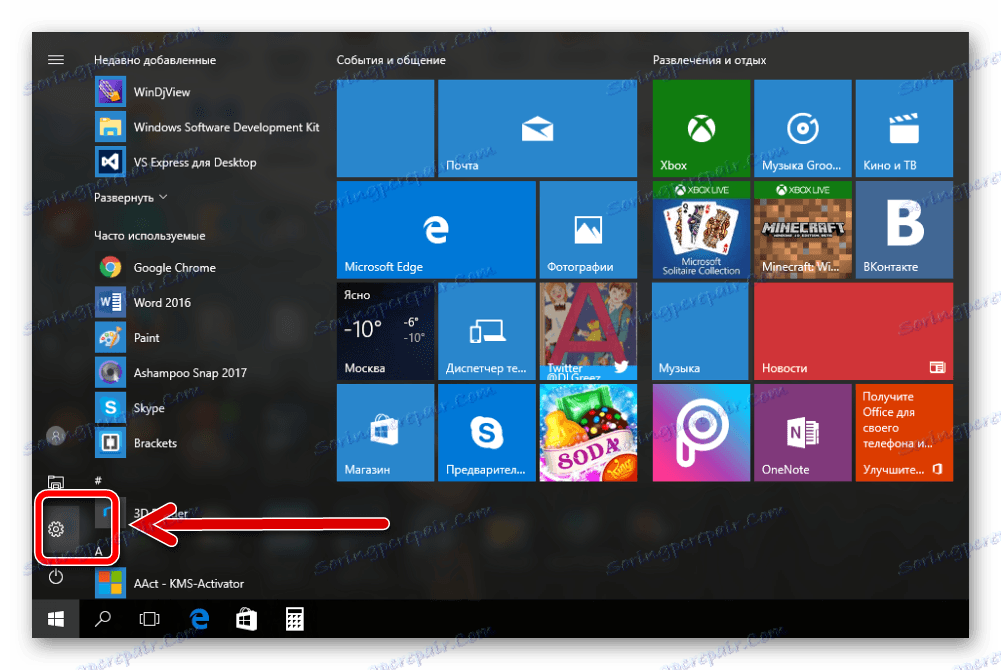
3. U prikazanom prozoru kliknite "Sustav" .
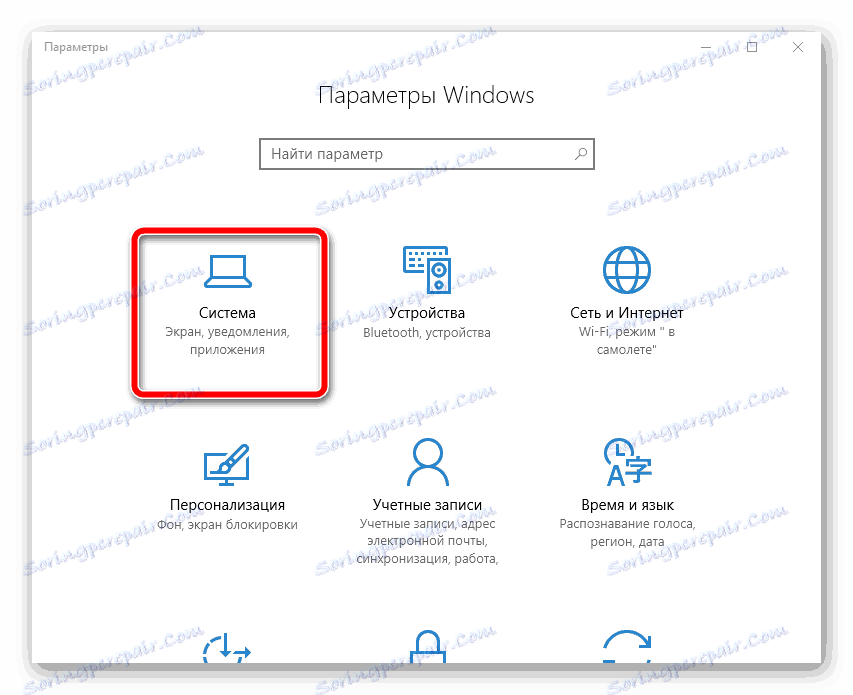
4. U desnom oknu pronađite odjeljak "Zadane aplikacije" .

5. Tražimo stavku "Web preglednik" i jednom kliknemo mišem. Prema zadanim postavkama morate odabrati preglednik koji želite instalirati.
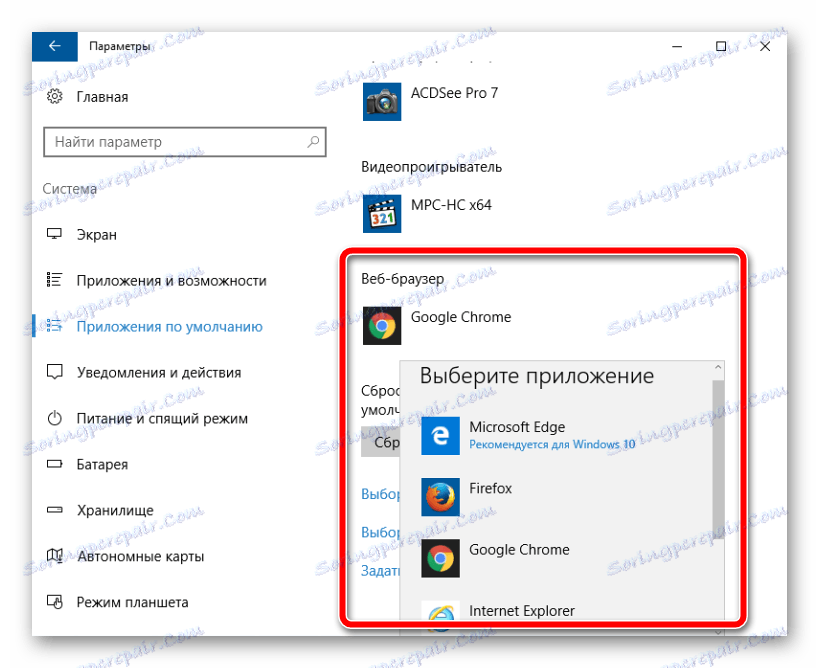
Druga metoda: U postavkama preglednika
Ovo je vrlo jednostavna opcija za instaliranje zadanog preglednika. Postavke svakog web preglednika omogućuju vam da ga odaberete kao glavni. Razmotrimo kako to učiniti pomoću primjera preglednika Google Chrome.
1. U otvorenom pregledniku kliknite "Postavke i kontrole" - "Postavke" .
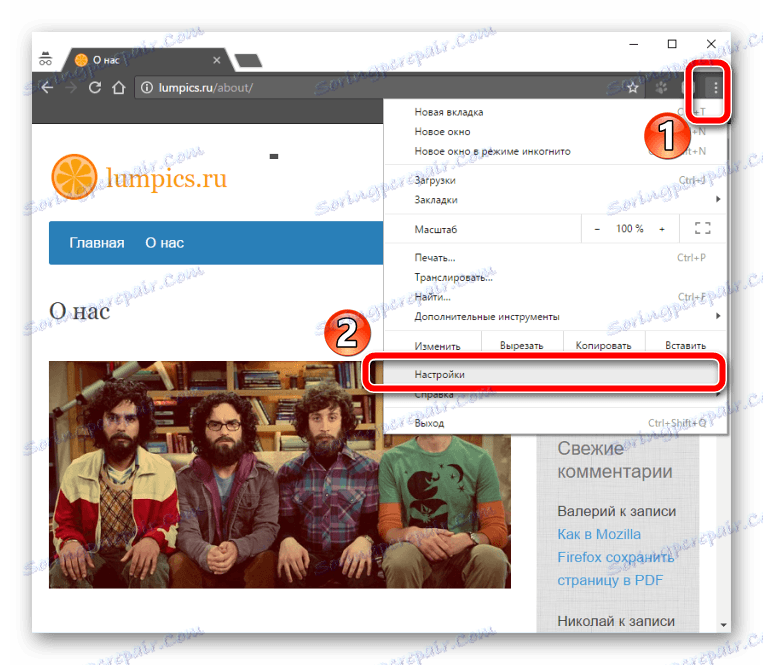
2. U okviru "Zadani preglednik" kliknite " Postavi Google Chrome kao zadani preglednik" .
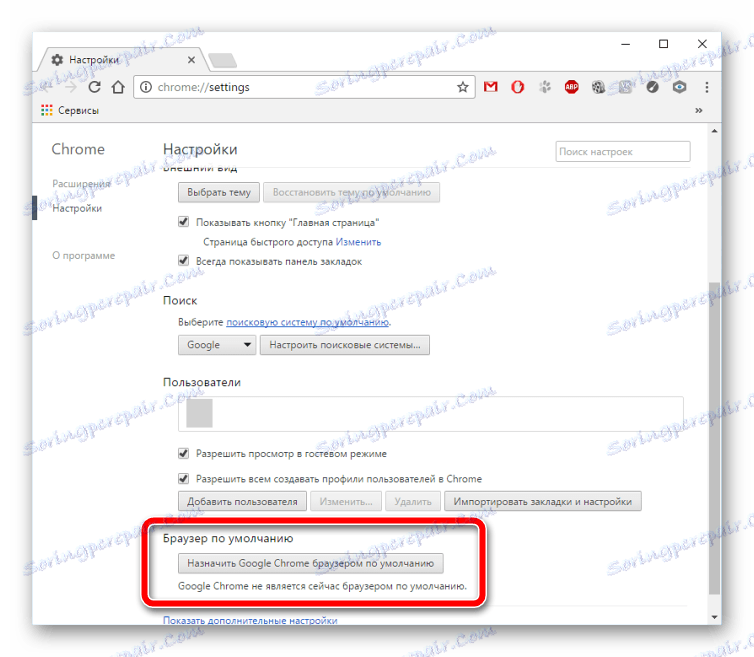
3. Prozor "Opcije" - "Aplikacije po defaultu" - automatski se otvara. U "web pregledniku" morate odabrati onu koja vam se najviše sviđa.
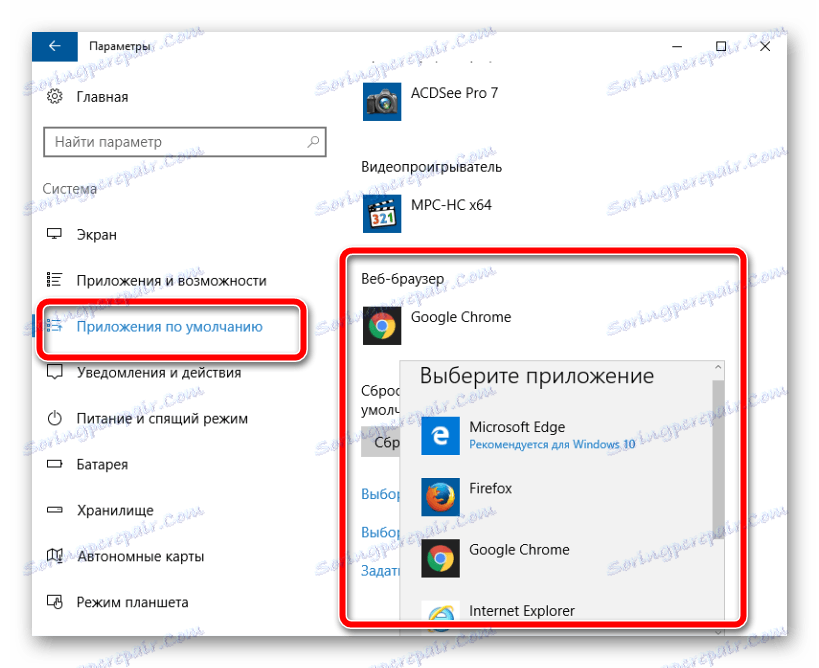
Način 3: Na upravljačkoj ploči
1. Desnom tipkom miša kliknite "Start" , otvorite "Upravljačka ploča" .
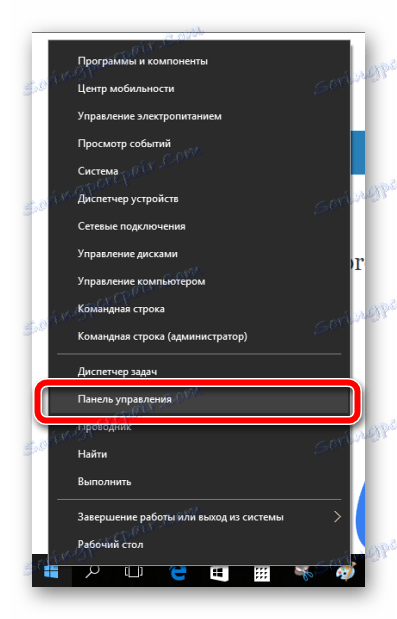
Isti prozor se može nazvati pritiskom na tipke "Win + X" .
2. U otvorenom prozoru kliknite "Mreža i internet" .
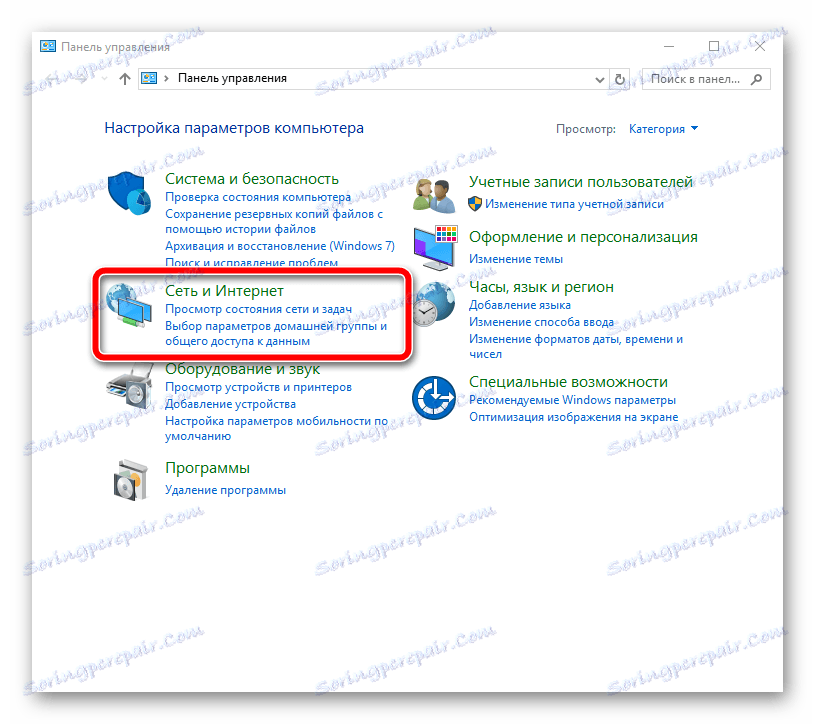
3. U desnom oknu potražite "Programi" - "Zadani programi" .
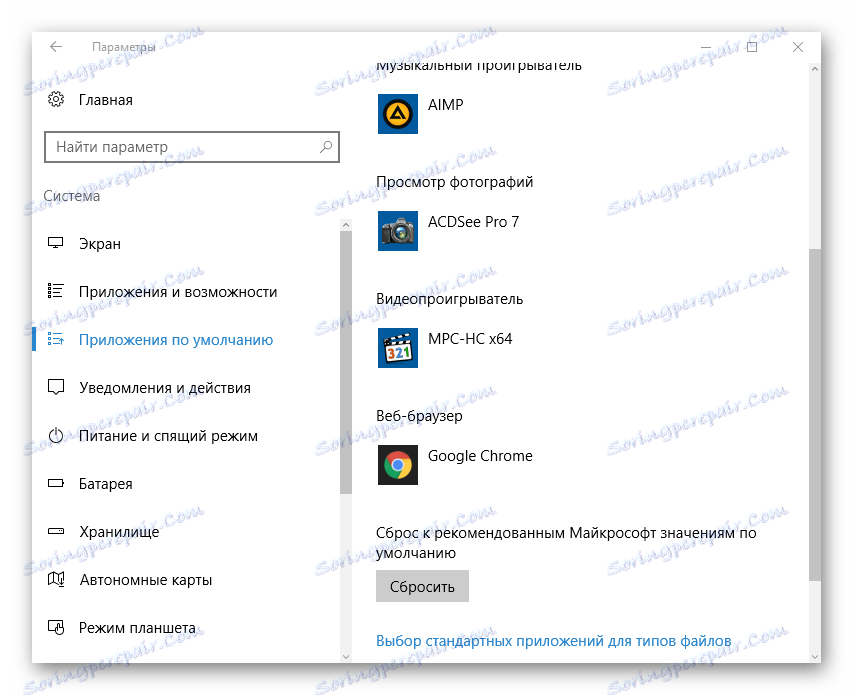
4. Sada otvorite stavku "Postavi zadane programe" .
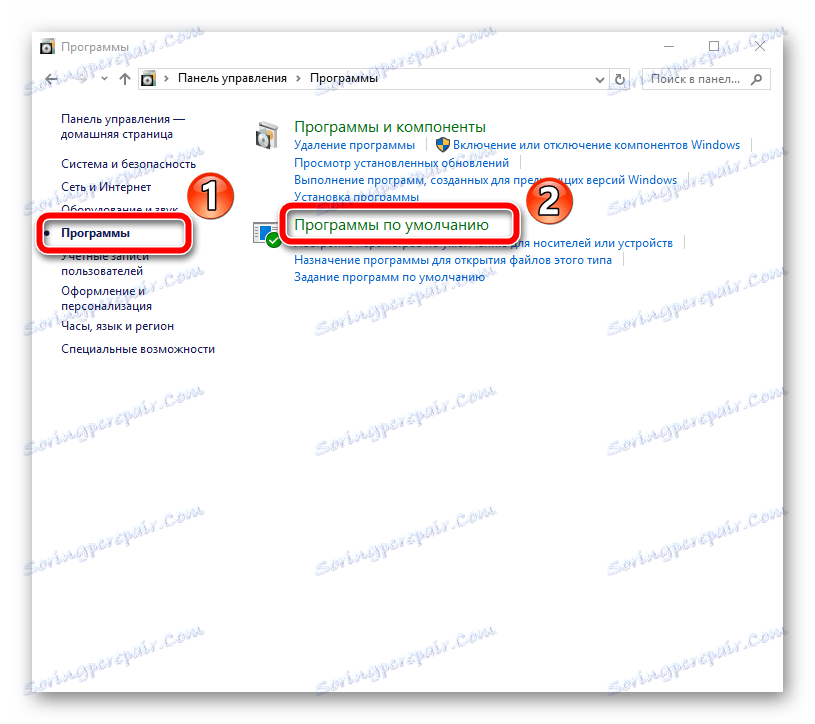
5. Pojavljuje se popis programa koji se mogu instalirati prema zadanim postavkama. Od njih možete odabrati bilo koji preglednik i kliknuti mišem.
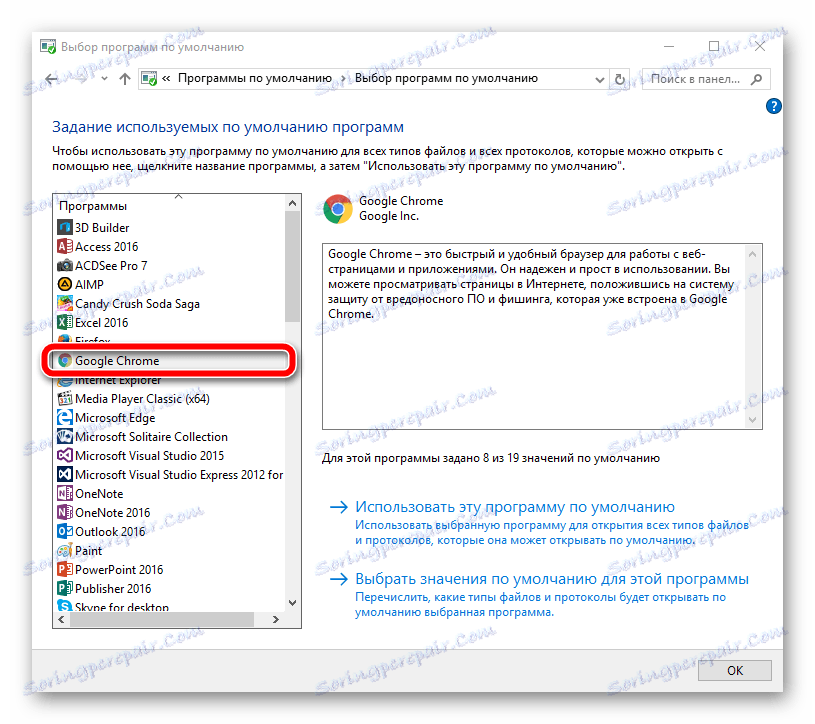
6. Pod opisom programa postoje dvije mogućnosti korištenja, možete odabrati stavku "Koristi ovaj program prema zadanim postavkama" .
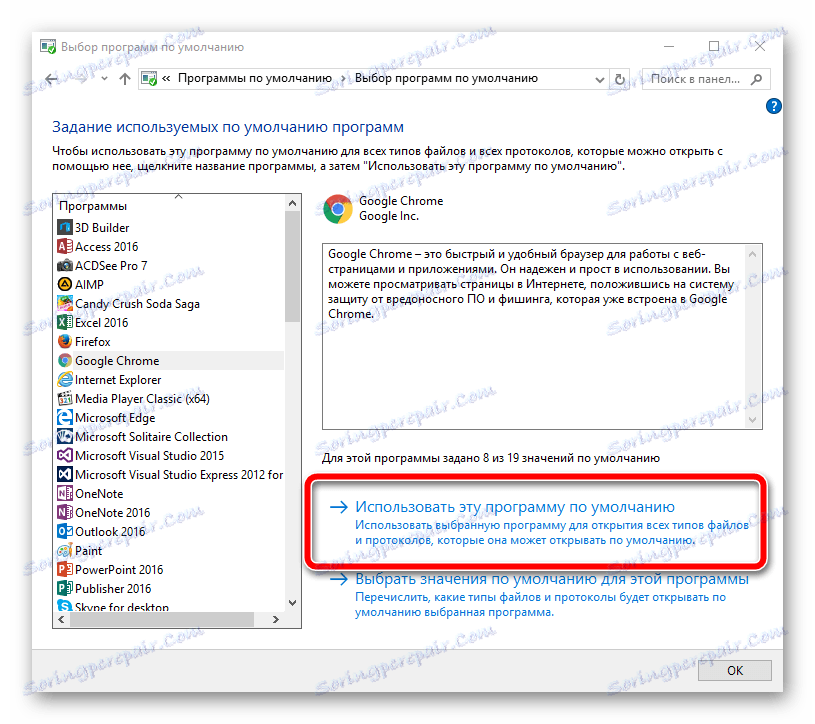
Upotrebom jedne od gore navedenih metoda nije vam teško odabrati zadani preglednik.