Instalirajte pozadinu uživo u sustavu Windows 7

Pozadina radne površine jedna je od glavnih komponenti personalizacije vizualnog dizajna. Čak i većina početnika zna za tehnike postavljanja statičkih slika kao pozadine. No detaljnim proučavanjem ovog broja primijetit ćete da Windows 7 ne podržava dodavanje animiranih pozadina prema zadanim postavkama. Stoga, ako to želite implementirati na svoje računalo, morat ćete koristiti dodatne alate. Treći programeri objavili su posebne programe za rješavanje zadatka. O njima želimo razgovarati dalje.
sadržaj
Instalirajte pozadinu uživo u sustavu Windows 7
Danas ćemo govoriti o tri predstavnika softvera, što proširuje funkcionalnost operativnog sustava u smislu vizualnog dizajna. Preporučujemo da se upoznate sa svim rješenjima kako biste odabrali najbolje za sebe, a tek onda nastavite s provedbom danih uputa. Kao primjer uzeli smo samo najpopularnije i provjerene alate, tako da ne bi trebalo biti problema s njihovom instalacijom i konfiguracijom.
1. metoda: PUSH Video Pozadina
Naziv programa PUSH Video Wallpaper već govori u kojem je smjeru. Smisao svega toga je da video zapis snimite na računalu ili mreži i dodate ga kao pozadinu radne površine. Uz to, mogu se podesiti postavke za personaliziranje profila, o čemu ćemo također govoriti kasnije.
Preuzmite PUSH Video Pozadinu sa službene stranice
- Slijedite gornju vezu da biste pristupili web resursu PUSH Video Wallpaper. Ovdje ćete se odmah upoznati s nekim primjerima videozapisa sadržanih u standardnoj biblioteci.
- Spustite se kroz prozor gdje nalazite veliko zeleno dugme na kojem piše "Preuzmi video pozadinu" . Na njemu morate kliknuti da biste pokrenuli preuzimanje.
- Pričekajte da se preuzimanje dovrši i pokrenite postojeću izvršnu datoteku.
- Vidjet ćete standardni čarobnjak za postavljanje. Slijedite upute u njemu da biste instalirali Video Wallpaper na svoje računalo, a nakon toga jednostavno pokrenite.
- Prema zadanim postavkama, postoji spreman popis za reprodukciju s primjerima animacija, video zapisa i streamova. Ako želite dodati svoj sadržaj, kliknite gumb u obliku veze ili plus, koji se nalazi na desnoj strani donje ploče.
- Otvorit će se standardni obrazac za preglednik ili vezu. U prvom slučaju trebate odabrati video koji se nalazi u lokalnoj pohrani, a u drugom umetnite vezu do videozapisa s YouTubea.
- Pomoću gumba u obliku minusa možete očistiti suvišne elemente popisa za reprodukciju, ostavljajući samo prikladne videozapise.
- Odmah nakon dodavanja jednog od videa započet će se s demonstracijom. Zatvorite ga klikom na crveni X.
- Pogledajte postavke video pozadine. Ovdje možete konfigurirati vrijeme reprodukcije, započeti s OS-om, kao i prikaz samog videa na radnoj površini.
- Ako ste na isti popis za reprodukciju dodali nekoliko stavki, kliknite gumb tajmera da biste konfigurirali prijelaz.
- U kontekstnom izborniku koji se otvori odaberite jednu od pripremljenih opcija predloška za vrijeme promjene videozapisa.
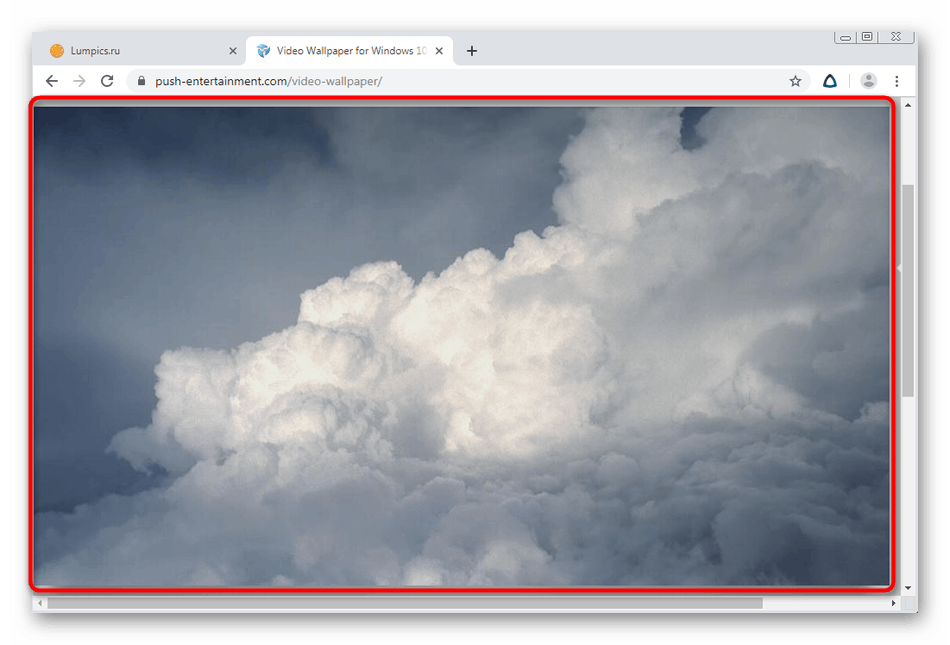
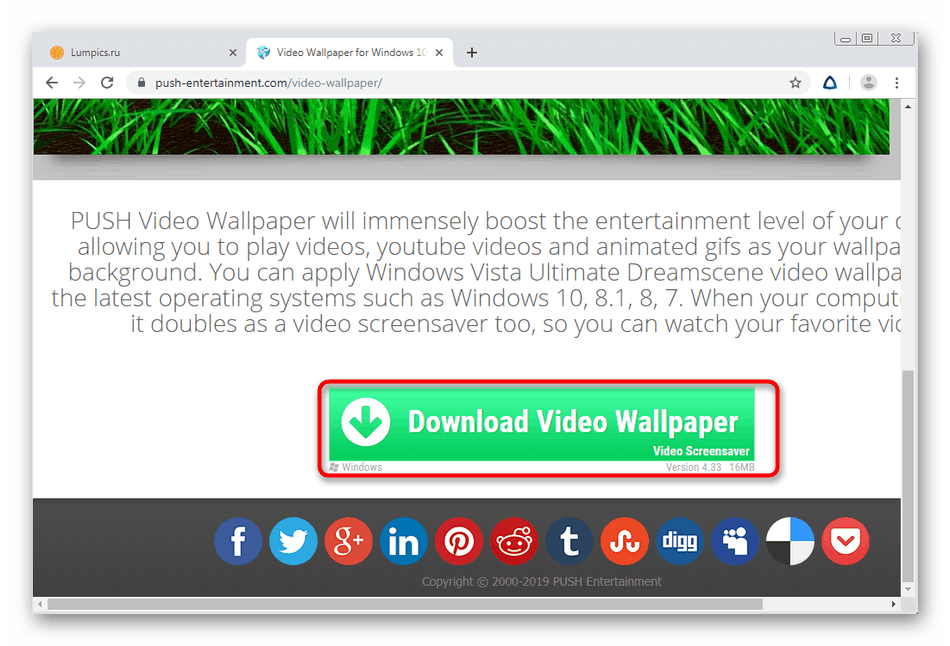
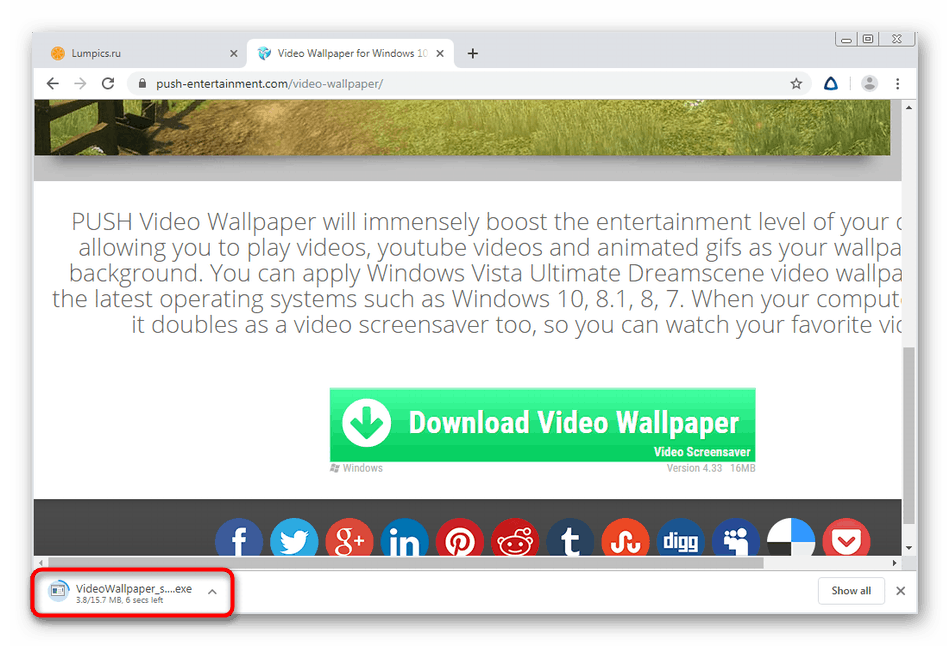
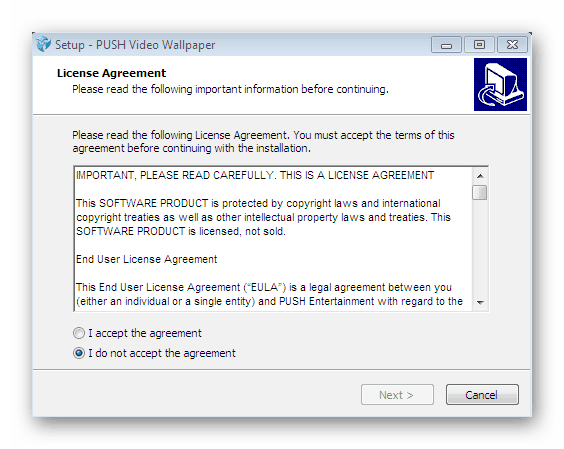
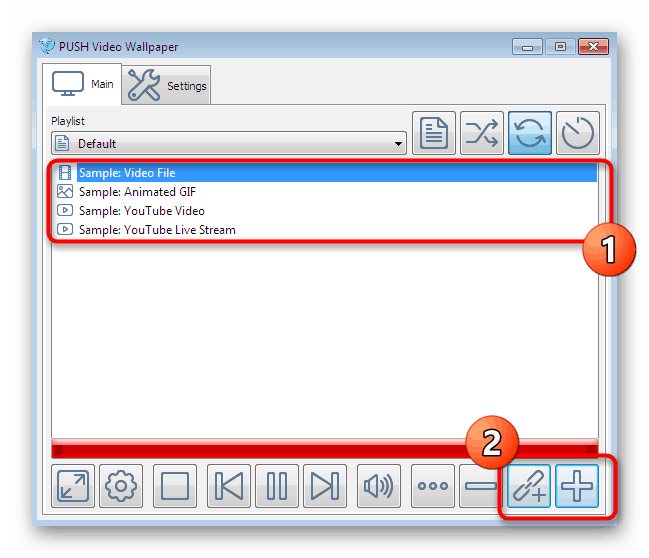
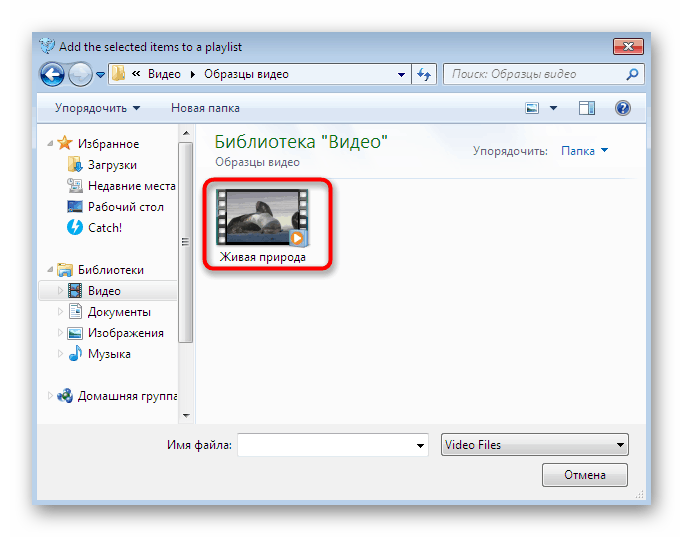
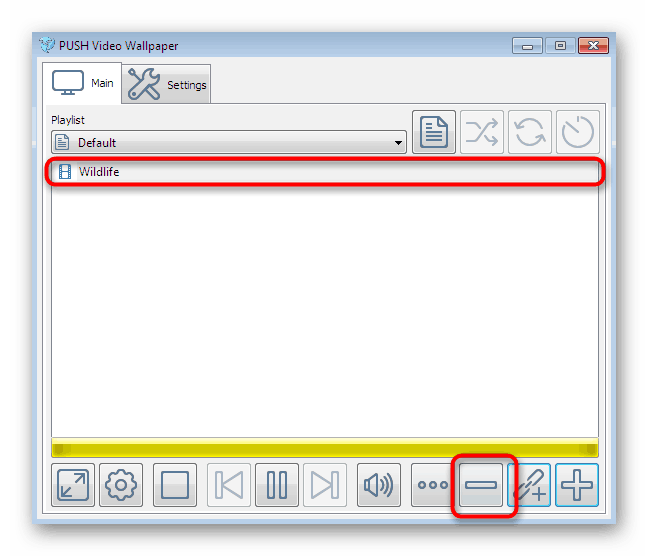
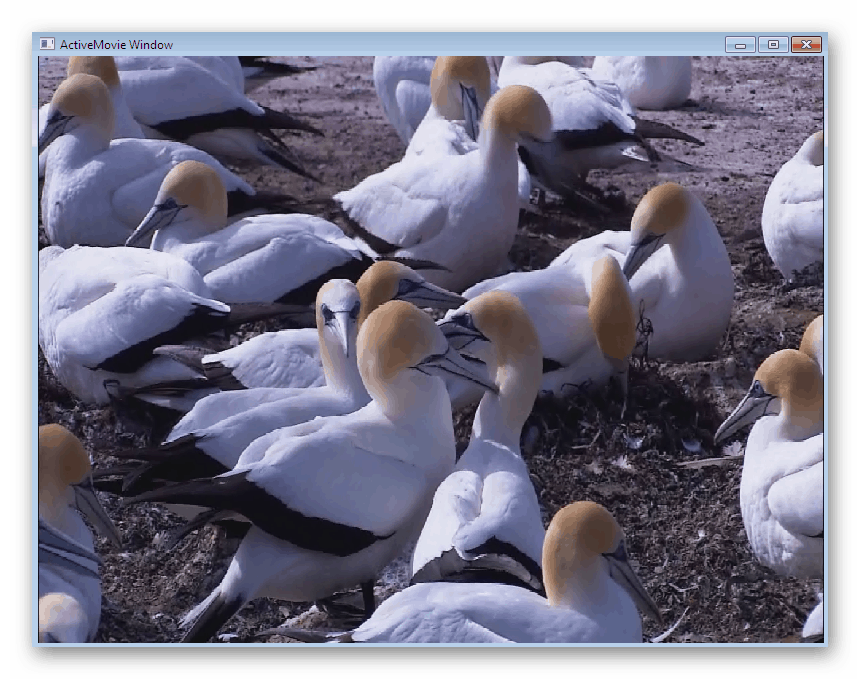
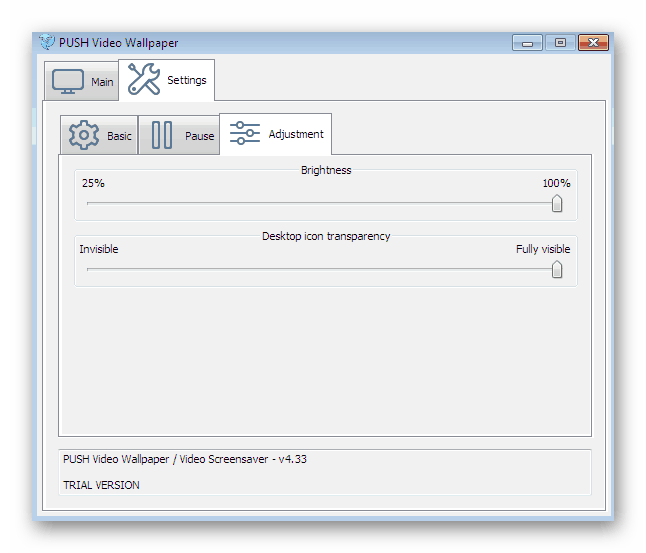
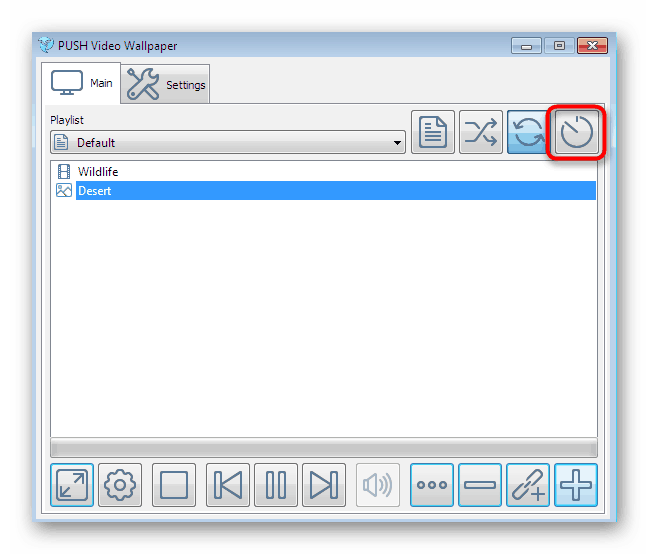
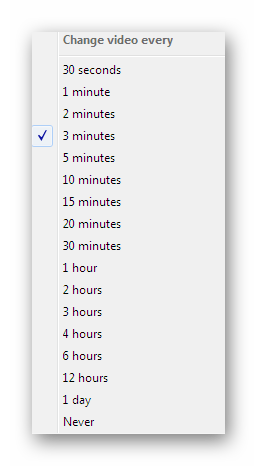
Sve promjene primjenjuju se automatski, dakle, dodatne radnje nije potrebno provoditi - pozadine će se instalirati sami. Uz to, valja napomenuti da se Video Pozadina distribuira uz naknadu, međutim, demo verzija je dovoljna za uživanje u animaciji u pozadini radne površine.
Druga metoda: DeskScapes
DeskScapes je još jedan plaćeni softver čija je glavna funkcionalnost usmjerena na video pozadine. Ovo se rješenje može sigurno usporediti s prethodnim jer je broj ugrađenih opcija za njih različit. Ova opcija omogućuje fleksibilnije prilagođavanje video zaslona, a također ima ugrađenu biblioteku s mnogo zanimljivih stilova pozadine.
Preuzmite DeskScapes s službene web stranice
- Iznad smo pružili vezu do službene web stranice DeskScapes. Idite na njega i kliknite na "Get it Now" .
- Premjestit ćete se na novu stranicu na kojoj predlažu odabir verzije za preuzimanje. Slijedi detaljna komparativna tablica za svaki sklop. Za upoznavanje je prikladna besplatna probna verzija za mjesec dana.
- Preuzmite je, a zatim pokrenite datoteku EXE.
- Nakon instalacije otvorit će se prozor dobrodošlice. U njemu odaberite opciju "Početak suđenja za 30 dana" .
- Unesite svoju adresu e-pošte na koju će biti poslan link za registraciju probne verzije. Taj je korak potreban, pa navedite radnu adresu.
- Nakon potvrde računa nastavite s odabirom video zapisa iz biblioteke ili s vlastitim prijenosom koji se nalazi na tvrdom disku.
- Kad odaberete jedan od isječaka, otvara se izbornik za njegovo upravljanje. Postoji gumb koji vam omogućuje da odmah aktivirate pozadinu, a postoje i izbornici s postavkama i efektima.
- Što se tiče konfiguracije, ovdje je regulirana samo brzina rotacije planeta, ako govorimo o odabranom predlošku.
- Ima puno efekata. Aktivirajte jedan od njih da biste ga vidjeli u akciji u načinu pregleda. Nakon dovršetka postavki, kliknite na "Primjeni na moju radnu površinu" kako biste primijenili živu pozadinu radne površine.
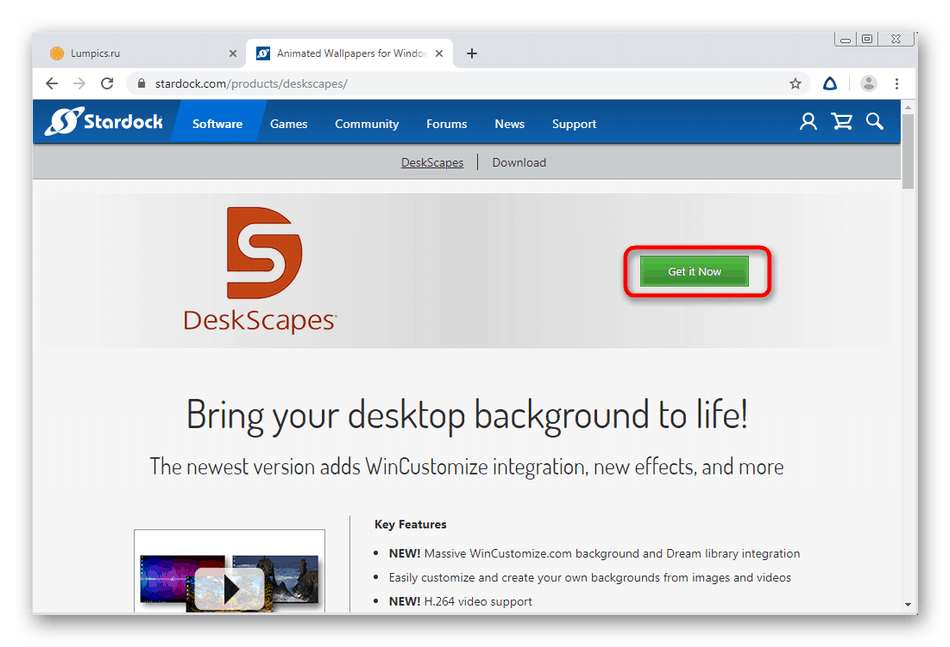
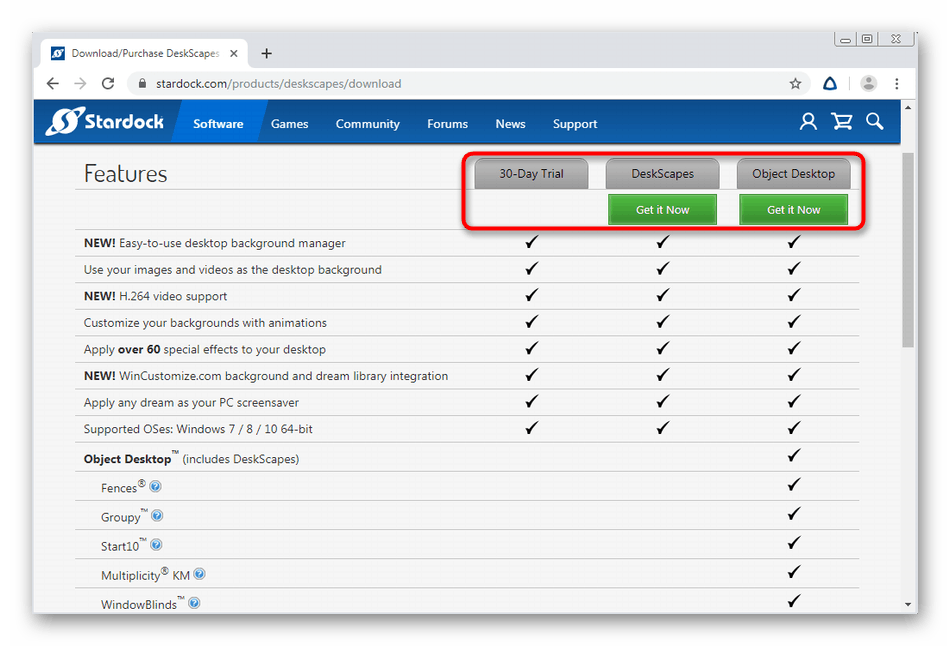
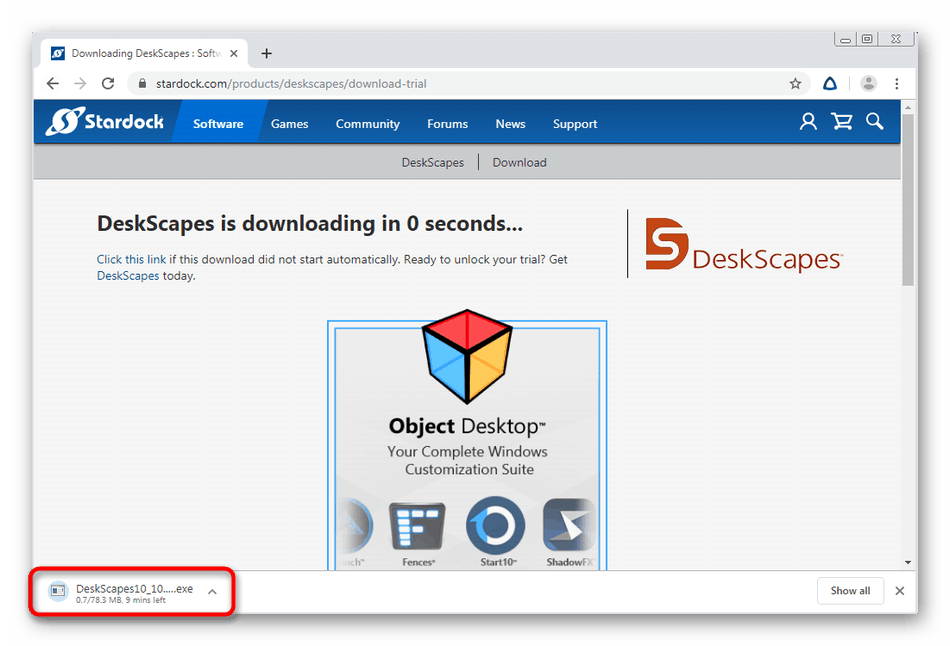
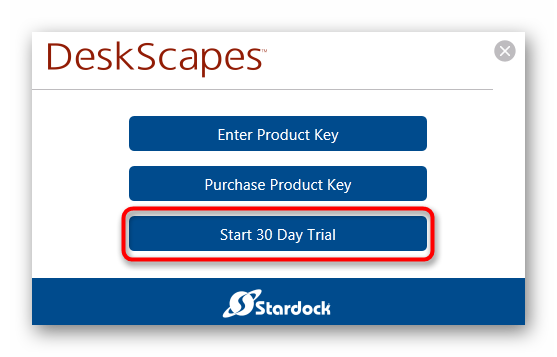
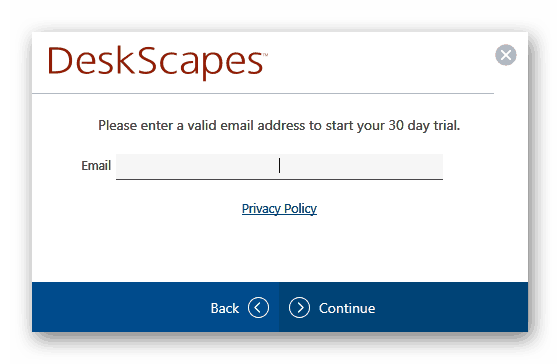
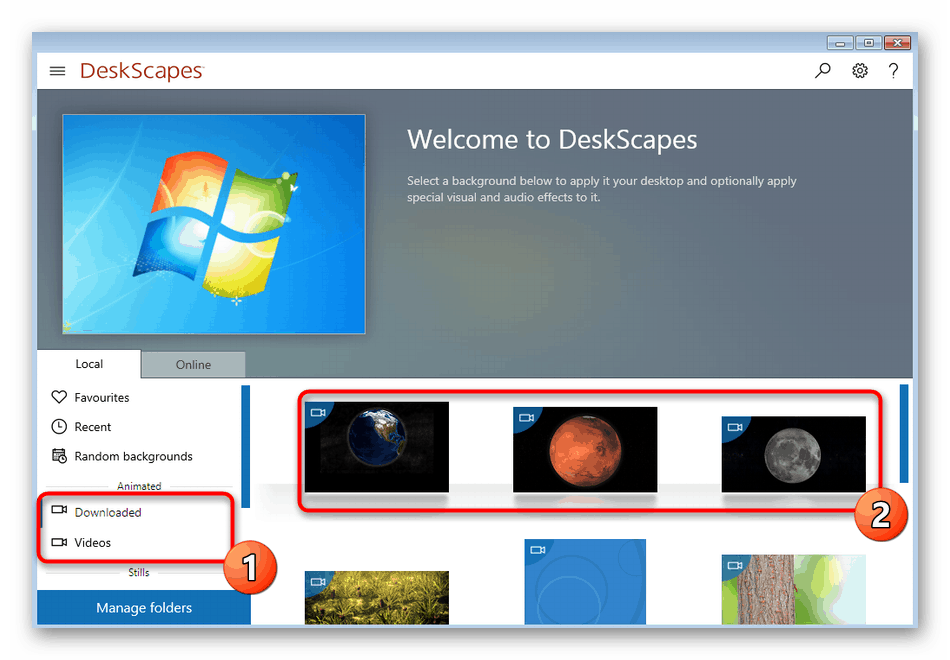
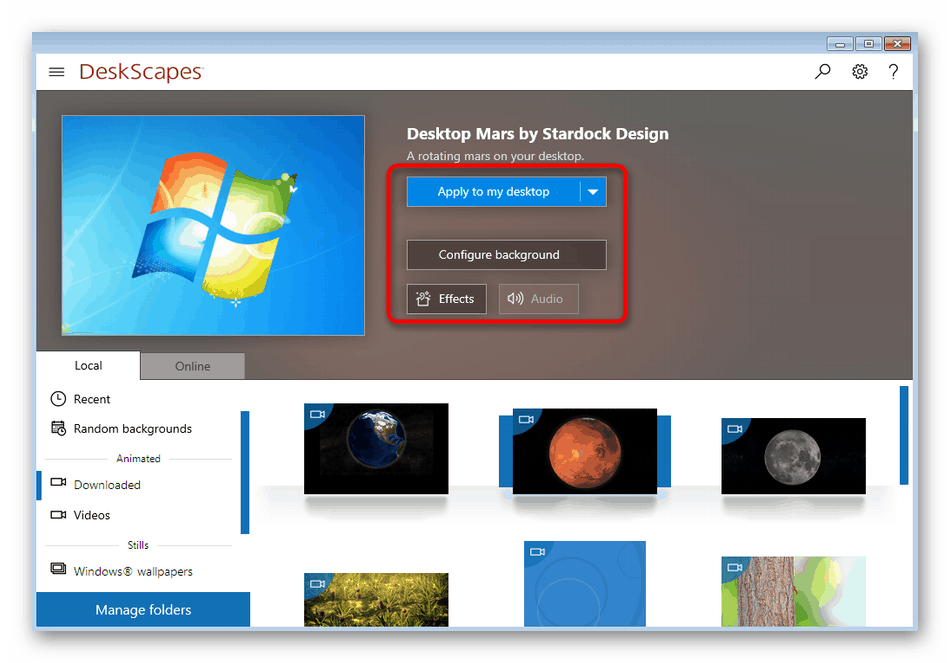
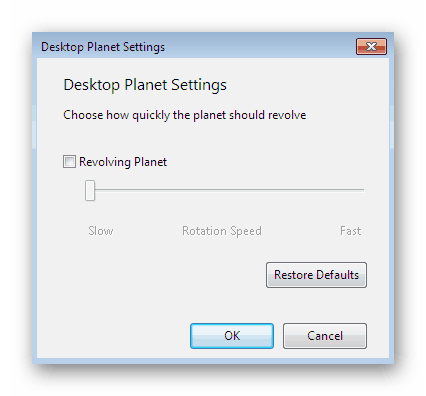
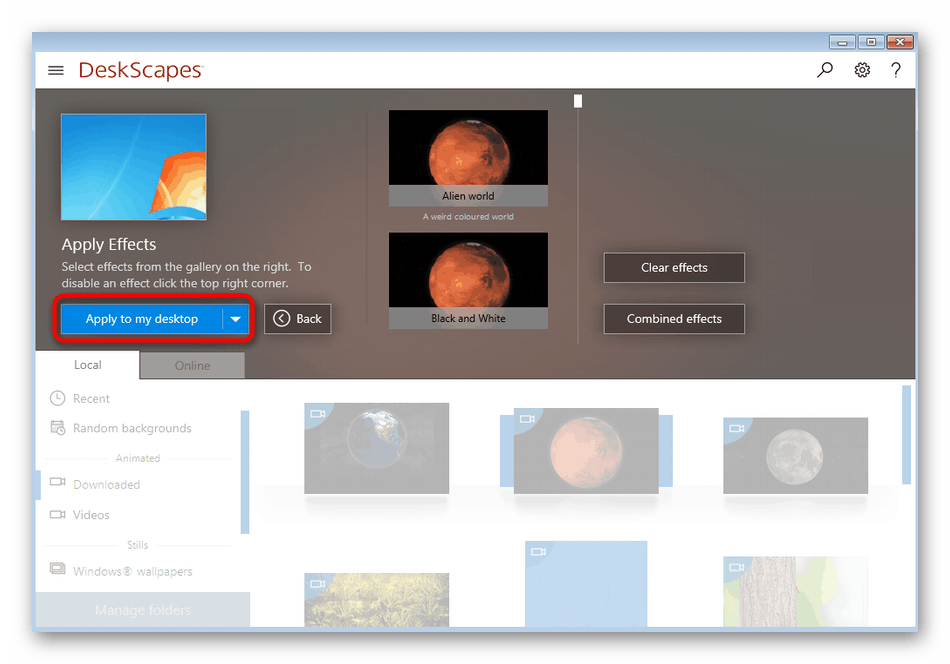
Možda ste primijetili da ovo rješenje, kao i prethodno, nema ruski jezik sučelja. Međutim, iako je intuitivno, iako neki korisnici još uvijek nailaze na određene poteškoće. U ovom slučaju, preporučujemo vam da obratite pozornost na treću mogućnost.
3. način: DisplayFusion
DisplayFusion ima besplatnu verziju, koja se malo razlikuje od plaćene. Više o tome pročitajte na službenom web izvoru. Napominjemo da ovaj alat nije lošiji u funkcionalnosti od prethodnih, a ima i ruski jezik sučelja.
Preuzmite DisplayFusion sa službene stranice
- Prema istom principu, kao što je prikazano ranije, idite na službenu web stranicu, preuzmite i instalirajte program.
- Tijekom instalacije potvrdite okvir "Koristi probnu verziju" ako se želite upoznati s funkcionalnošću napredne montaže. Ako boravite na besplatnoj kopiji, ne potvrdite okvir, već jednostavno nastavite.
- Na prvom početku od vas će se zatražiti da se upoznate s glavnim značajkama DisplayFusion-a. Ispitajte podatke, a zatim kliknite gumb "Dalje" .
- U konfiguracijskom prozoru obavezno potvrdite okvir uz "Dopusti DisplayFusion za upravljanje pozadinom radne površine . "
- Zatim se odabire način pozadine postavljanjem markera u blizini odgovarajuće stavke, a zatim prijelaz na odabir izvora klikom na "Promijeni" .
- U novom izborniku konfigurirana je i sama pozadinska slika. Možete birati između mrežnih izvora ili objekata koji se nalaze na računalu.
- Nakon utvrđivanja izvora, datoteke se preuzimaju i dodatno konfiguriraju. Budući da je sučelje rusificirano, nećemo se zadržavati na tome jer se čak i početnik korisnik može suočiti s takvim uređivanjem.
- Po završetku ostaje samo kliknuti na "Primjeni" kako bi sve promjene stupile na snagu i pozadinska slika postala ista kao što je odabrana u DisplayFusion-u.

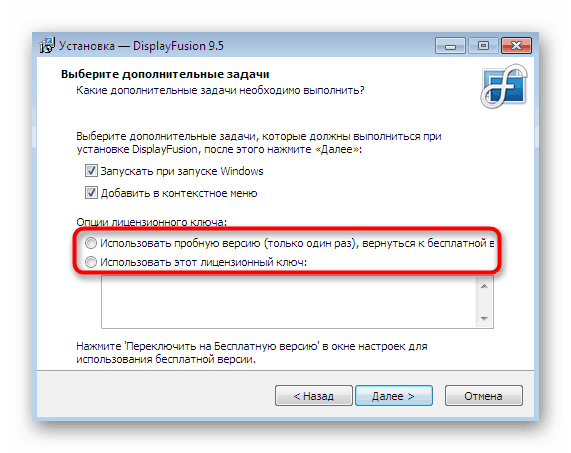
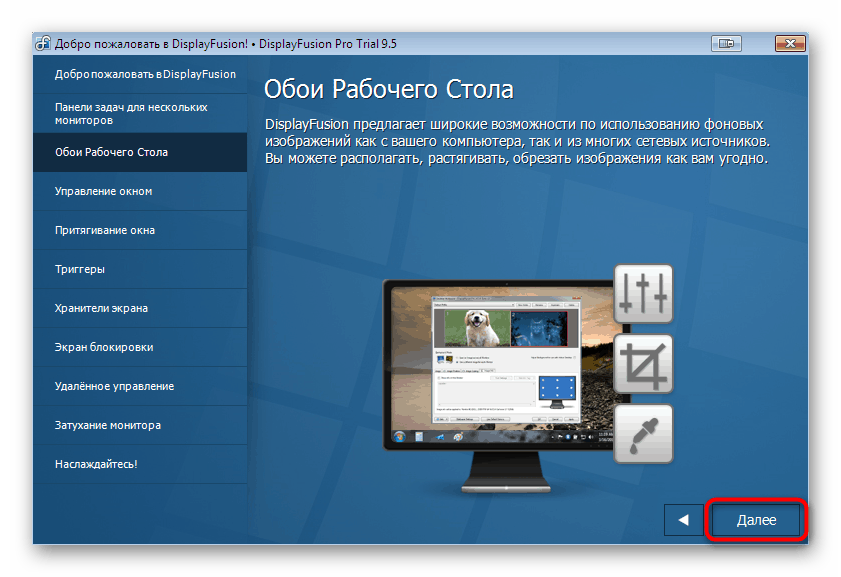
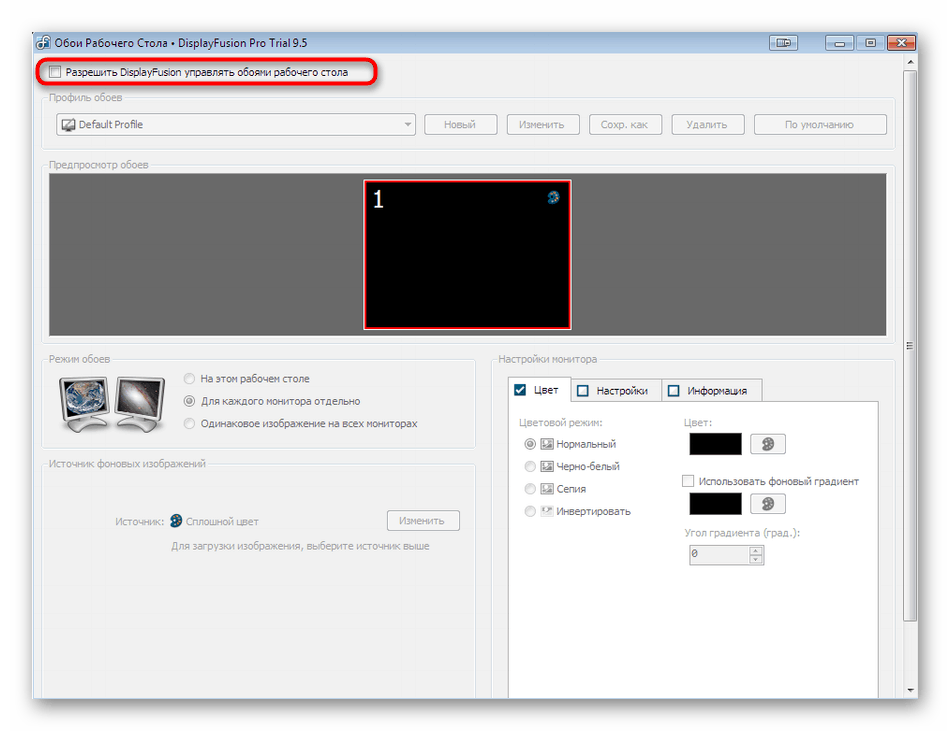
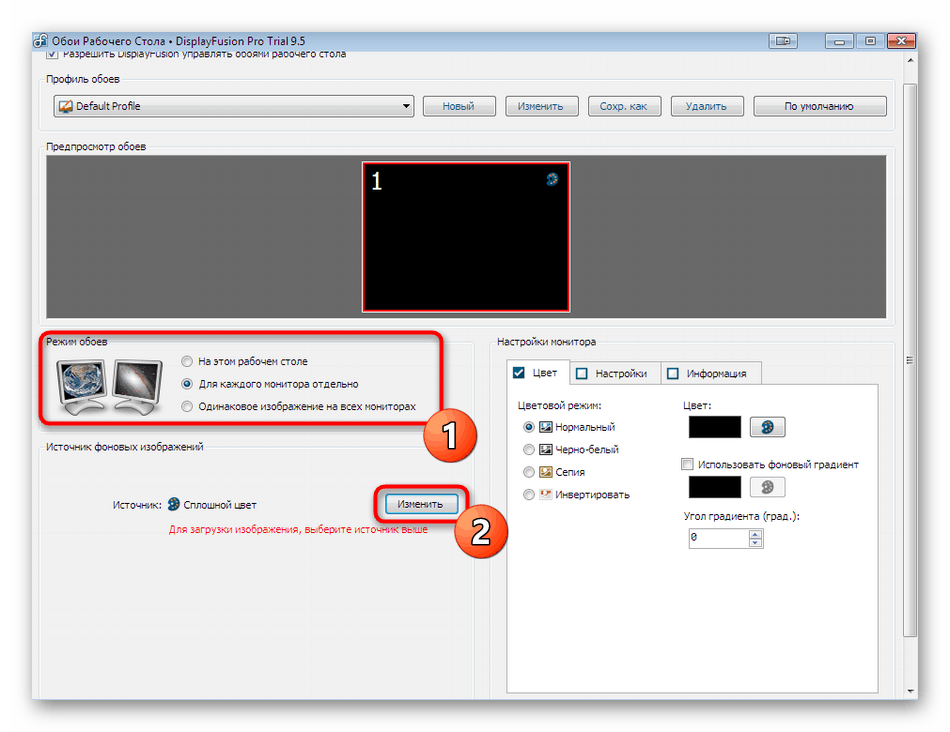

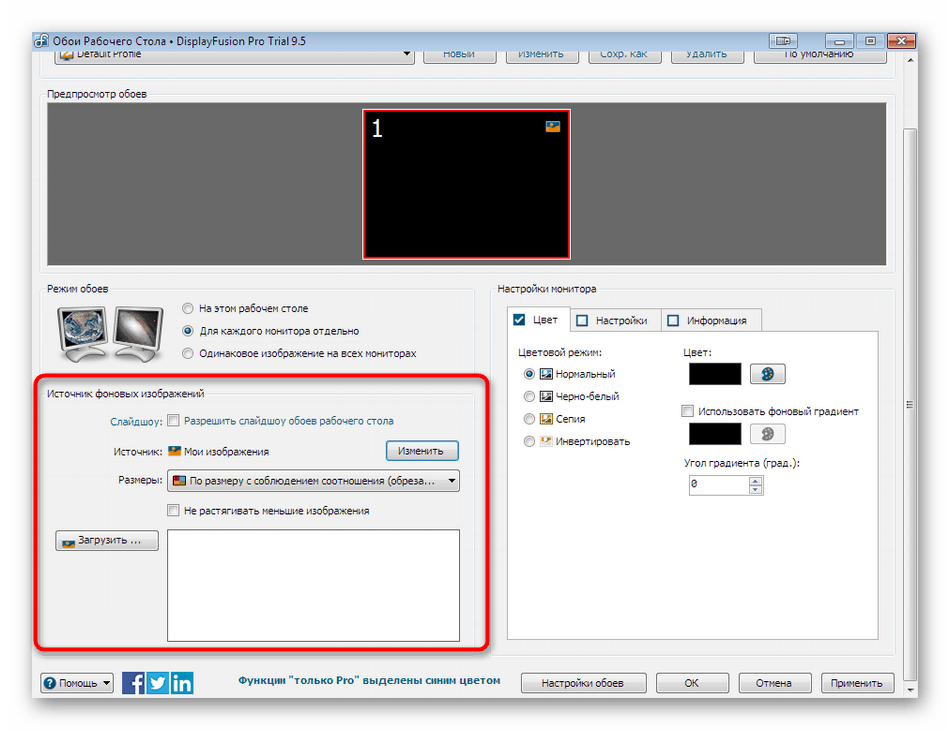
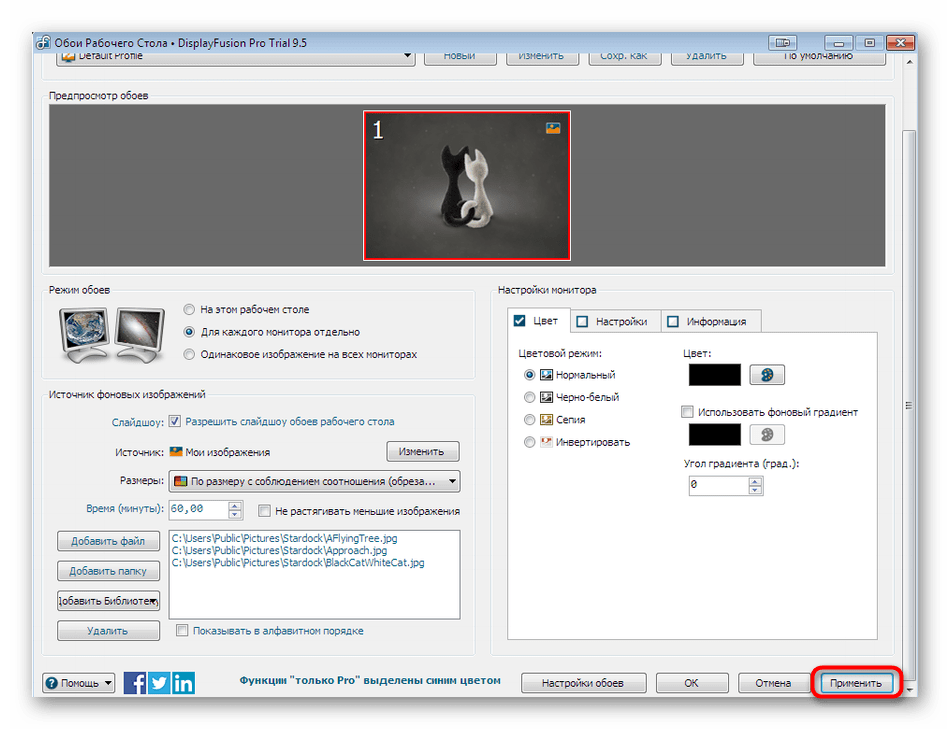
Na kraju ovog materijala želio bih pojasniti jedan detalj. Ako najnoviji upravljački programi ugrađenog ili diskretnog grafičkog adaptera nisu instalirani na računalu, svaki od gore navedenih programa može stvoriti različite pogreške, neočekivano prekinuti rad ili ne instalirati pozadinu na radnu površinu. Da biste izbjegli takve probleme, preporučujemo instaliranje upravljačkih programa ili njihovo ažuriranje na najnoviju verziju. Detaljne upute o ovim temama možete naći u ostalim materijalima na našoj web stranici u nastavku.
Više detalja:
Instaliranje upravljačkih programa na grafičku karticu
Ažuriranje upravljačkih programa za grafičke kartice u sustavu Windows 7