Stavite zaporku na aplikaciju u iPhone uređaju
Danas, iPhone nije samo alat za pozivanje i slanje poruka, već i mjesto gdje korisnik pohranjuje podatke o bankovnim karticama, osobne fotografije i videozapise, važnu korespondenciju itd. Stoga postoji hitno pitanje o sigurnosti tih informacija i mogućnosti postavljanja lozinke za određene aplikacije.
Zaporka aplikacije
Ako korisnik često daje svoj telefon djeci ili samo prijateljima, ali ne želi da vide određene informacije ili otvori neku vrstu aplikacije, u iPhoneu je moguće postaviti posebna ograničenja za takve radnje. Također pomaže u zaštiti osobnih podataka od uljeza prilikom krađe uređaja.
iOS 11 i niže
U uređajima s OS 11 i nižim možete zabraniti prikaz standardnih aplikacija. Na primjer, Siri, kamera, Safari preglednik, FaceTime, AirDrop, iBooks i drugi. Moguće je ukloniti ovo ograničenje samo tako da odete na postavke i unesete posebnu lozinku. Nažalost, nemoguće je ograničiti pristup aplikacijama trećih strana, uključujući i stavljanje lozinke na njih.
- Idite na "Postavke" za iPhone.
- Pomaknite se malo niže i pronađite stavku "Basic" .
- Kliknite na "Ograničenja" da biste konfigurirali funkciju koja vas zanima.
- Ova je značajka prema zadanim postavkama onemogućena, pa kliknite na "Omogući ograničenja" .
- Sada morate konfigurirati zaporku koju ćete ubuduće morati otključati. Unesite 4 znamenke i zapamtite ih.
- Ponovno upišite zaporku.
- Funkcija je omogućena, ali da biste je aktivirali za određeni program, pomaknite klizač nasuprot lijevo. Učinimo to za preglednik Safari.
- Idite na radnu površinu i uvjerite se da na njoj nema Safari. Ne možemo ga pronaći ni traženjem. Ovaj alat je dizajniran za iOS 11 i niže.
- Da biste vidjeli skrivenu aplikaciju, korisnik mora ponovno unijeti "Postavke" - "Osnovne" - "Ograničenja" , unesite njegovu lozinku. Zatim morate pomaknuti klizač nasuprot onom koji trebate udesno. To mogu učiniti i vlasnik i druga osoba, samo je važno znati lozinku.

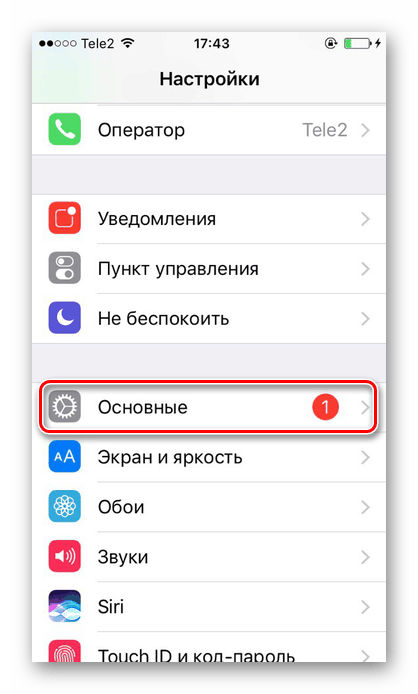
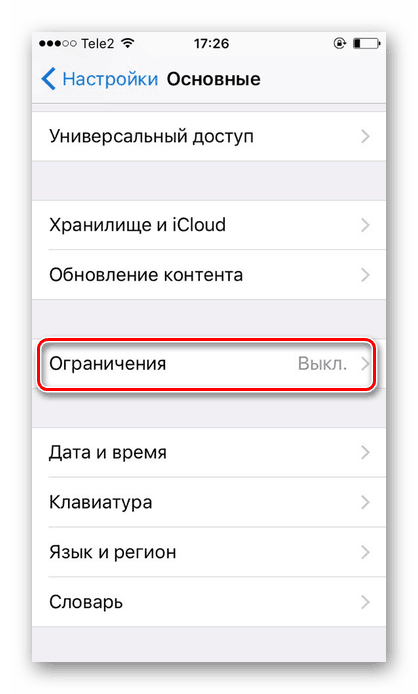
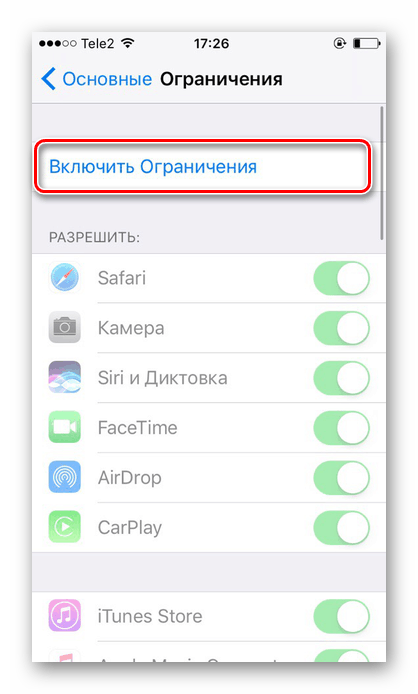
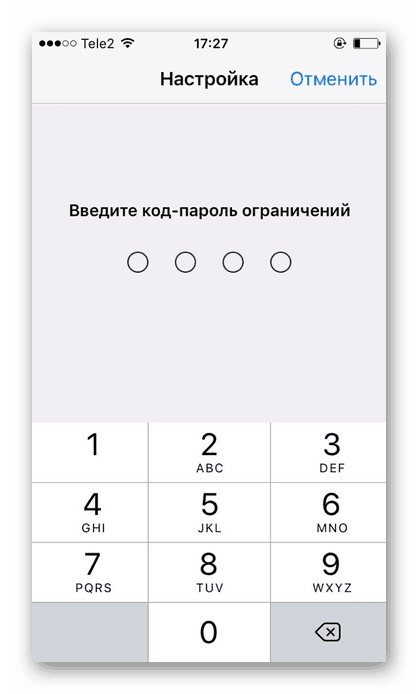
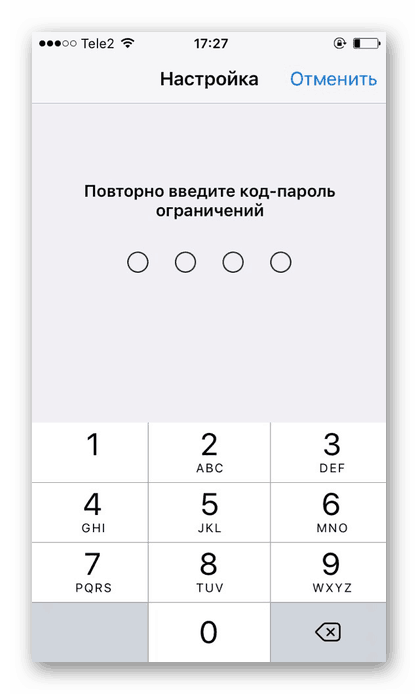
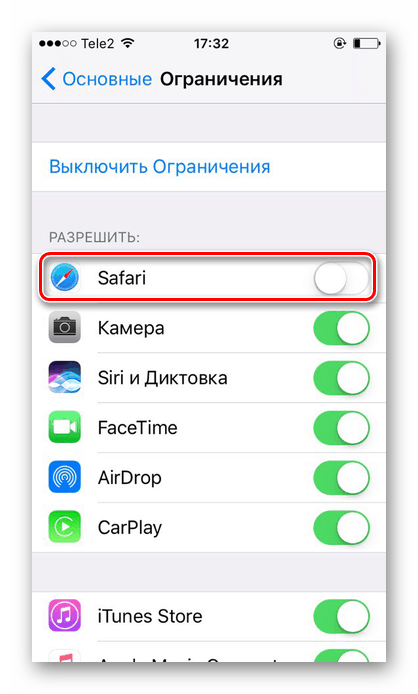
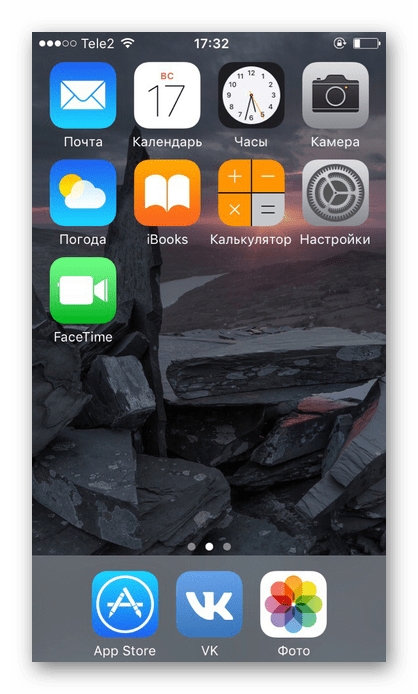
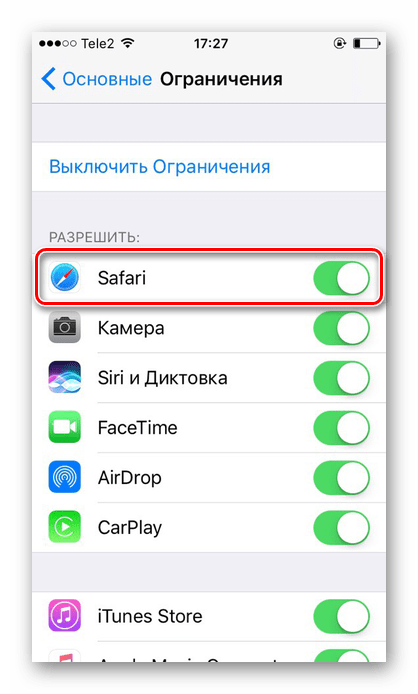
Značajka ograničenja na iOS-u 11 i niže skriva aplikacije s radnog zaslona i pretražuje, a za otvaranje morat ćete unijeti lozinku u postavke telefona. Softver treće strane tako skriva to ne radi.
iOS 12
U ovoj verziji OS-a na iPhoneu pojavila se posebna funkcija za gledanje vremena ekrana i, shodno tome, njegovih ograničenja. Ovdje možete ne samo postaviti lozinku za aplikaciju, nego i pratiti koliko ste vremena proveli u njoj.
Postavka zaporke
Omogućuje vam postavljanje vremenskih ograničenja za korištenje aplikacija na iPhoneu. Za daljnje korištenje morat ćete unijeti zaporku. Ova značajka omogućuje vam da ograničite i standardne iPhone aplikacije i one treće strane. Na primjer, društvene mreže.
- Na glavnom zaslonu iPhonea pronađite i dodirnite "Postavke" .
- Odaberite "Vrijeme zaslona" .
- Kliknite na "Koristi lozinku" .
- Unesite zaporku i zapamtite je.
- Ponovno unesite dodijeljenu zaporku. Korisnik ga u bilo kojem trenutku može promijeniti.
- Kliknite na liniju "Ograničenja programa" .
- Dodirnite Dodaj ograničenje .
- Odredite koje grupe aplikacija želite ograničiti. Na primjer, odaberite "Društvene mreže" . Kliknite "Idi" .
- U prozoru koji se otvori, postavite vremensko ograničenje kada možete raditi u njemu. Na primjer, 30 minuta. Ovdje također možete odabrati određene dane. Ako korisnik želi da se sigurnosni kod unese svaki put kad se aplikacija otvori, vremensko ograničenje mora biti postavljeno na 1 minutu.
- Aktivirajte bravu nakon određenog vremena pomicanjem klizača u desno nasuprot "Blokiraj na kraju granice" . Kliknite "Dodaj" .
- Ikone aplikacija nakon omogućavanja ove značajke izgledat će ovako.
- Pokretanjem aplikacije na kraju dana, korisnik će vidjeti sljedeću obavijest. Da biste nastavili raditi s njim, trebate kliknuti na "Pitajte za obnovu" .
- Kliknite "Unesite lozinku" .
- Nakon unosa potrebnih podataka pojavljuje se poseban izbornik u kojem korisnik može odabrati koliko dugo treba nastaviti raditi s aplikacijom.
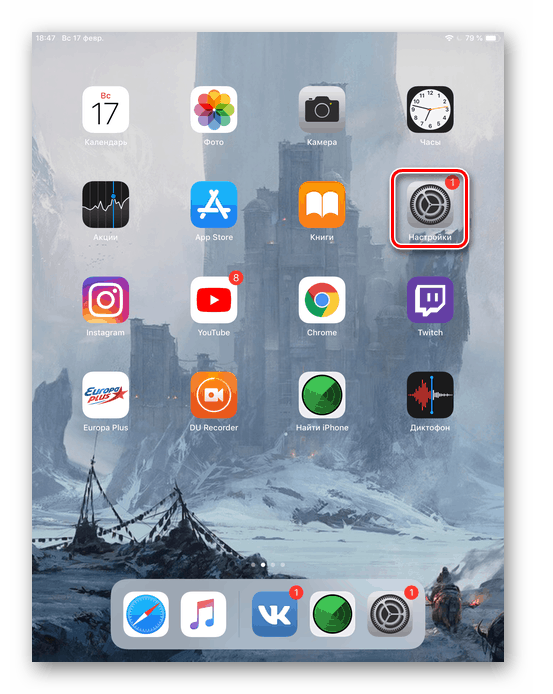
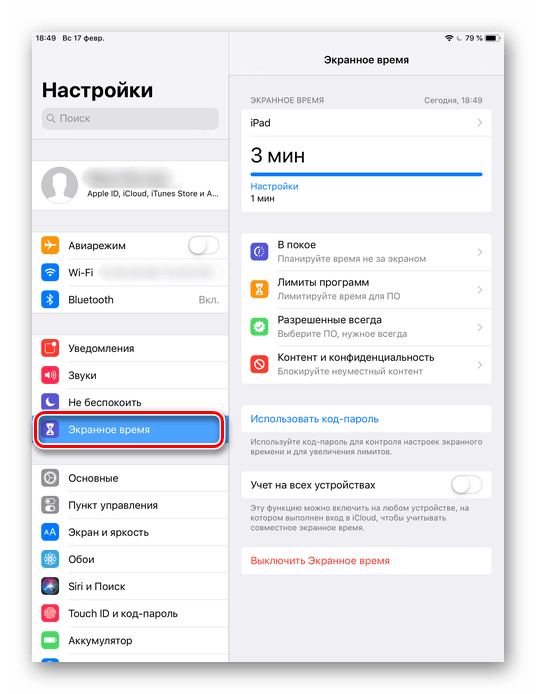
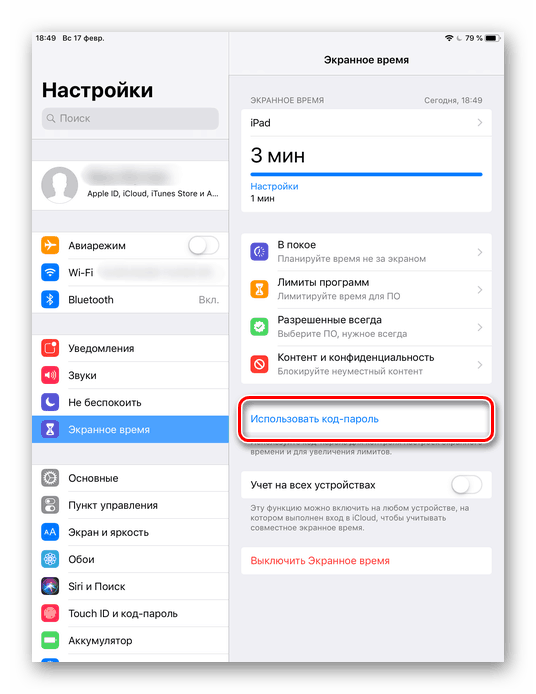
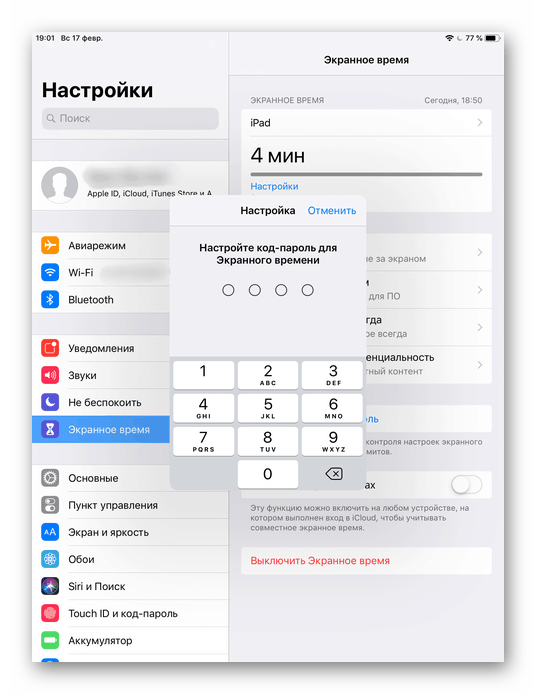
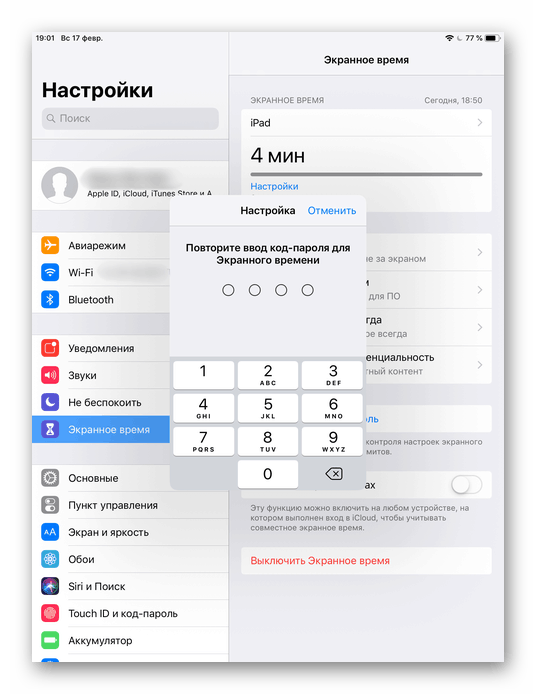
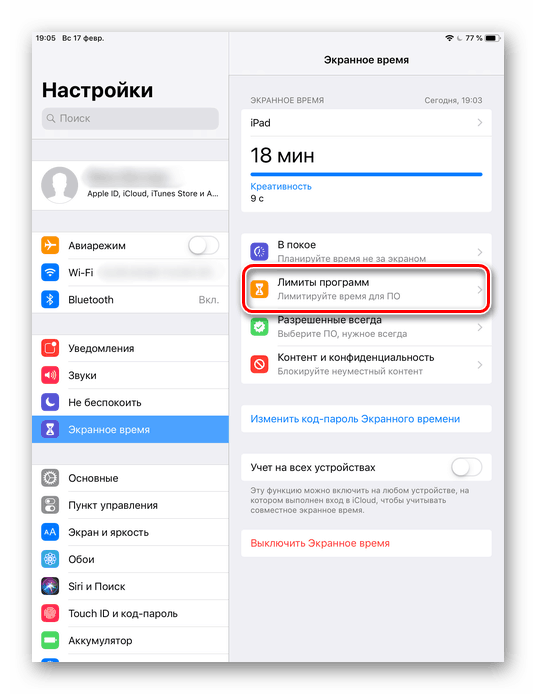
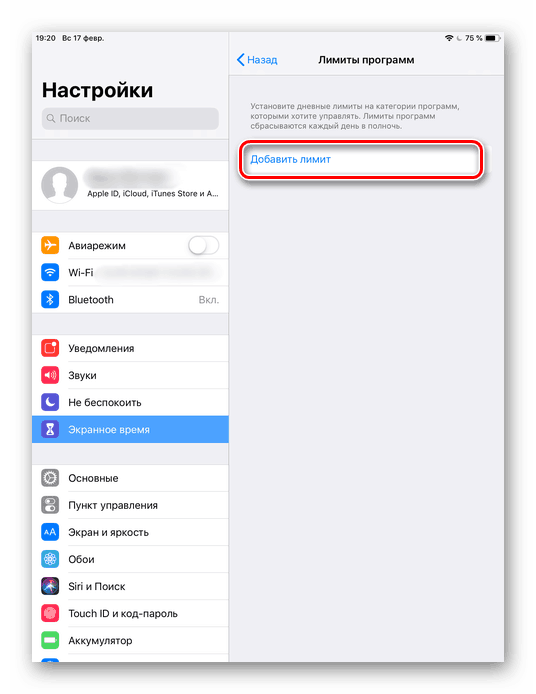
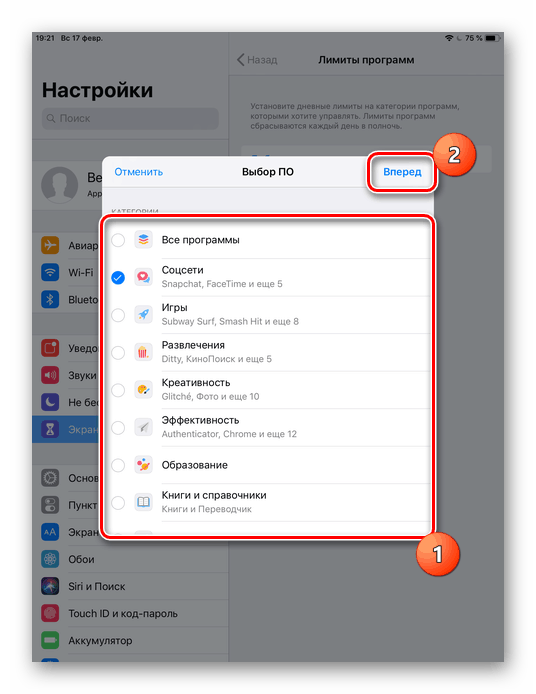
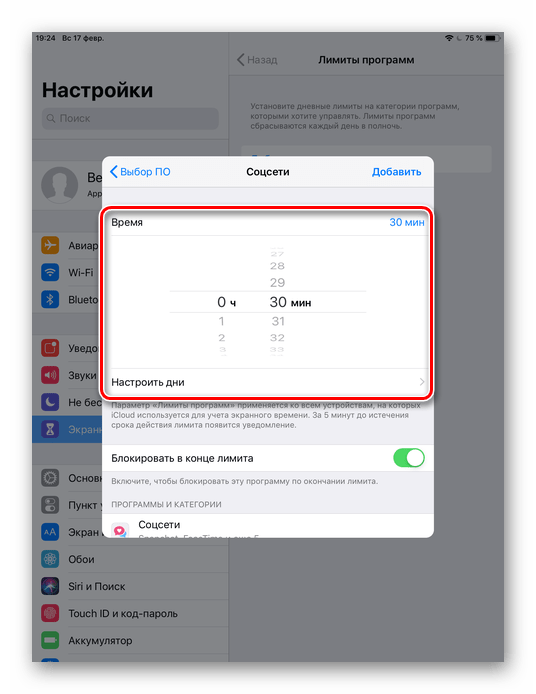
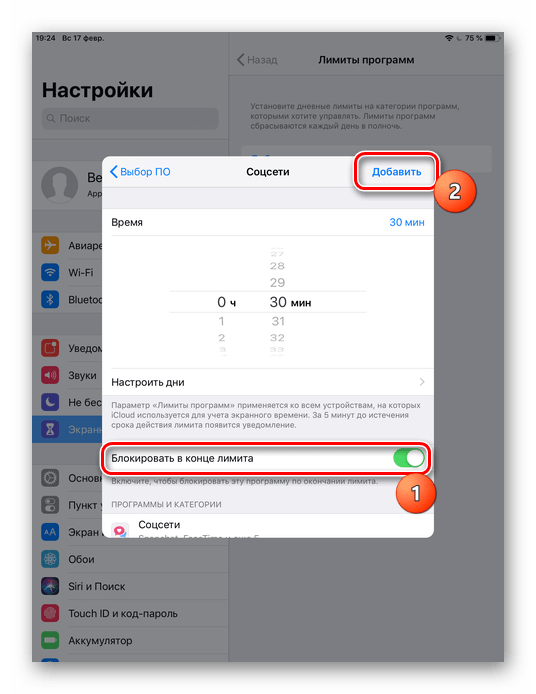
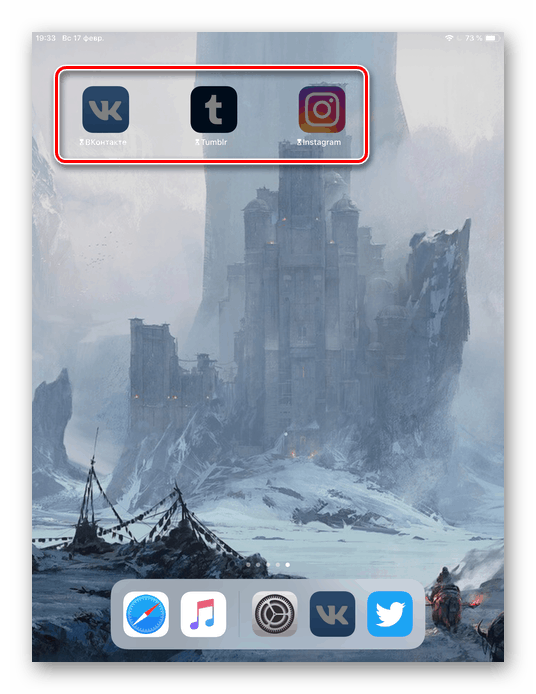
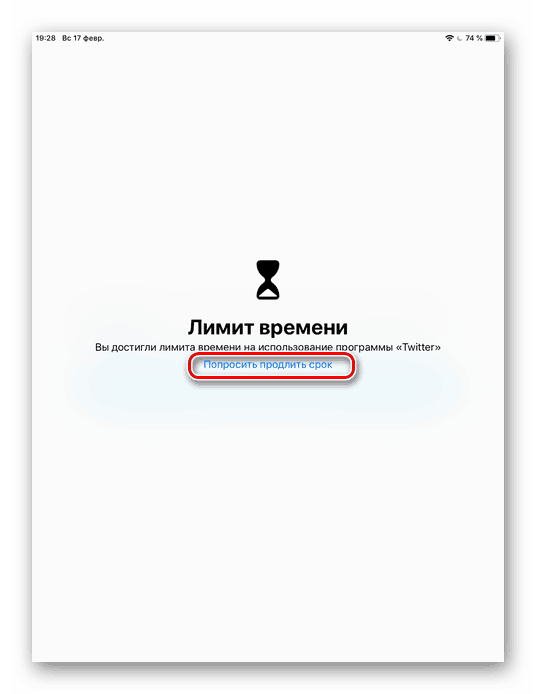
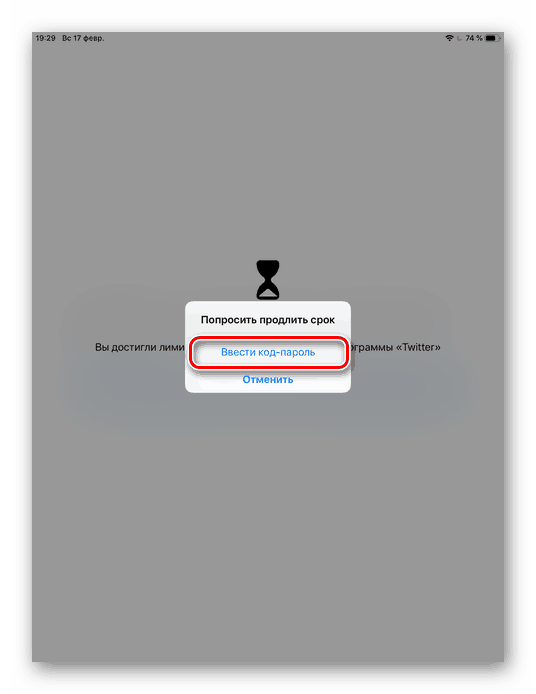
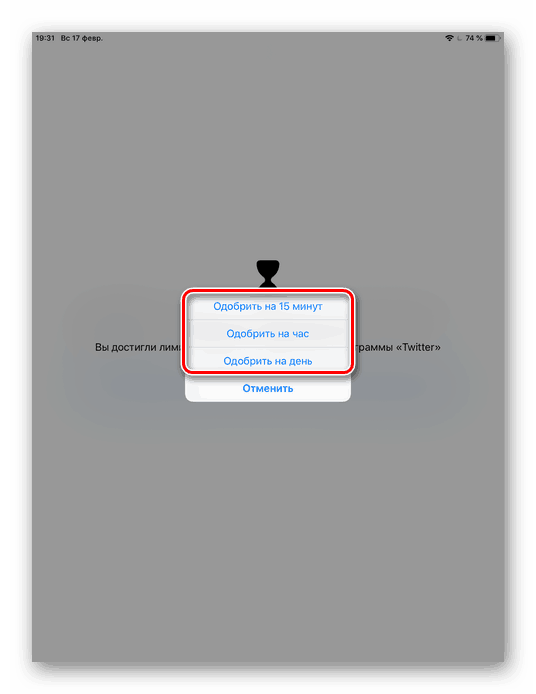
Skrivanje aplikacija
Standardna postavka
za sve verzije iOS-a. Omogućuje skrivanje standardne aplikacije s početnog zaslona iPhone uređaja. Da biste ga ponovno vidjeli, morat ćete u postavke uređaja unijeti posebnu četveroznamenkastu lozinku.
- Slijedite korake 1-5 iz gornjih uputa.
- Idite na sadržaj i privatnost .
- Unesite četveroznamenkastu lozinku.
- Pomaknite označenu sklopku udesno da biste aktivirali funkciju. Zatim kliknite na "Dopušteni programi" .
- Pomaknite klizače ulijevo ako želite sakriti jedan od njih. Sada na kućnom i radnom zaslonu, kao iu pretraživanju, takve aplikacije neće biti vidljive.
- Pristup možete ponovno aktivirati u koracima 1-5 , a zatim morate pomaknuti klizače udesno.
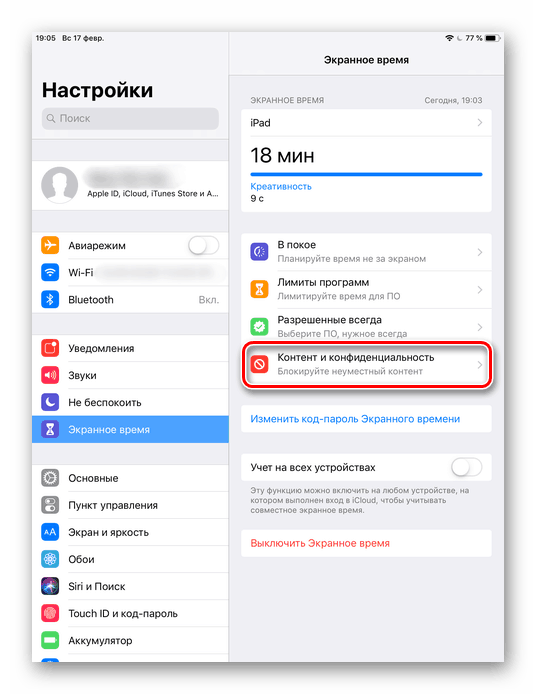
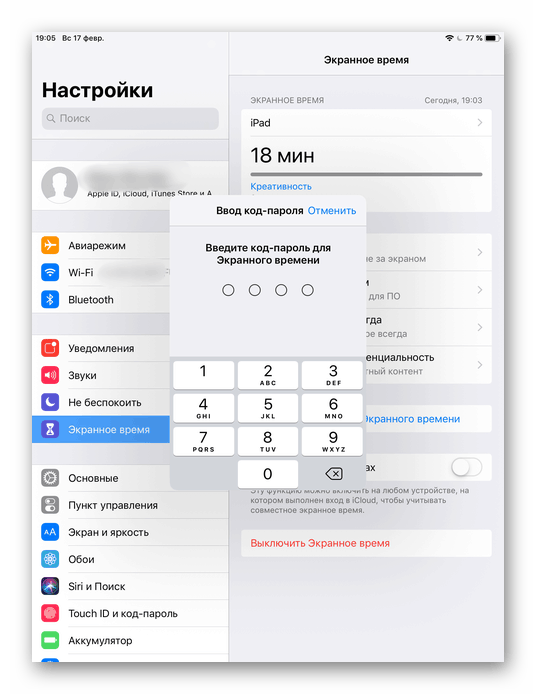
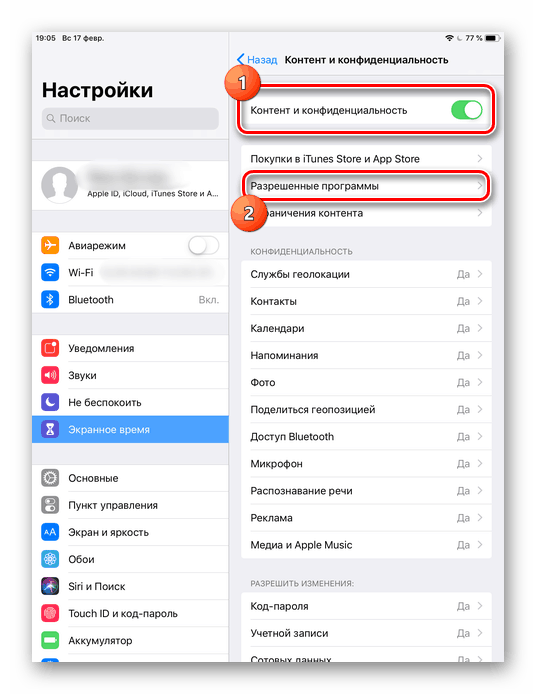
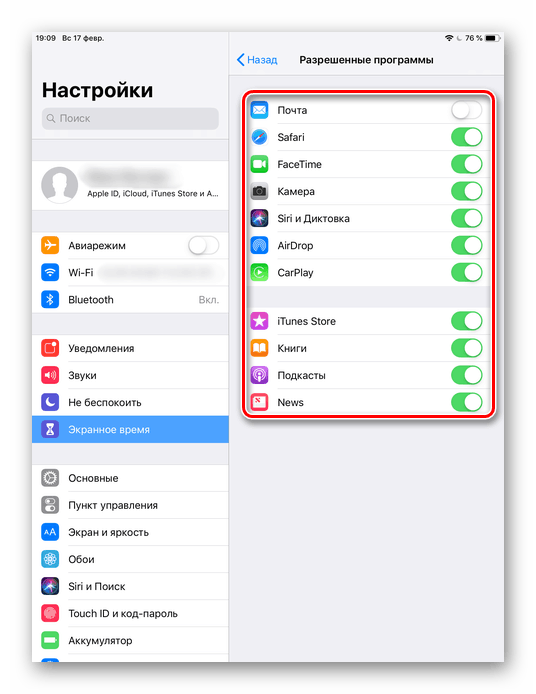
Kako saznati verziju iOS-a
Prije postavljanja dotične funkcije na vašem iPhoneu, trebate saznati koja je verzija iOS-a instalirana na njoj. To možete učiniti jednostavnim gledanjem postavki.
- Idite na postavke uređaja.
- Idite na odjeljak "Osnovno" .
- Odaberite "O ovom uređaju".
- Pronađite stavku "Verzija" . Vrijednost prije prve točke je željena informacija o iOS-u. U našem slučaju, iPhone koristi iOS 10.

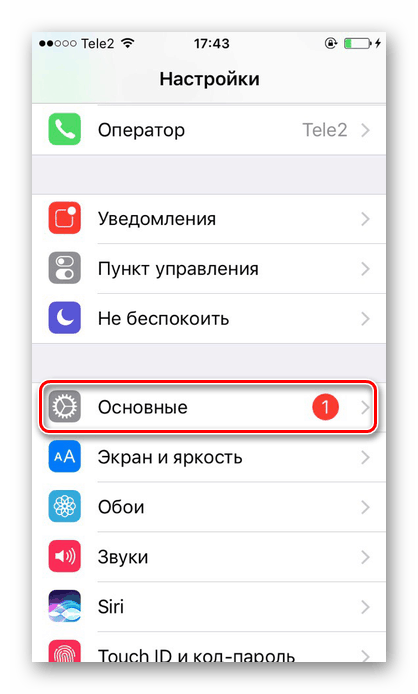
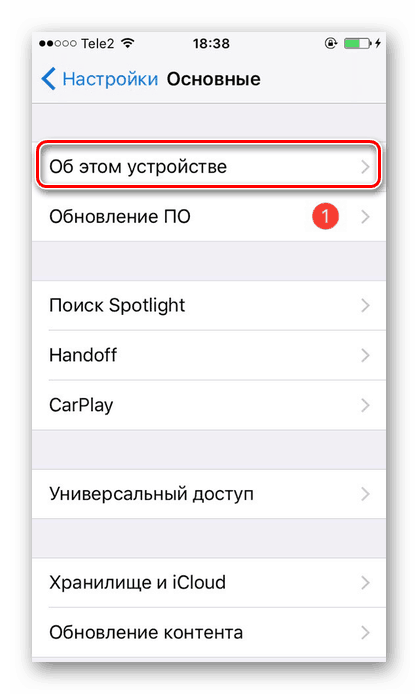
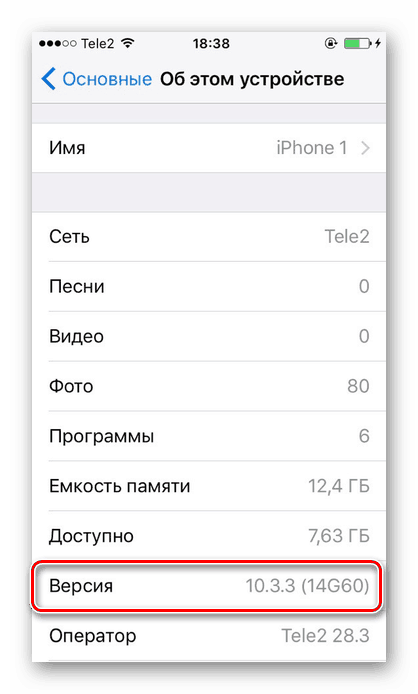
Dakle, možete staviti lozinku na aplikaciju u bilo kojem iOS-u. Međutim, u starijim verzijama ograničenje pokretanja vrijedi samo za standardni softver sustava, au novim verzijama - čak i za one treće strane.