Kako staviti lozinku na tvrdi disk
Tvrdi disk pohranjuje sve važne informacije za korisnika. Da biste zaštitili uređaj od neovlaštenog pristupa, preporučujemo vam postavljanje lozinke. To se može učiniti pomoću ugrađenog sustava Windows ili posebnog softvera.
sadržaj
Kako staviti lozinku na tvrdi disk
Lozinku možete postaviti na cijeli tvrdi disk ili zasebne odjeljke. To je korisno ako korisnik želi zaštititi samo određene datoteke i mape. Da biste osigurali cijelo računalo, dovoljno je upotrijebiti standardni alat za administraciju i postaviti lozinku za račun. Da biste zaštitili vanjski ili stacionarni tvrdi disk, morat ćete koristiti poseban softver.
Vidi također: Kako postaviti lozinku prilikom prijave na računalo
Metoda 1: Zaštita zaporke diska
Probna verzija programa dostupna je besplatno za preuzimanje s službenih stranica. Omogućuje postavljanje lozinke na ulazu u pojedinačne diskove i particije tvrdog diska. Međutim, kodovi zaključavanja mogu se razlikovati za različite logičke veličine. Kako instalirati zaštitu na fizičkom disku računala:
Preuzmite Disk Protection lozinku s službene stranice
- Pokrenite program iu glavnom prozoru odaberite potrebnu particiju ili disk na koji želite postaviti sigurnosni kod.
- Desnom tipkom miša kliknite naziv HDD-a i odaberite "Install boot protection" u kontekstnom izborniku.
- Napravite zaporku koju će sustav koristiti za blokiranje. Ispod se prikazuje skala s kvalitetom lozinke. Pokušajte upotrijebiti simbole i brojeve kako biste povećali njegovu složenost.
- Ponovite unos i, ako je potrebno, dodajte nagovještaj. Ovo je mali prateći tekst koji će se pojaviti ako je kôd za zaključavanje pogrešno unesen. Kliknite na plavu poruku "Lozinka" da biste je dodali.
- Osim toga, program vam omogućuje korištenje skrivenog načina zaštite. Ovo je posebna funkcija koja tiho blokira računalo i počinje učitavati operativni sustav tek nakon unosa točnog sigurnosnog koda.
- Kliknite "U redu" da biste spremili promjene.
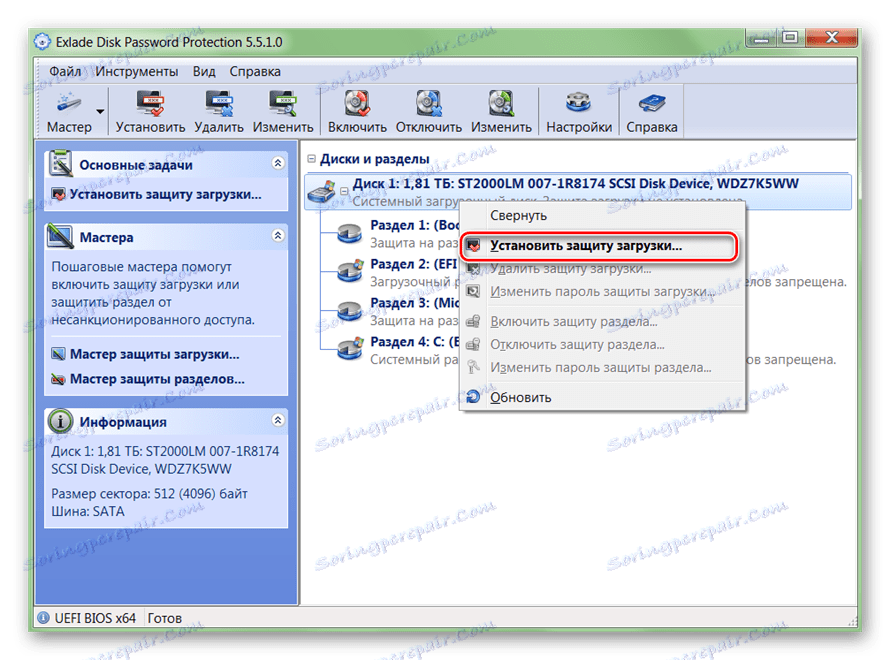
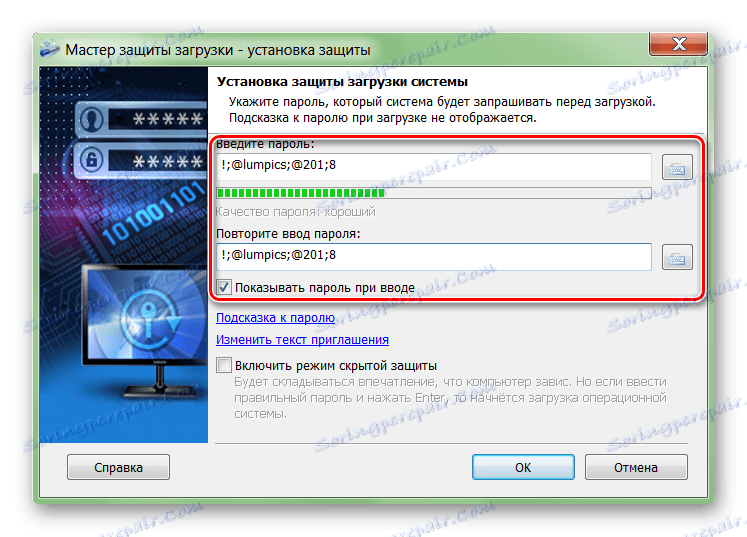
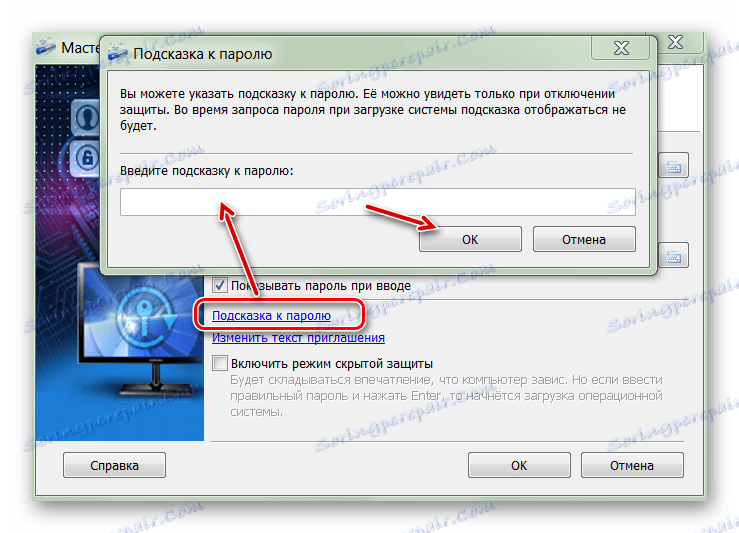

Nakon toga su sve datoteke na tvrdom disku računala šifrirane i pristup njima moguć je samo nakon unosa lozinke. Uslužni program vam omogućuje instaliranje zaštite na fiksne diskove, zasebne particije i vanjske USB uređaje.
Savjet: Kako biste zaštitili podatke na unutarnjem pogonu, nije potrebno postaviti lozinku. Ako drugi ljudi imaju pristup računalu, ograničite im pristup putem administriranja ili postavite skriveni prikaz datoteka i mapa.
Druga metoda: TrueCrypt
Program je besplatan i može se koristiti bez instalacije na računalo (u prijenosnom načinu rada). TrueCrypt Pogodno za zaštitu pojedinih particija tvrdog diska ili bilo kojeg drugog medija za pohranu. Dodatno vam omogućuje stvaranje šifriranih datoteka spremnika.
TrueCrypt podržava samo MBR tvrde diskove. Ako koristite tvrdi disk s GPT-om, onda lozinka neće raditi.
Da biste sigurnosni kôd stavili na tvrdi disk pomoću TrueCrypt, slijedite ove korake:
- Pokrenite program i na izborniku "Volumes" kliknite "Create New Volume" .
- Otvorit će se Čarobnjak za šifriranje datoteka. Odaberite "Šifriranje particije sustava ili cijeli pogon sustava" ako želite postaviti lozinku na pogonu na kojem je instaliran sustav Windows. Nakon toga kliknite "Dalje" .
- Navedite vrstu šifriranja (normalno ili skriveno). Preporučujemo upotrebu prve opcije - "Standardni TrueCrypt glasnoću" . Nakon toga kliknite "Dalje" .
- Nadalje, program će ponuditi odabir hoće li šifrirati samo sistemsku particiju ili cijeli disk. Odaberite željenu opciju i kliknite "Dalje" . Koristite "Šifriranje cijelog pogona" da biste postavili sigurnosni kod na cijeli tvrdi disk.
- Navedite broj operacijskih sustava instaliranih na disku. Za računalo s jednim operativnim sustavom, odaberite "Single-boot" i kliknite "Next" .
- Na padajućem popisu odaberite željeni algoritam šifriranja. Preporučujemo upotrebu "AES" zajedno s "RIPMED-160" hashingom . Ali možete odrediti bilo koji drugi. Kliknite "Dalje" za nastavak sljedećeg koraka.
- Izradite lozinku i potvrdite je u donjem okviru. Poželjno je da se sastoji od slučajnih kombinacija brojeva, latiničnih slova (velika, malena) i posebnih znakova. Duljina ne smije premašiti 64 znaka.
- Nakon toga započet će prikupljanje podataka za stvaranje kriptokeda.
- Kada sustav prima dovoljnu količinu informacija, bit će generiran ključ. To stvara lozinku za završetak tvrdog diska.
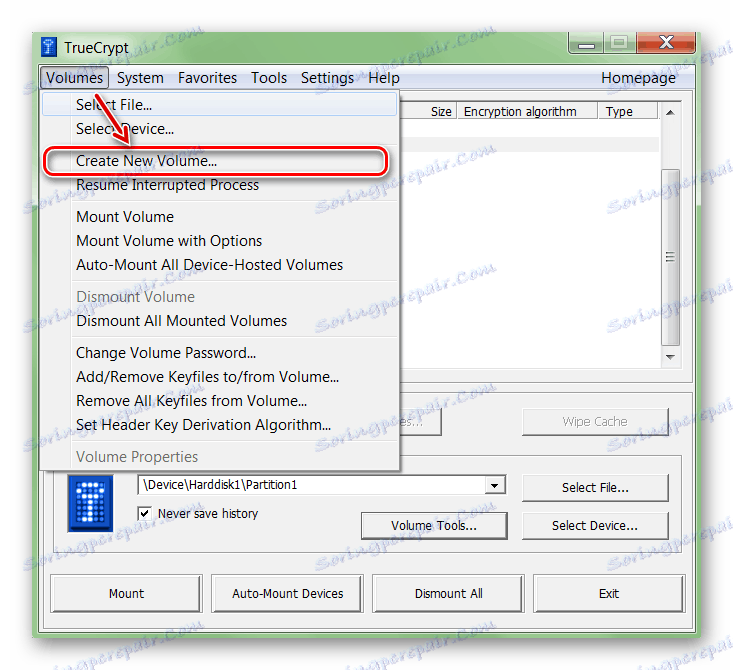
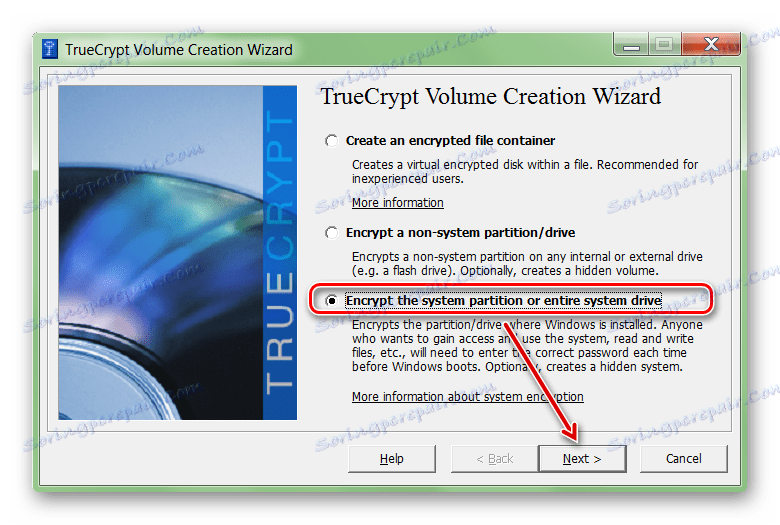
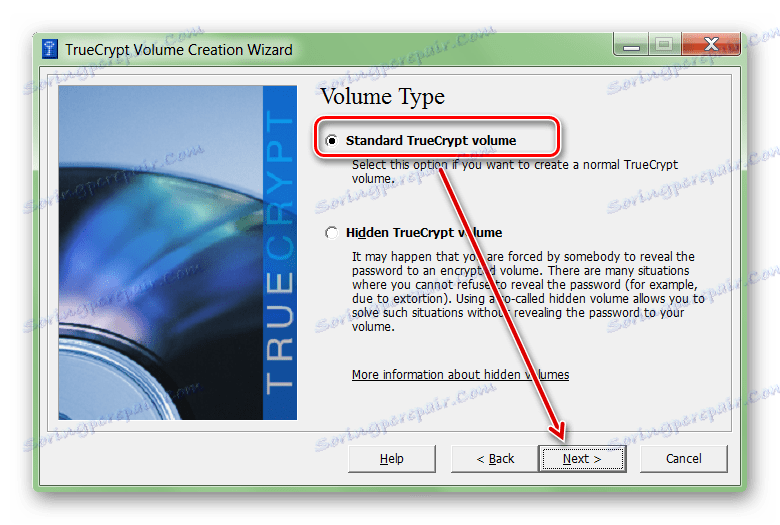
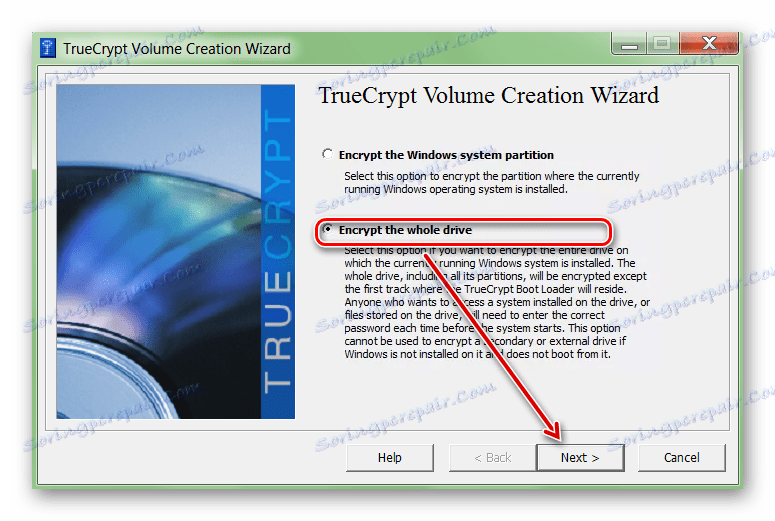
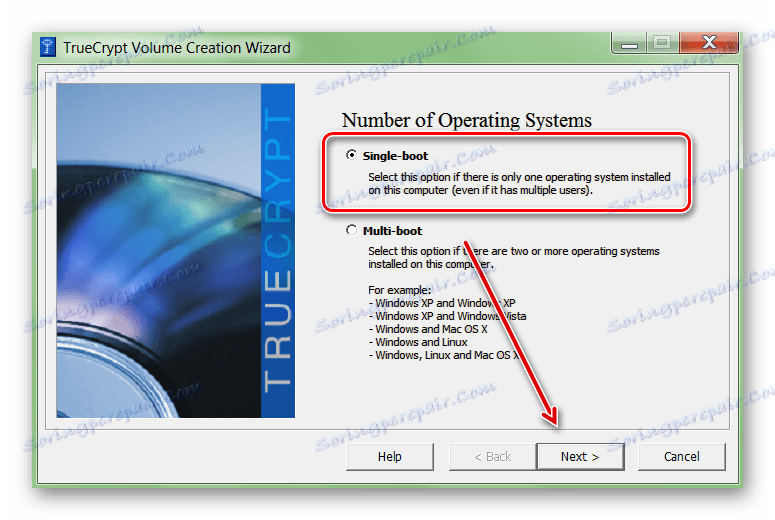
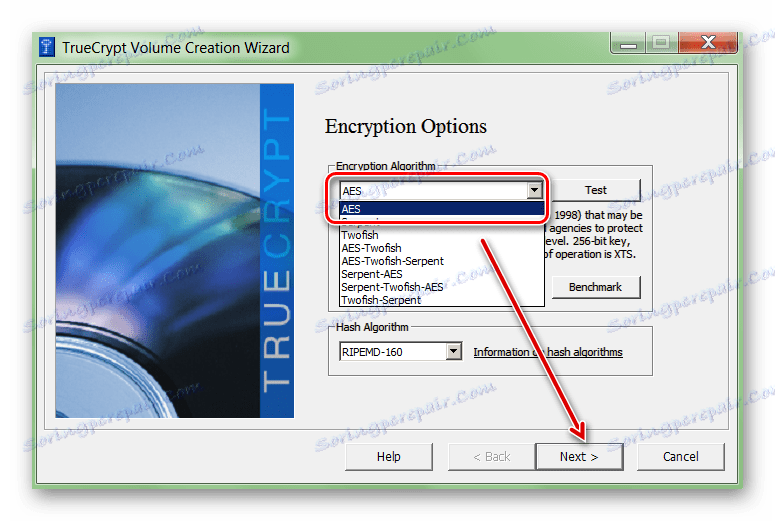
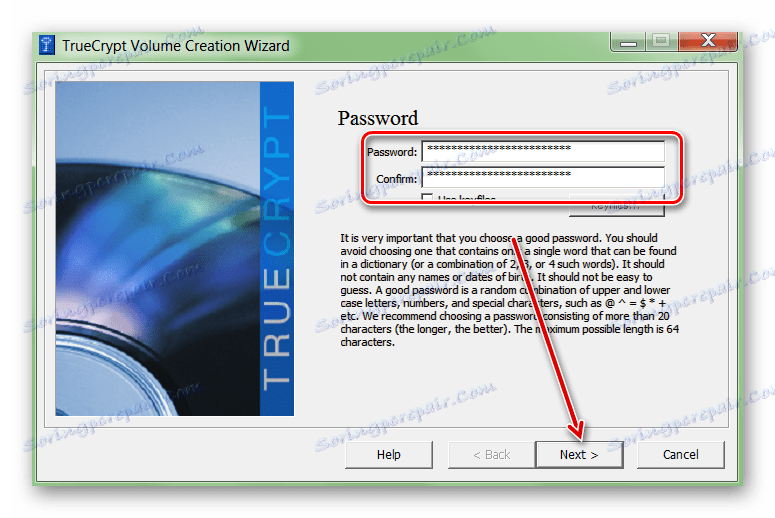
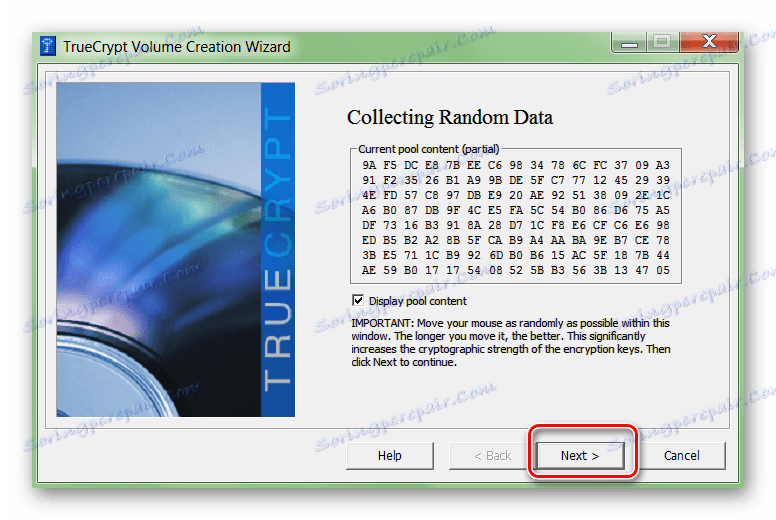
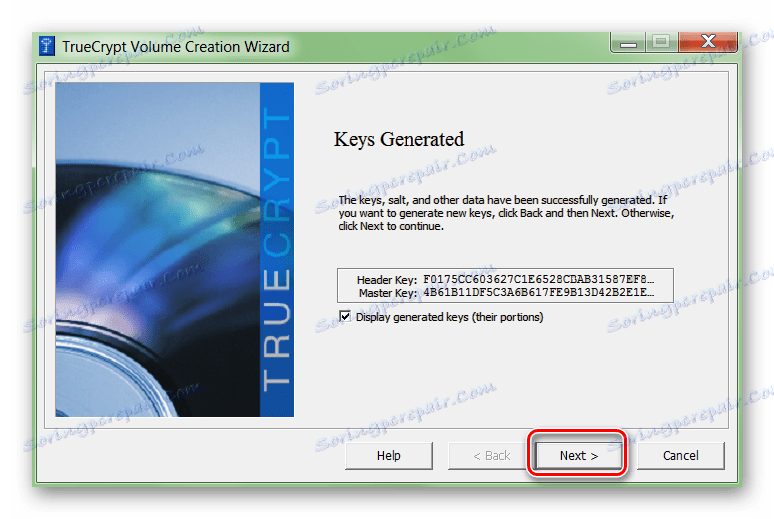
Nadalje, softver će vas tražiti da odredite mjesto na računalu na kojem će se snimka diska snimiti za oporavak (u slučaju gubitka sigurnosnog koda ili oštećenja TrueCrypt-a). Stadij je opcionalan i može se obaviti u bilo kojem drugom trenutku.
Treća metoda: BIOS
Metoda vam omogućuje postavljanje lozinke na tvrdom disku ili računalu. Nije prikladan za sve modele matičnih ploča, a pojedinačni koraci konfiguracije mogu se razlikovati ovisno o značajkama sklopa računala. postupak:
- Isključite i ponovno pokrenite računalo. Kada se pojavi crni i bijeli zaslon za podizanje, pritisnite tipku za otvaranje BIOS-a (razlikuje se ovisno o modelu matične ploče). Ponekad je naznačeno na dnu zaslona.
- Kada se prikaže glavni prozor BIOS-a, idite na karticu Sigurnost ovdje. Da biste to učinili, upotrijebite strelice na tipkovnici.
- Pronađite redak "Postavite lozinku HDD-a" / "Status lozinke HDD-a" ovdje . Odaberite ga s popisa i pritisnite Enter .
- Ponekad se grafikon za unos zaporke nalazi na kartici "Sigurno pokretanje" .
- U nekim verzijama BIOS-a najprije morate omogućiti "Hardware Password Manager" .
- Stvorite lozinku. Poželjno je da se sastoji od brojeva i slova latinske abecede. Potvrdite akciju pritiskom tipke Enter na tipkovnici i spremite promjene napravljene na BIOS.
Vidi također: Kako doći do BIOS-a na računalu
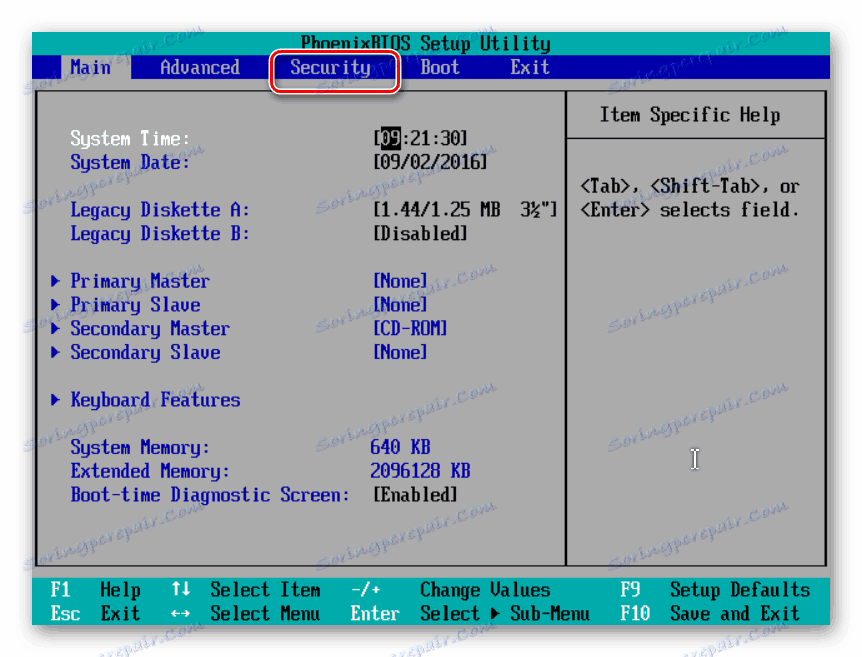
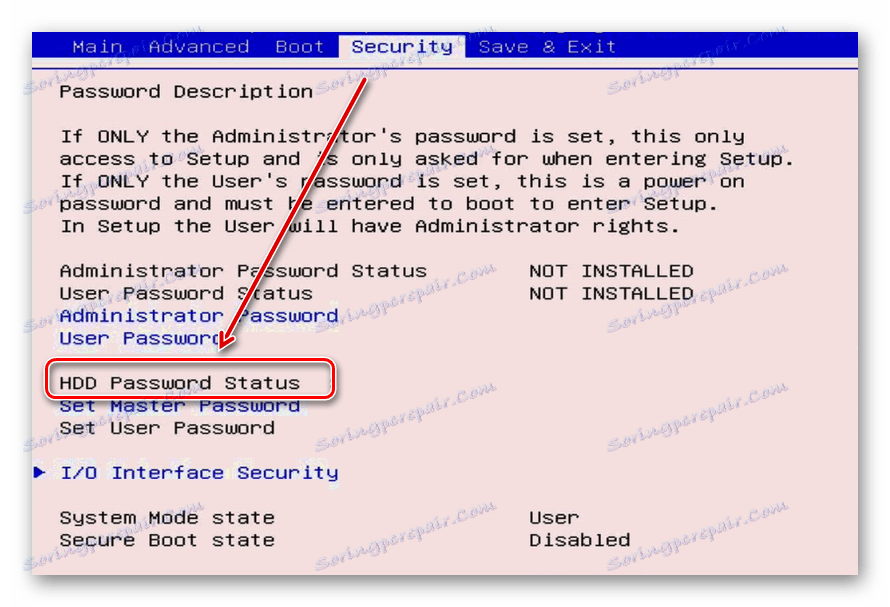
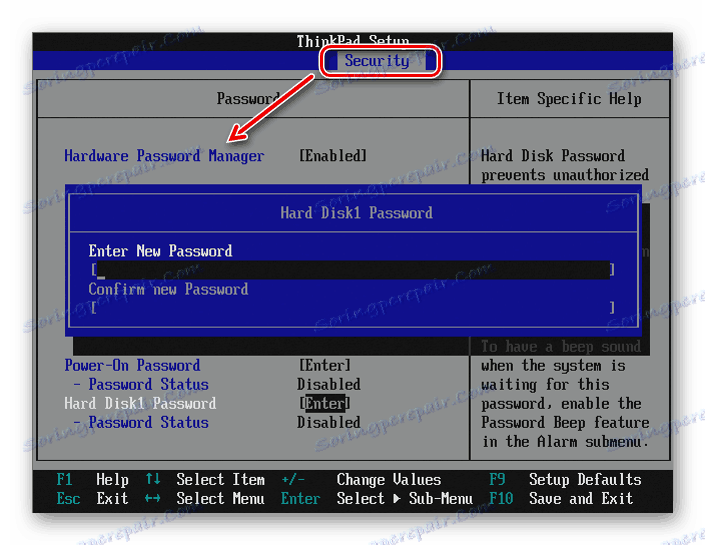
Nakon toga, za pristup informacijama na tvrdom disku (pri prijavi i dizanju sustava Windows) morat ćete stalno unijeti zaporku navedenu u BIOS-u. Možete ga otkazati ovdje. Ako u BIOS-u nema takvog parametra, pokušajte s metodama 1 i 2.
Lozinka se može staviti na vanjski ili stacionarni tvrdi disk, izmjenjivi USB uređaj za pohranu. To se može obaviti putem BIOS-a ili posebnog softvera. Nakon toga, drugi korisnici neće moći pristupiti datotekama i mapama pohranjenima na njemu.
Vidi također:
Skrivanje mapa i datoteka u sustavu Windows
Postavljanje lozinke za mapu u sustavu Windows