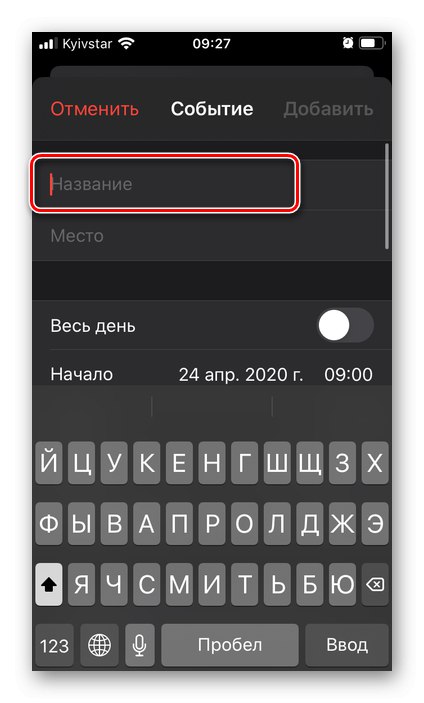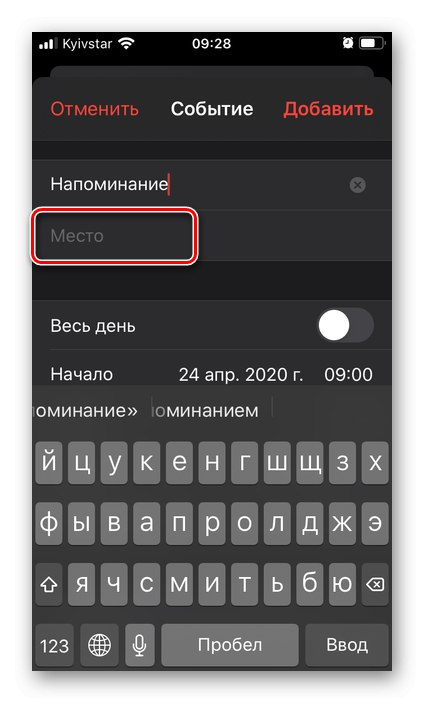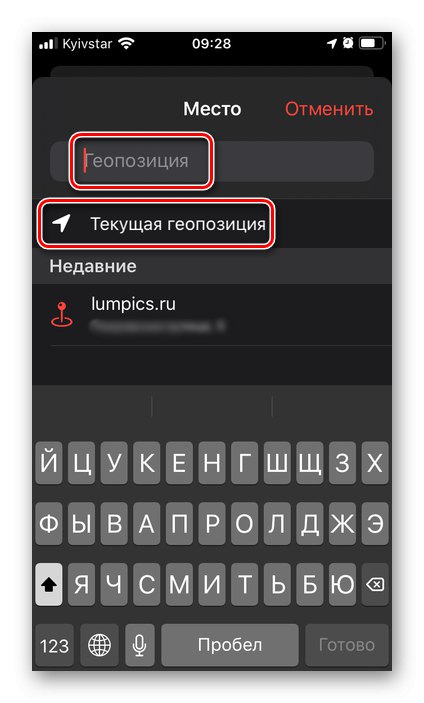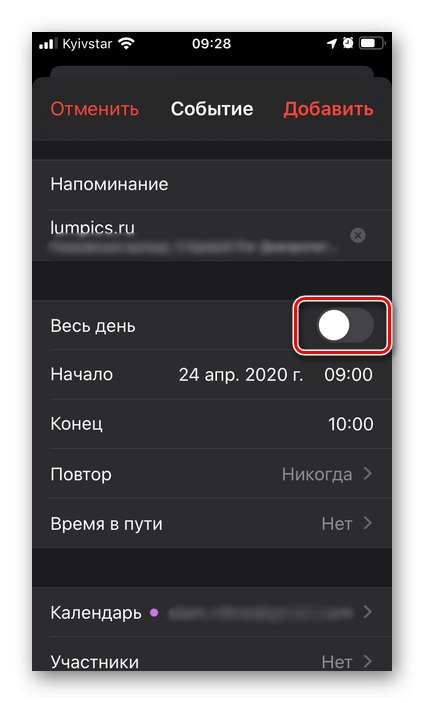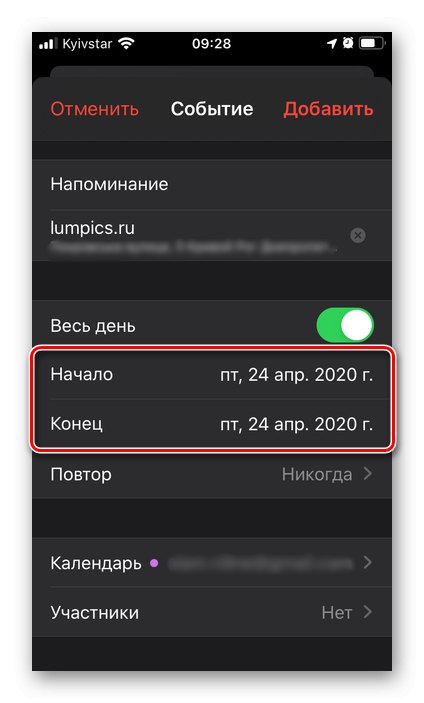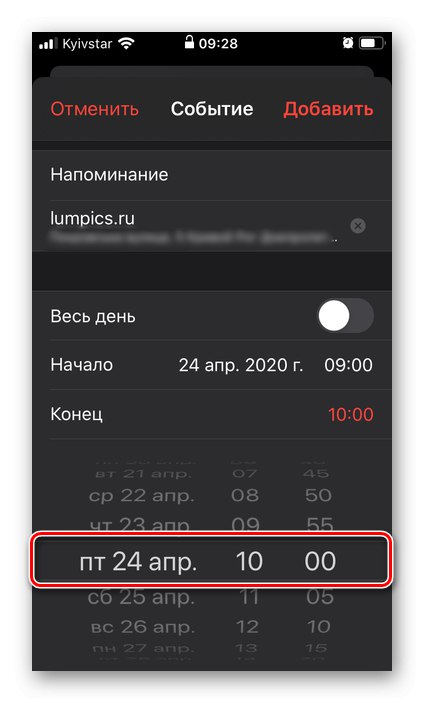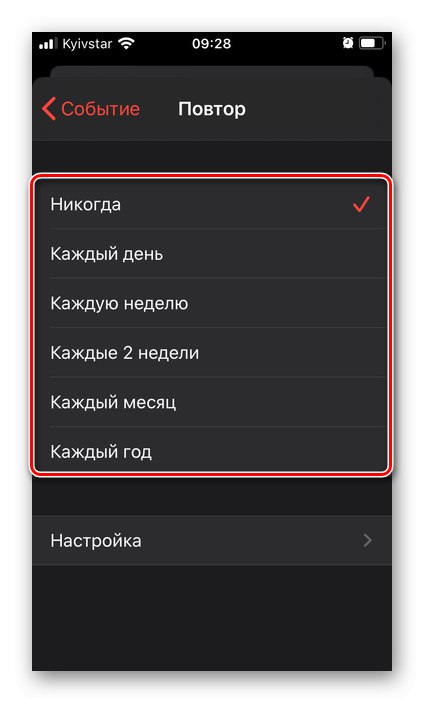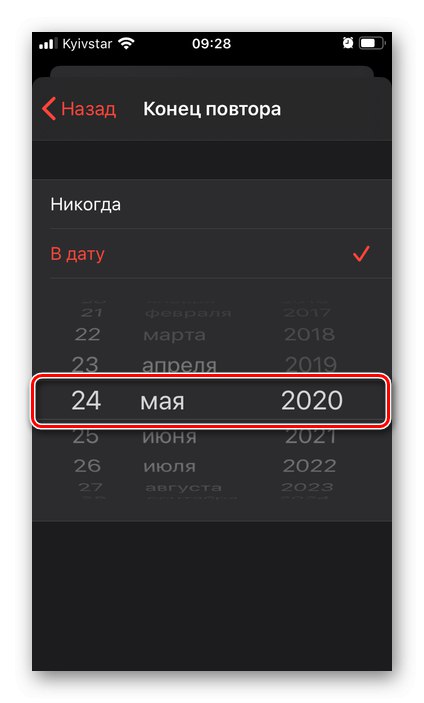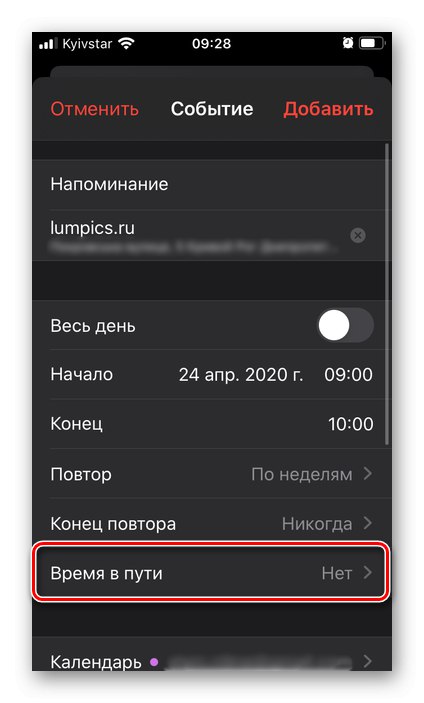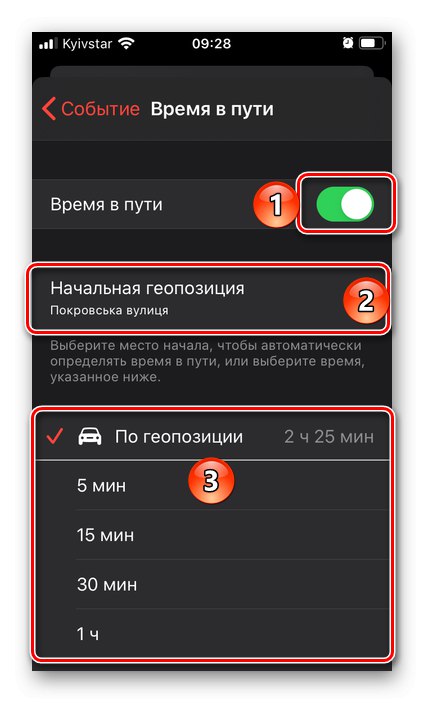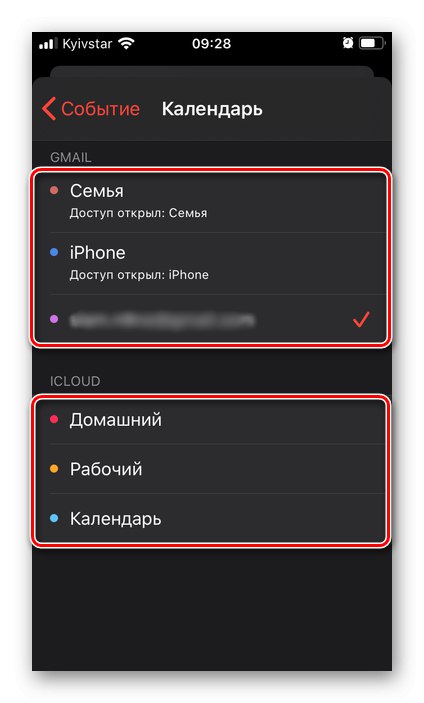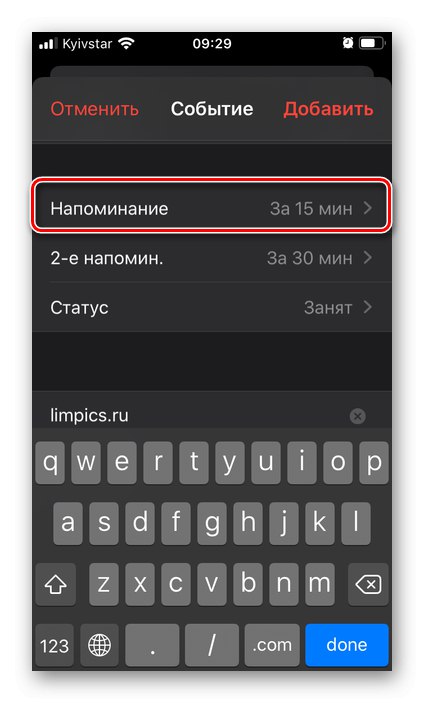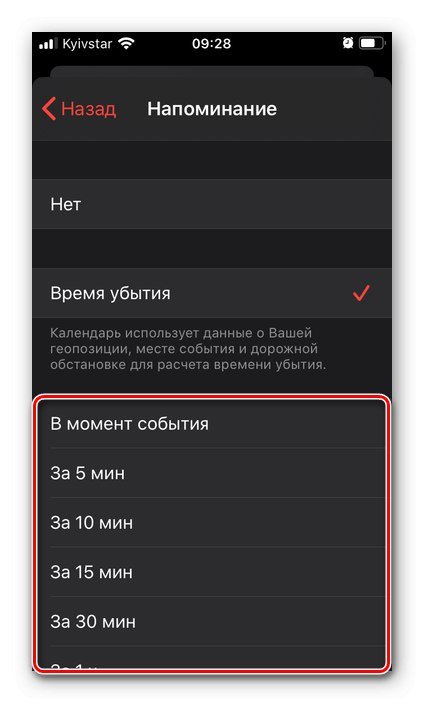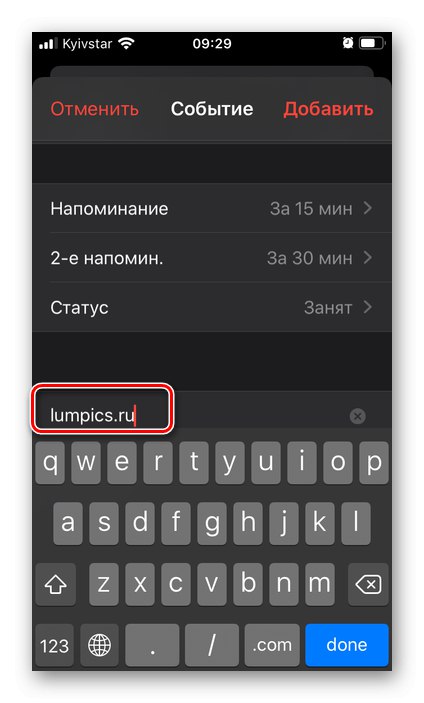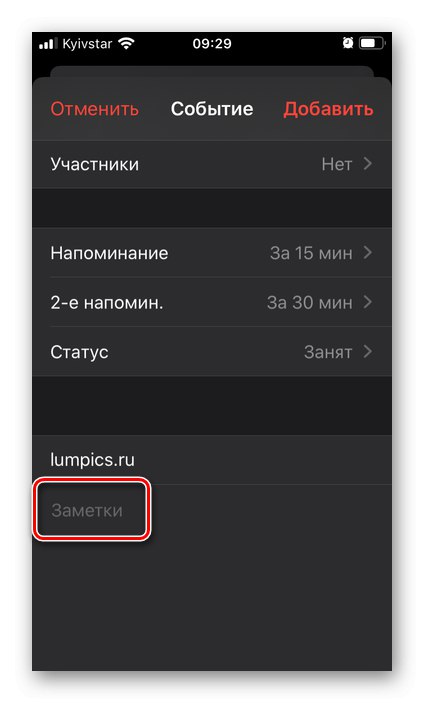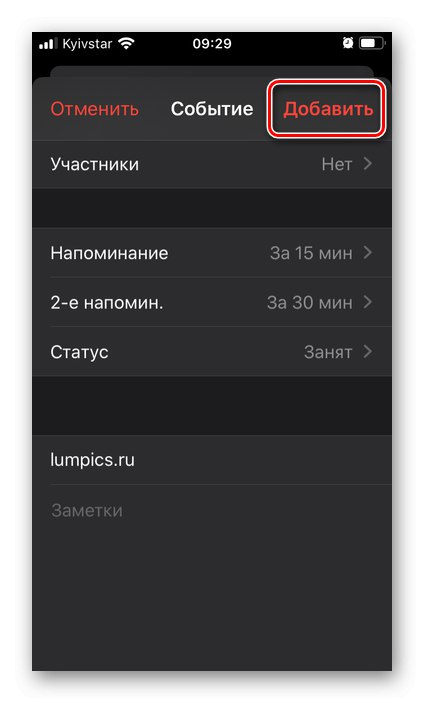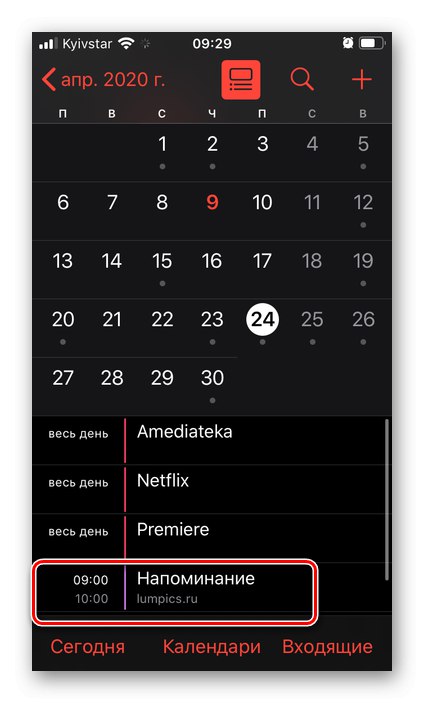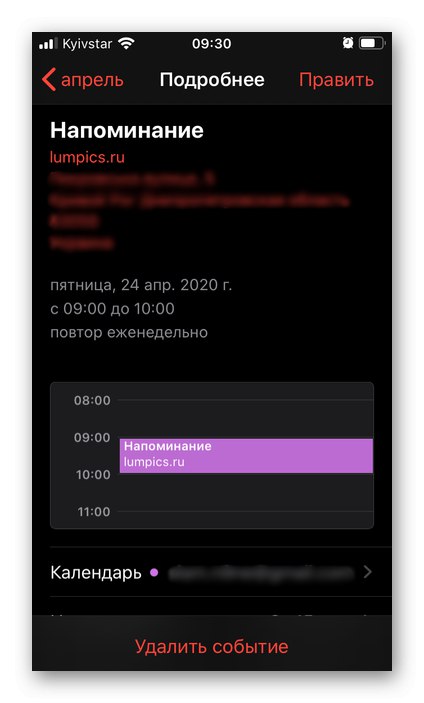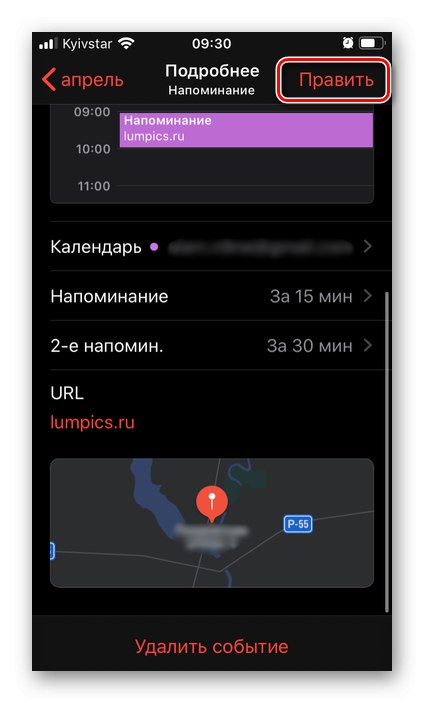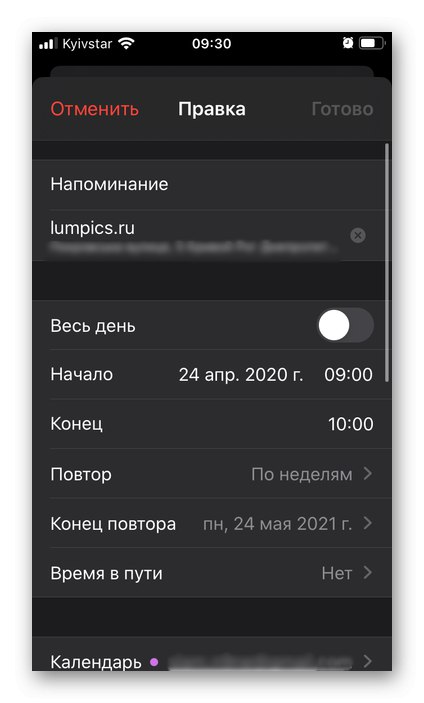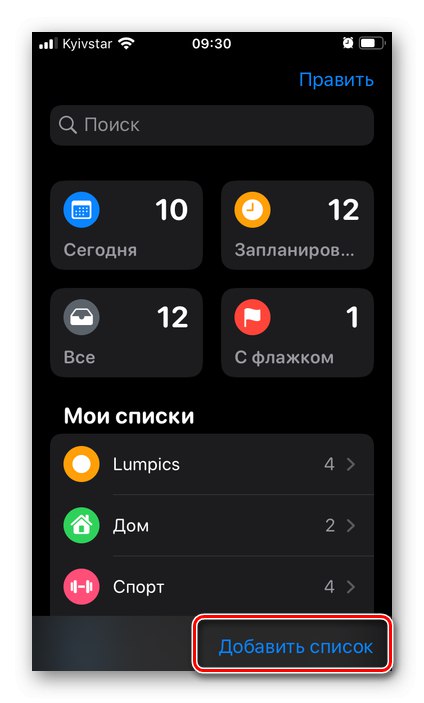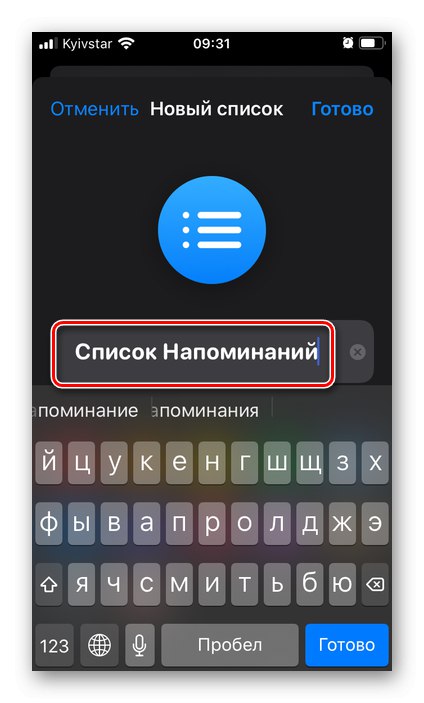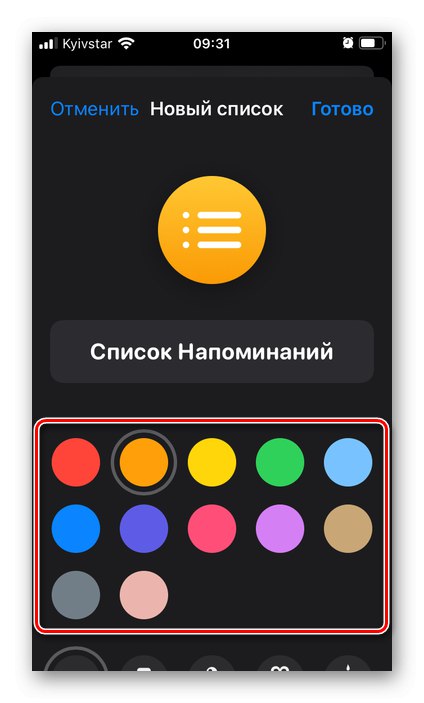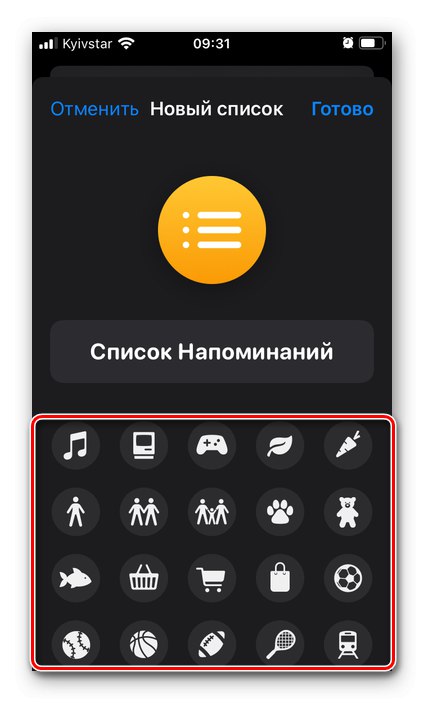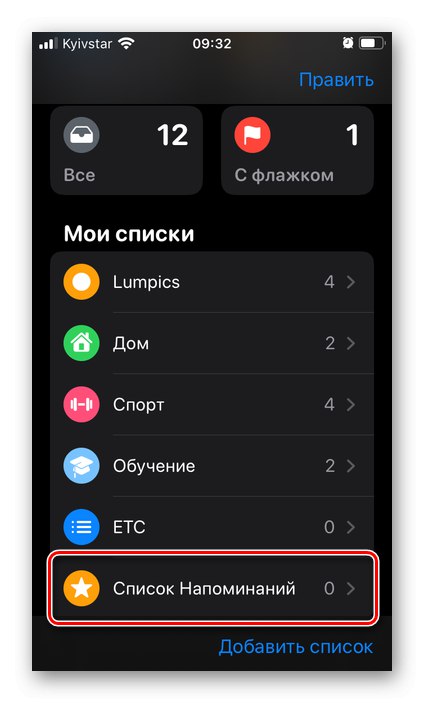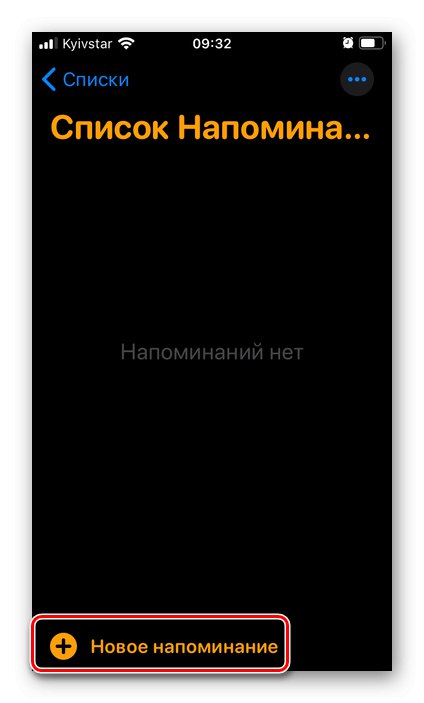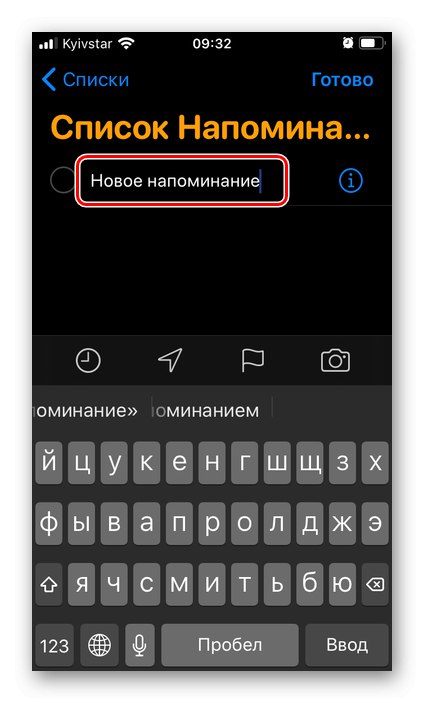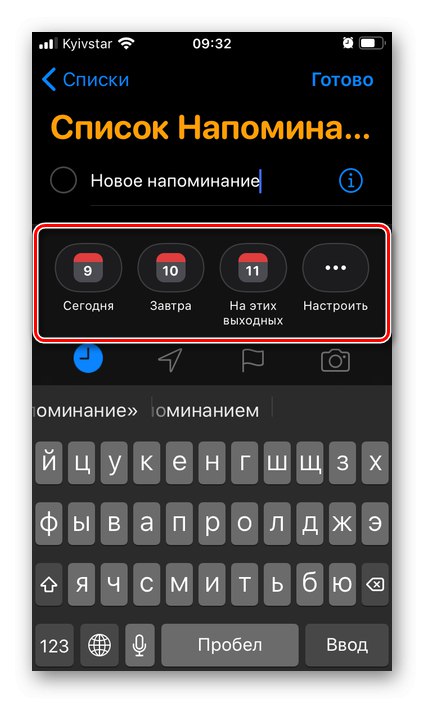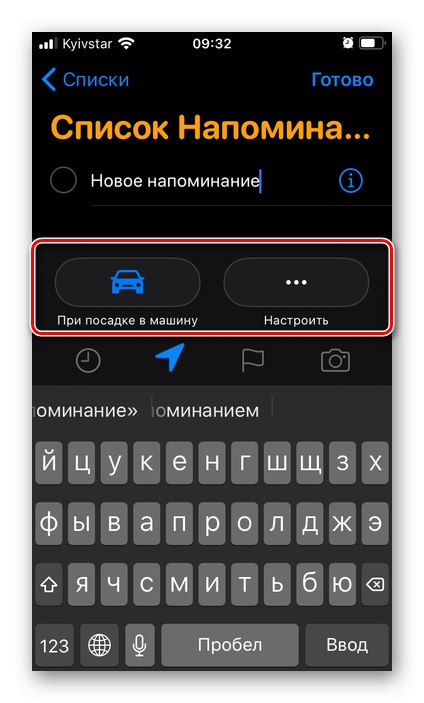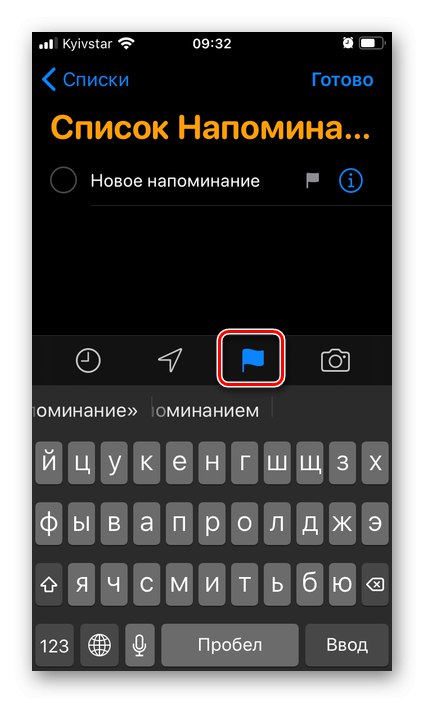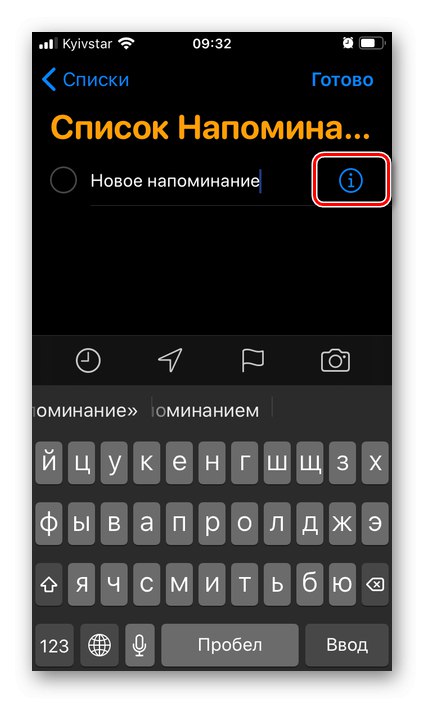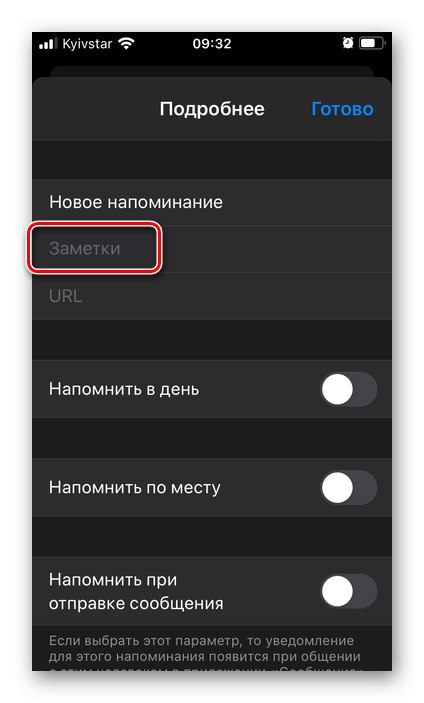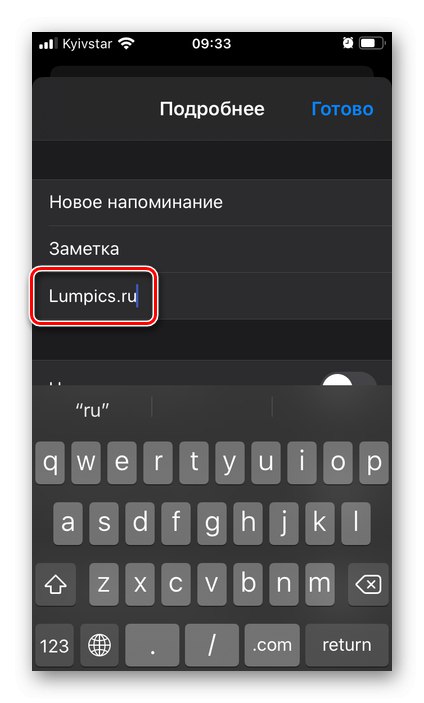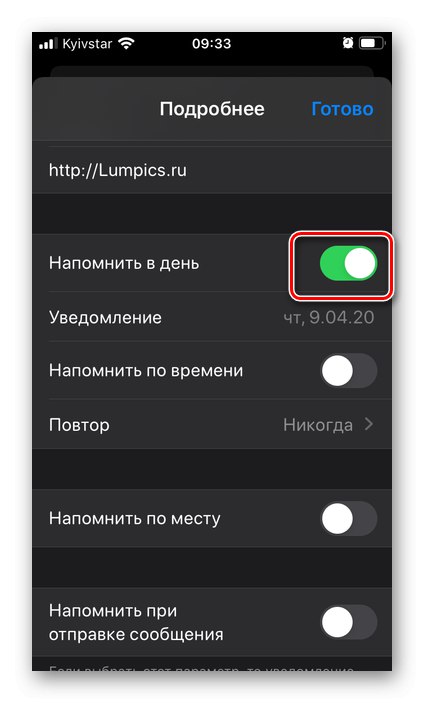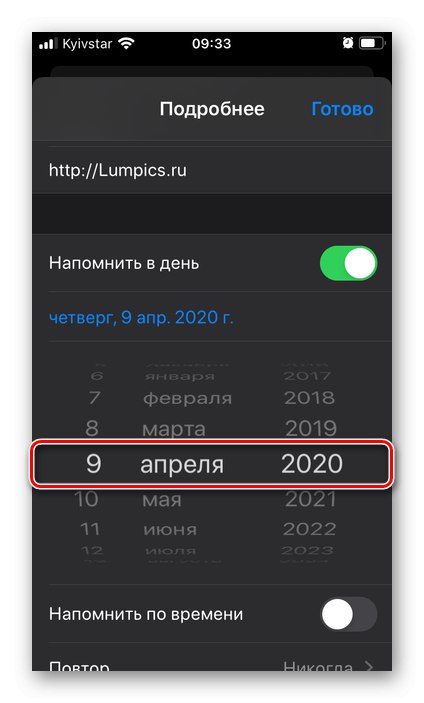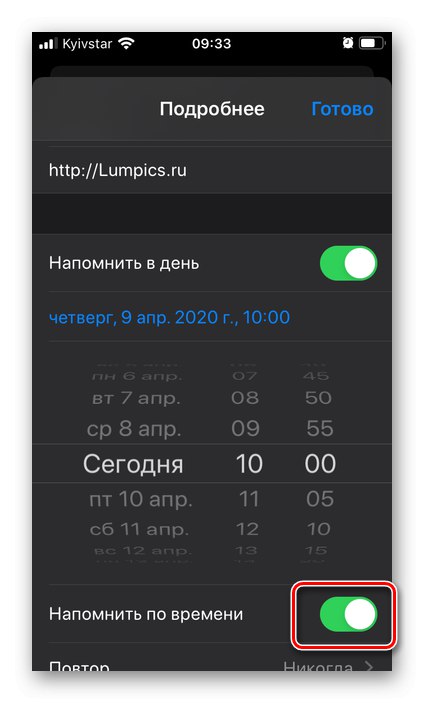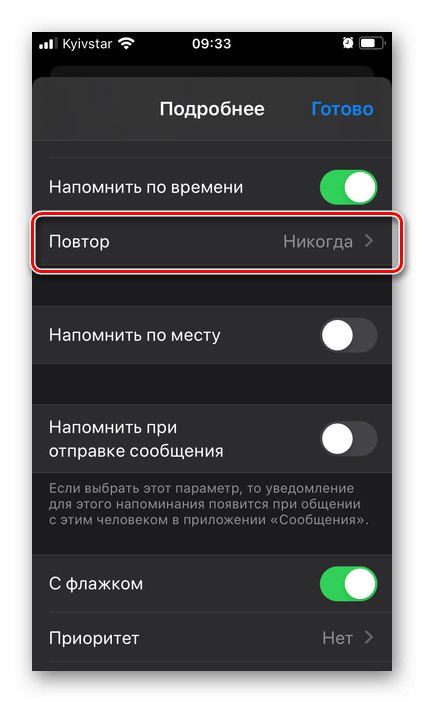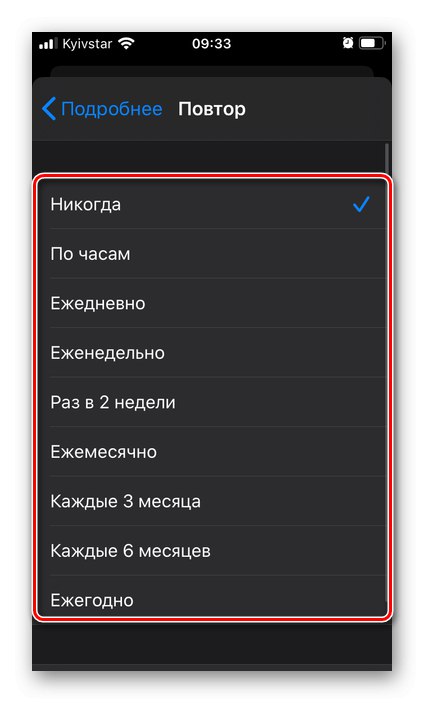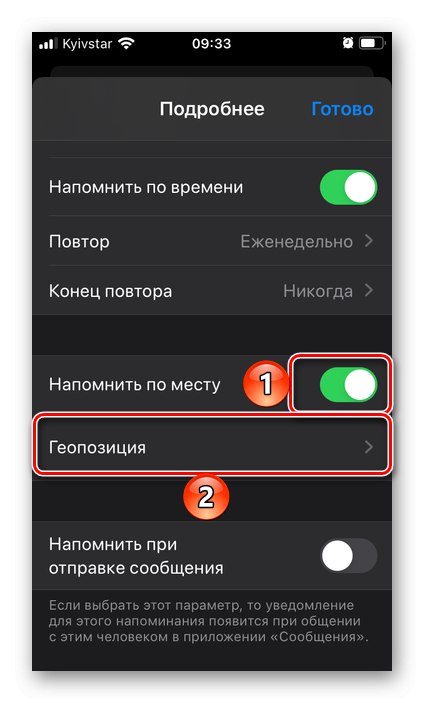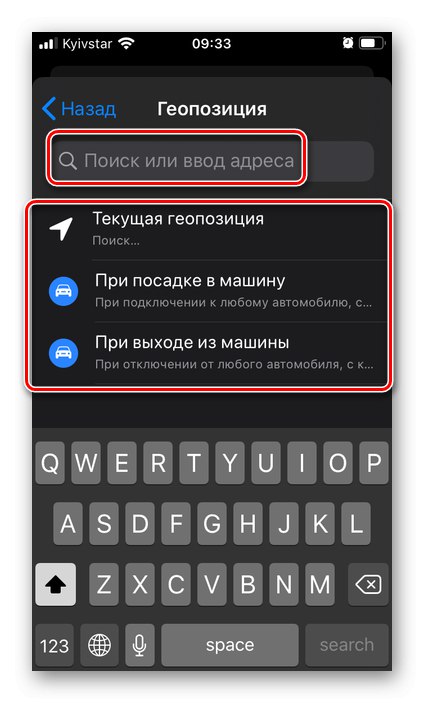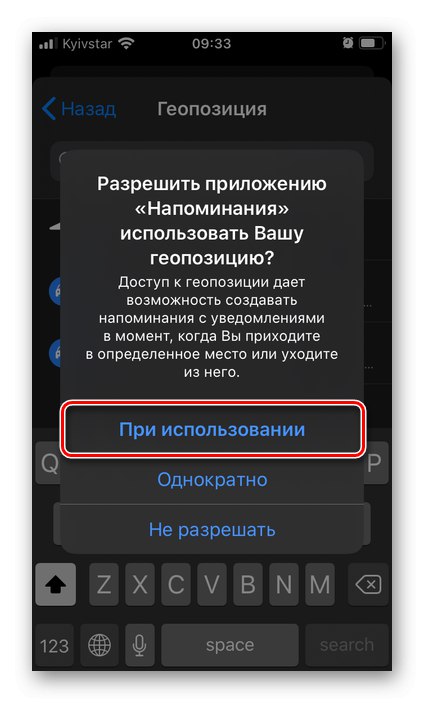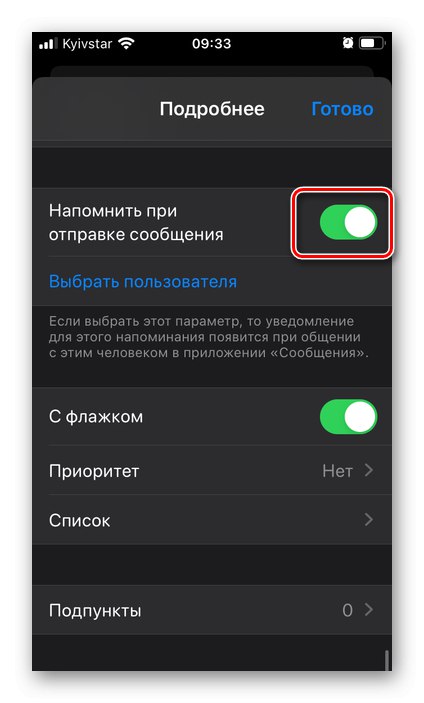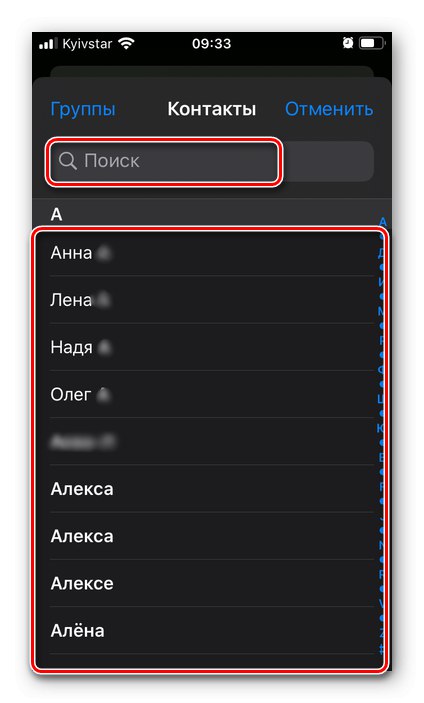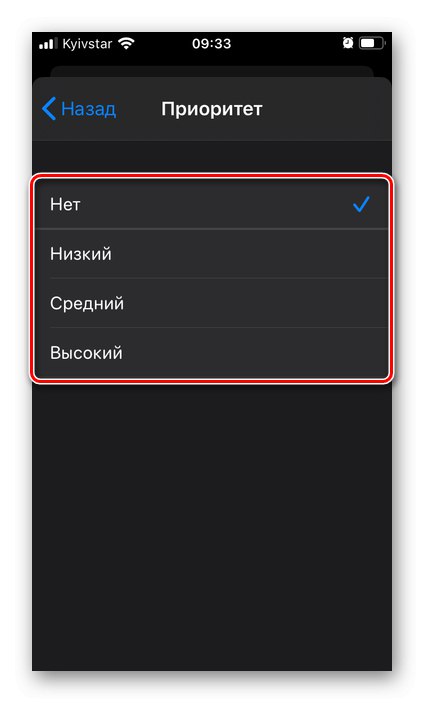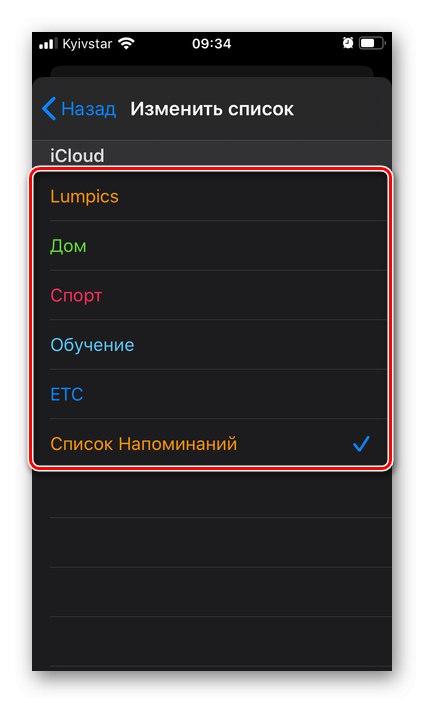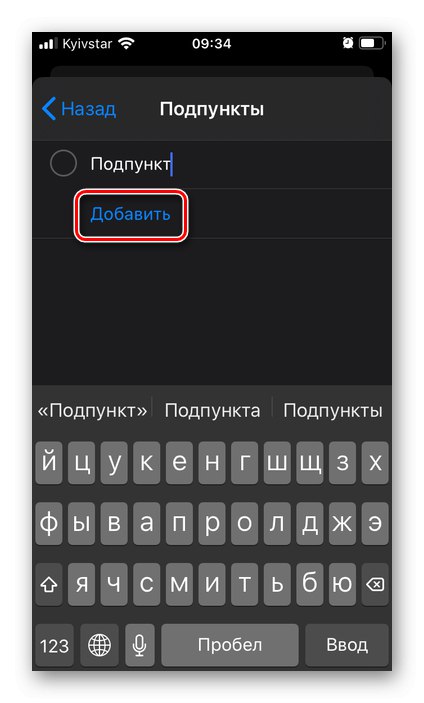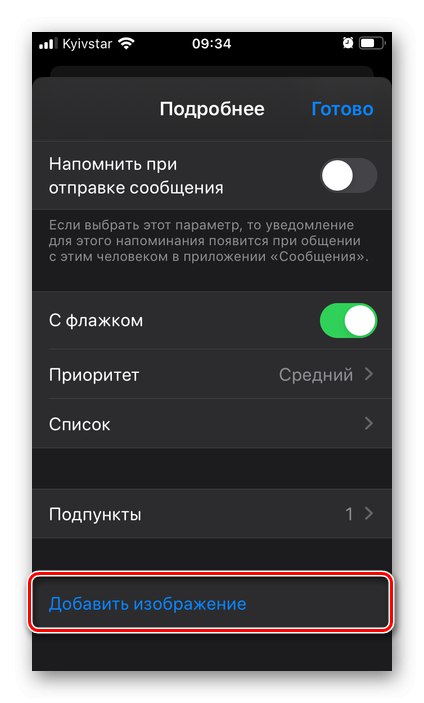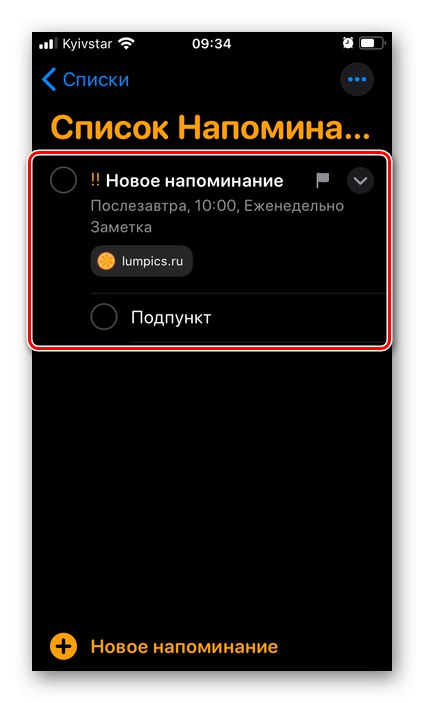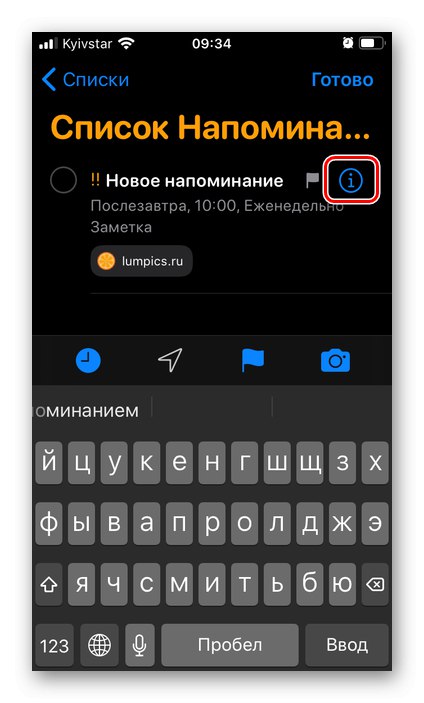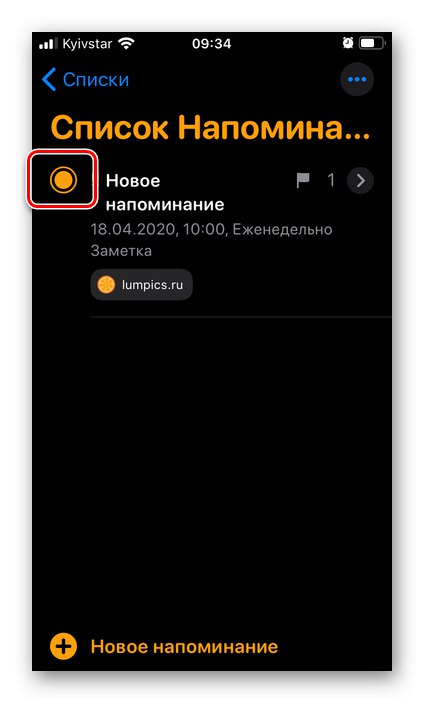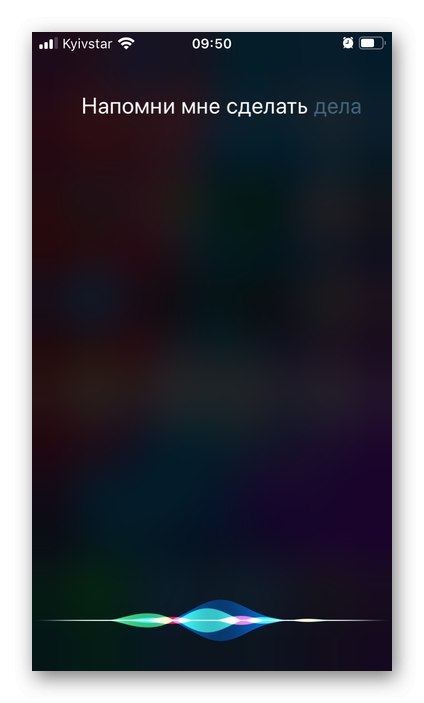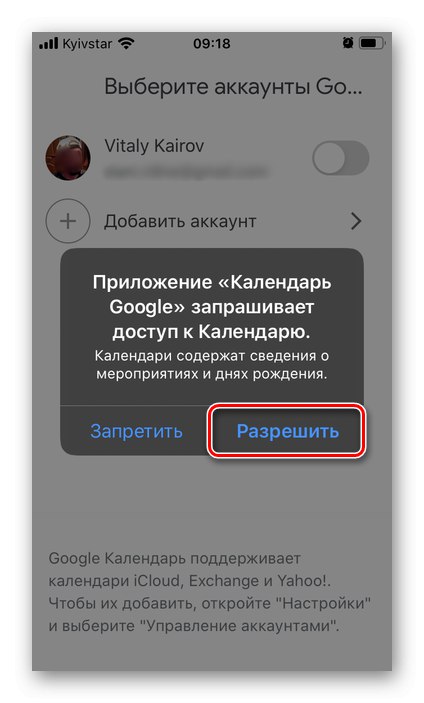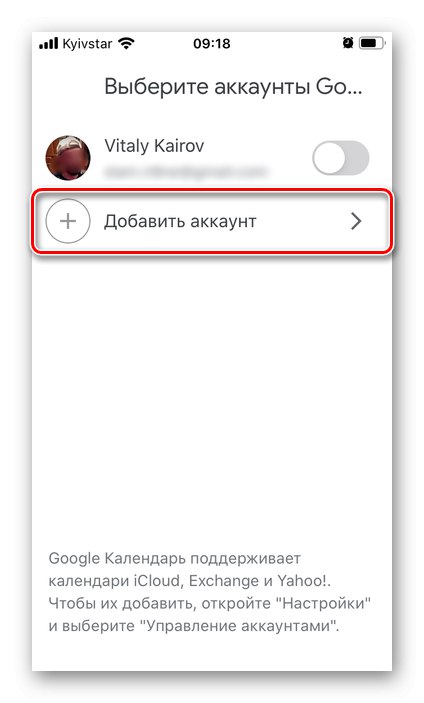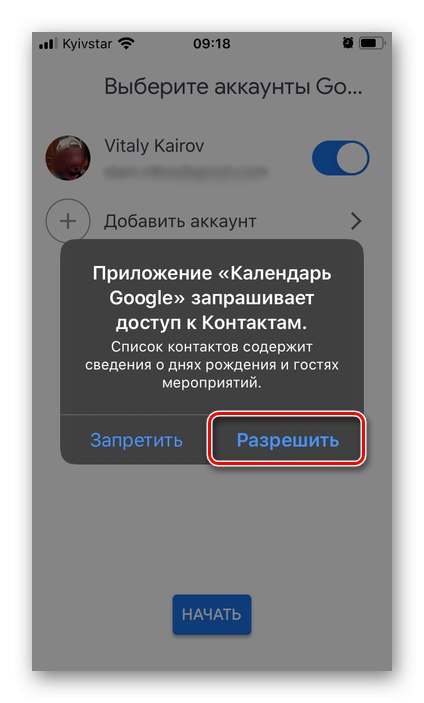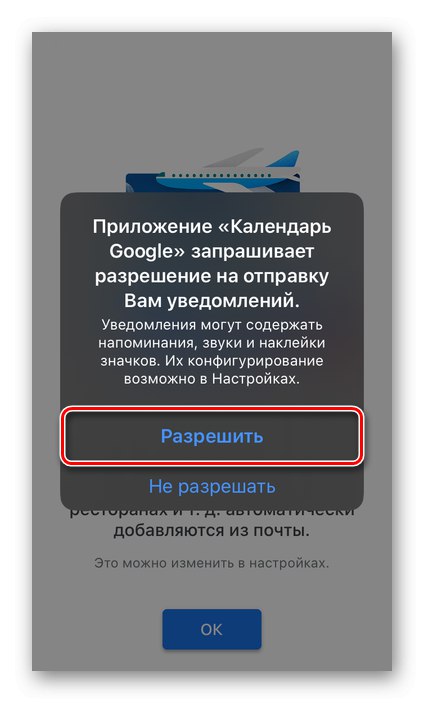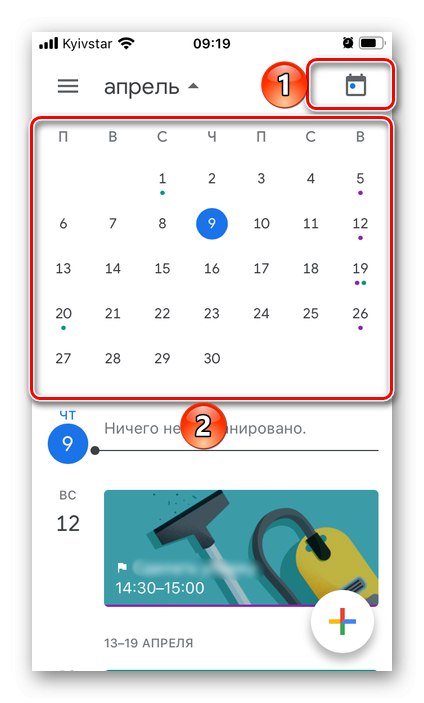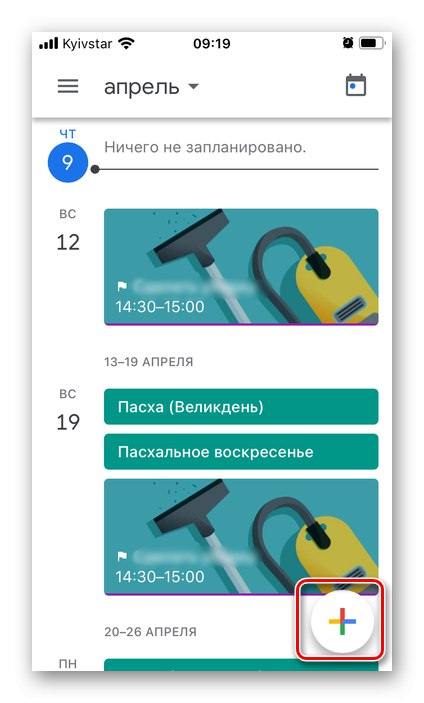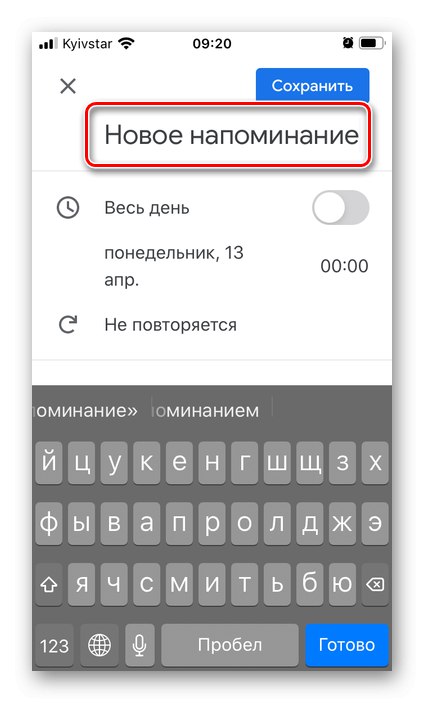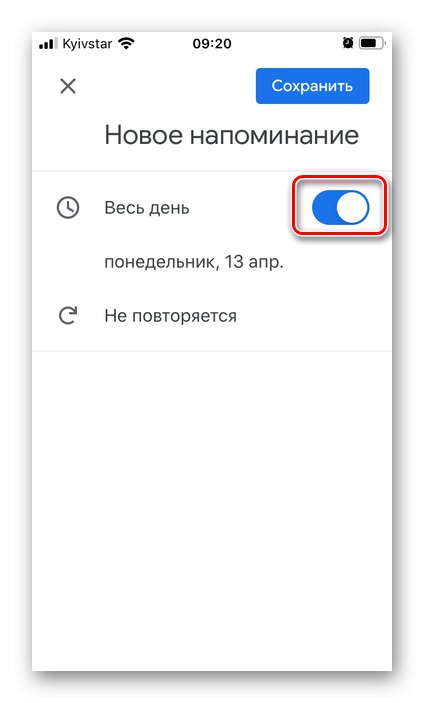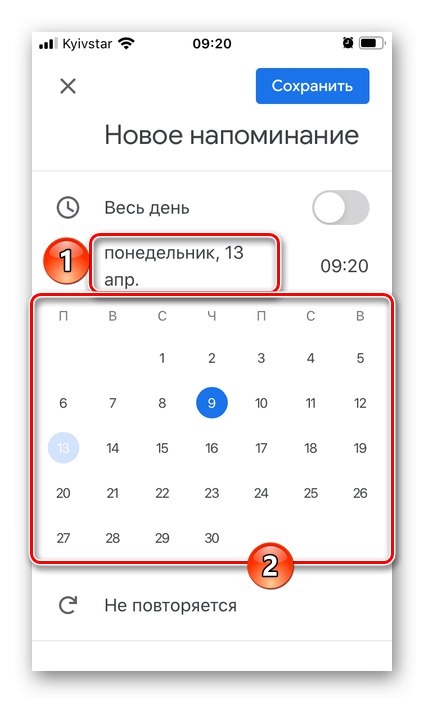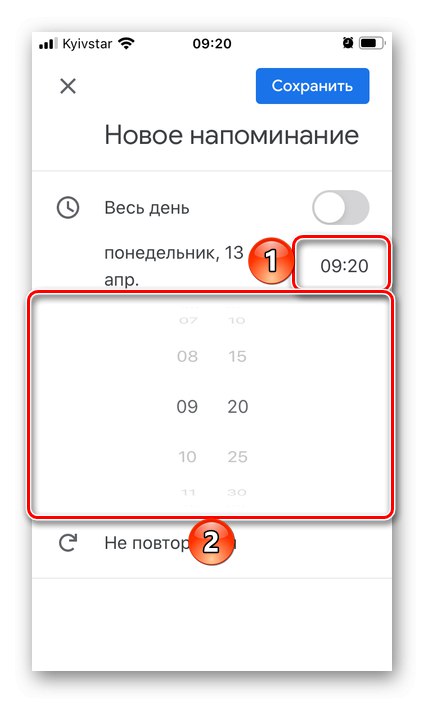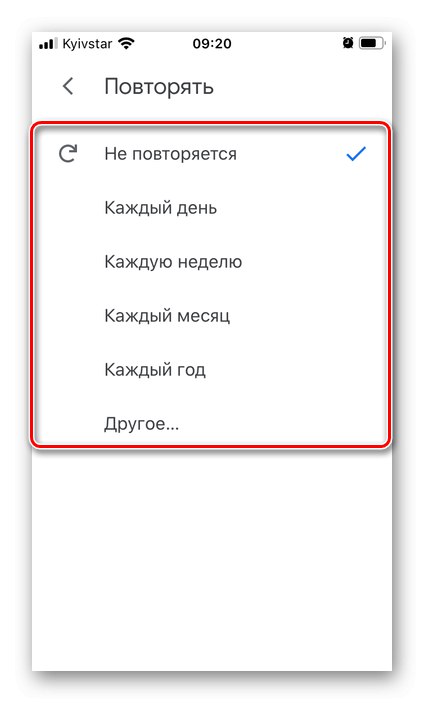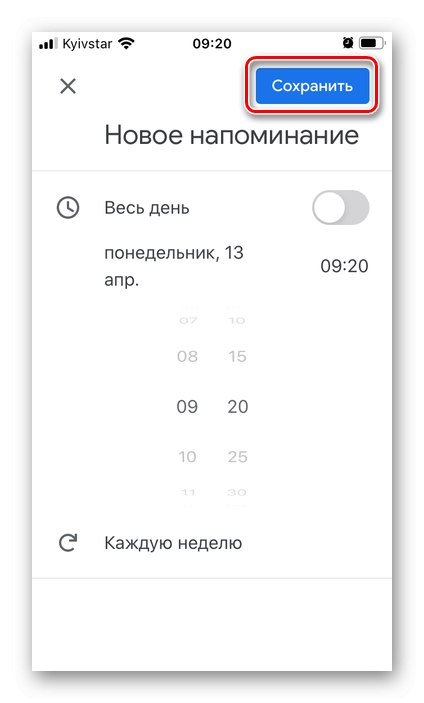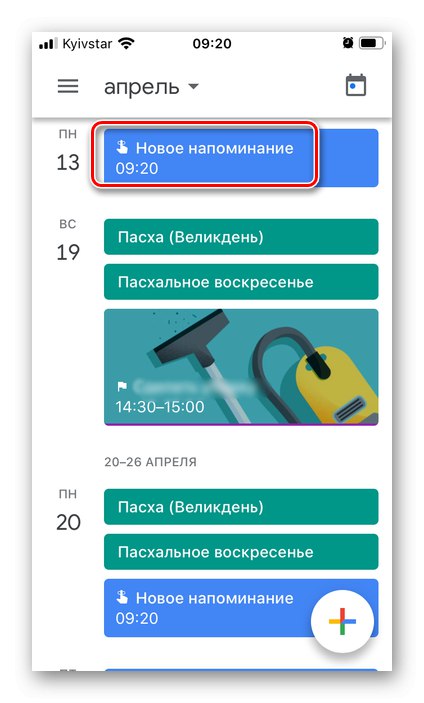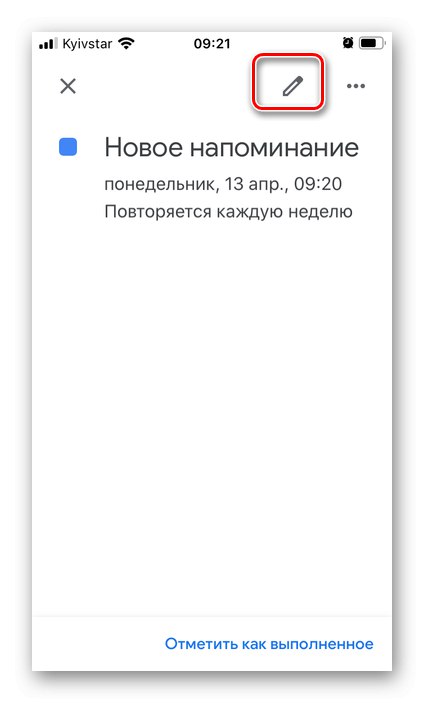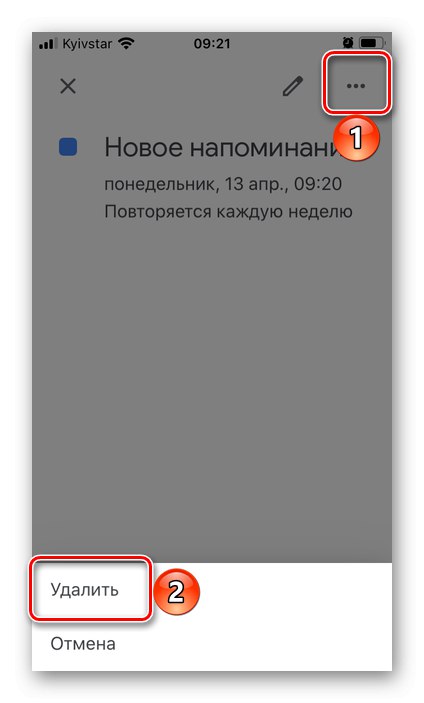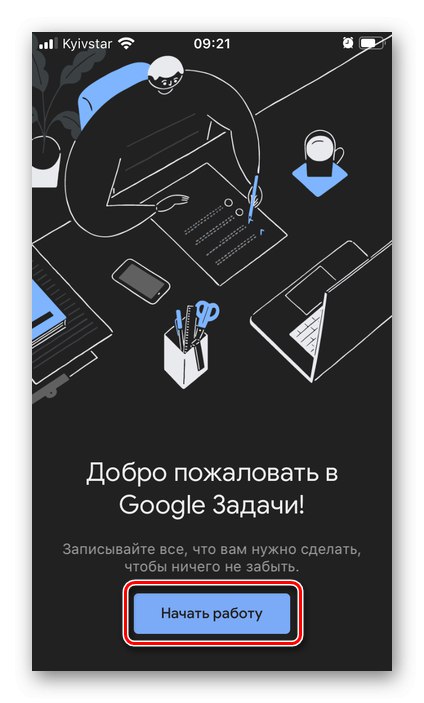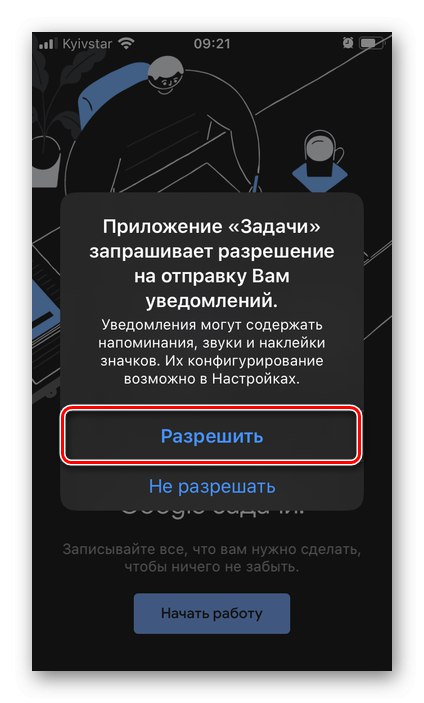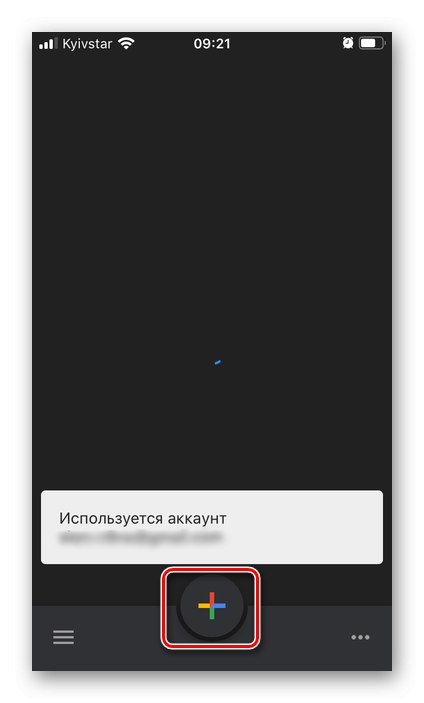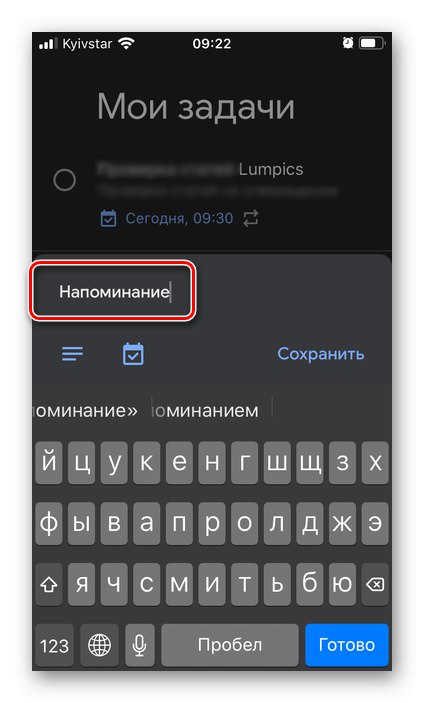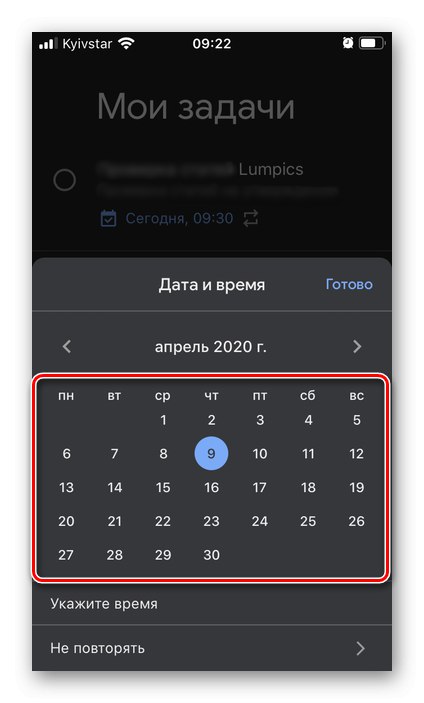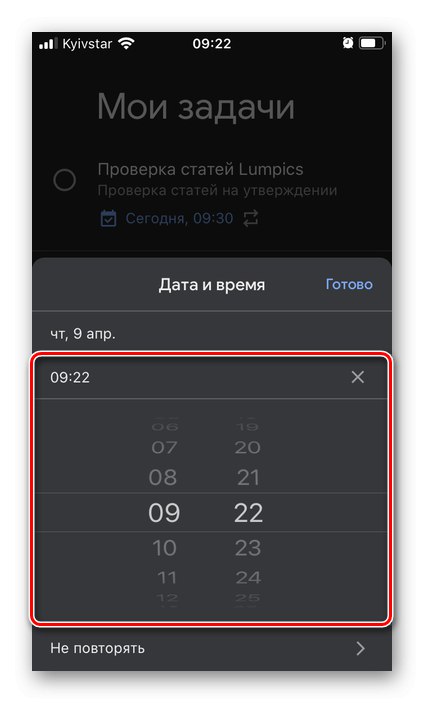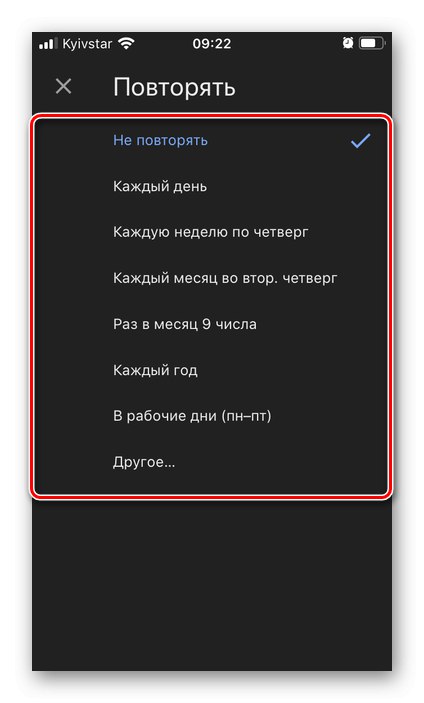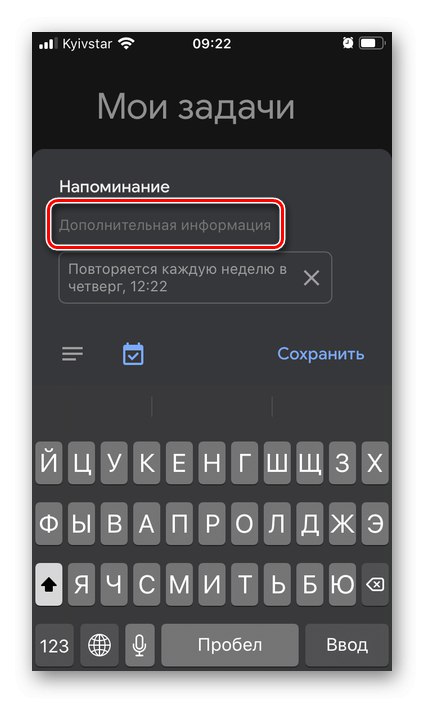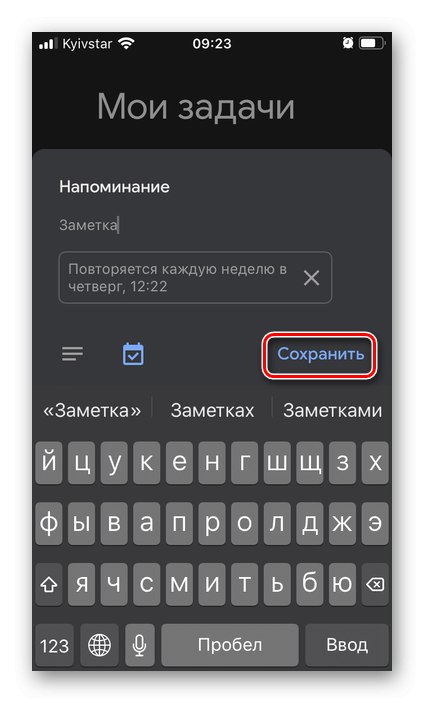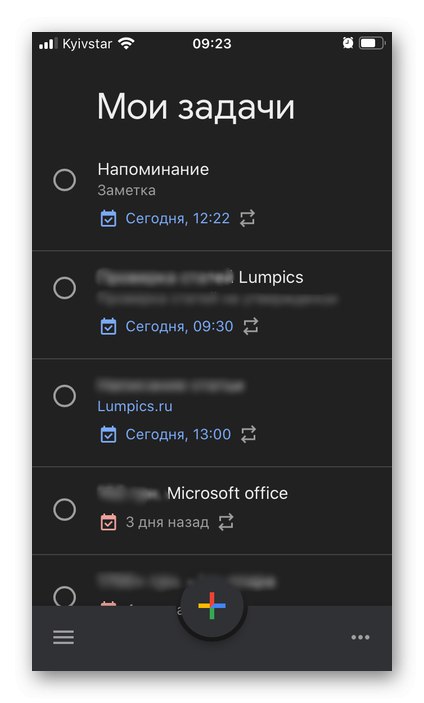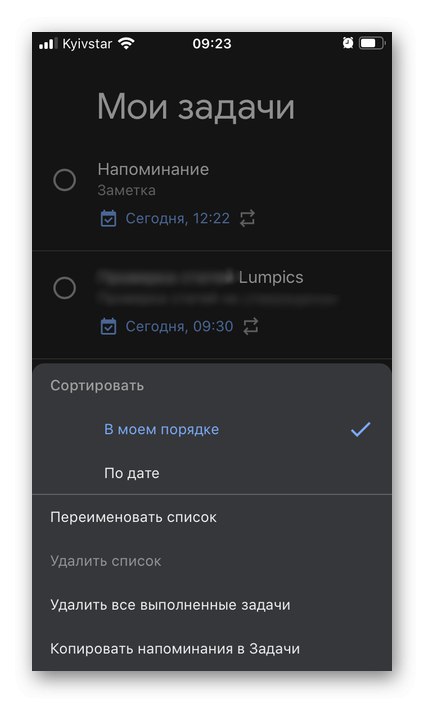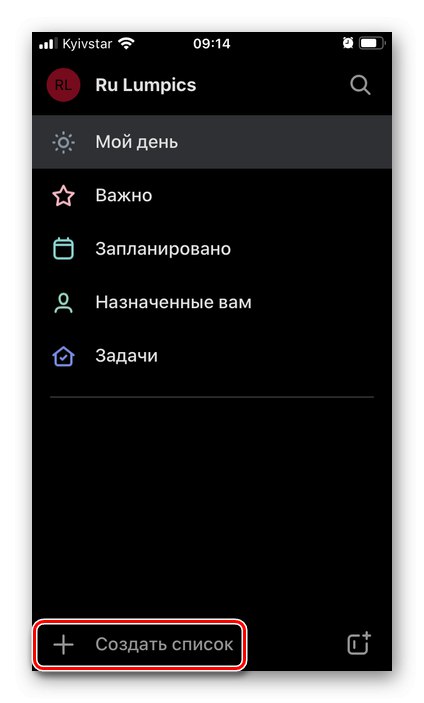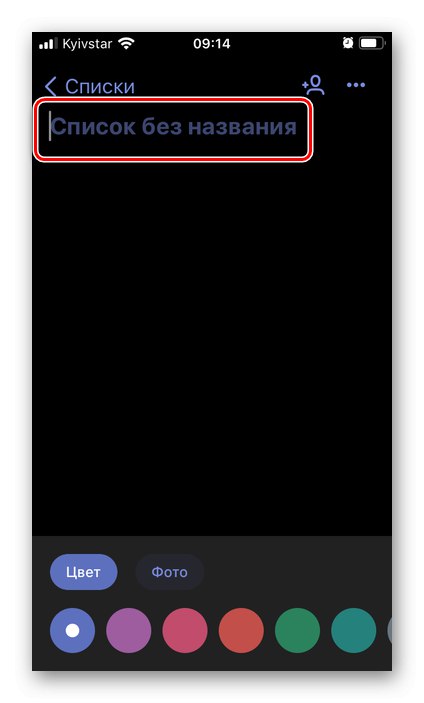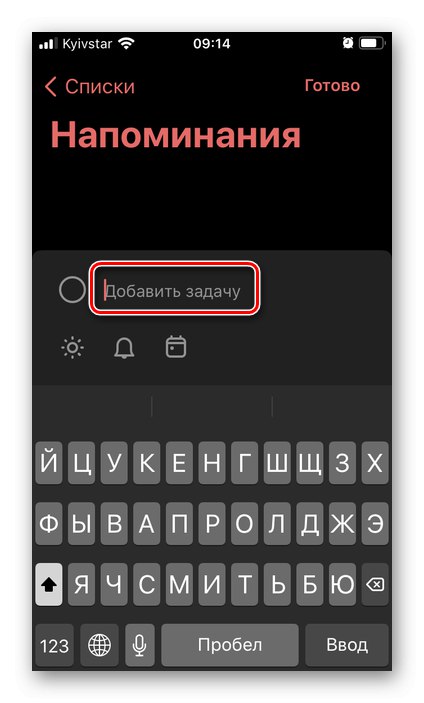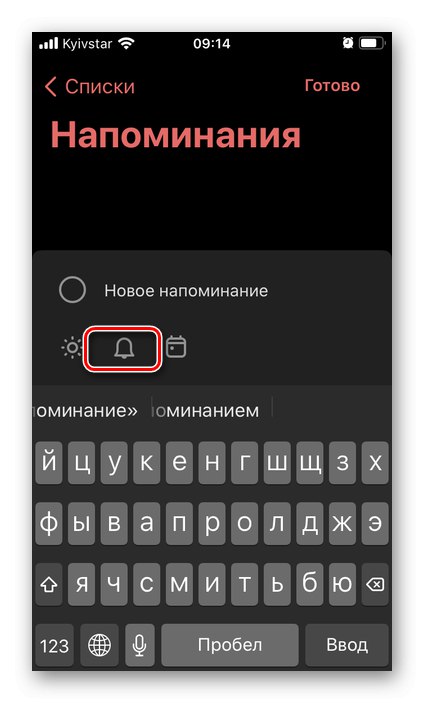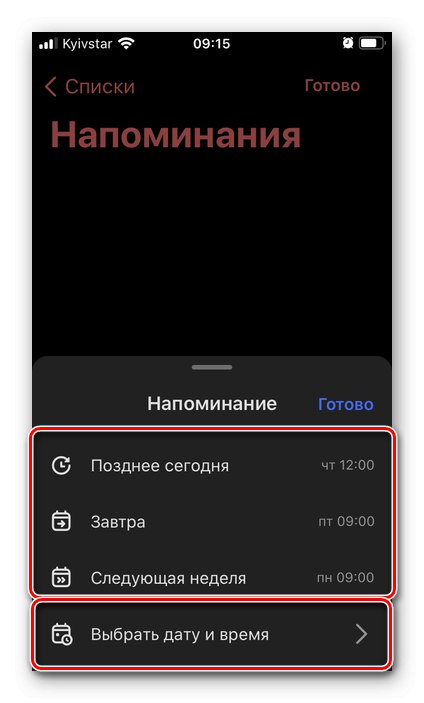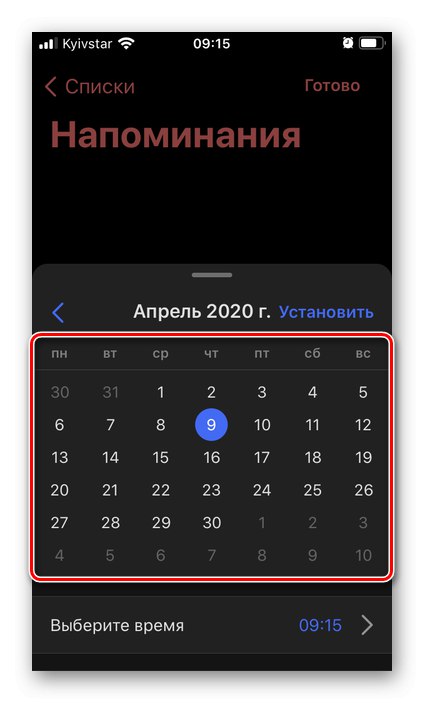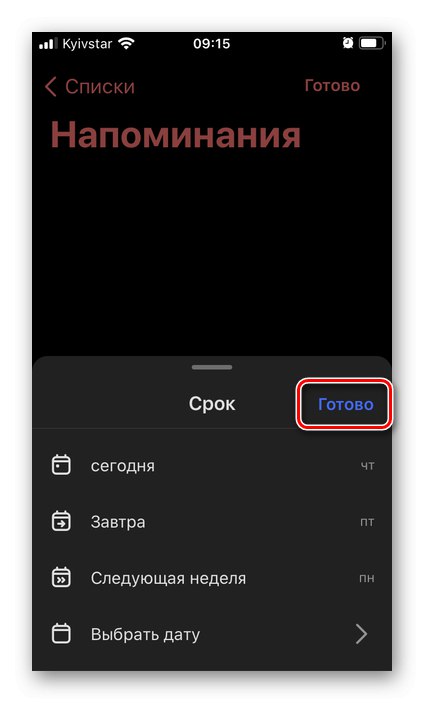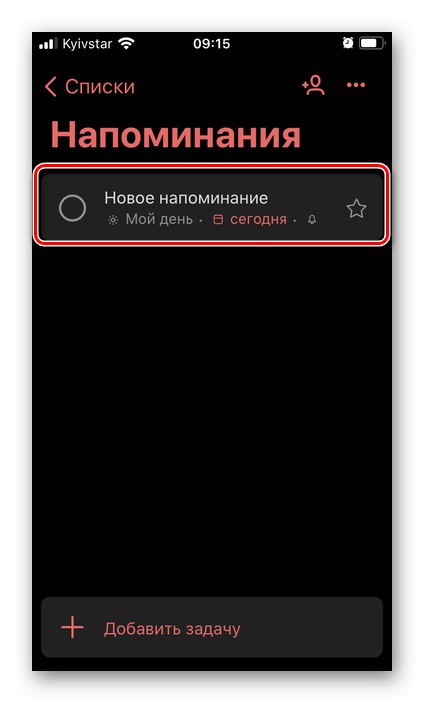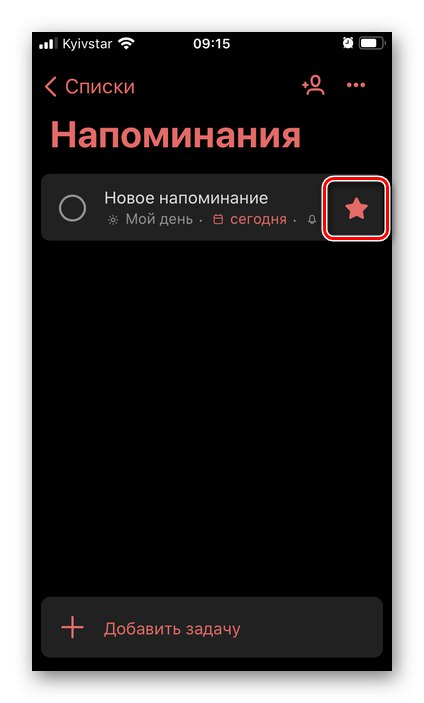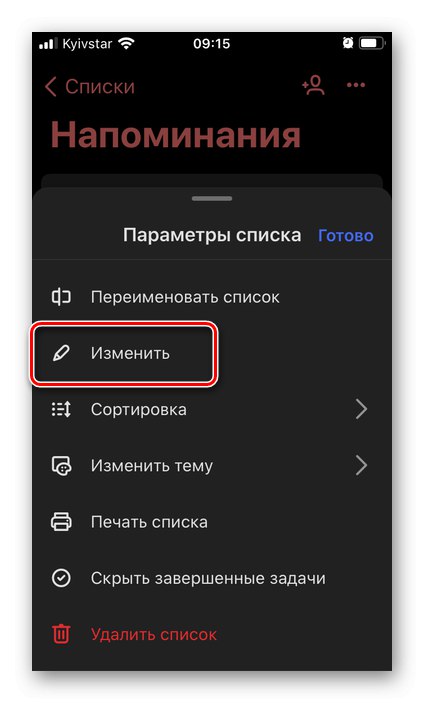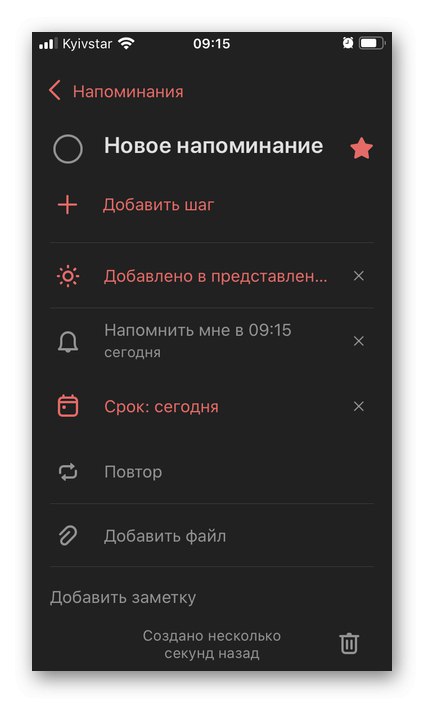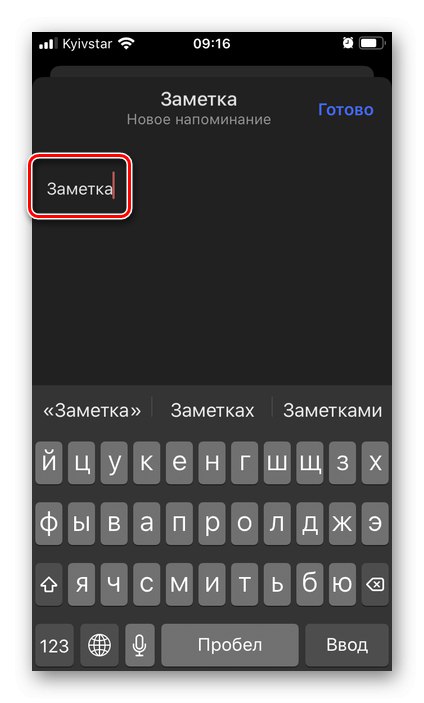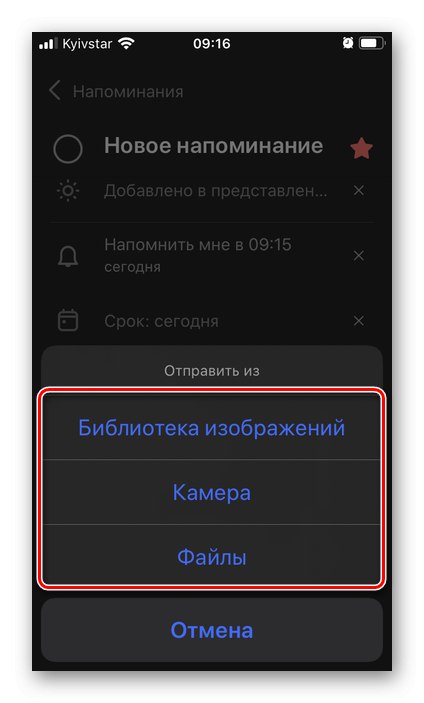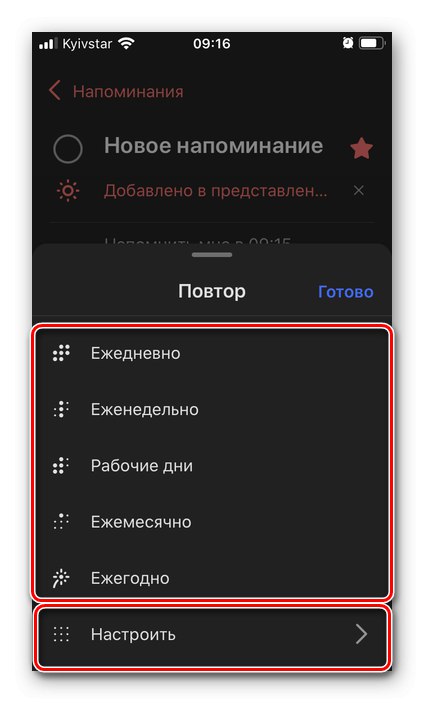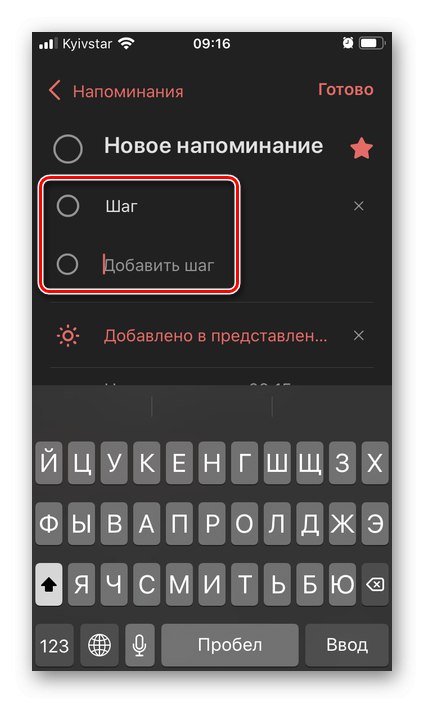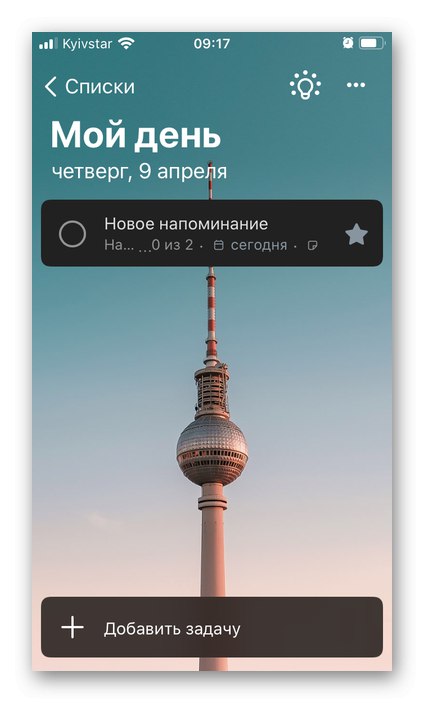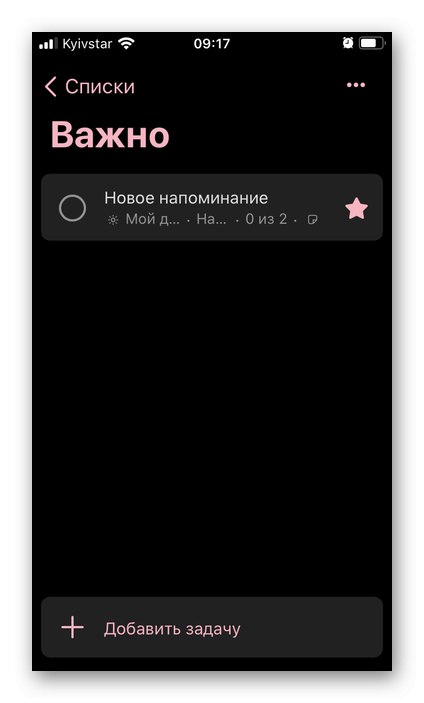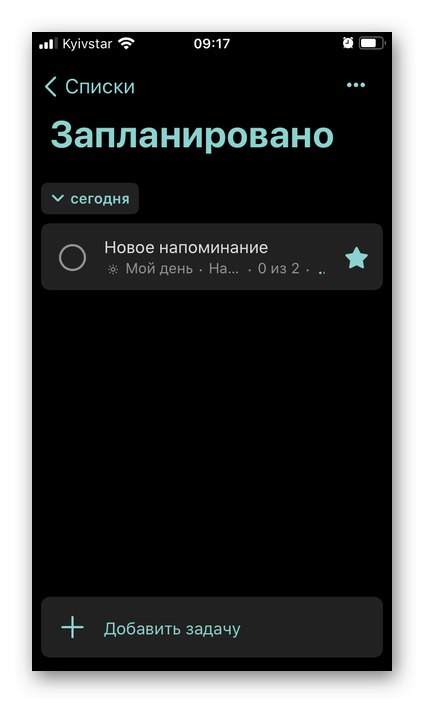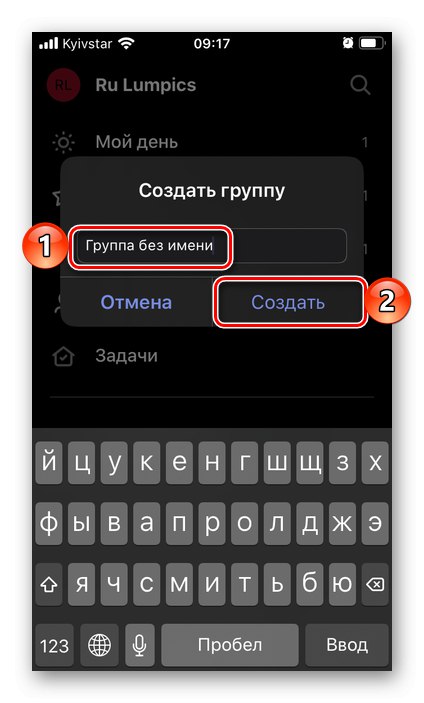Bilješka: Zatim ćemo pogledati nekoliko aplikacija najpoznatijih programera softvera, dobro uspostavljenih među korisnicima, potpuno besplatnih, bez oglasa i kupnji putem aplikacije. Imaju i jednostavnije i naprednije analoge, ali nedostatak većine potonjih je jednako obilje reklamiranja i / ili distribucije uz plaćanje ili pretplatu.
Metoda 1: Apple Apps
Problem izražen u naslovu članka možete riješiti bez instaliranja aplikacija nezavisnih programera - potrebni alati dostupni su u samom iOS-u.
1. opcija: Kalendar
Iako Appleov kalendar nije toliko moćan kao njegov Googleov kolega, pomoću njega je lako stvoriti podsjetnik.
Preuzmite Apple Calendar s App Storea
- Pokrenite standardnu aplikaciju Kalendar. Ako je iz nekog razloga uklonjen, koristite gornju vezu za instalaciju.
- Označite datum na koji želite postaviti podsjetnik i kliknite gumb u gornjem desnom kutu «+».
- Unesite tekst podsjetnika.
![Određivanje naziva događaja u Kalendaru na iPhoneu]()
Po potrebi dodajte prostor.
![Odabir mjesta događaja u aplikaciji Kalendar na iPhoneu]()
Možete ga unijeti ručno, odabrati trenutno mjesto ili jedno od nedavnih mjesta.
![Traženje lokacije u aplikaciji Kalendar na iPhoneu]()
Zatim odredite hoće li podsjetnik biti aktivan cijeli dan,
![Definirajte opcije podsjetnika za odgodu u aplikaciji Kalendar na iPhoneu]()
ili ručno odredite početak i kraj njegovog izvođenja,
![U aplikaciji Kalendar na iPhoneu definirajte početak i kraj podsjetnika]()
navodeći i datum i vrijeme.
![Unos datuma i vremena za podsjetnik u aplikaciju Kalendar na iPhoneu]()
Bilješka: Kraj događaja nije obavezan.
Odaberite hoće li se obavijest ponoviti,
![Odgodite opcije podsjetnika u Kalendaru na iPhoneu]()
i ako da, do kojeg datuma.
![Postavite kraj ponavljajućeg podsjetnika u aplikaciji Kalendar na iPhoneu]()
Ako je unos vezan za mjesto, možete dodati "Vrijeme putovanja",
![Postavite vrijeme putovanja za podsjetnike u Kalendaru na iPhoneu]()
dodatno napominjući "Početna lokacija".
![Postavke vremena putovanja za podsjetnike u Kalendaru na iPhoneu]()
Također možete odabrati u koji će kalendar biti dodan unos. To vrijedi i za osobna i za obiteljska i / ili radna pitanja.
![Odaberite kalendar za podsjetnik u aplikaciji Kalendar na iPhoneu]()
Glavna stvar koju bi trebalo točno naznačiti u našem slučaju je "Podsjetnik", odnosno vrijeme kada ćete primiti obavijest.
![Postavite opcije podsjetnika u Kalendaru na iPhoneu]()
Dostupne opcije: "U vrijeme događaja" ili određeni interval prije njega. Za veću učinkovitost moguće je postaviti drugi podsjetnik.
![Više opcija podsjetnika u Kalendaru na iPhoneu]()
Između ostalog, unosu se može dodati URL
![Dodajte URL podsjetniku u Kalendar na iPhoneu]()
i bilješka.
![Dodajte napomenu podsjetniku u aplikaciji Kalendar na iPhoneu]()
Nakon završetka izrade dodirnite natpis Dodati,
![Dodajte podsjetnik u aplikaciju Kalendar na iPhoneu]()
nakon čega će se događaj odmah pojaviti u kalendaru na datum koji ste naveli,
![Prikaz dodatnog podsjetnika u aplikaciji Kalendar na iPhoneu]()
gdje se može pogledati,
![Pogledajte novi podsjetnik u Kalendaru na iPhoneu]()
"Uredi"
![Uredite podsjetnik u aplikaciji Kalendar na iPhoneu]()
(otvara pristup istim parametrima kao prilikom izrade novog događaja)
![Uređivanje podsjetnika u aplikaciji Kalendar na iPhoneu]()
ili izbriši.
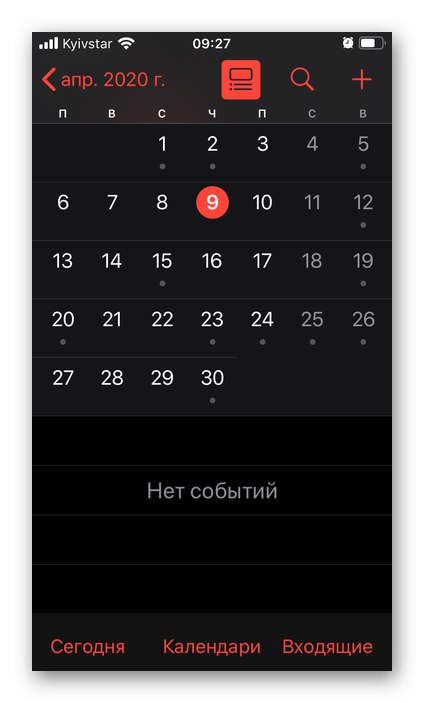
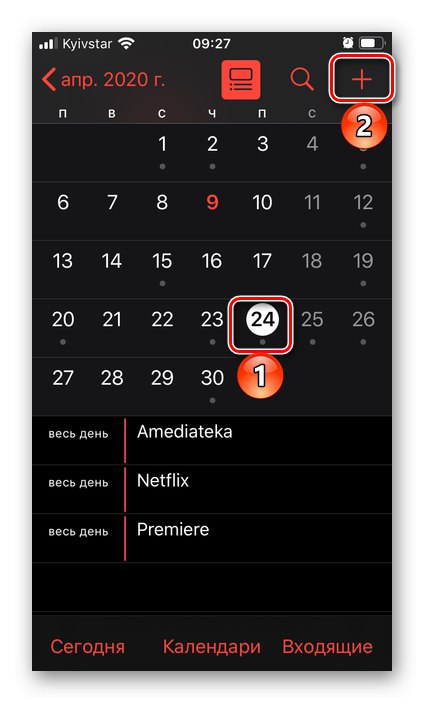
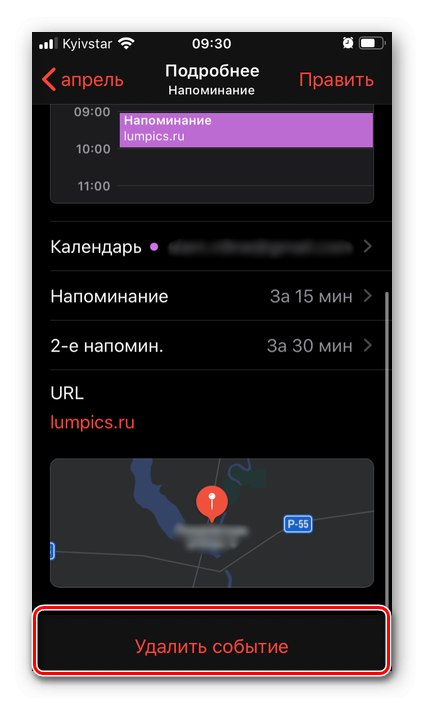
Appleov kalendar u mnogočemu je sličan istoimenom Googleovom rješenju, koje ćemo razmotriti kasnije, i pogodan je ne samo za osobnu upotrebu, već i za zajedničku upotrebu.
Opcija 2: Podsjetnici
Ako se čini da Kalendar nije najprikladniji program za stvaranje podsjetnika, možete koristiti očiglednije rješenje, također unaprijed instalirano u iOS-u.
Preuzmite Apple podsjetnike iz App Storea
- Ako je aplikacija slučajno ili namjerno uklonjena s iPhonea, instalirajte je pomoću gornje veze za preuzimanje i pokrenite.
- Dodirnite natpis u nastavku "Dodaj popis",
![Dodajte popis u aplikaciju Podsjetnici na iPhoneu]()
dajte mu ime,
![Smislite naziv za novi popis u aplikaciji Podsjetnici na iPhoneu]()
odaberite boju
![Odaberite boju za novi popis u aplikaciji Podsjetnici na iPhoneu]()
i logotip,
![Odabir logotipa za novi popis u aplikaciji Podsjetnici na iPhoneu]()
zatim pritisnite "Gotovo".
-
Odaberite popis koji ste stvorili u glavnom prozoru aplikacije,
![Odabir novog popisa podsjetnika u aplikaciji Podsjetnici na iPhoneu]()
dodirnite naljepnicu "Novi podsjetnik"
![Izradite novi podsjetnik u aplikaciji Podsjetnici na iPhoneu]()
i unesite ga.
![Unesite novi podsjetnik u aplikaciju Podsjetnici na iPhoneu]()
Pomoću opcija predloška odredite vrijeme
![Vremenske opcije za novi podsjetnik u aplikaciji Podsjetnici na iPhoneu]()
i mjesto događaja.
![Opcije za novu lokaciju podsjetnika u aplikaciji Podsjetnici na iPhoneu]()
Ako je potrebno, označite njegovu važnost potvrdnim okvirom.
![Dodajte potvrdni okvir za novi podsjetnik u aplikaciji Podsjetnici na iPhoneu]()
i dodajte medijsku datoteku.
- Da biste fino podesili podsjetnik, dodirnite gumb označen na donjoj slici koji omogućuje uređivanje.
![Mogućnost uređivanja podsjetnika u aplikaciji Podsjetnici na iPhoneu]()
Dodajte bilješku ako želite
![Dodavanje podsjetnika u aplikaciju Podsjetnici na iPhoneu]()
i url.
![Dodajte URL podsjetnika u aplikaciju Podsjetnici na iPhoneu]()
Navedite datum,
![Podsjeti ovu postavku dana u Podsjetnici na iPhoneu]()
prvo pomicanjem prekidača u aktivni položaj "Podsjeti me na dan",
![Odabir datuma za podsjetnik u aplikaciji Podsjetnici na iPhoneu]()
i vrijeme - "Podsjeti na vrijeme".
![Podsjeti po postavci vremena u Podsjetnici na iPhoneu]()
Ako je potrebno,
![Učestalost ponavljanja u aplikaciji Podsjetnici na iPhoneu]()
odrediti učestalost ponavljanja događaja.
![Definirajte učestalost ponavljanja u aplikaciji Podsjetnici na iPhoneu]()
Ako su snimljeni podaci vezani uz neko mjesto, aktivirajte odgovarajući prekidač
![Opcija Podsjeti me na lokaciji u Podsjetnici na iPhoneu]()
i odredite geolokaciju,
![Pronađite željenu lokaciju u aplikaciji Podsjetnici na iPhoneu]()
davanjem potrebnog dopuštenja za to.
![Dopuštenje za pristup lokaciji u aplikaciji Podsjetnici na iPhoneu]()
Ako je događaj povezan s određenim korisnikom, možete imati podsjetnik kada mu pošaljete poruku.
![Podsjeti me prilikom slanja poruke u aplikaciji Podsjetnici na iPhoneu]()
Da biste to učinili, jednostavno aktivirajte odgovarajuću stavku, a zatim odaberite željenu osobu iz adresara.
![Odabir kontakta u aplikaciji Podsjetnici na iPhoneu]()
Dostupno je i podešavanje prioriteta za podsjetnike
![Dajte prioritet podsjetniku u aplikaciji Podsjetnici na iPhoneu]()
i popis u kojem će biti spremljen.
![Odabir popisa podsjetnika u aplikaciji Podsjetnici na iPhoneu]()
Pored unosa, možete dodati i podstavke
![Dodajte podstavke podsjetniku u aplikaciji Podsjetnici na iPhoneu]()
i slike -
![Dodajte slike na podsjetnik u aplikaciji Podsjetnici na iPhoneu]()
fotografije ili skenirani dokumenti.
- Podsjetnik koji ste stvorili pojavit će se na odabranom popisu,
![Novi podsjetnik na iPhone podsjetnicima]()
gdje se može mijenjati, pregledavati
![Promijenite novi podsjetnik u aplikaciji Podsjetnici na iPhoneu]()
i označite to kao gotovo.
![Označite podsjetnik kao završen u aplikaciji Podsjetnici na iPhoneu]()
Da biste izbrisali zapis, samo prijeđite prstom zdesna ulijevo, pritisnite "Izbrisati" i potvrdi svoje namjere.
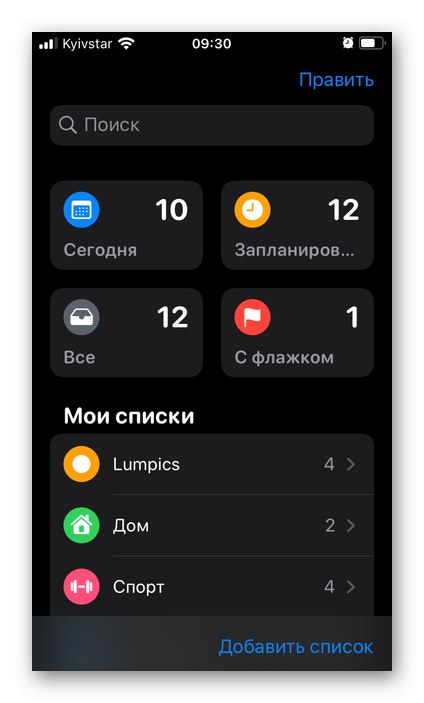
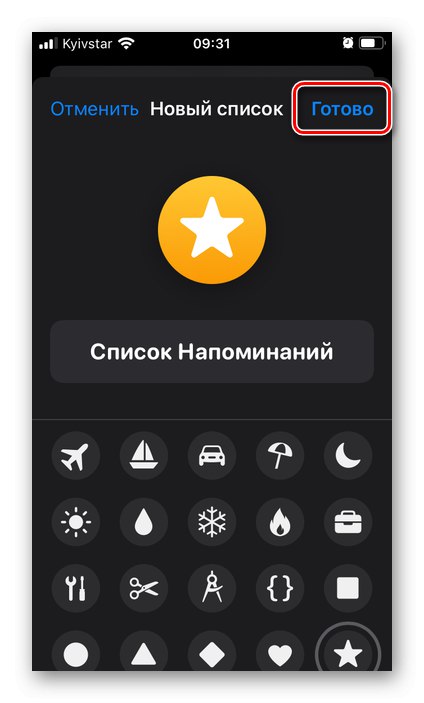
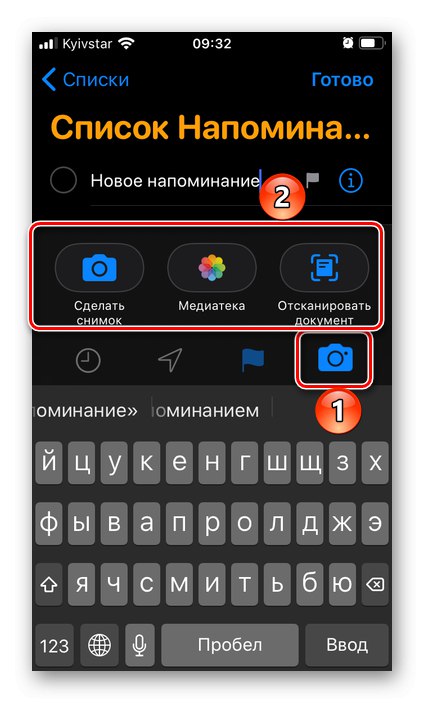
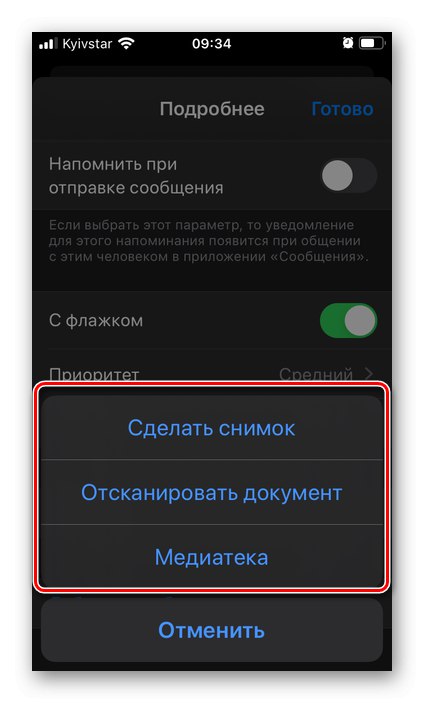
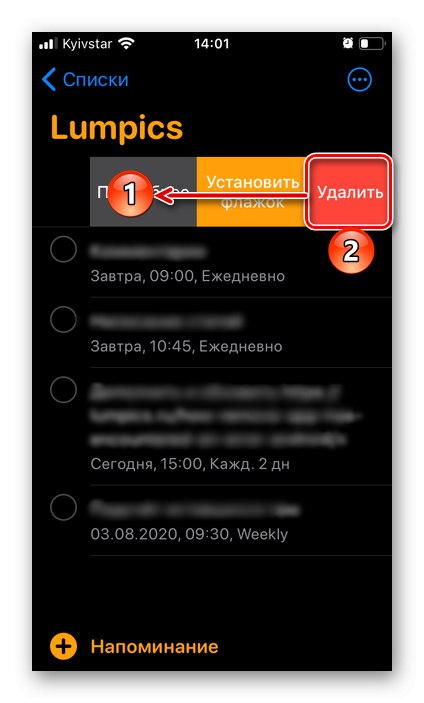
Zahvaljujući prilično velikom broju dostupnih opcija, standardna aplikacija Podsjetnici jedno je od najboljih rješenja za naš zadatak, pogotovo jer je, poput Kalendara, čak nije ni potrebno instalirati na iPhone.
Opcija 3: Siri
Ako upotrebljavate glasovnog asistenta ugrađenog u Apple uređaje, vjerojatno znate da s njim možete izvoditi razne radnje, uključujući sa i unutar aplikacija. Budući da je standard "Podsjetnici" integrirano u iOS, stvaranje nove snimke pomoću Sirija nije teško.
- Na bilo koji prikladan način, nazovite Siri i recite joj "Podsjeti me…", a zatim izgovorite ono na što treba podsjetiti.
![Zvučni podsjetnik za Siri na iPhoneu]()
Savjet: Ako tijekom diktiranja zadatka pozovete određeno vrijeme ili razdoblje (na primjer, "na ručku" ili "Navečer"), odmah će se dodati podsjetniku.
- Pogledajte stvoreni unos. Odmah se dodaje u standardnu aplikaciju, na zadani popis. Ako vam sve odgovara, samo zatvorite dijalog s glasovnim pomoćnikom, u suprotnom dodirnite "Promijeniti".
- Navedite kako želite ispraviti ili dopuniti podsjetnik ili to učiniti ručno.
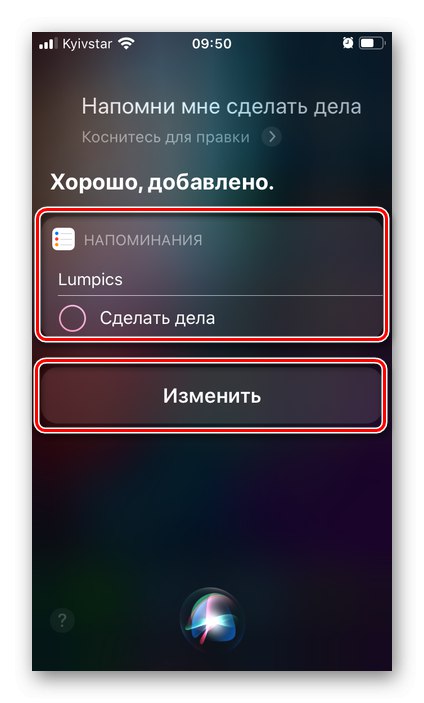
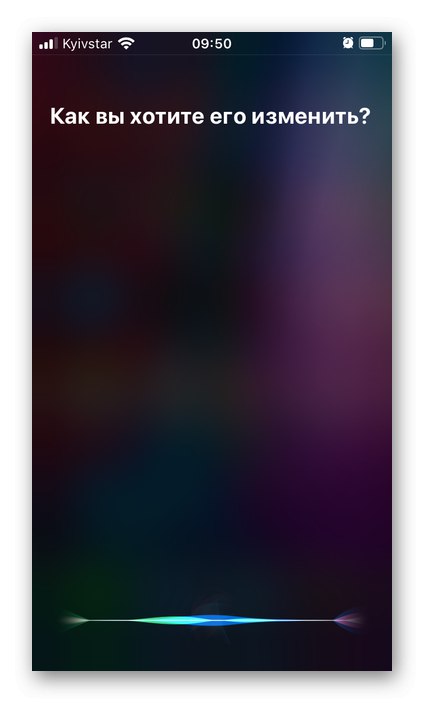
Slično tome, u Kalendar možete dodati novi unos, samo za to Siri morate reći nešto slično "Dodaj događaj u kalendar" a zatim nastavite s njom komunicirati ili sami izvršite potrebne izmjene.
2. metoda: Google Apps
Google razvija prilično puno aplikacija i web usluga, međutim, ne puno manje ga zatvara s određenom učestalošću. No, krajnje je malo vjerojatno da tako tužna sudbina očekuje one proizvode koji rješavaju problem izražen u naslovu članka i koji ćemo ih dalje razmotriti.
1. opcija: Kalendar
Google kalendar aktivno se koristi u korporacijskom segmentu za učinkovitu organizaciju tijeka rada, jer u svom arsenalu sadrži impresivan skup korisnih alata. Međutim, to vas ne sprječava da ga koristite za rješavanje skromnijih zadataka - postavljanje podsjetnika.
Preuzmite Google kalendar iz App Storea
- Instalirajte aplikaciju iz Trgovine pomoću gornje veze, pokrenite je i prijavite se na svoj Google račun. Dodirnite da biste omogućili pristup standardnom Kalendaru na iPhoneu "Dopusti".
![Omogućite pristup kalendaru iz aplikacije Google kalendar na iPhoneu]()
Ako uređaj već koristi Google račun, u prozoru dobrodošlice Kalendara zatražit će se da ga odaberete (trebate samo prebaciti prekidač smješten nasuprot profila u aktivni položaj) i kliknuti gumb "Početi"... Također je moguće "Dodaj račun".
![Dodajte novi račun u aplikaciju Google kalendar na iPhoneu]()
Unaprijediti "Dopusti" pristup Kontaktima
![Omogućite pristup kontaktima u aplikaciji Google kalendar na iPhoneu]()
i slanje obavijesti.
![Omogućite slanje obavijesti u aplikaciju Google kalendar na iPhoneu]()
Nakon što se upoznate s osnovnim funkcijama aplikacije, kliknite "Početi", i onda "U REDU".
- Pomoću izbornika ili padajućeg popisa nazvanog klikom na naziv mjeseca odaberite datum na koji želite postaviti podsjetnik.
![Odabir datuma za dodavanje novog unosa u aplikaciju Google kalendar na iPhoneu]()
Možete i odmah dodirnuti gumb za dodavanje novog zapisa i odabrati "Podsjetnik".
![Idite na dodavanje novog unosa u aplikaciju Google kalendar na iPhoneu]()
Razmotrit ćemo ovu određenu metodu, jer uključuje više parametara.
- Zapišite na što trebate podsjetiti.
![Izradite podsjetnik u aplikaciji Google kalendar na iPhoneu]()
Odaberite je li podsjetnik ažuran "Cijeli dan"pomicanjem prekidača smještenog nasuprot odgovarajuće stavke u aktivni položaj.
![Cjelodnevni podsjetnik na Google kalendaru na iPhoneu]()
Ili sami odredite određeni datum
![Odabir datuma za podsjetnik u aplikaciji Google kalendar na iPhoneu]()
i vrijeme.
![Postavljanje vremena podsjetnika u aplikaciji Google kalendar na iPhoneu]()
Zatim odredite trebate li ponoviti obavijest (odlomak "Ne ponavljaj" omogućuje odabir frekvencije).
![Odgodite opcije podsjetnika u aplikaciji Google kalendar na iPhoneu]()
Po završetku pritisnite "Uštedjeti".
![Spremite novi podsjetnik u aplikaciju Google kalendar na iPhoneu]()
Stvorit će se novi podsjetnik i dodati u kalendar.
![Podsjetnik izrađen u aplikaciji Google kalendar na iPhoneu]()
Ako je potrebno, možete "Promijeniti",
![Promijenite novi podsjetnik u aplikaciji Google kalendar na iPhoneu]()
"Izbrisati"
![Izbrišite novi podsjetnik u aplikaciji Google kalendar na iPhoneu]()
i naravno "Označi kao gotovo".
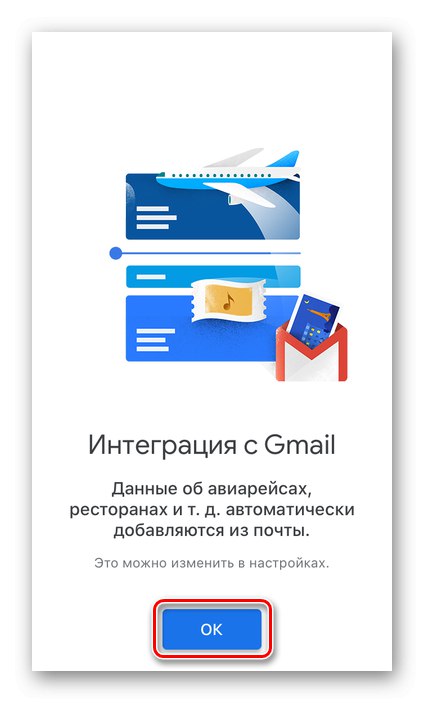
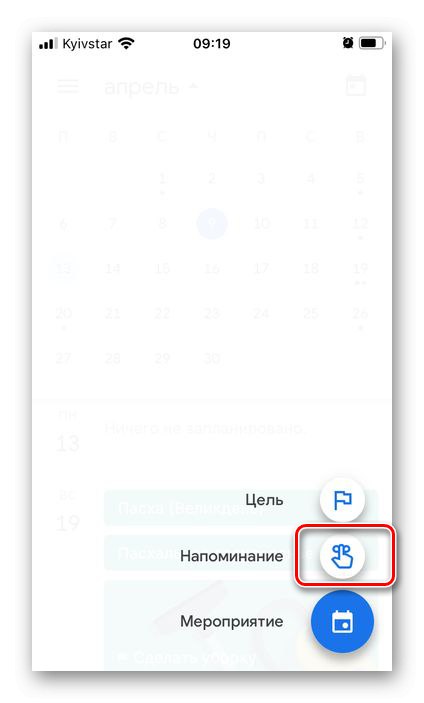
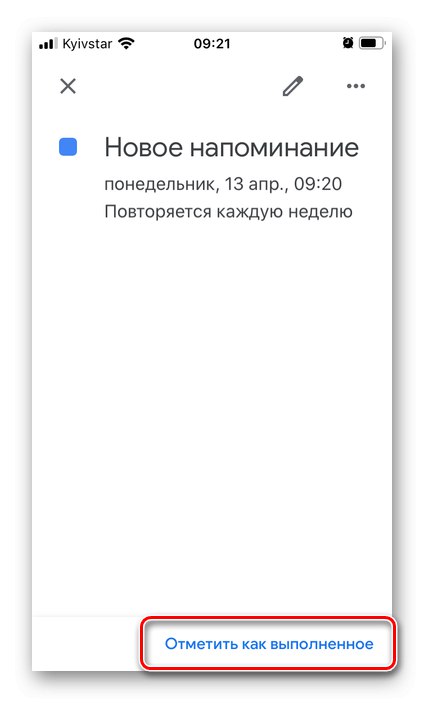
Kako biste bili sigurni da su podsjetnici uvijek prikazani u kalendaru, provjerite jesu li označeni na popisu događaja za račun koji koristite - to se radi u izborniku aplikacije.
Pročitajte također: Kako koristiti Google kalendar
Opcija 2: Zadaci
Googleova relativno nova aplikacija izvrsna je za izradu jednostavnih podsjetnika, izradu i upravljanje popisima obaveza, a također je integrirana u Gmail-ov brendirani klijent e-pošte, Bilješke i Kalendar o kojima je već bilo riječi.
Preuzmite Google Tasks iz App Storea
- Instalirajte aplikaciju pomoću gore navedene veze, pokrenite je, kliknite "Započnite",
![Započnite s aplikacijom Google Tasks na iPhoneu]()
odobriti dopuštenje za slanje obavijesti ("Dopusti" u skočnom prozoru)
![Omogućite slanje obavijesti u aplikaciju Google Tasks na iPhoneu]()
i prijavite se na svoj Google račun.
- Kliknite gumb za dodavanje novog zadatka koji se nalazi u donjem dijelu,
![Dodajte novi zadatak u aplikaciju Google Tasks na iPhoneu]()
odaberite popis na koji će biti dodan. Po defaultu je "Moji zadaci"ali možeš "Stvori popis" i pitajte ga kako se zovete.
- Zapišite na što treba podsjetiti,
![Izradite novi podsjetnik u aplikaciji Google Tasks na iPhoneu]()
odaberite datum tapkajući na sliku kalendara,
![Odaberite datum podsjetnika u aplikaciji Google Tasks na iPhoneu]()
odredite vrijeme
![Postavljanje vremena podsjetnika u aplikaciji Google Tasks na iPhoneu]()
i odrediti učestalost ponavljanja, ako postoje (odlomak "Ne ponavljaj").
![Koliko često se podsjetnik ponavlja u aplikaciji Google Tasks na iPhoneu]()
Unosu koji stvorite možete dodati dodatne informacije - zapravo napomenu.
![Dodajte dodatne informacije o podsjetniku u aplikaciju Google Tasks na iPhoneu]()
Kada završite s izradom podsjetnika, kliknite naslov "Uštedjeti" iznad virtualne tipkovnice.
![Spremite novi podsjetnik u aplikaciju Google Tasks na iPhoneu]()
Svi zadaci koje ste dodali prikazani su u glavnom prozoru aplikacije,
![Popis podsjetnika u aplikaciji Google Tasks na iPhoneu]()
gdje se mogu razvrstati "Po datumu" ili "Po mom nalogu".
![Kako sortirati podsjetnike u aplikaciji Google Tasks na iPhoneu]()
Da biste zadatak označili kao dovršen, samo dodirnite potvrdni okvir s lijeve strane, postavljajući oznaku u njemu.
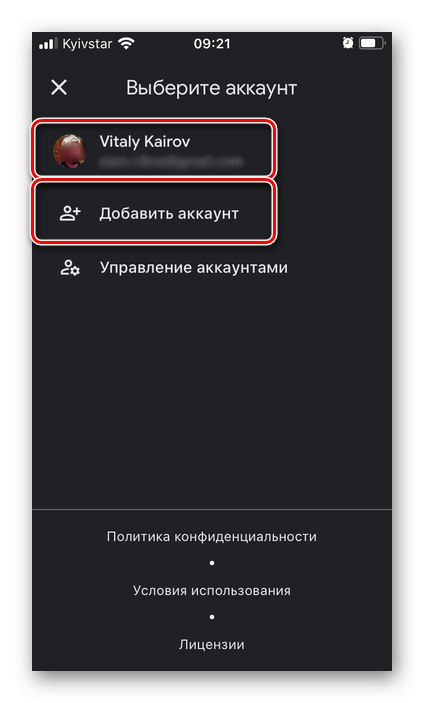
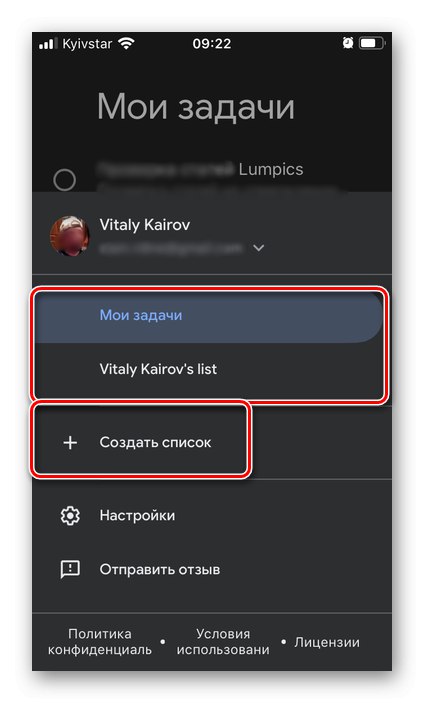
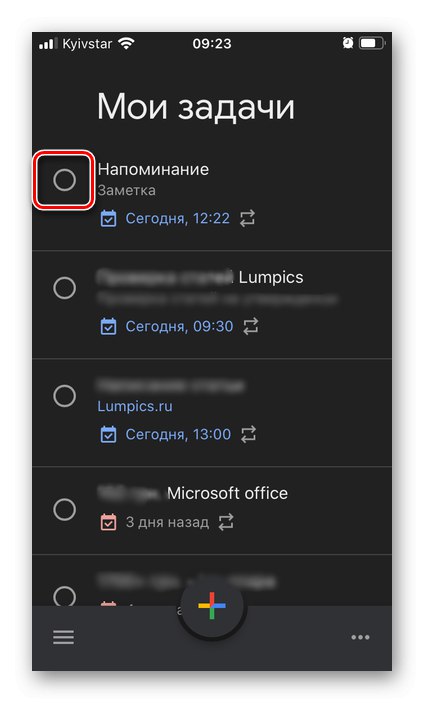
Gore spomenuti Google kalendar pogodan je za upravljanje radnim pitanjima, uključujući podsjetnike, dok su Zadaci jednostavnije i visoko specijalizirano rješenje, ali istodobno univerzalno, koje se može koristiti i u osobne i u radne svrhe, osim na kraju, zbog bliske integracije s drugim uslugama tvrtke programera.
3. metoda: Microsoft To Do
Microsoftova obveza zamjena je za popularni planer Wunderlist, koji je sada ukinut. Istodobno, svi popisi obveza s njega mogu se prenijeti u aplikaciju, što ćemo razmotriti dalje - za to je predviđen prikladan alat za uvoz.
Preuzmite Microsoft To Do iz App Storea
- Pomoću gore navedene veze instalirajte aplikaciju i pokrenite je. Prijavite se na svoj Microsoftov račun koristeći svoje korisničko ime i lozinku ili, ako ih još nemate, stvorite novi.
- Kliknite donju naljepnicu "Stvori popis",
![Stvorite novi popis u aplikaciji Microsoft To Do na iPhoneu]()
daj mu ime
![Unos imena za novi popis u aplikaciju Microsoft To Do na iPhoneu]()
i odaberite boju za ukras.
- Odmah nakon toga bit će prilika "Dodaj zadatak".
![Dodajte novi zadatak u aplikaciju Microsoft To Do na iPhoneu]()
Zapišite ga, stavite u prikaz ako želite "Moj dan"da biste je vidjeli u glavnom odjeljku aplikacije.
- Dodirnite zvono da naznačite vrijeme i datum podsjetnika.
![Kliknite zvono da biste stvorili podsjetnik u aplikaciji Microsoft To Do na iPhoneu]()
Dostupno ovdje kao vrijednosti predloška "Sutra" i "Sljedeći tjedan"kao i da mogu samostalno "Odaberite datum i vrijeme",
![Postavite datum i vrijeme podsjetnika na zadatak u aplikaciji Microsoft To Do na iPhoneu]()
koristeći kalendar
![Postavite datum podsjetnika na zadatak u aplikaciji Microsoft To Do na iPhoneu]()
i virtualni sat.
- Nakon pružanja potrebnih podataka, kliknite "Gotovo".
![Završite s izradom zadatka u aplikaciji Microsoft To Do na iPhoneu]()
Stvorit će se novi podsjetnik i dodati na popis.
![Podsjetnik na novi popis obaveza u aplikaciji Microsoft To Do na iPhoneu]()
To se može učiniti "Važno"tapkajući po zvijezdi
![Podsjetnike učinite važnima u aplikaciji Microsoft To Do na iPhoneu]()
i promjena,
![Promijenite podsjetnik u aplikaciji Microsoft To Do na iPhoneu]()
pozivanje odgovarajućeg izbornika.
![Opcije za promjenu podsjetnika u aplikaciji Microsoft To Do na iPhoneu]()
Podsjetniku možete dodati bilješku,
![Dodajte napomenu u aplikaciju Microsoft To Do na iPhoneu]()
datoteke,
![Dodajte datoteke podsjetniku u aplikaciji Microsoft To Do na iPhoneu]()
a također ukazuju na učestalost ponavljanja.
![Odgodite opcije podsjetnika u aplikaciji Microsoft To Do na iPhoneu]()
Pored toga, dostupno je stvaranje podtočaka (koraka).
![Dodajte podstavke podsjetniku u aplikaciji Microsoft To Do na iPhoneu]()
Uz prvotno odabrani popis, ovisno o parametrima navedenim u fazi izrade i / ili uređivanja, u prikaz se može dodati i stvoreni podsjetnik "Moj dan",
![Podsjetnik je dodan u prikaz Moj dan u aplikaciji Microsoft To Do na iPhoneu]()
"Važno",
![Podsjetnik označen kao važan u aplikaciji Microsoft To Do na iPhoneu]()
"Planirani".
![Podsjetnik dodan na popis zakazanih u aplikaciji Microsoft To Do na iPhoneu]()
Svaka lista može sadržavati neograničen broj unosa. Po želji ih (popise) možete uređivati i ukrašavati (na primjer, dodavanjem pozadinske slike, ikone), smještanju u grupu,
![Stvorite grupu sa zadacima u aplikaciji Microsoft To Do na iPhoneu]()
koja se kreira pomoću odgovarajuće ikone na donjoj ploči.
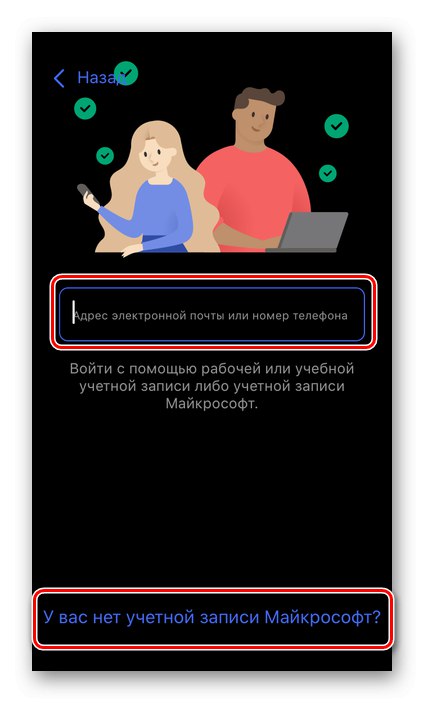
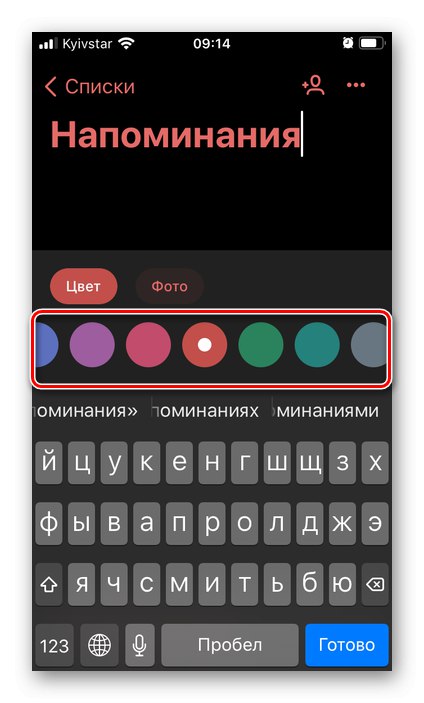
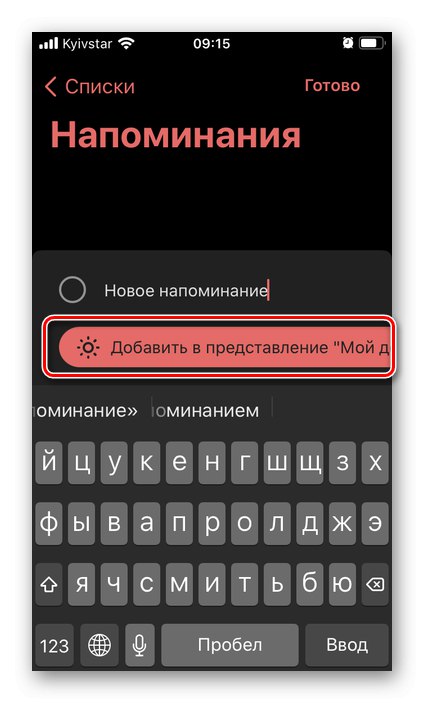
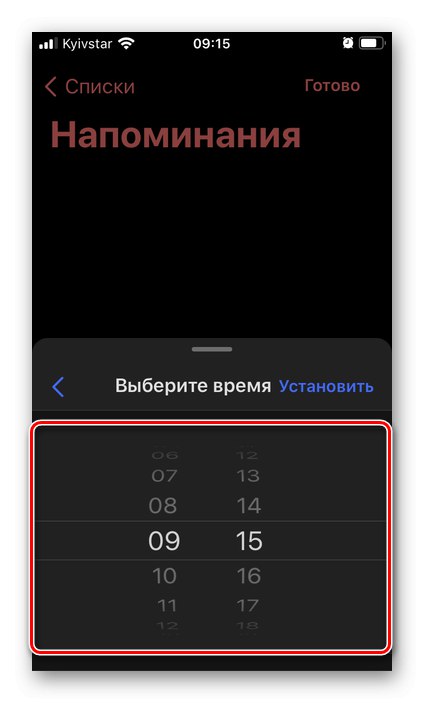
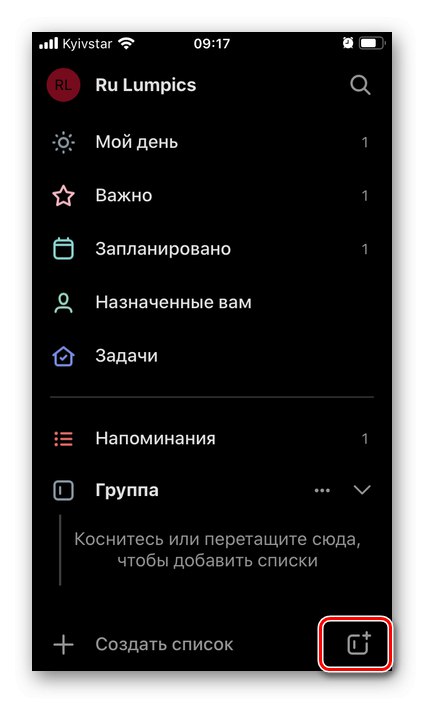
Microsoft To Do izvrsna je aplikacija za stvaranje jednostavnih podsjetnika i popisa obveza, kao i za udobnu organizaciju cjelovitog tijeka rada - kako osobnog, tako i zajedničkog.