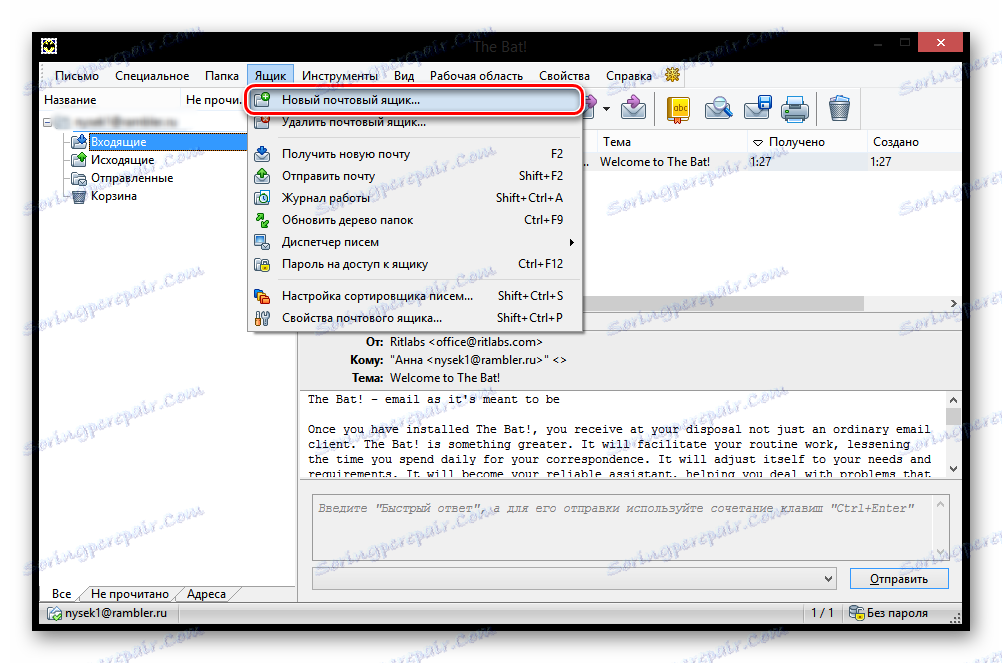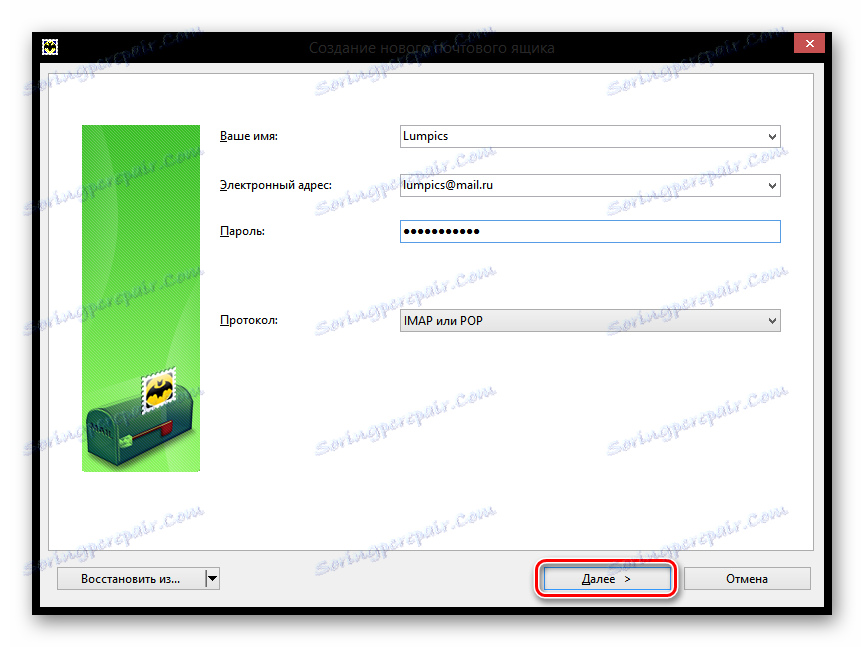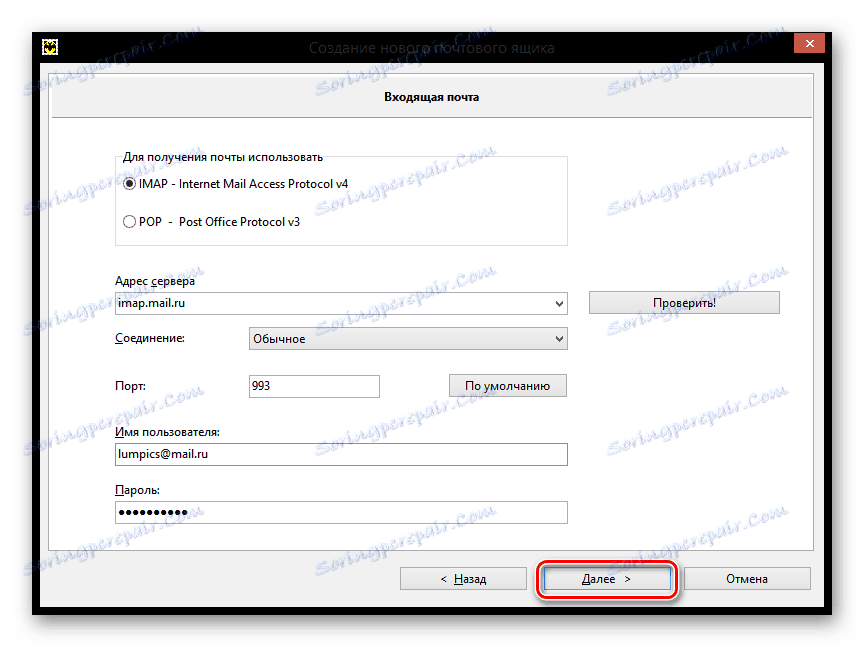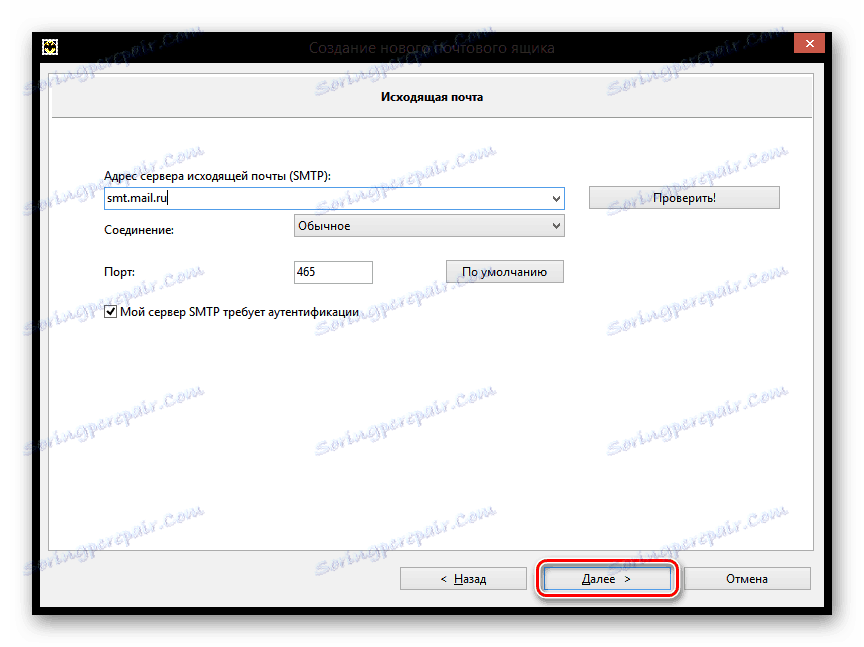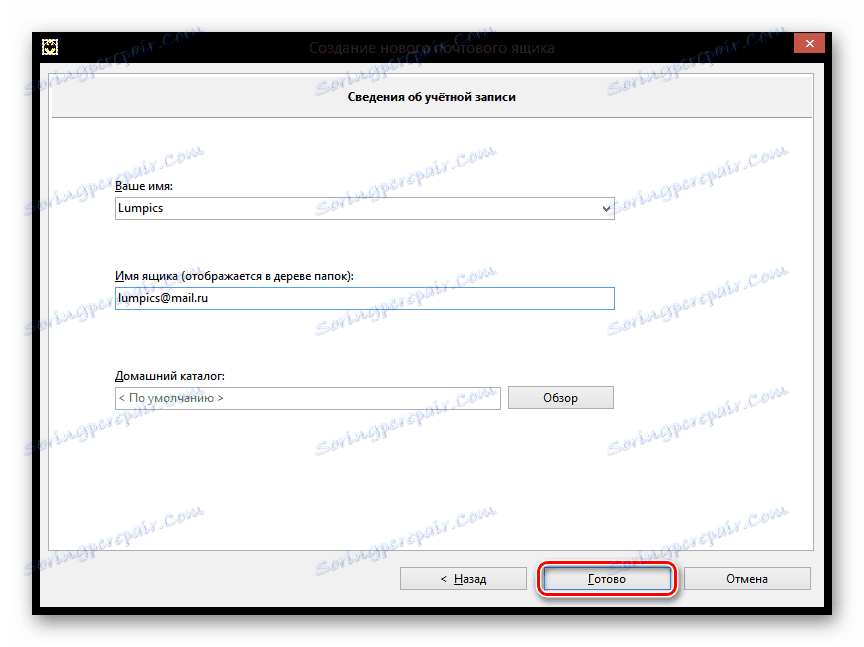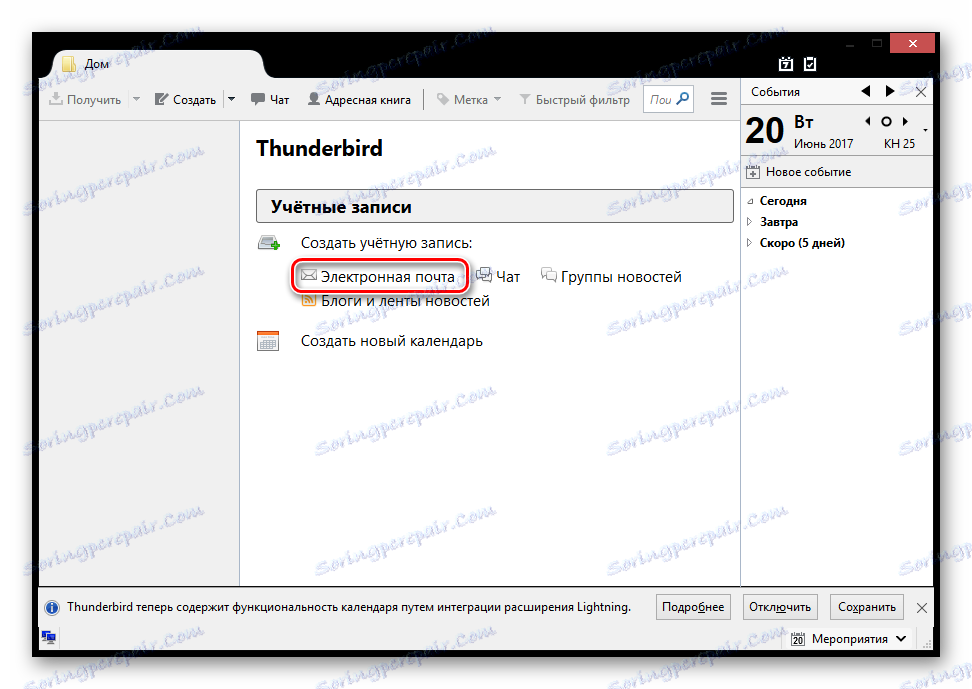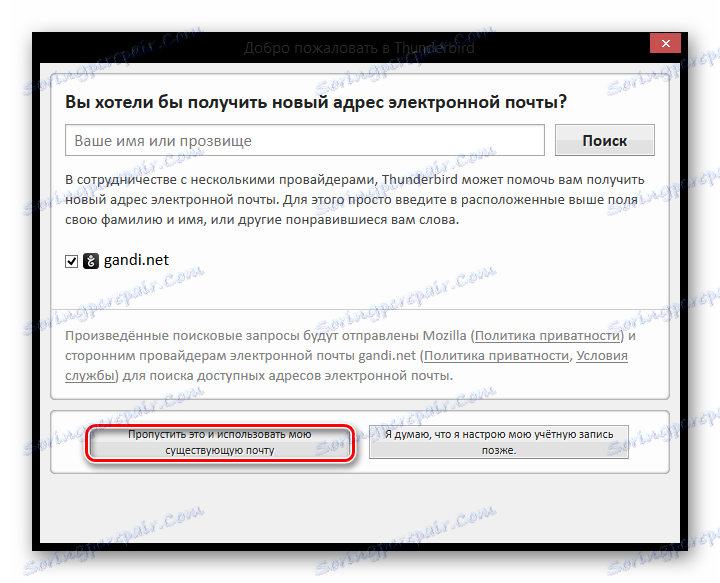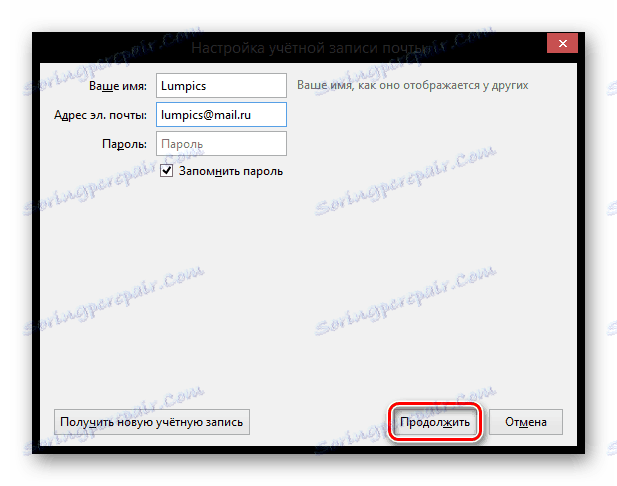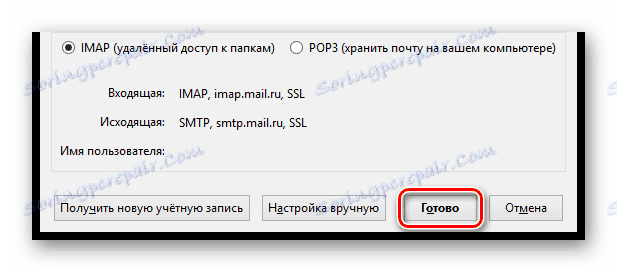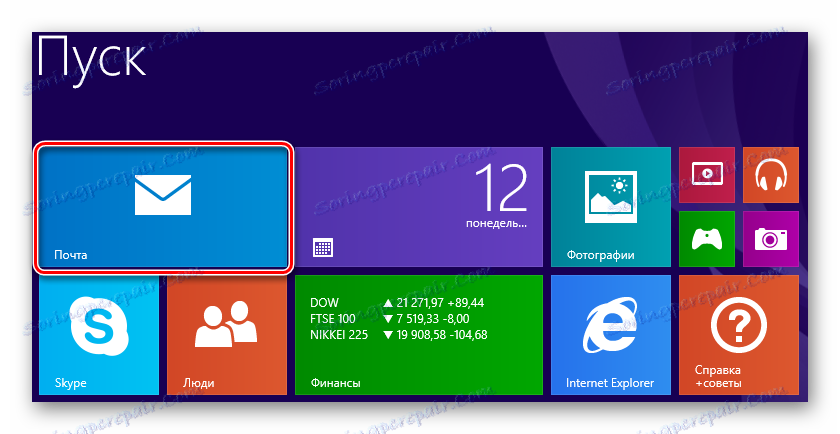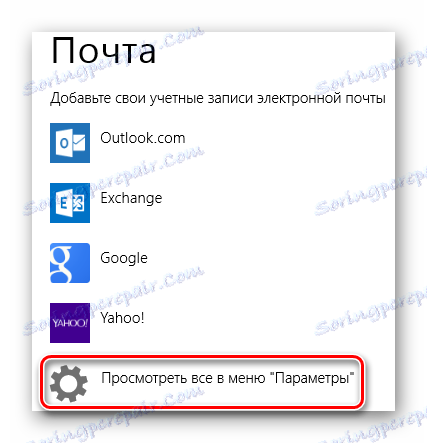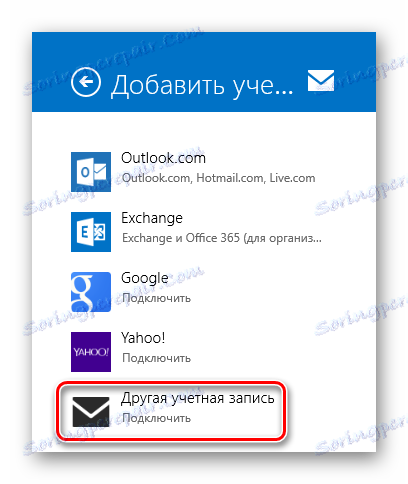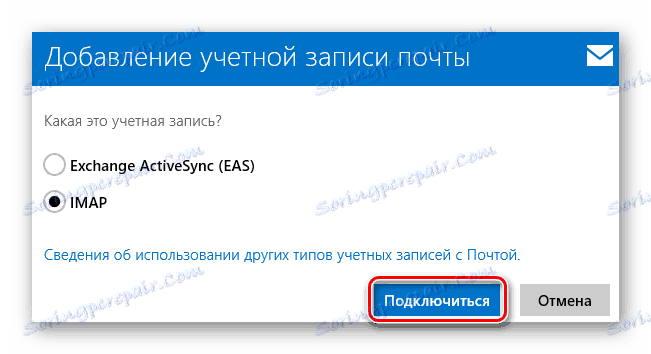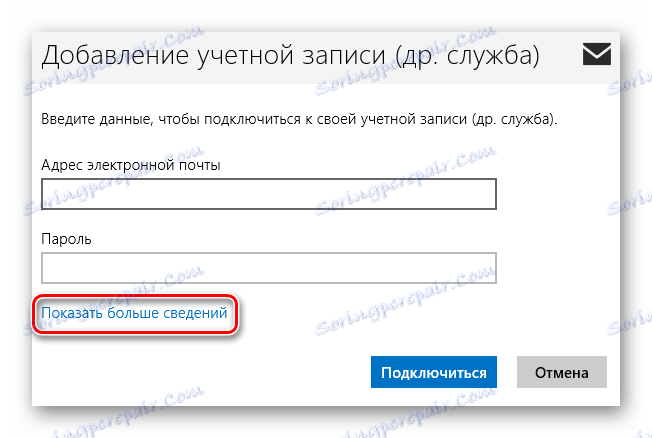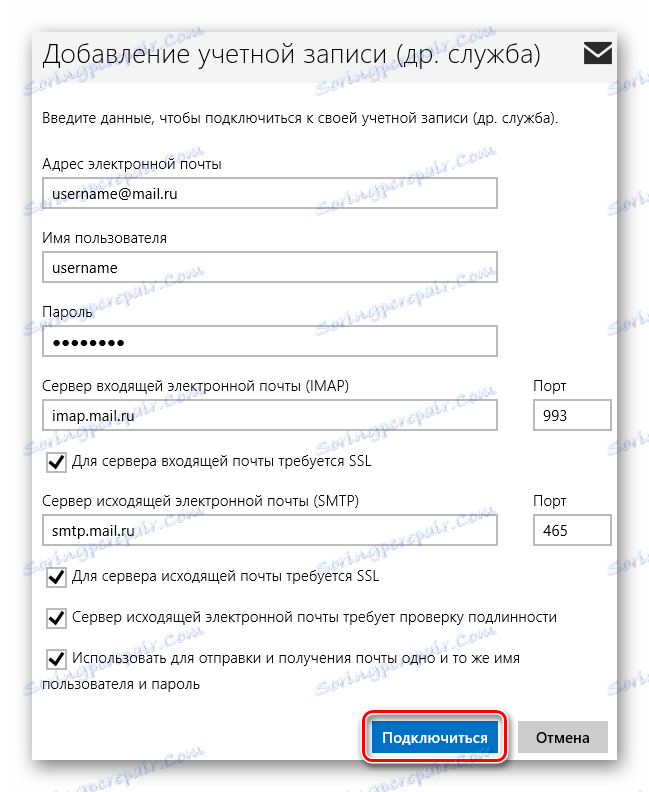Konfiguriranje e-pošte Mail.ru na sustavu Windows
Da biste radili s porukama koje dolaze na vaš račun e-pošte Mail.ru, možete i trebate koristiti posebne programe - klijente e-pošte. Takvi programi instalirani su na korisničkom računalu i omogućuju primanje, slanje i pohranjivanje poruka. U ovom ćemo članku pogledati kako konfigurirati klijenta e-pošte u sustavu Windows.
Klijenti e-pošte imaju niz prednosti nad web sučeljima. Prvo, poslužitelj e-pošte ne ovisi o web poslužitelju, što znači da, ako netko odustane, uvijek možete koristiti drugu uslugu. Drugo, koristeći poštanski sandučić, možete istovremeno raditi s nekoliko računa i s potpuno različitim poštanskim sandučićima. Ovo je prilično značajan plus jer prikupljanje svih pošte na jednom mjestu je prilično prikladan. I treće, uvijek možete prilagoditi izgled klijenta e-pošte kakav želite.
sadržaj
Postavljanje Bat Mailera
Ako koristite poseban softver Šišmiš , tada ćemo razmotriti detaljnu uputu o konfiguraciji ove usluge za rad s e-poštom Mail.ru.
- Ako već imate spremnik za e-poštu povezan s poštom, na traci izbornika u okviru "Okvir" kliknite na potrebnu liniju da biste stvorili novu poštu. Ako prvi put pokrenete softver, automatski će se otvoriti prozor za stvaranje e-pošte.
![The Bat! Stvaranje novog spremnika]()
- U prozoru koji vidite ispunite sva polja. Morat ćete unijeti ime koje će biti vidljivo korisnicima koji su primili vašu poruku, punim imenom vašeg pošte na Mail.ru, radnom lozinkom iz navedene pošte, au zadnjem odlomku morate odabrati protokol - IMAP ili POP.
Nakon što je sve napunjeno, kliknite gumb "Dalje" .
![Mail.ru Izradite novi spremnik]()
- U sljedećem prozoru, u odjeljku "Upotreba e-pošte" označite bilo koji od predloženih protokola. Razlika između njih je da IMAP dopušta da u potpunosti radite sa svim pošte koja se nalazi na vašem pristigloj pošti online. POP3 čita novu poštu s poslužitelja i sprema kopiju na računalo, a zatim prekida vezu.
Ako ste odabrali IMAP protokol, u polju "Adresa poslužitelja" upišite imap.mail.ru;
U drugom slučaju - pop.mail.ru.![Mail.ru Postavljanje novog spremnika]()
- U sljedećem prozoru, u retku gdje se od vas traži da unesete adresu poslužitelja odlazne pošte, unesite smpt.mail.ru i kliknite "Dalje" .
![Mail.ru Unos poslužitelja odlazne pošte]()
- I konačno, dovršite stvaranje okvira, nakon što ste prethodno provjerili informacije o novom računu.
![Mail.ru Podaci o računu]()
Sada u The Batu bit će novi poštanski sandučić i ako ste sve ispravno učinili, sve poruke možete primati pomoću ovog programa
Konfiguriranje Mozilla Thunderbird klijenta
Također možete konfigurirati mail Mail.ru možete i na klijentu e-pošte Mozilla Thunderbird , Razmotrite kako to učiniti.
- U glavnom prozoru programa kliknite stavku "E-pošta" u odjeljku "Napravite račun" .
![Mozilla Thunderbird Napravite novi račun]()
- U prozoru koji se otvori, ništa nas ne zanima, pa preskočite ovaj korak klikom na odgovarajući gumb.
![Mail.ru Dobrodošli u Thunderbird]()
- U sljedećem prozoru upišite naziv koji će biti naveden u porukama za sve korisnike i punu adresu povezane e-pošte. Također je potrebno snimiti trenutnu lozinku. Zatim kliknite "Nastavi" .
![Mail.ru Postavljanje računa e-pošte]()
- Nakon toga pojavljuju se nekoliko dodatnih stavki u istom prozoru. Ovisno o vašim potrebama i postavkama, odaberite protokolu veze i kliknite "Gotovo" .
![Mail.ru Postavljanje računa e-pošte]()
Sada možete raditi s poštom pomoću klijenta e-pošte Mozilla Thunderbird.
Postavljanje za standardni Windows klijent
Razmotrit ćemo kako konfigurirati klijenta e-pošte na Windows pomoću standardnog programa "Mail" , primjerice, inačicu operativnog sustava 8.1. Ovaj priručnik možete koristiti za ostale inačice ovog OS-a.
Pažnja molim te!
Tu uslugu možete koristiti samo s redovitog računa. Ne možete konfigurirati klijenta e-pošte s administratorskog računa.
- Najprije otvorite program Mail . To možete učiniti pomoću pretraživanja aplikacija ili jednostavno pronalaženje potrebnog softvera u "Start" .
![Windows 8 Mail]()
- U prozoru koji se otvori morate prijeći na napredne postavke. Da biste to učinili, kliknite odgovarajući gumb.
![Mogućnosti pošte za Windows 8]()
- S desne strane pojavit će se skočni izbornik u kojem odaberete stavku "Ostali račun" .
![Windows 8 Drugi račun]()
- Pojavit će se ploča koja će označiti potvrdni okvir IMAP i kliknite gumb "Poveži" .
![Dodavanje računa pošte za Windows 8]()
- Zatim unesite adresu e-pošte i zaporku, a sve ostale postavke trebaju biti automatski prikazane. Ali što ako se to nije dogodilo? Samo u slučaju, detaljnije ćemo razmotriti ovaj postupak. Kliknite vezu "Prikaži više pojedinosti" .
![Windows 8 Više informacija za vaš račun]()
- Prikazana je ploča u kojoj želite ručno odrediti sve postavke.
- "E-mail adresa" - u potpunosti svoju poštansku adresu na Mail.ru;
- "Korisničko ime" je naziv koji će se koristiti kao potpis u porukama;
- "Lozinka" je prava lozinka s vašeg računa;
- Dolazni poslužitelj e-pošte (IMAP) - imap.mail.ru;
- Postavite točku na stavci "Zahtijeva SSL za dolazni poslužitelj e-pošte" ;
- "Izlazni poslužitelj e-pošte (SMTP)" - smtp.mail.ru;
- Označite okvir "Odlazni poslužitelj zahtijeva SSL" ;
- Napomena "Poslužitelj odlazne e-pošte zahtijeva provjeru autentičnosti" ;
- Postavite točku na stavci "Koristite isto korisničko ime i zaporku za slanje i primanje pošte" .
Kada se sva polja popune, kliknite "Povezivanje" .
![Dodavanje računa]()
Pričekajte dok se ne prikaže poruka o uspješnom dodavanju računa i postavka je gotova.
Na taj način možete raditi s poštom Mail.ru, koristeći standardni alati sustava Windows ili dodatni softver. Ovaj je priručnik prikladan za sve verzije sustava Windows, počevši od sustava Windows Vista. Nadamo se da bismo vam mogli pomoći.